將電腦螢幕上發生的事情錄製為影片比您想像的要簡單得多。視窗11。事實上,與您可能認為的相反,您不需要下載和安裝第三方軟體來執行此操作。
幾個月來,微軟已經在截圖工具Windows 11 原生的啟動影片螢幕截圖的新選項。有了這個,您可以非常輕鬆地錄製電腦螢幕上顯示的影片。但要小心,如果不了解微軟的選擇,螢幕截圖工具的視訊螢幕截圖模組將無法啟動從本機鍵盤快速鍵。您需要打開專用應用程式才能使用它。以下是如何使用它。
1.開啟截圖工具
要開啟螢幕截圖工具,您有兩個選項。為此,請點擊選單啟動,搜尋截圖工具並點擊它。您也可以使用鍵盤快捷鍵Windows + R, 輸入剪切工具在運作視窗中按 鍵進入鍵盤的。
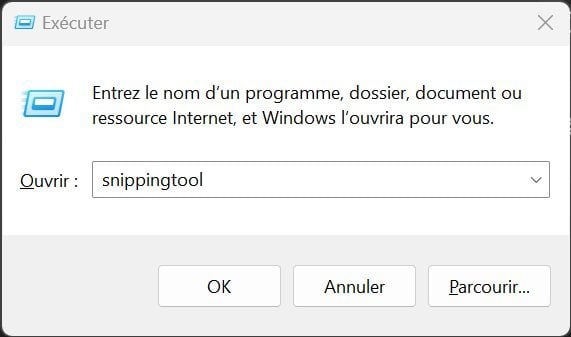
2.選擇影片截圖
預設情況下,Windows 11 螢幕截圖工具設定為擷取靜態影像。因此,要拍攝影片螢幕截圖,您需要選擇適當的選項,以小相機表示。然後點擊按鈕新風格開始新的影片截圖。
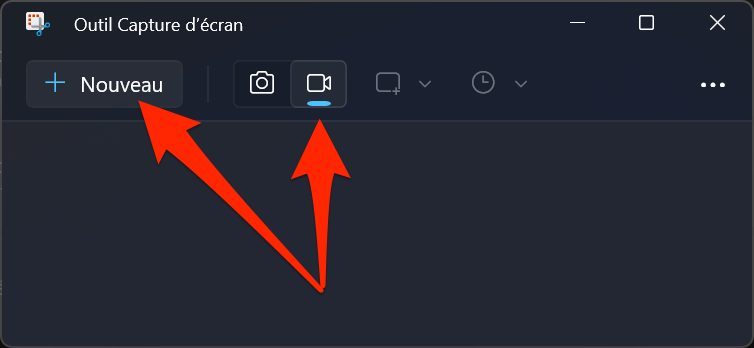
3. 選擇捕捉區域
然後,您的電腦螢幕會變暗並顯示一個小十字。這是用於選擇要錄製影片的螢幕區域的滑桿。使用滑鼠選擇要錄製的螢幕區域。然後,這將以明文形式顯示。
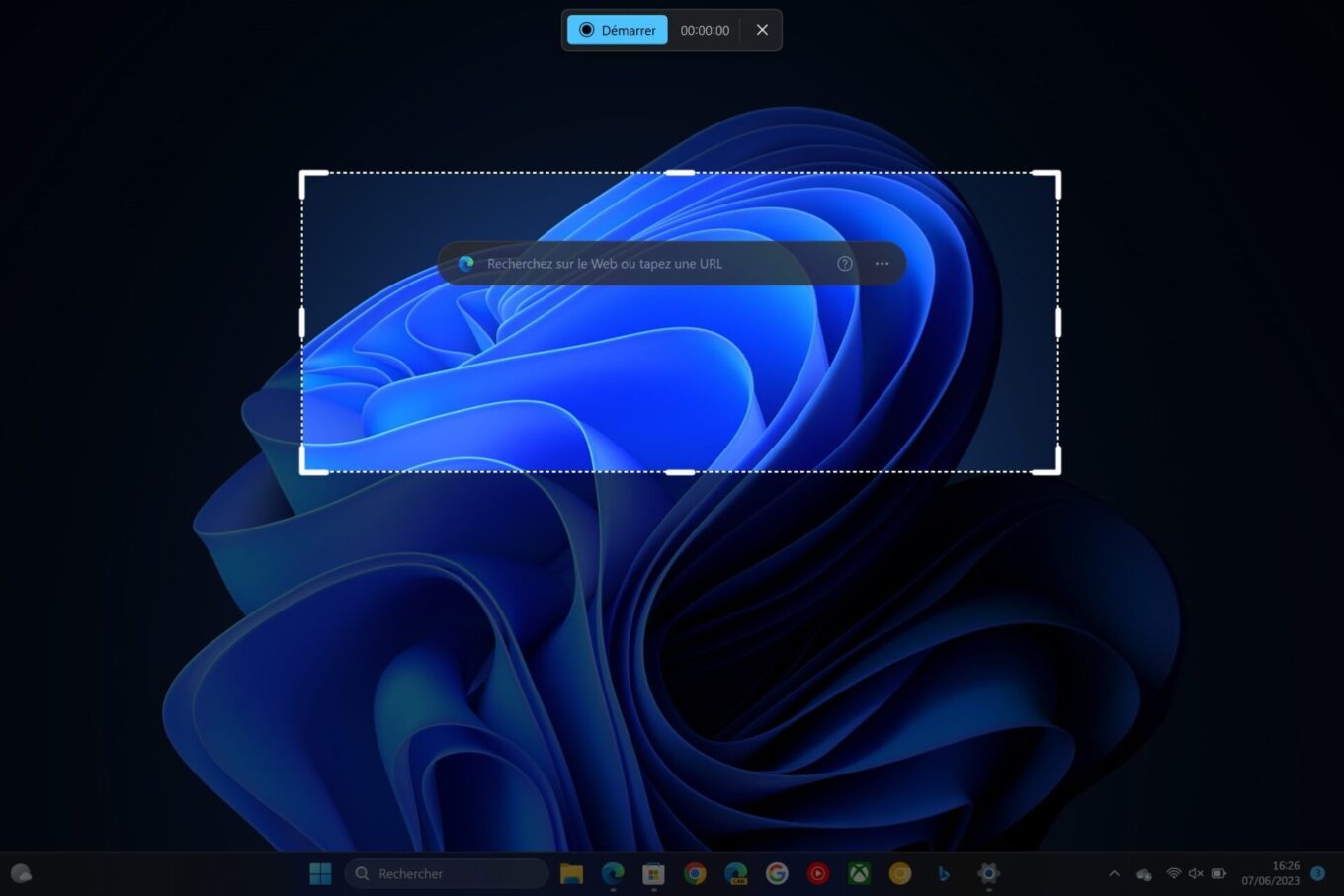
4. 儲存螢幕截圖
定義捕獲區域後,按一下按鈕啟動顯示在螢幕頂部的框框中。然後,在該工具開始記錄您在螢幕上進行的操作之前,應該運行三秒倒數計時。
請注意,必要時,您可以透過點擊專用按鈕暫停捕獲,並透過點擊播放按鈕恢復錄製。視訊擷取完成後,只需點擊紅色方塊代表的「停止」按鈕即可。
5. 儲存捕獲的內容
您的螢幕截圖現已完成,並且應該自動顯示在「螢幕截圖工具」視窗中。如有需要,可以查看。您尤其需要記住保存它。
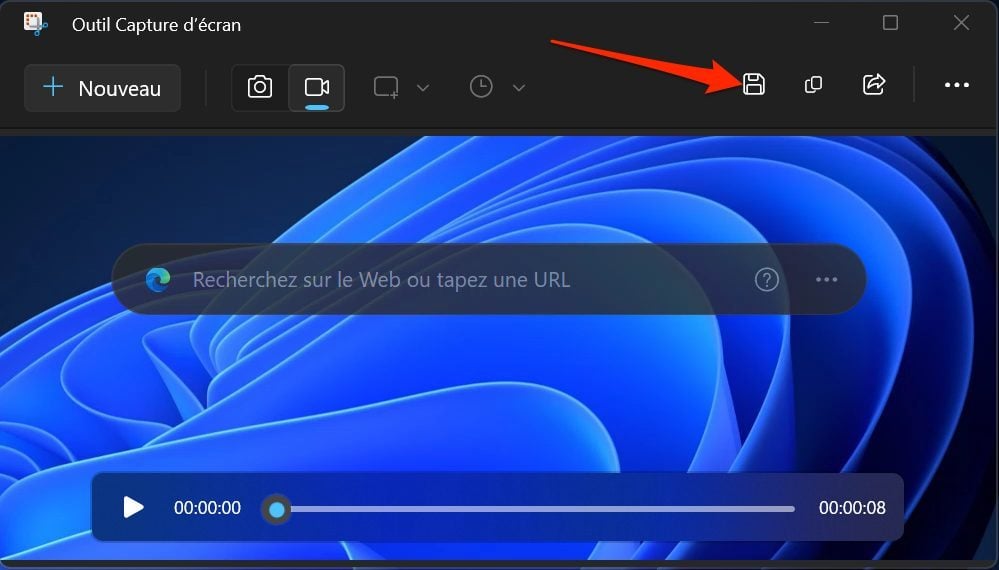
為此,請點擊視窗右上角由軟碟代表的錄製按鈕。使用本機 Windows 11 工具拍攝的所有影片螢幕截圖均為 .mp4 格式。









