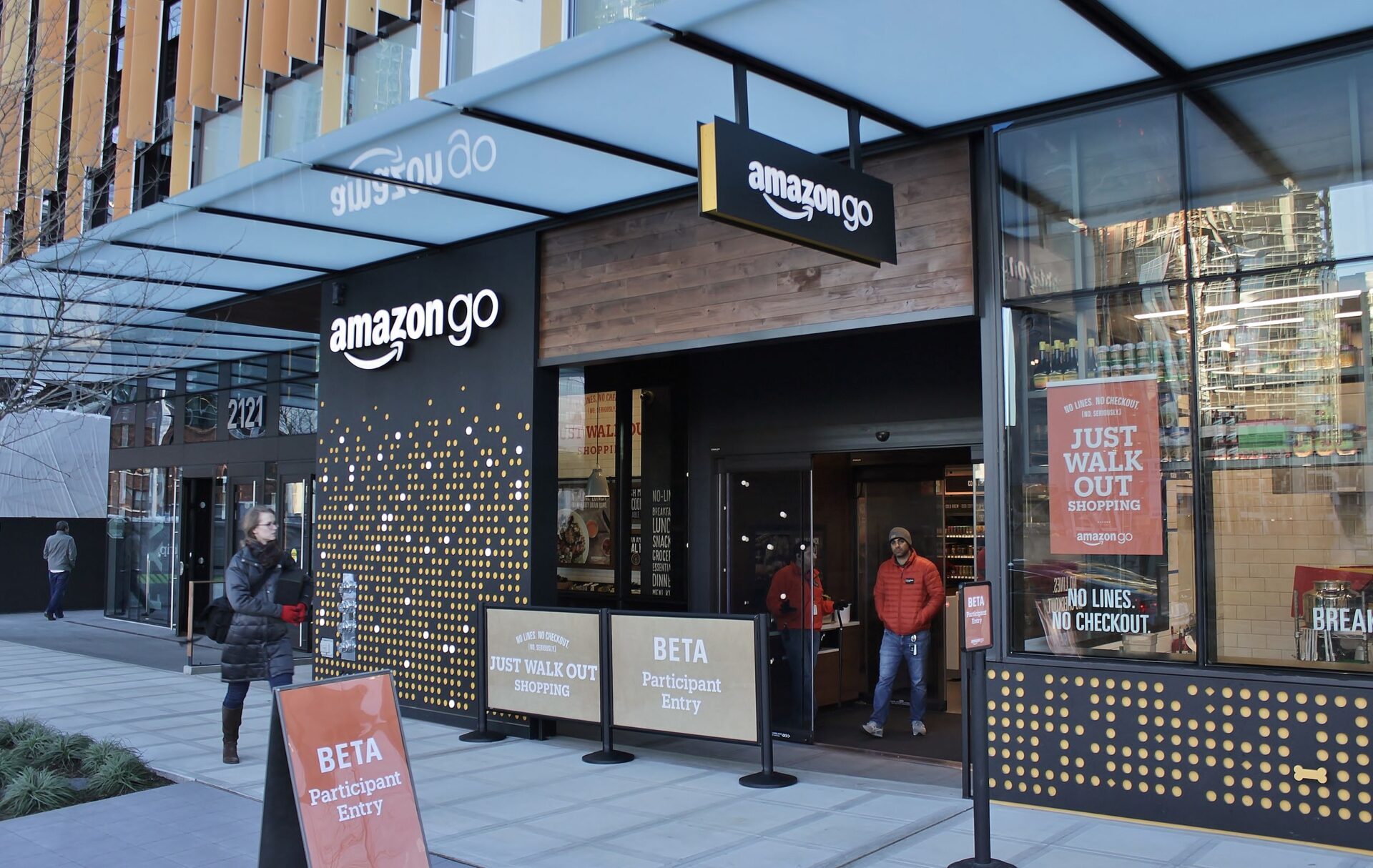在 Windows 中截取螢幕截圖並不是很直觀。微軟在其作業系統中整合了一個專用工具,但它並未配置為立即與“列印螢幕» 應該用來輕鬆截取螢幕截圖。
相反,微軟更願意創建一個有點野蠻的鍵盤快捷鍵,Windows + 少校 + S這將打開螢幕截圖模組。如果習慣在電腦上截取螢幕截圖的使用者都知道這個組合鍵,那麼不幸的是,並非每個人都知道這種情況。那些不經常使用此工具的人常常會發現自己陷入困境,不記得要使用的快捷方式,甚至不知道它。
但是,很容易更改 Windows 設置,以便在按“鍵時自動打開螢幕擷取工具”列印螢幕” 在鍵盤上。以下是您在 Windows 11 中掌握螢幕截圖所需了解的所有資訊。
1.啟用鍵盤快速鍵
打開它們設定從 Windows 使用鍵盤快速鍵視窗+我,然後在選項中無障礙,進入選單鍵盤。
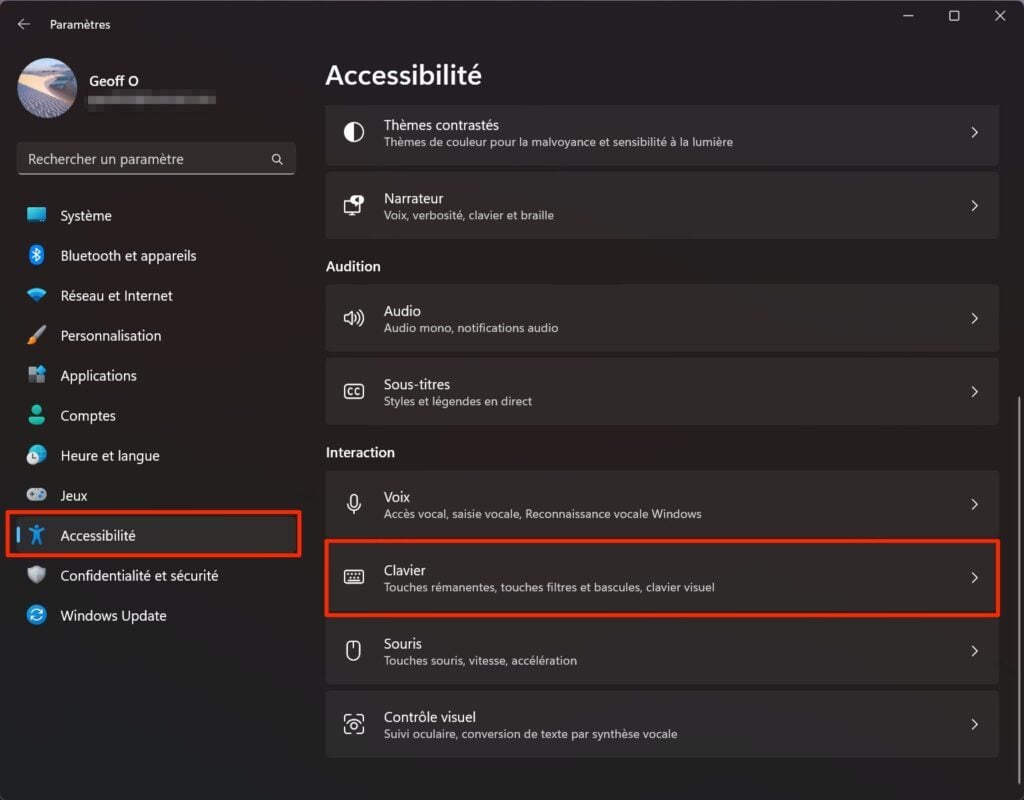
在該部分下螢幕鍵盤、熱鍵和列印螢幕, 啟動該選項使用“列印螢幕”按鈕開啟螢幕截圖。然後重新啟動電腦以使變更生效。
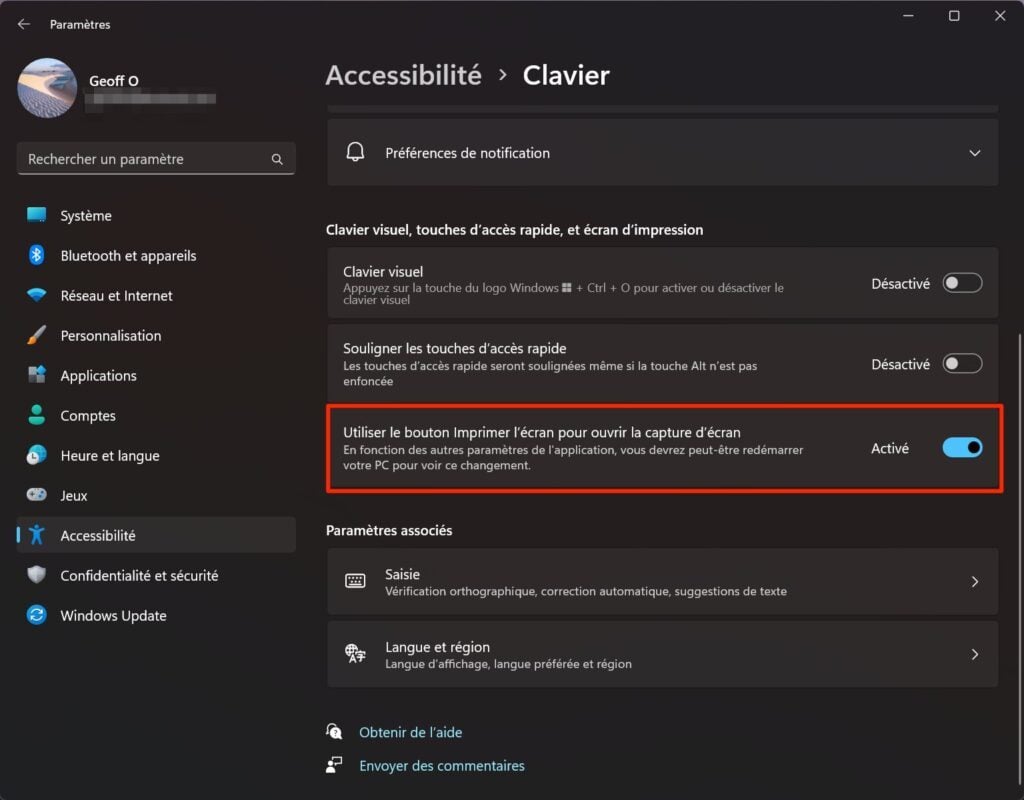
2.開啟截圖工具
現在,無需使用 Windows + Shift + S 鍵盤快捷鍵來啟動 Windows 的本機螢幕截圖模組,只需按“列印螢幕” 在鍵盤上就足夠了。這應該會啟動並使專用模組出現在螢幕頂部。
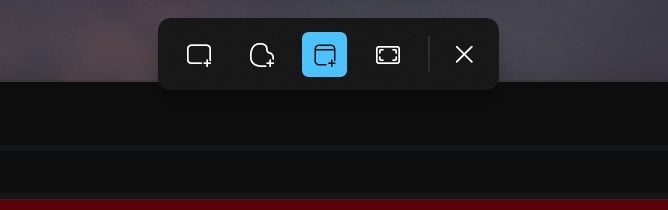
3. 截圖
提供了四個按鈕,對應四種類型的螢幕截圖。第一個允許您選擇螢幕上的矩形區域。第二個允許您捕捉自由形式。最後,第三個和第四個選項分別允許您捕獲一個視窗或整個螢幕。
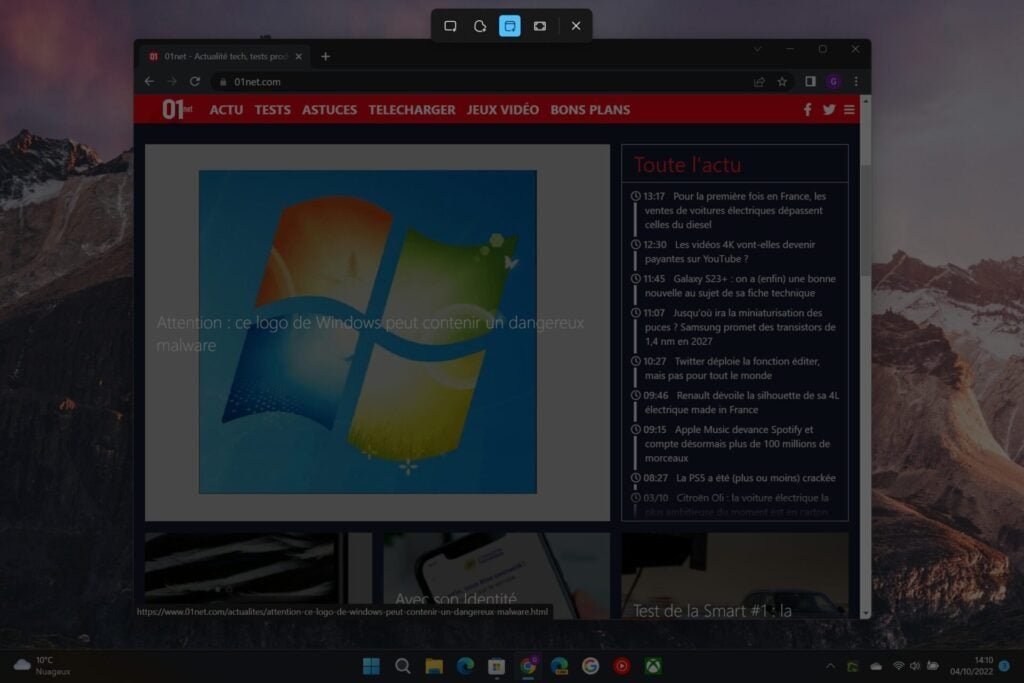
做出選擇後,選擇要捕獲的元素並單擊滑鼠以觸發螢幕截圖。預設情況下,螢幕截圖會自動複製到 Windows 剪貼簿。
4.保存截圖
目前,Windows 的本機螢幕擷取工具不允許您輕鬆保存螢幕截圖。您確實必須在整合到螢幕擷取模組中的影像編輯器中開啟它才能儲存它。
為此,在截取螢幕截圖後,立即點擊通知出現在螢幕右下角。
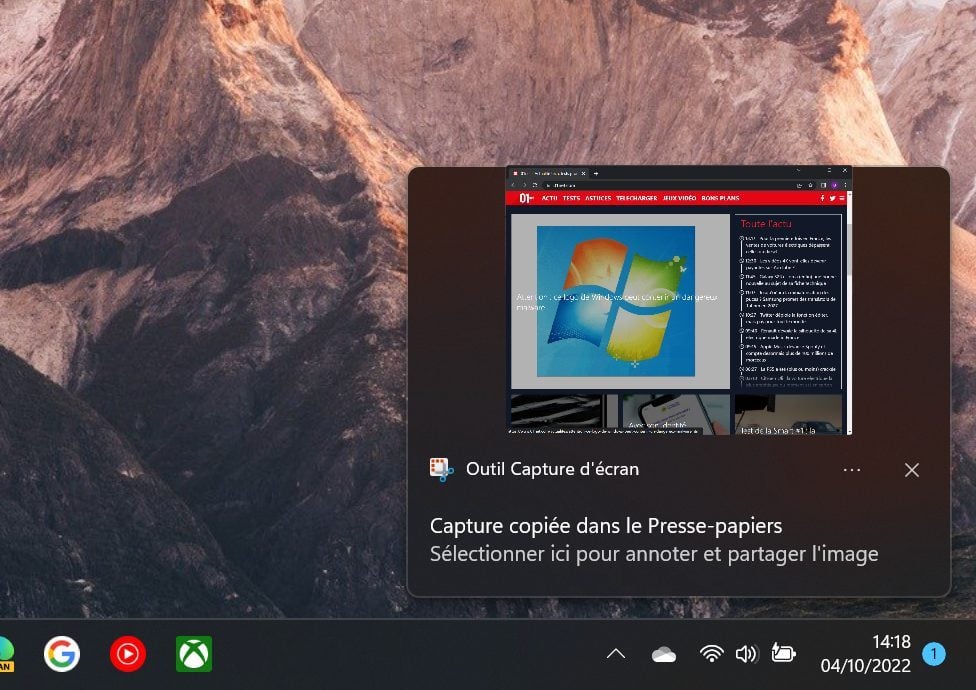
如果你不夠快,請點選右下角時鐘部署作業系統的通知中心。然後應該會出現包含螢幕截圖的通知。單擊它可在編輯器中開啟圖像。
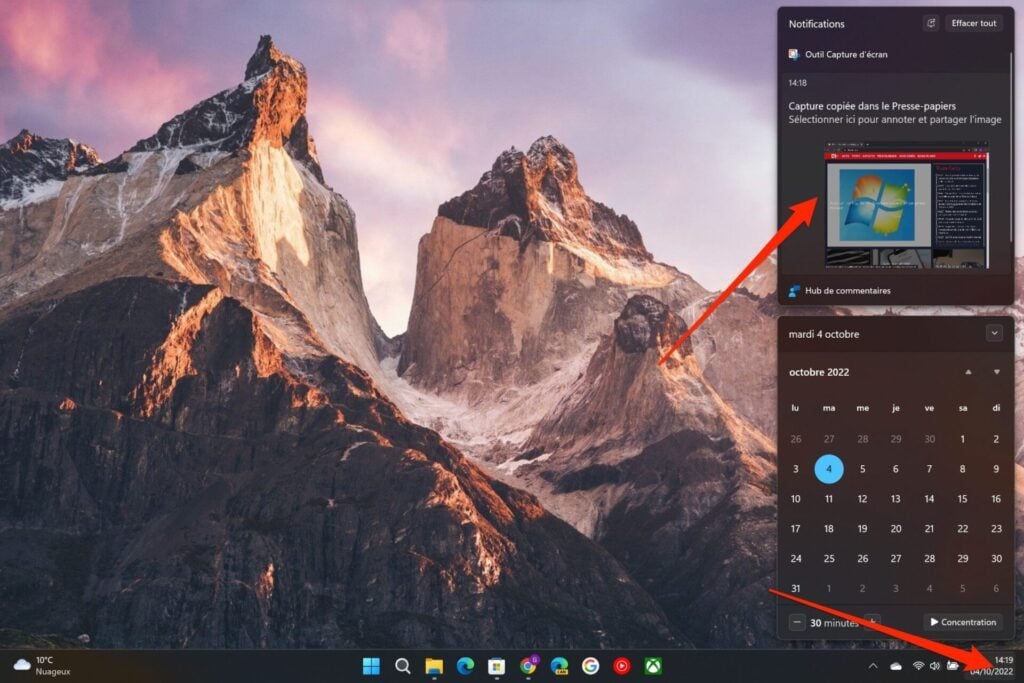
只有這樣你才能保存圖像。如果您願意,可以使用這些工具來註釋您的捕獲,然後按一下顯示軟碟在編輯器的右上角。
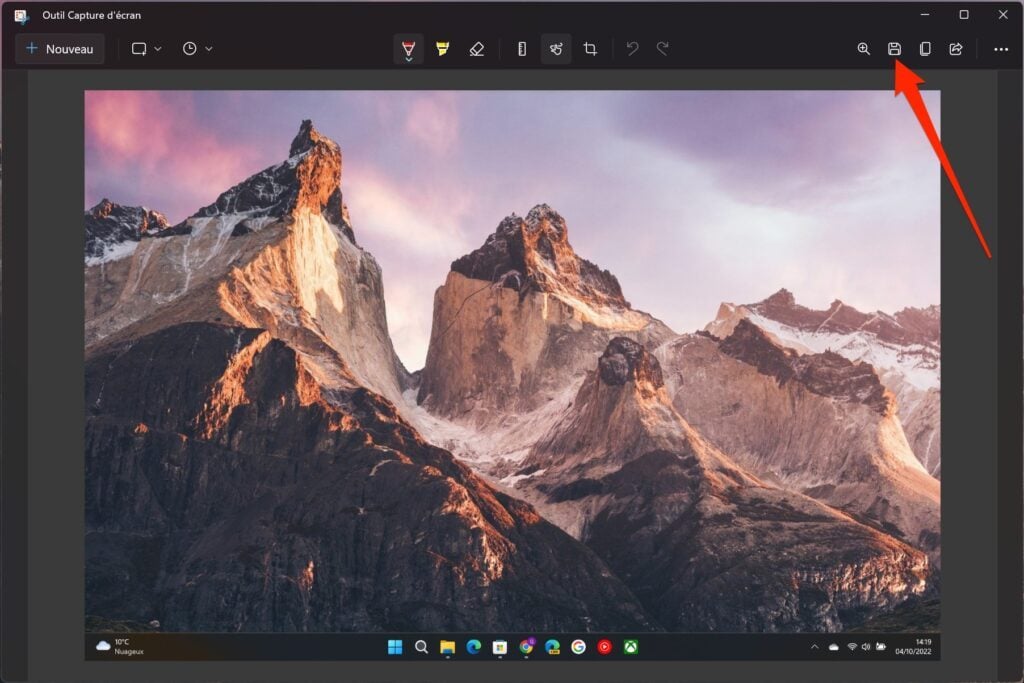
選擇儲存目錄,輸入捕獲的名稱,然後按一下按鈕節省儲存您的圖像。
如果就目前情況而言,原生 Windows 11 螢幕擷取工具遠未達到應有的有效和直觀,那麼微軟將繼續對其進行改進。雷德蒙公司應該很快就會提供更新其中可以啟動一個選項來自動儲存所拍攝的螢幕截圖,而無需在編輯器中開啟它們。如果微軟的解決方案不適合您,您可以隨時轉向第三方工具,例如優秀的綠色射手,免費軟體,充滿選項,最重要的是可以使用鍵盤快捷鍵進行配置。