如果您習慣使用官方 Microsoft ISO 安裝 Windows 11,您一定會注意到您的 PC 上預設安裝了一定數量您不需要的應用程式。不幸的是,如果您想擺脫它們,微軟沒有提供其他解決方案,只能從您的電腦上卸載它們。
除了浪費時間之外,如果您經常在 PC 上重新安裝新版本的 Microsoft 作業系統,操作可能會非常令人沮喪。不過,有一個非常實用的小腳本,使用它可以產生刪除了不必要的應用程式的 Windows 11 版本。 Tiny11,這是這個腳本的名稱(在這裡下載https://github.com/ntdevlabs/tiny11builder/releases),是直接基於Windows 11 ISO 格式的安裝磁碟映像您之前已從 Microsoft 網站下載了該檔案。
總共有二十多個通常本機安裝的應用程式從這個輕量級安裝映像中刪除。除此之外,您將擺脫 Clipchamp、天氣、Xbox、地圖、Connected Mobile、Internet Explorer、Edge 甚至 One Drive。
建立此 Windows 11 lite 安裝映像後,您只需建立可啟動安裝 USB 金鑰以重新安裝 Windows 11乾淨地在您的電腦上。以下是具體操作方法。
1.以管理員模式開啟PowerShell
該腳本在 PowerShell 中執行。因此,您首先需要在管理員模式下開啟 PowerShell。為此,請右鍵單擊開始功能表並選擇終端(管理員)。
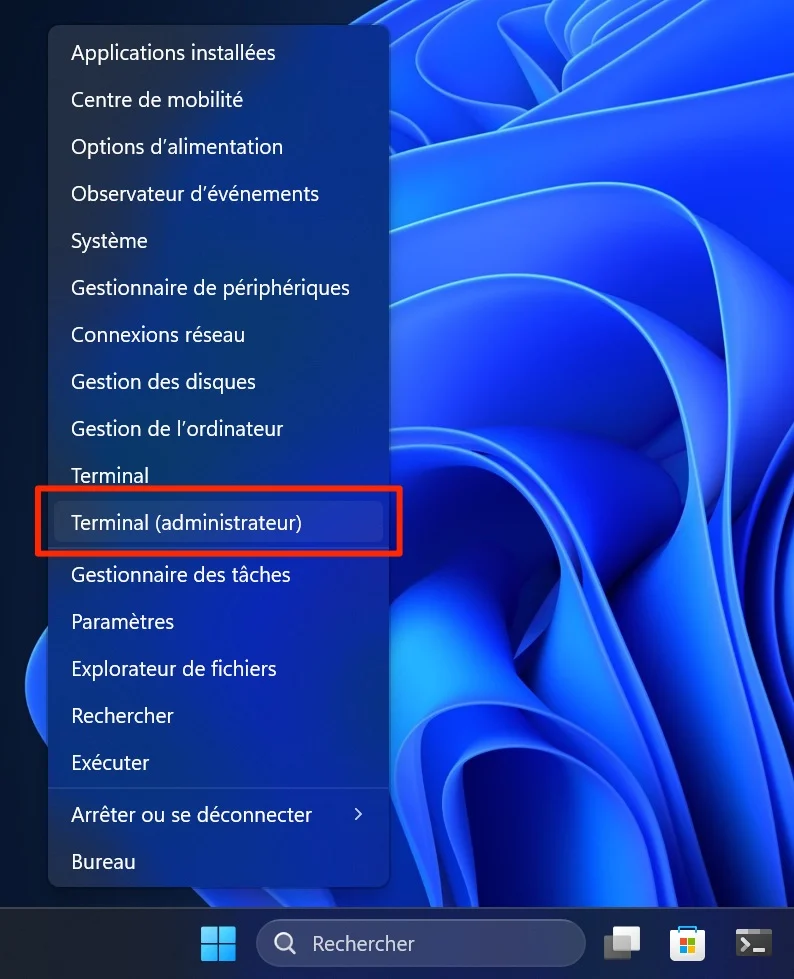
Windows 可能預設開啟命令提示字元視窗。若要存取 PowerShell,請按一下 + 按鈕旁的功能表列中的下拉式功能表,然後選取 PowerShell。您也可以直接使用鍵盤快速鍵Ctrl + 少校 + &。
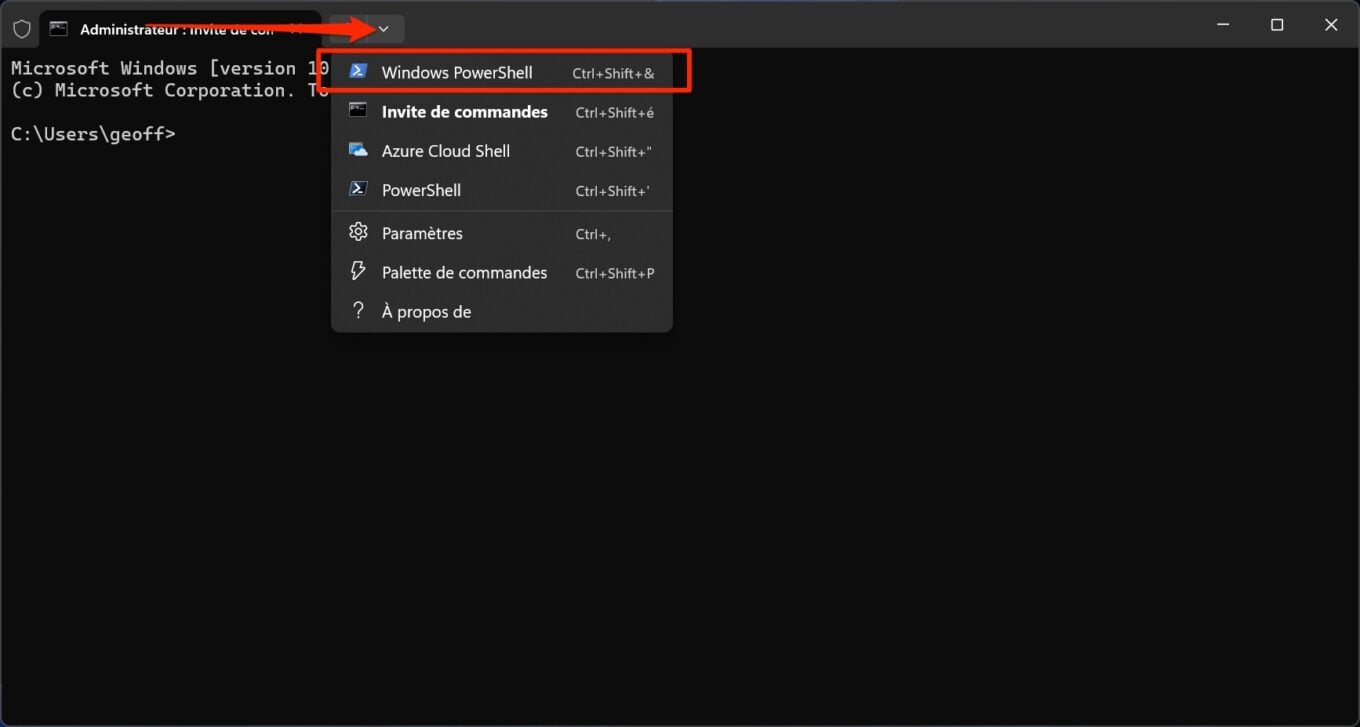
2.允許PowerShell腳本
執行腳本之前 該腳本在 PowerShell 中執行。要使其正常運作,您首先需要允許腳本在 PowerShell 中執行。
為此,請輸入命令Set-ExecutionPolicy unrestricted並按下鍵盤上的 Enter 鍵進行驗證。
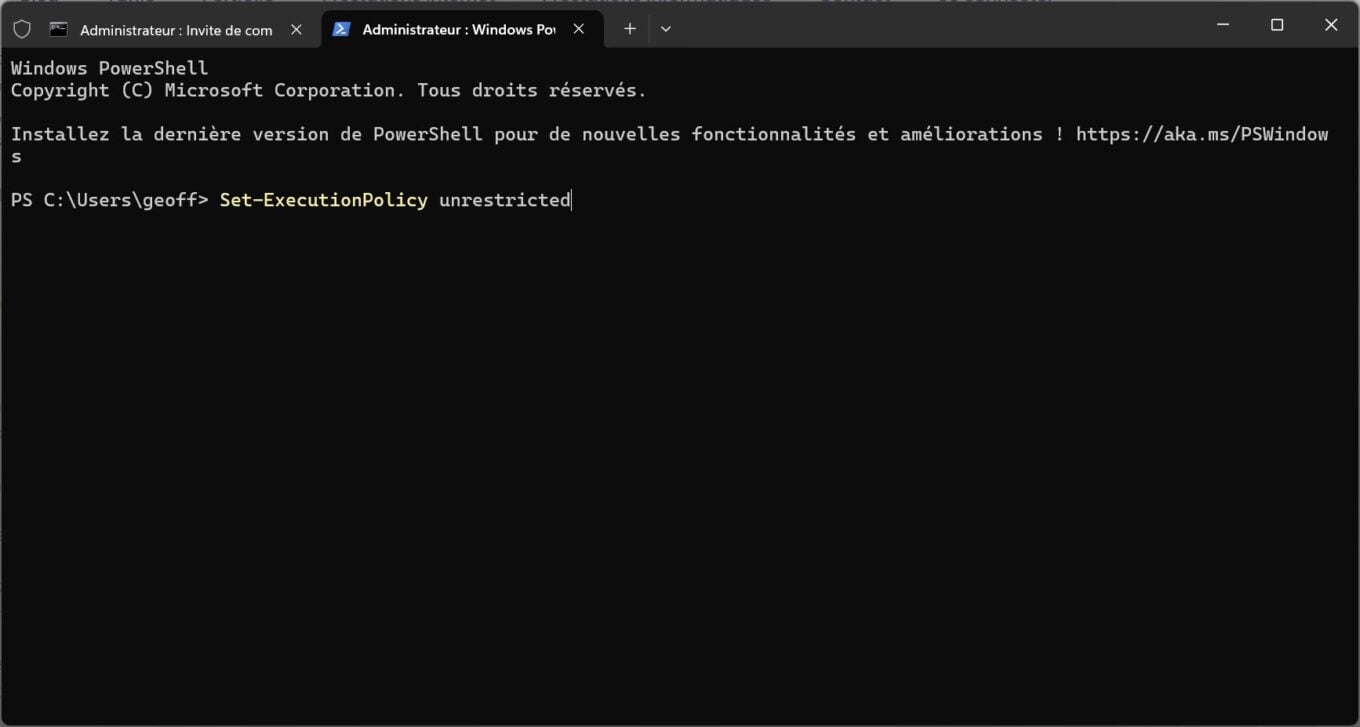
根據您 PC 上的安全限制,有時可能會要求您驗證此授權。然後輸入 Y(是)並按下鍵盤上的 Enter 鍵。
3.掛載Windows 11磁碟鏡像
現在開啟檔案總管視窗並前往 ISO 格式的 Windows 11 安裝磁碟映像的儲存目錄。雙擊該文件,然後在出現的彈出視窗中選擇打開像 DVD 光碟機一樣安裝磁碟映像。請記住與 Windows 11 磁碟映像磁碟機對應的字母(在本例中為 D)。
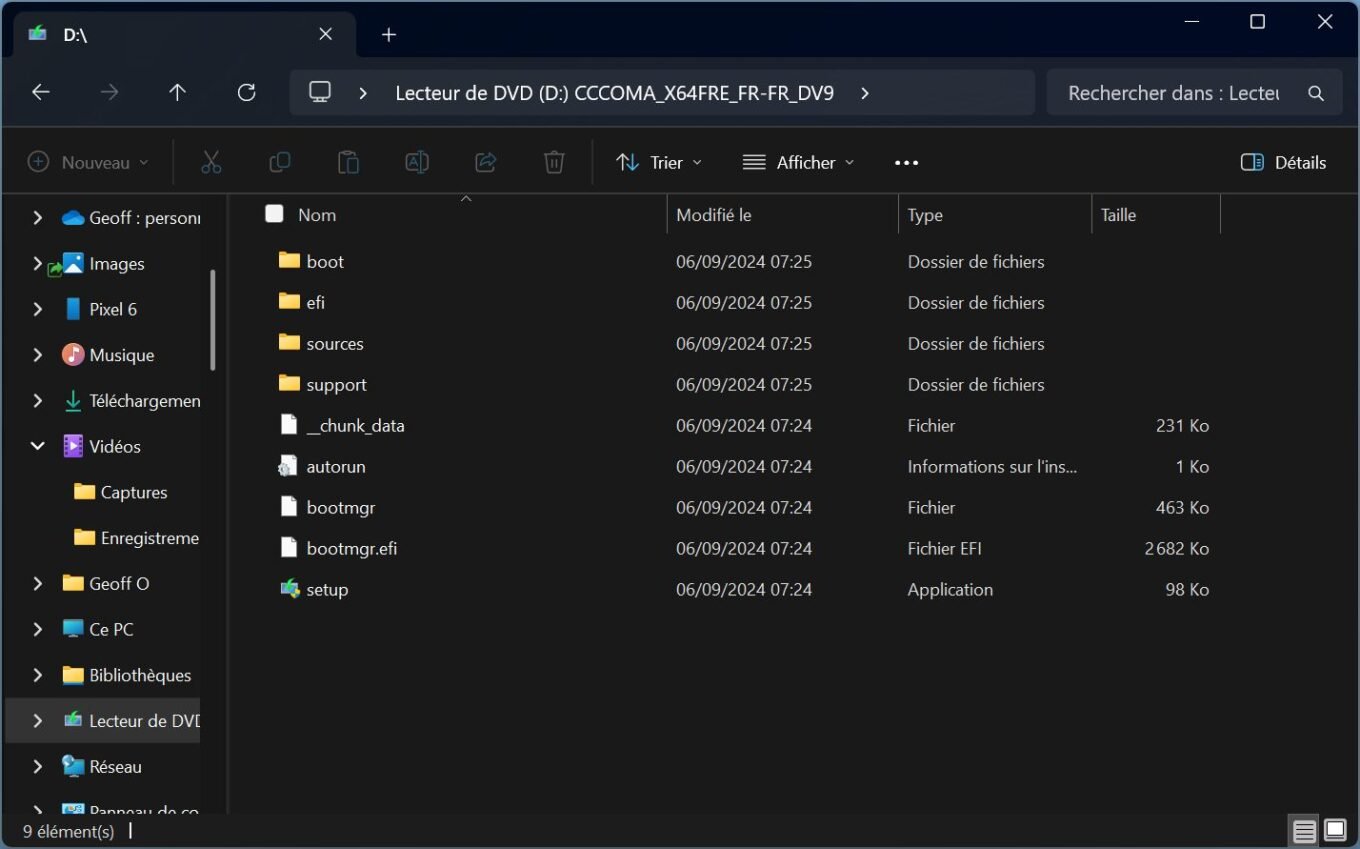
4.運行Tiny11腳本
現在打開您之前下載 Tiny11 的目錄並解壓縮檔案。然後進入Tiny11資料夾,然後子資料夾tiny11builder。然後右鍵單擊該文件小11創客,並選擇使用 PowerShell 運行。
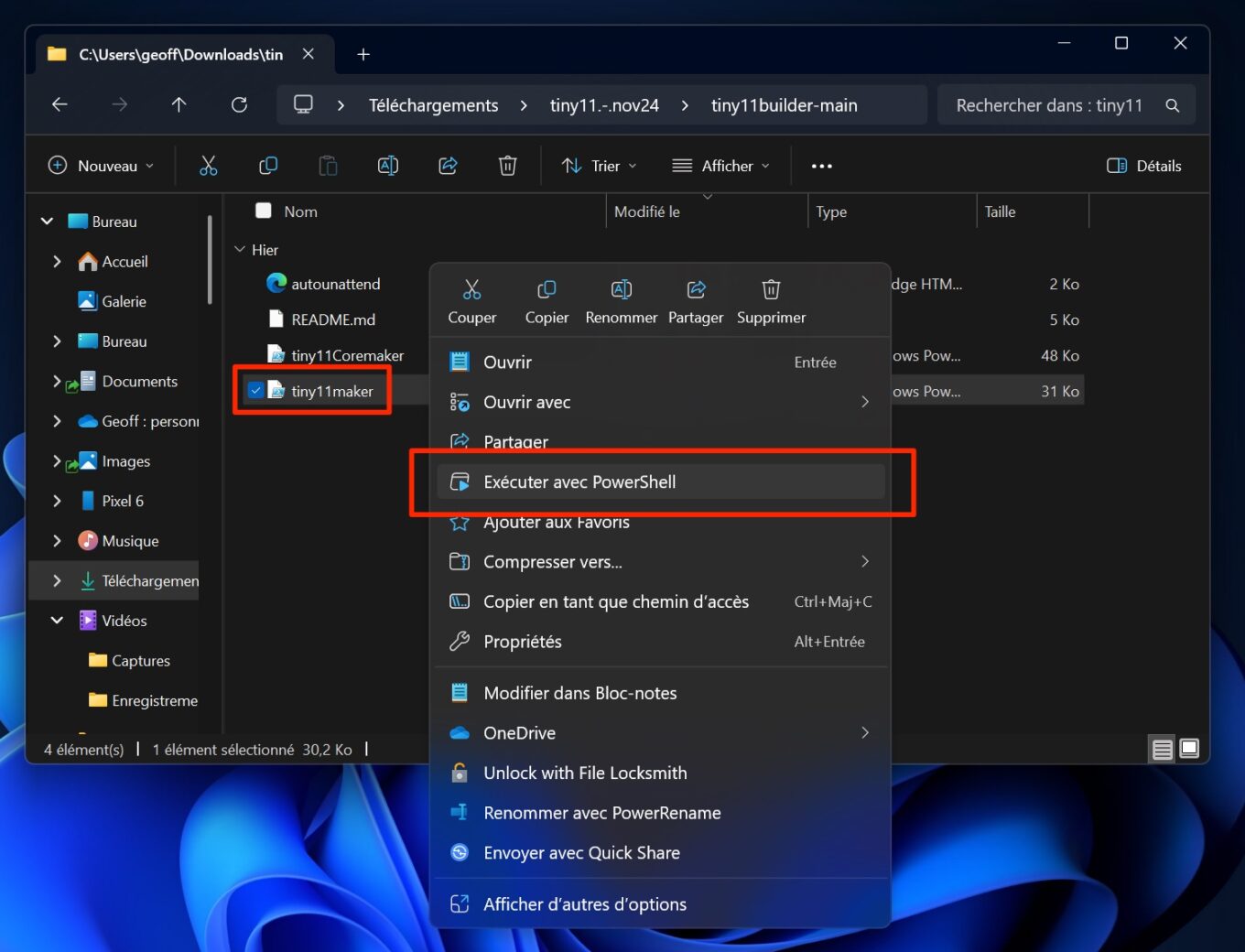
在出現的安全警告彈出視窗中,按一下打開。現在,Tiny11 映像建立器視窗應該在 PowerShell 中開啟並顯示“請輸入 Windows 11 映像的磁碟機號」。然後輸入掛載的Windows 11磁碟映像對應的磁碟區(本例中為D),並按下鍵盤上的Enter鍵進行驗證。
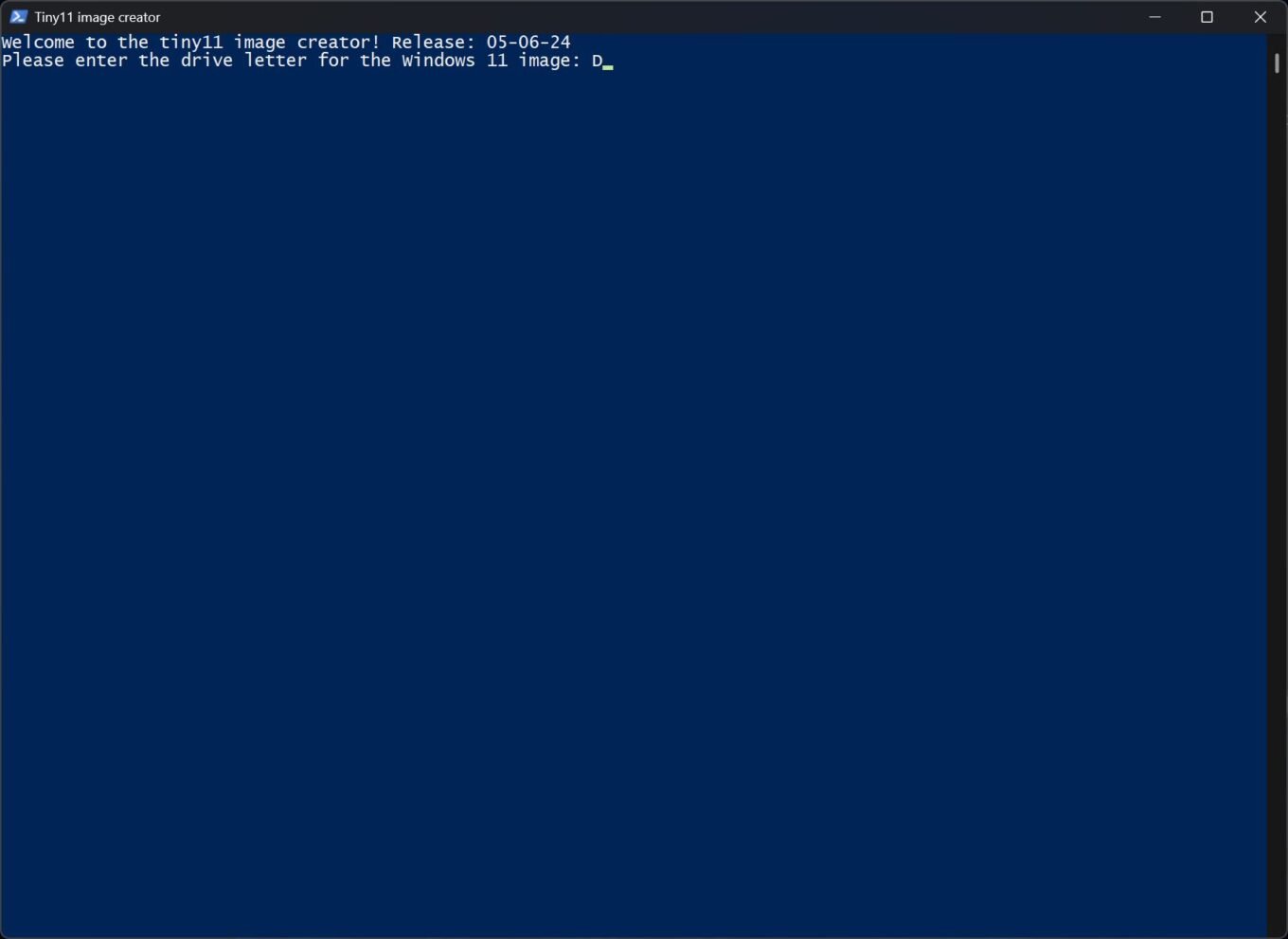
5. 選擇您的 Windows 11 版本
現在您需要選擇要建立的 Windows 11 Lite 版本。 Tiny Image Creator 基本上顯示了您可以透過編號(ImageIndex 行)來使用的 Windows 11 版本的完整清單。
在視窗的最底部,在該行請輸入圖片索引,輸入與您要淡化的Windows版本對應的ImageIndex編號,然後按下Enter鍵確認。
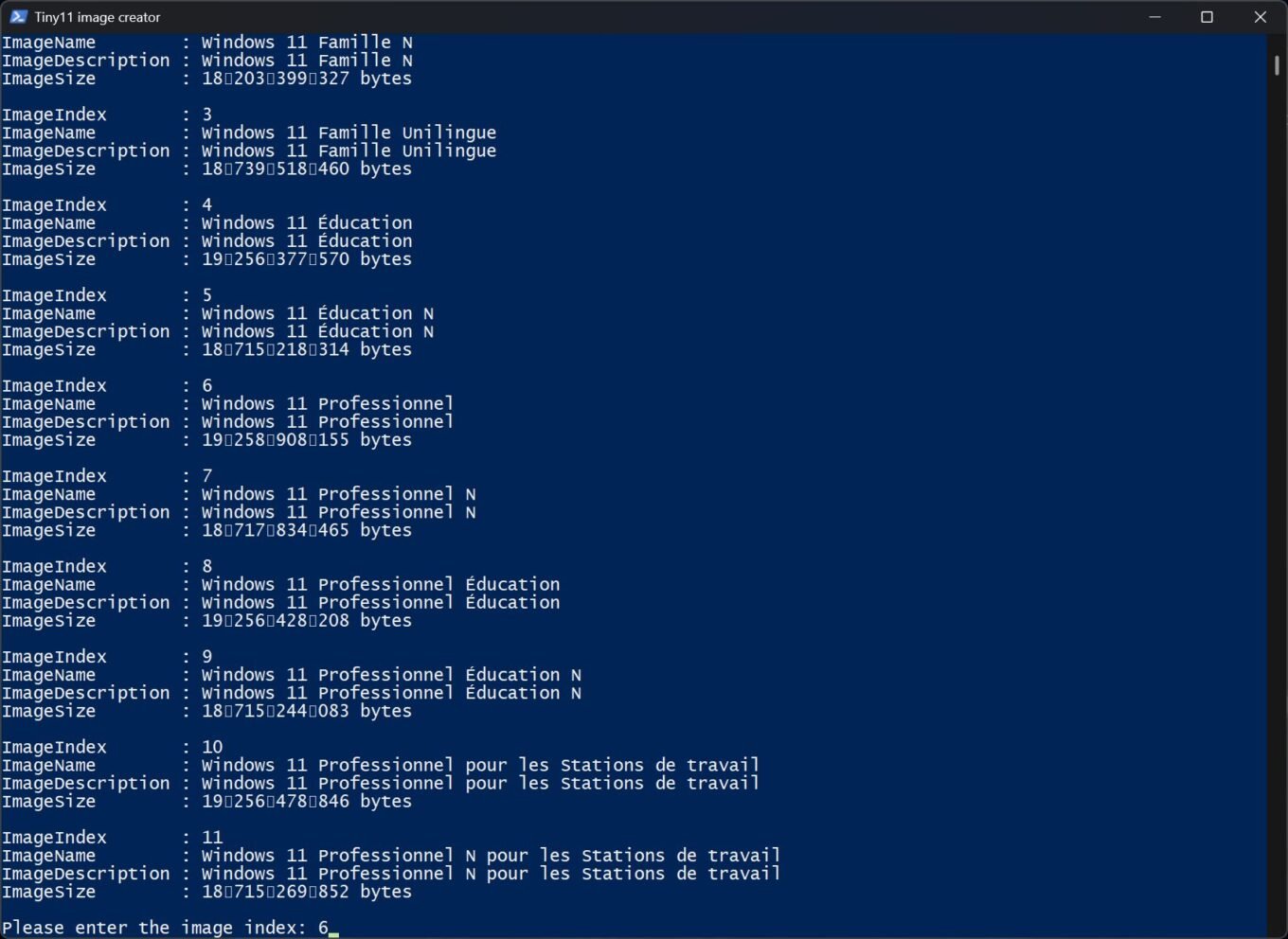
然後等待幾分鐘,Tiny11 映像建立器會產生 Windows 11 精簡版的 ISO 格式的磁碟映像。當訊息“完畢。創建完成顯示 »。
您的輕量級 Windows 11 磁碟映像會自動以tiny11builder 目錄中的名稱tiny11.iso 儲存。現在,您所要做的就是使用此磁碟映像建立可啟動 USB 隨身碟,以在您的 PC 上安裝精簡版的 Windows 11。
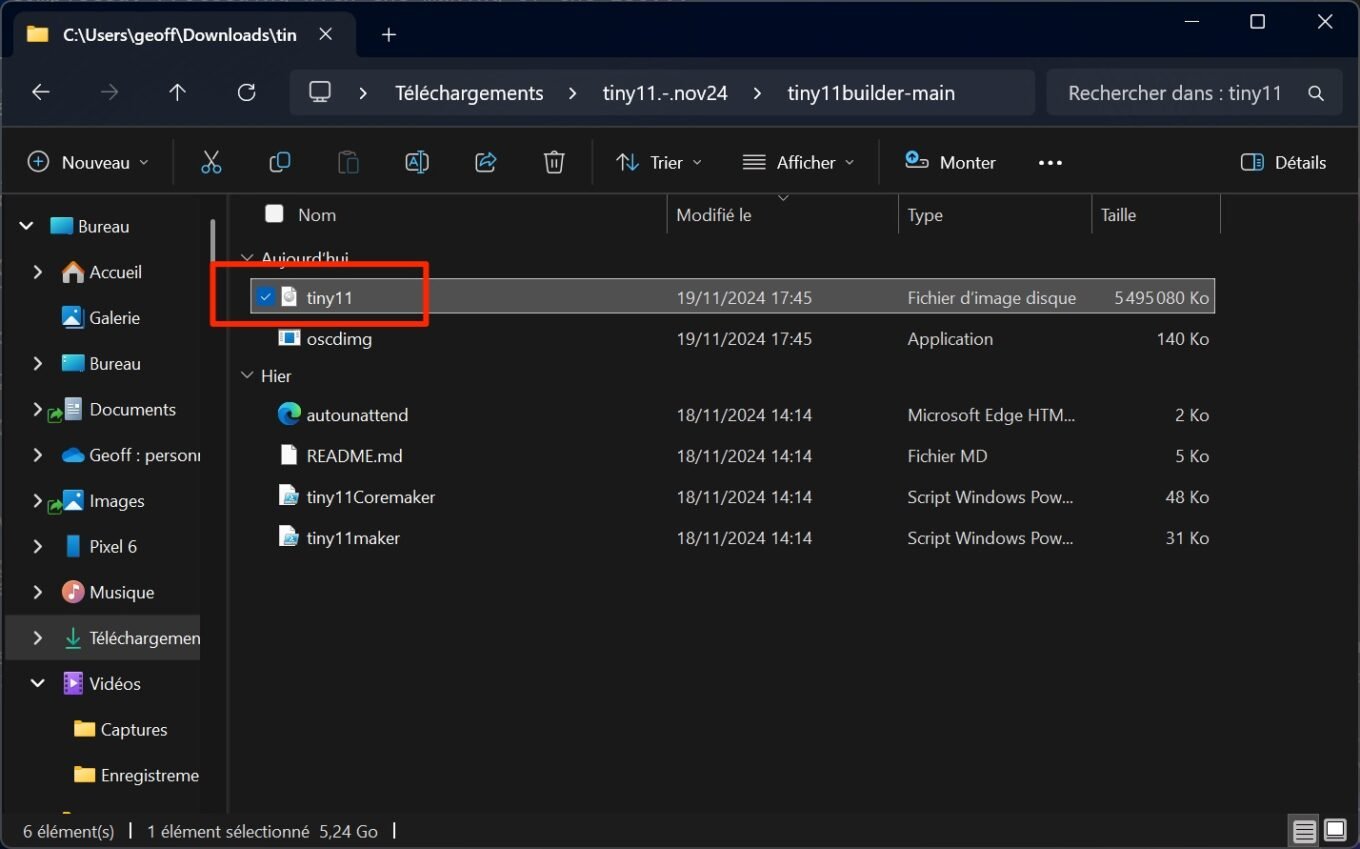
如何在此精簡版 Windows 11 中安裝網頁瀏覽器?
Tiny11 已從 Windows 11 安裝磁碟映像中刪除了 Microsoft Edge,安裝此精簡版作業系統後,您的 PC 上將不會有任何 Web 瀏覽器。因此,您將無法將任何內容下載到您的電腦上。因此,您必須透過 Microsoft Store 下載邊緣,火狐瀏覽器,勇敢的,歌劇,甚至韋瓦第在您的電腦上。您也可以嘗試使用 Winget 指令快速在 PC 上安裝所有軟體。








