您無需成為 Photoshop 專家即可修飾照片以刪除不需要的元素。無論您使用 Windows PC 還是 Mac,本機照片檢視器都包含一個能夠從照片中移除任何難看物件的工具。
您是否還認為自己在日落前或在動物園裡為您最喜歡的動物拍了一張華麗的全家福,然後才意識到畫面中嵌入了令人尷尬的元素?無論它們是陌生人,還是只是難看的物體,例如垃圾桶、電線桿,或者只是一個標誌,完全有可能刪除這些元素。這不需要任何圖像編輯技術知識,也不需要擁有像這樣的圖像編輯工具的昂貴許可證Photoshop。
在 Windows 上和 macOS 上一樣,本機照片檢視器包含一個編輯工具,能夠刪除不需要的元素,只需單擊幾下即可使它們從圖像中完全消失,並且無需任何圖像編輯知識。以下是如何從最佳照片中刪除不需要的元素。
在 Windows 上的「照片」中刪除不需要的項目
首先在檢視器中開啟要編輯的圖像照片從您的電腦下視窗。然後點擊按鈕修飾符在螢幕的左上方。
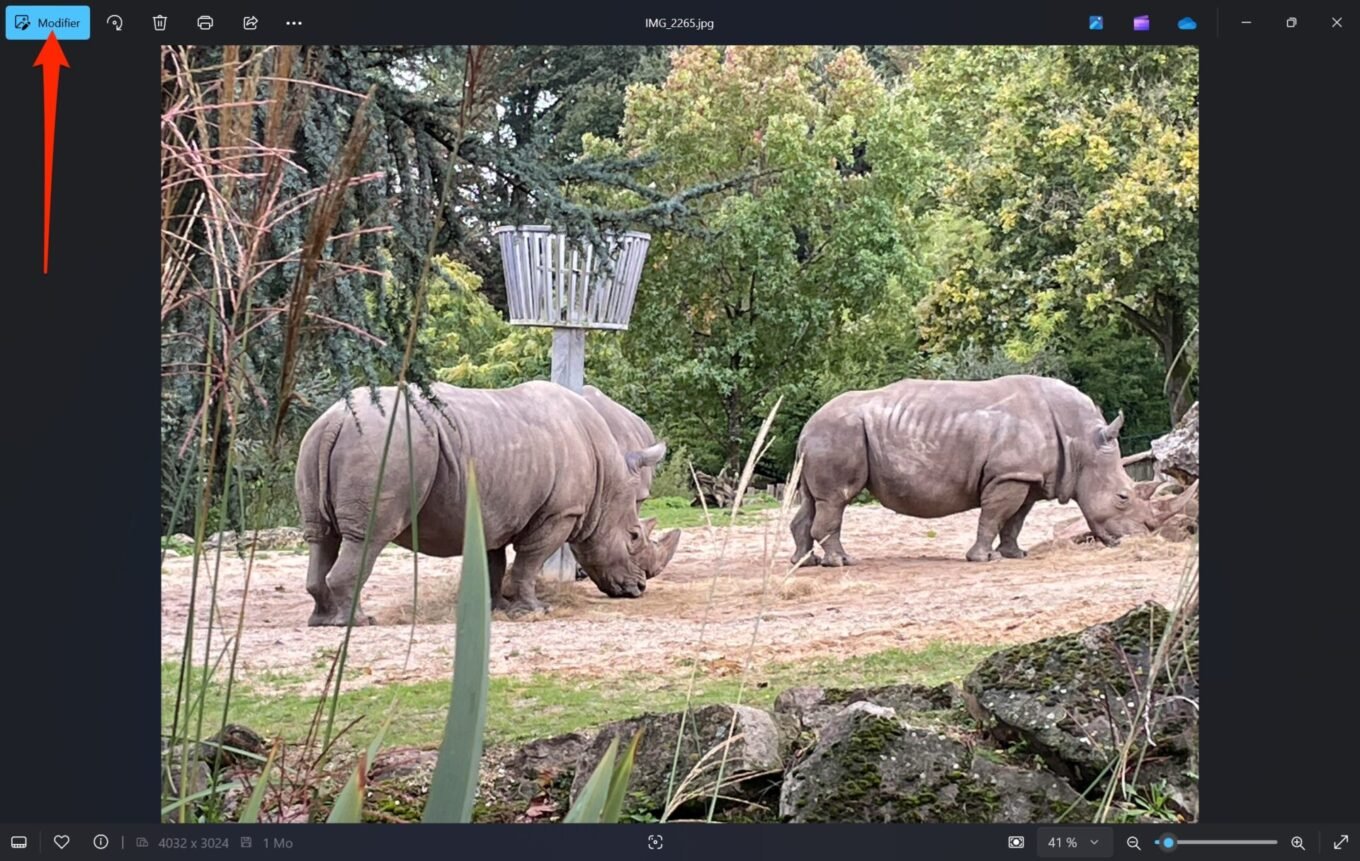
在照片中開啟編輯器模式後,您應該會看到顯示不同的編輯工具。選擇顯示有魔術橡皮擦的那個,位於視窗頂部,右數第二個。
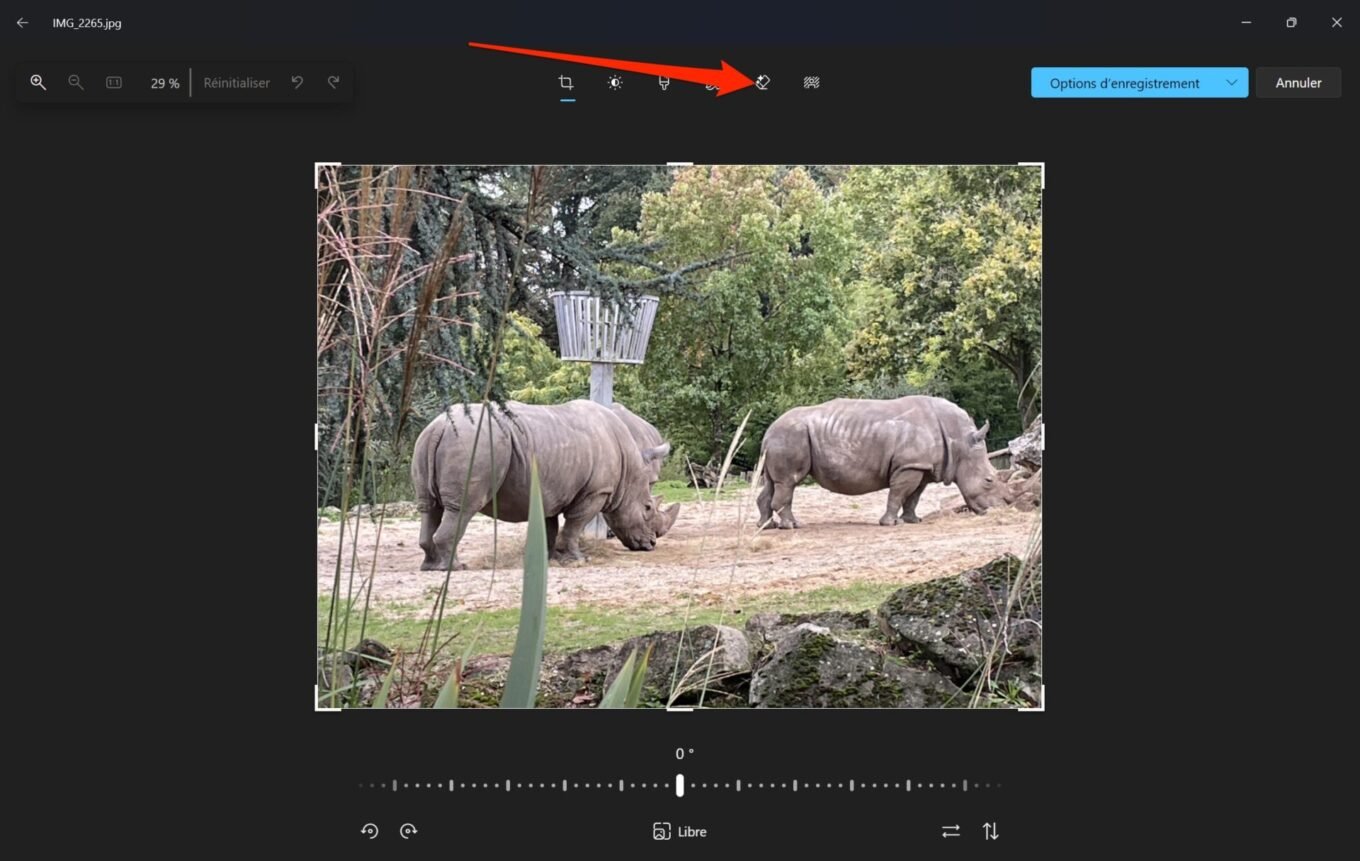
然後從螢幕右側剛剛打開的列中調整修飾畫筆的大小。根據要移除的物體的大小,您可以透過減小工具的尺寸來獲得精確度。
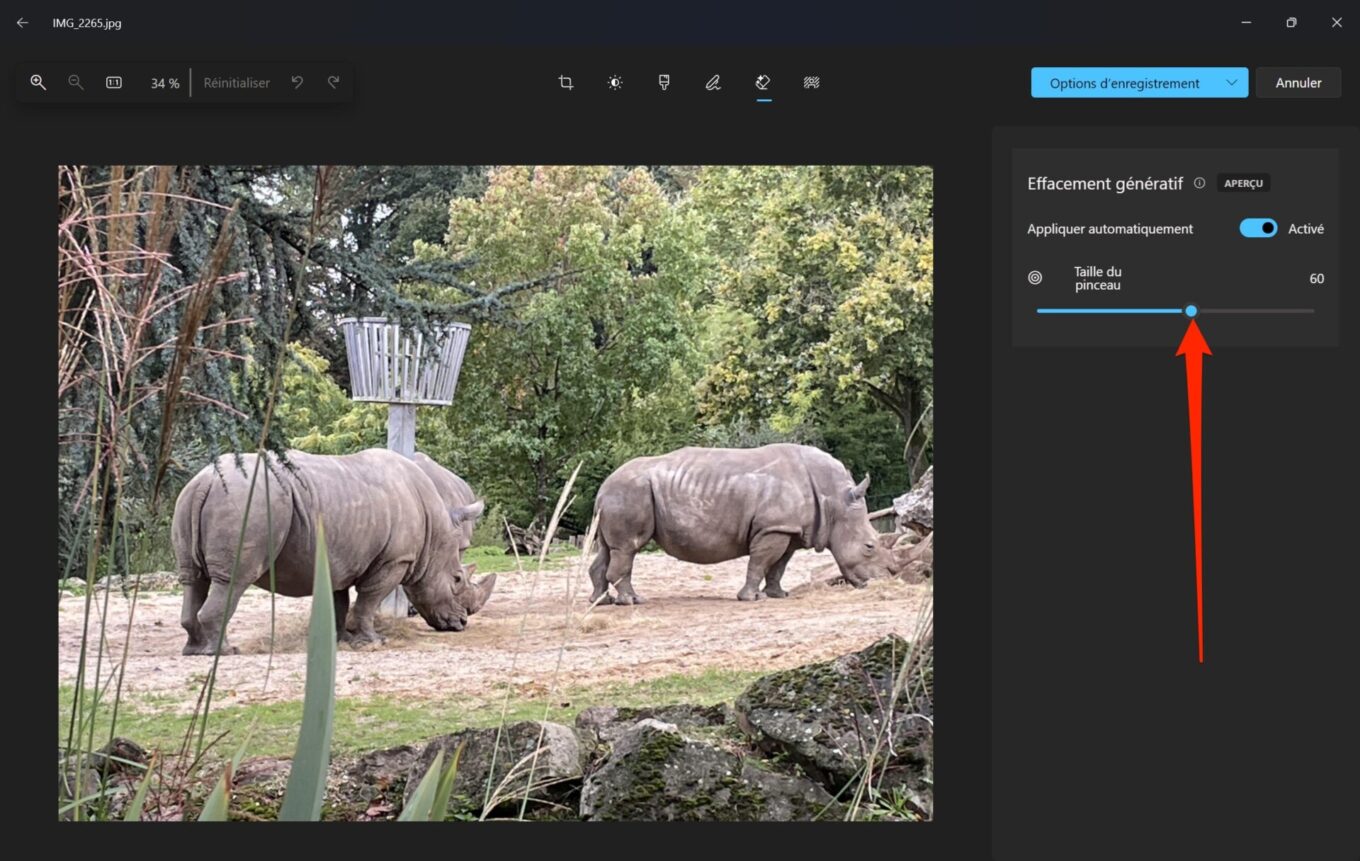
現在,使用滑鼠指標點擊要消失的元素,然後按住單擊,為要消失的元素「著色」。然後,照片的輪廓應以藍色突出顯示,而微軟的人工智慧將發揮作用。
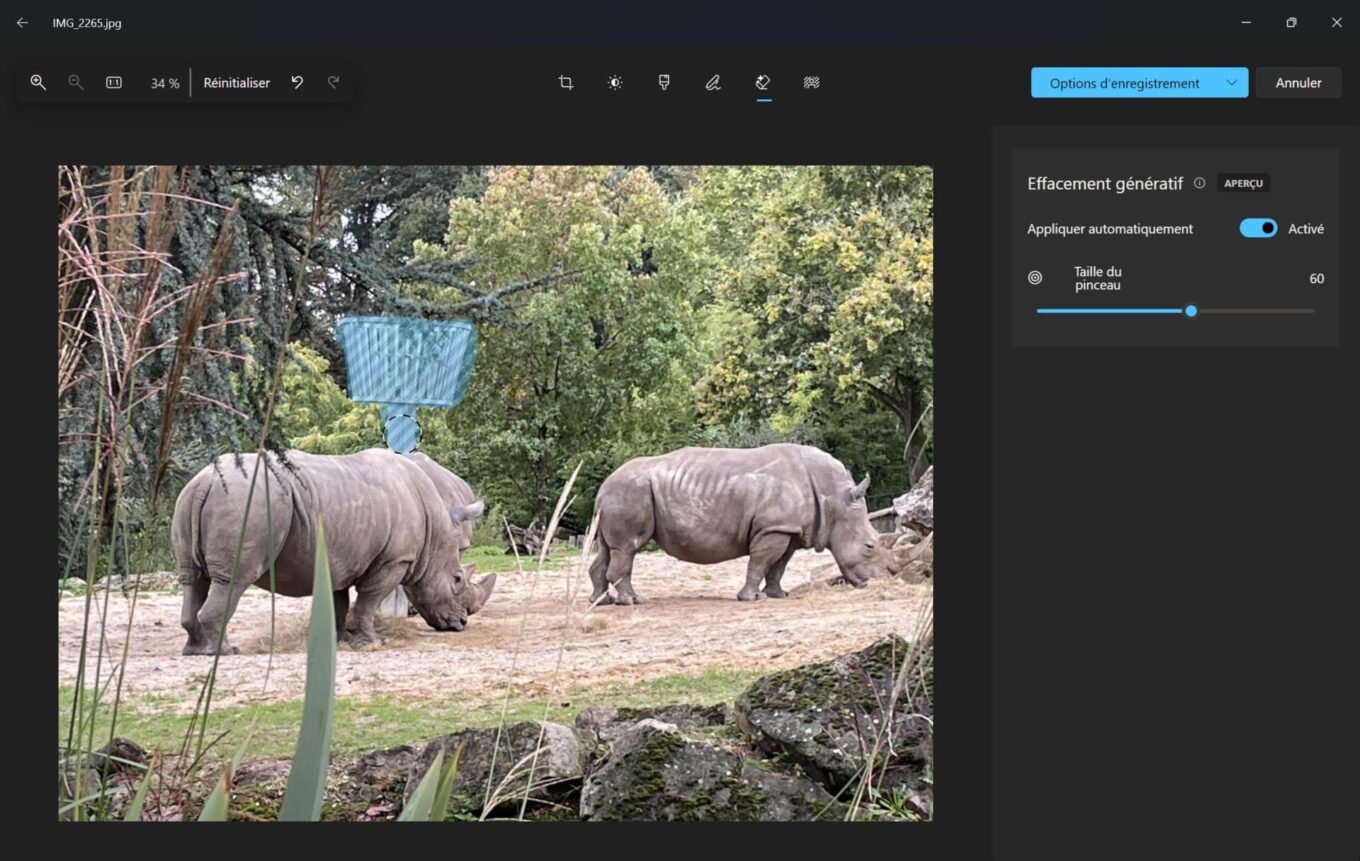
根據需要多次重複該操作,以從圖像中刪除所有不需要的元素。請毫不猶豫地放大影像以獲得精確度。
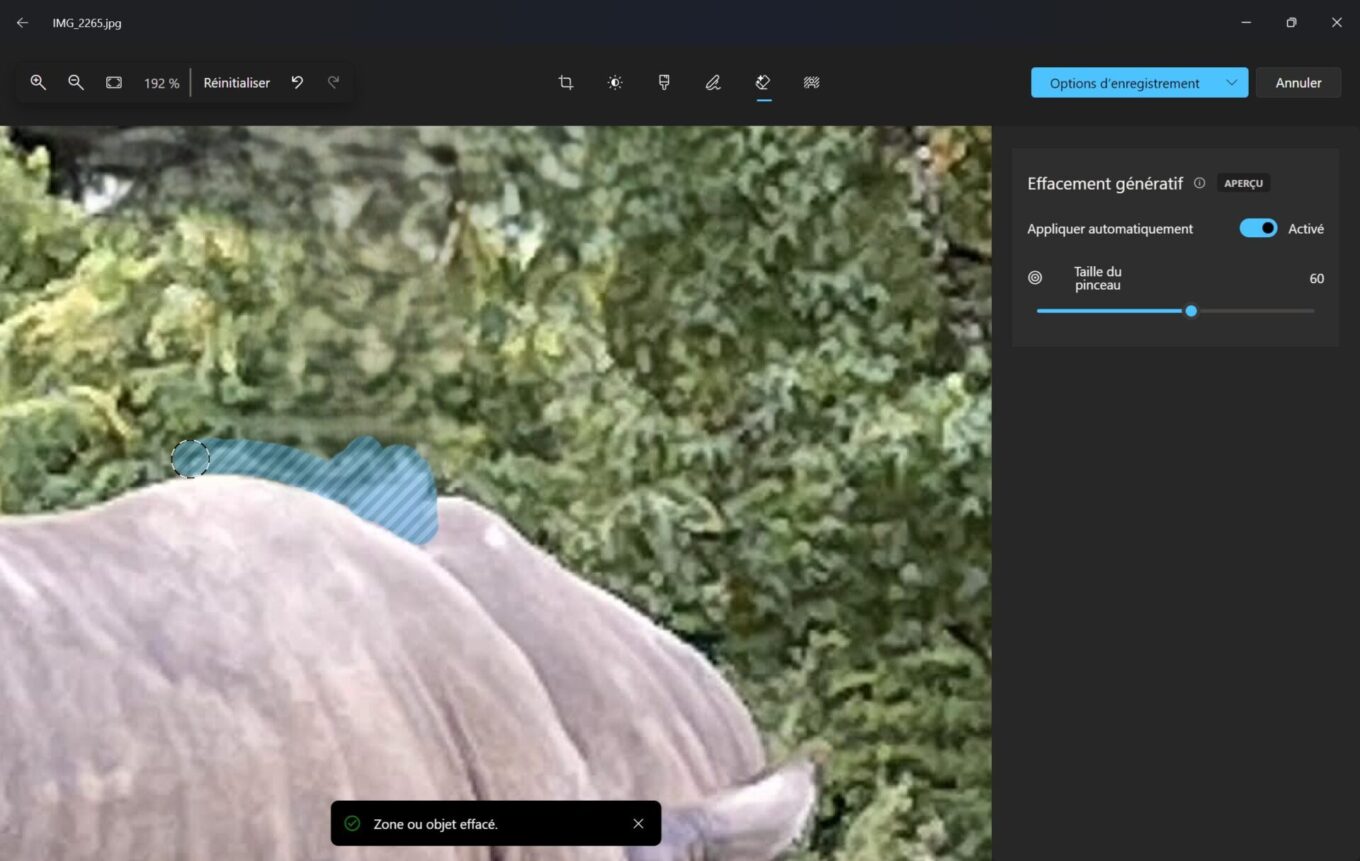
完成後,不要忘記保存您的圖像。為此,請點擊按鈕錄音選項並選擇您選擇的備份模式。


在 macOS 上的「照片」中刪除不需要的項目
Apple Intelligence 將在我們的緯度地區推出清理,神奇的橡皮擦借助人工智慧,可以一鍵刪除影像中不需要的元素。也就是說,macOS 照片應用程式本身已經包含了一個與 Microsoft 非常相似的校正模組。
要使用它,首先打開本機照片應用程序,然後雙擊打開要全螢幕編輯的圖像。然後點擊按鈕修飾符,位於視窗右上角,可存取應用程式的編輯工具。
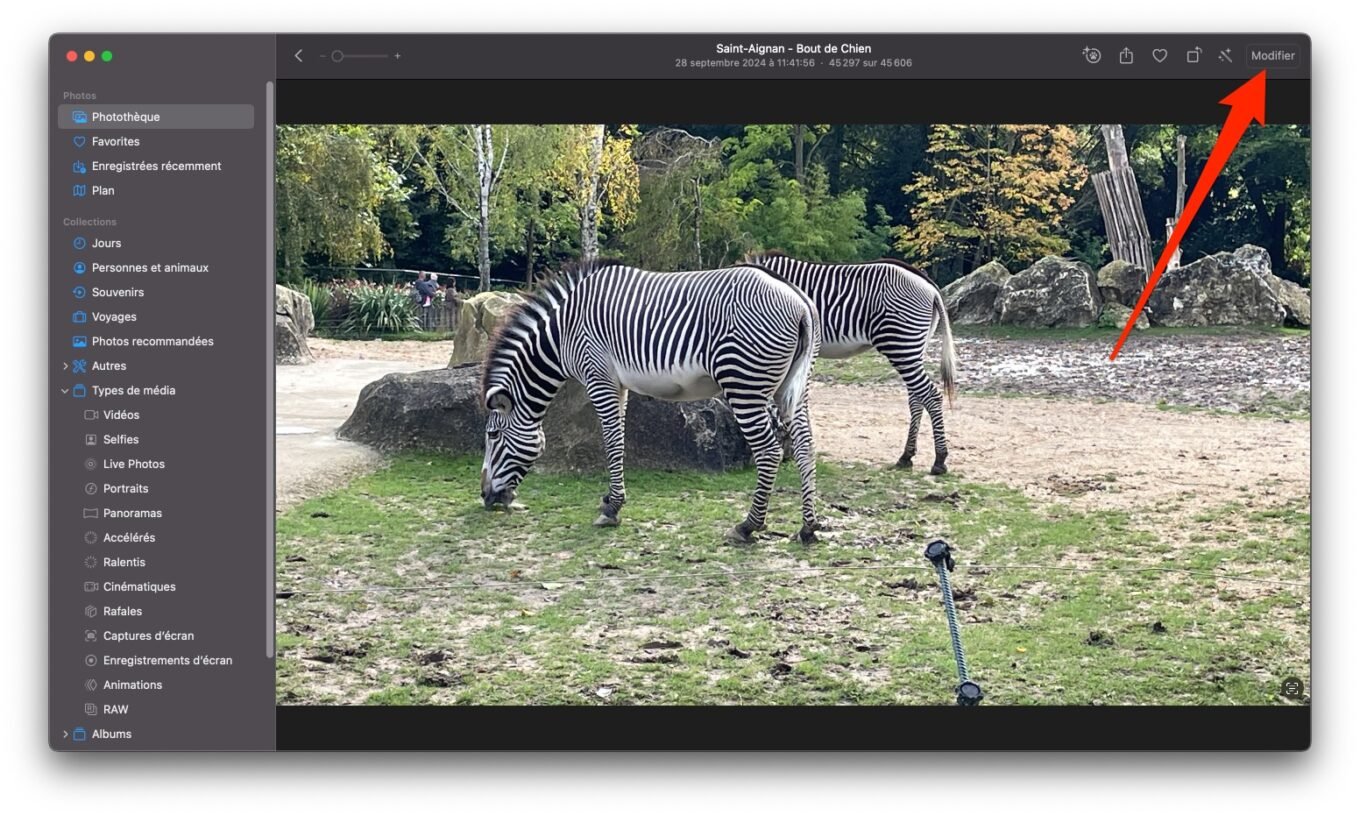
然後選擇選項卡修正,在螢幕頂部,然後當正確的工具正確加載到右列時,調整畫筆大小。
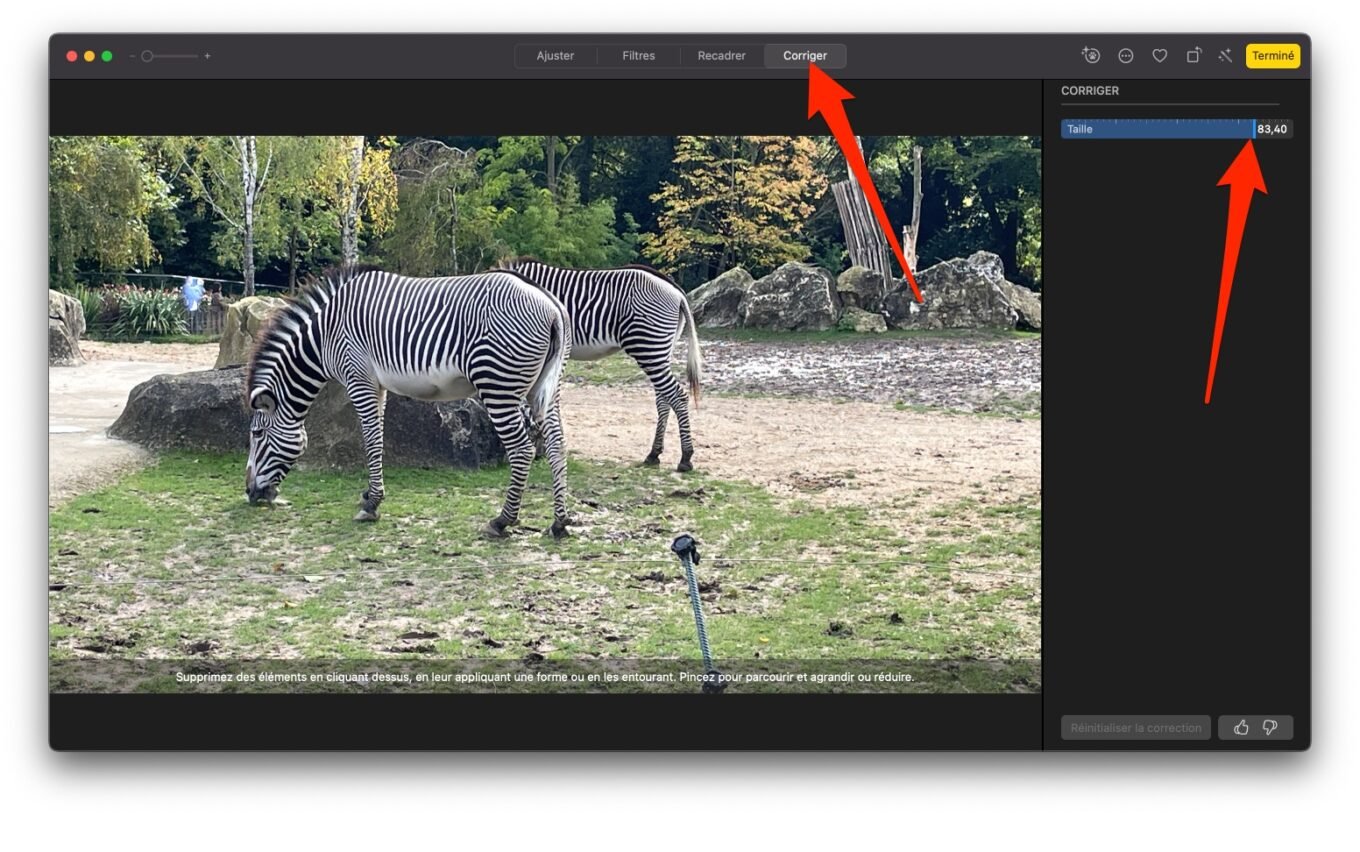
然後按一下要消失的元素,然後在按住點擊的同時,為要擦除的物件「著色」或圈出它。根據需要多次重複該操作,以從圖像中刪除所有不需要的元素。為了獲得精確度,請毫不猶豫地放大圖像以刪除您可能錯過的任何元素。
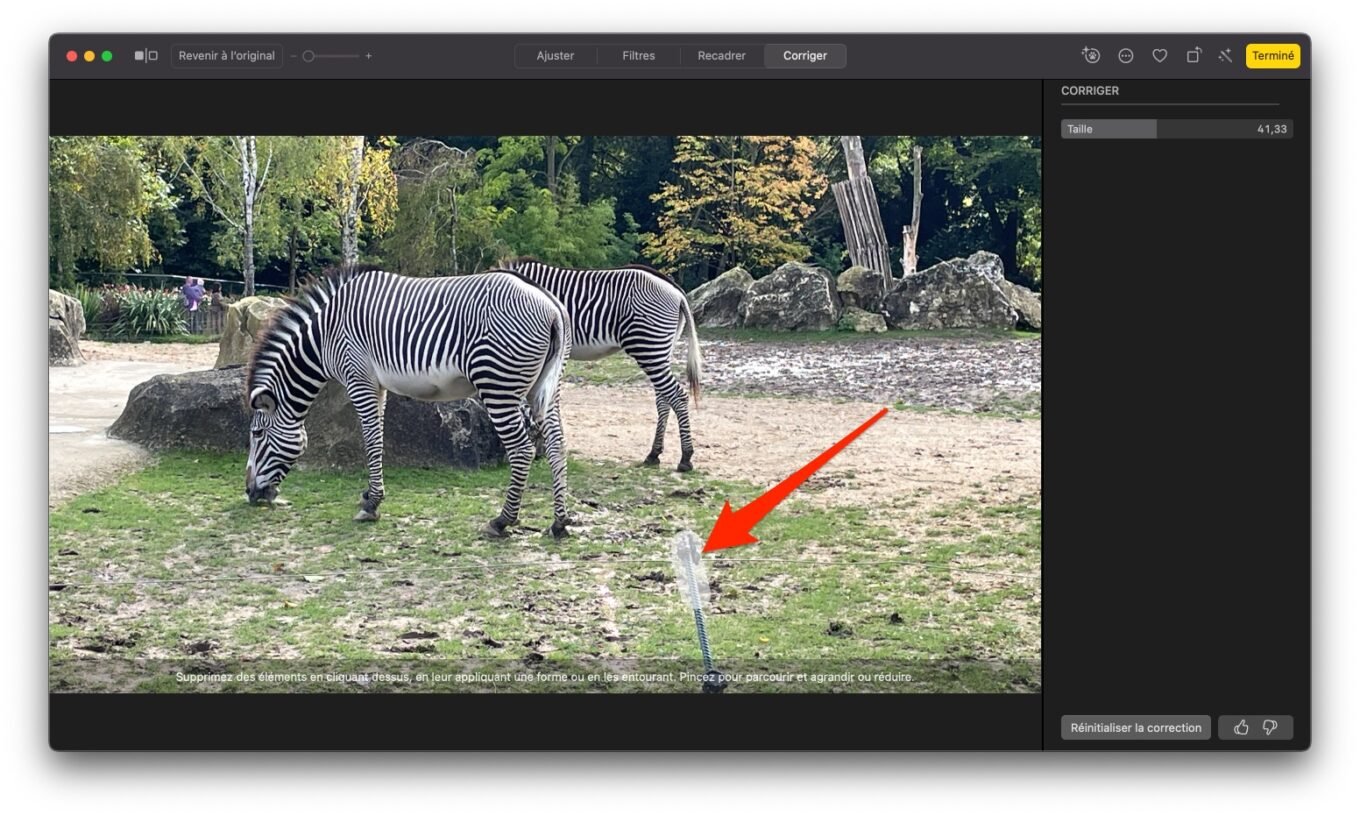
照片可能會自行偵測到某些不必要的元素,例如或多或少遙遠的剪影的存在。如果是這樣,這些將自動突出顯示。然後,您只需單擊它們即可看到它們消失。
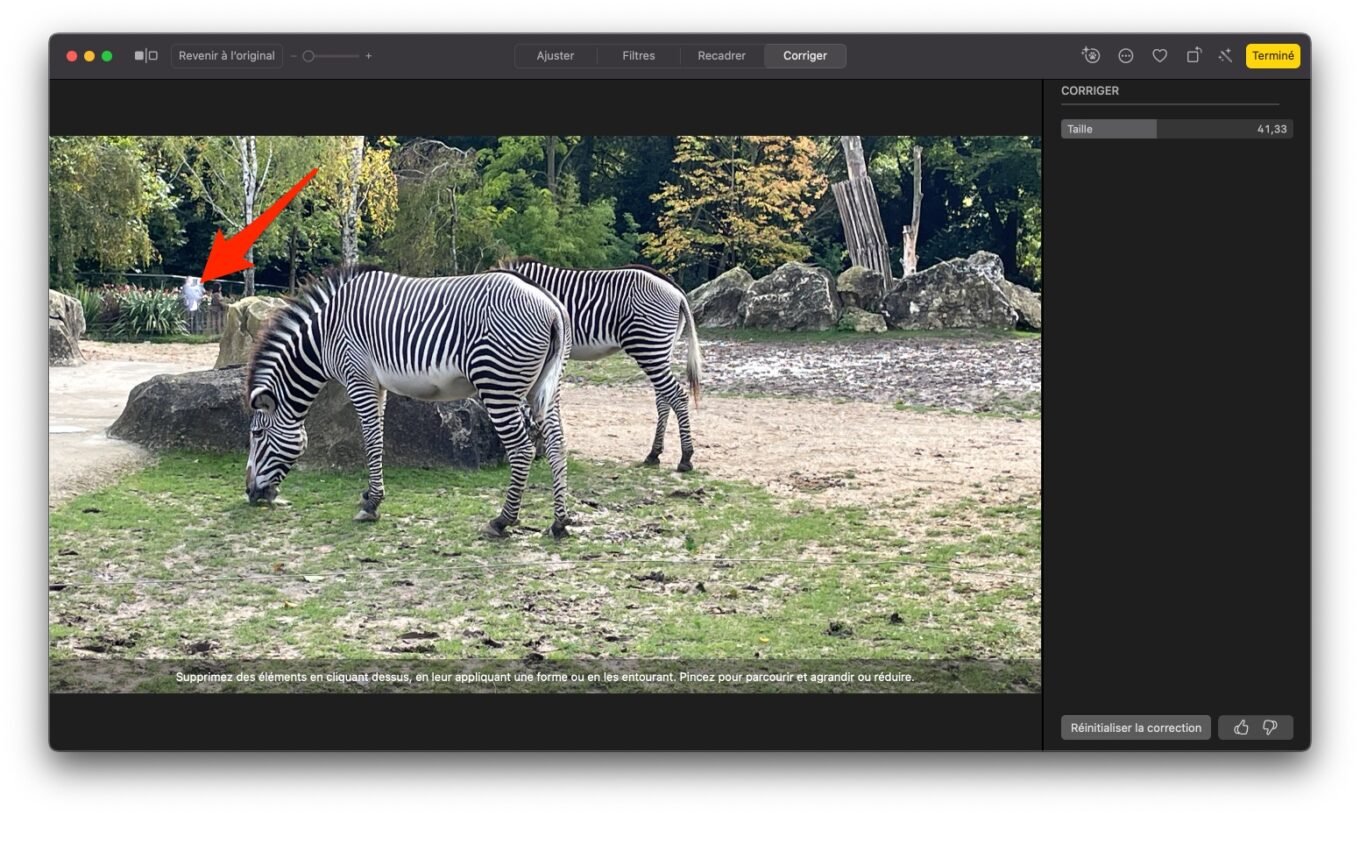
套用所有更正後,按一下按鈕結束,右上角。您編輯的照片現已儲存在「照片」中。
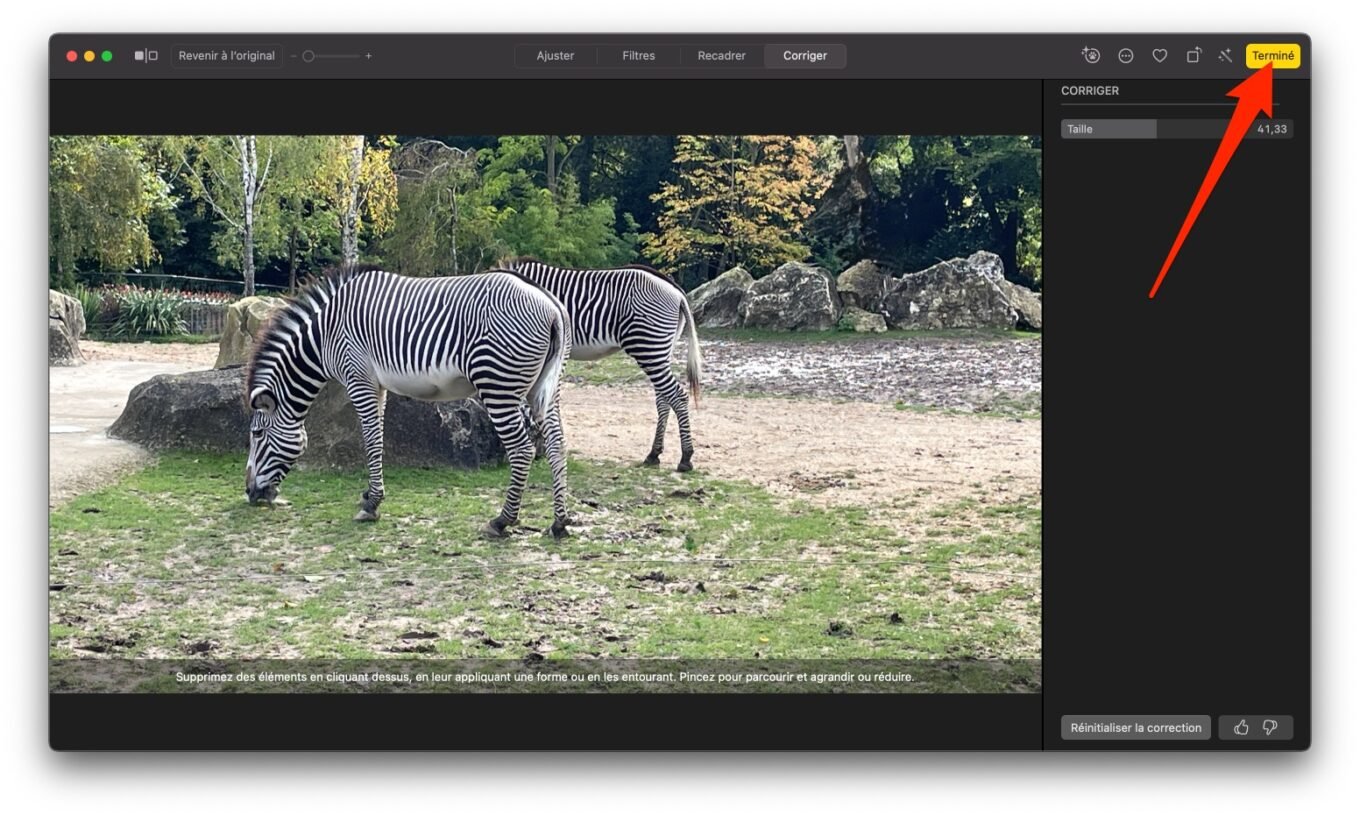
如果結果不讓您信服,您可以簡單地返回,macOS 上的「照片」中應用的校正實際上是可逆的。
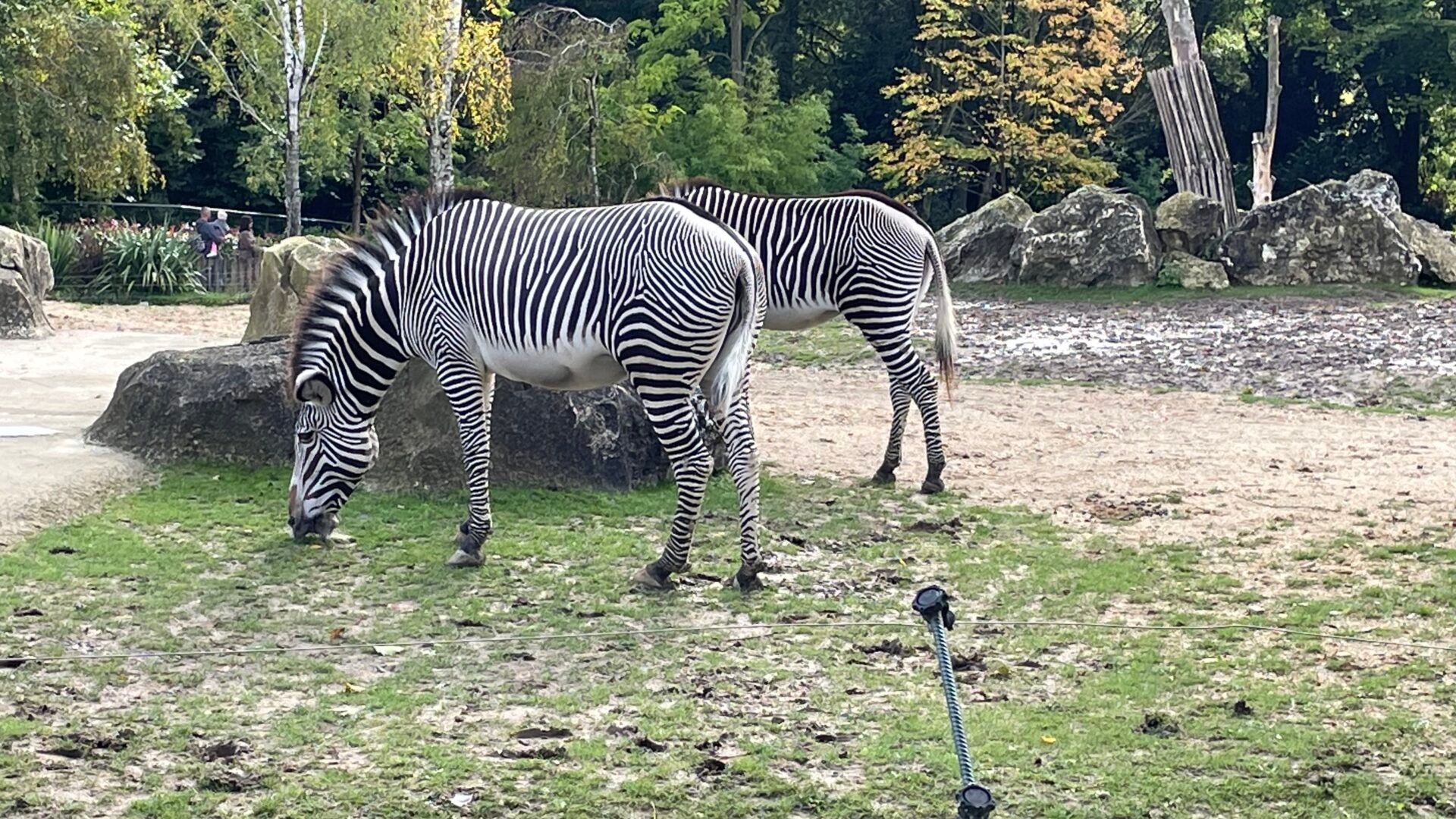
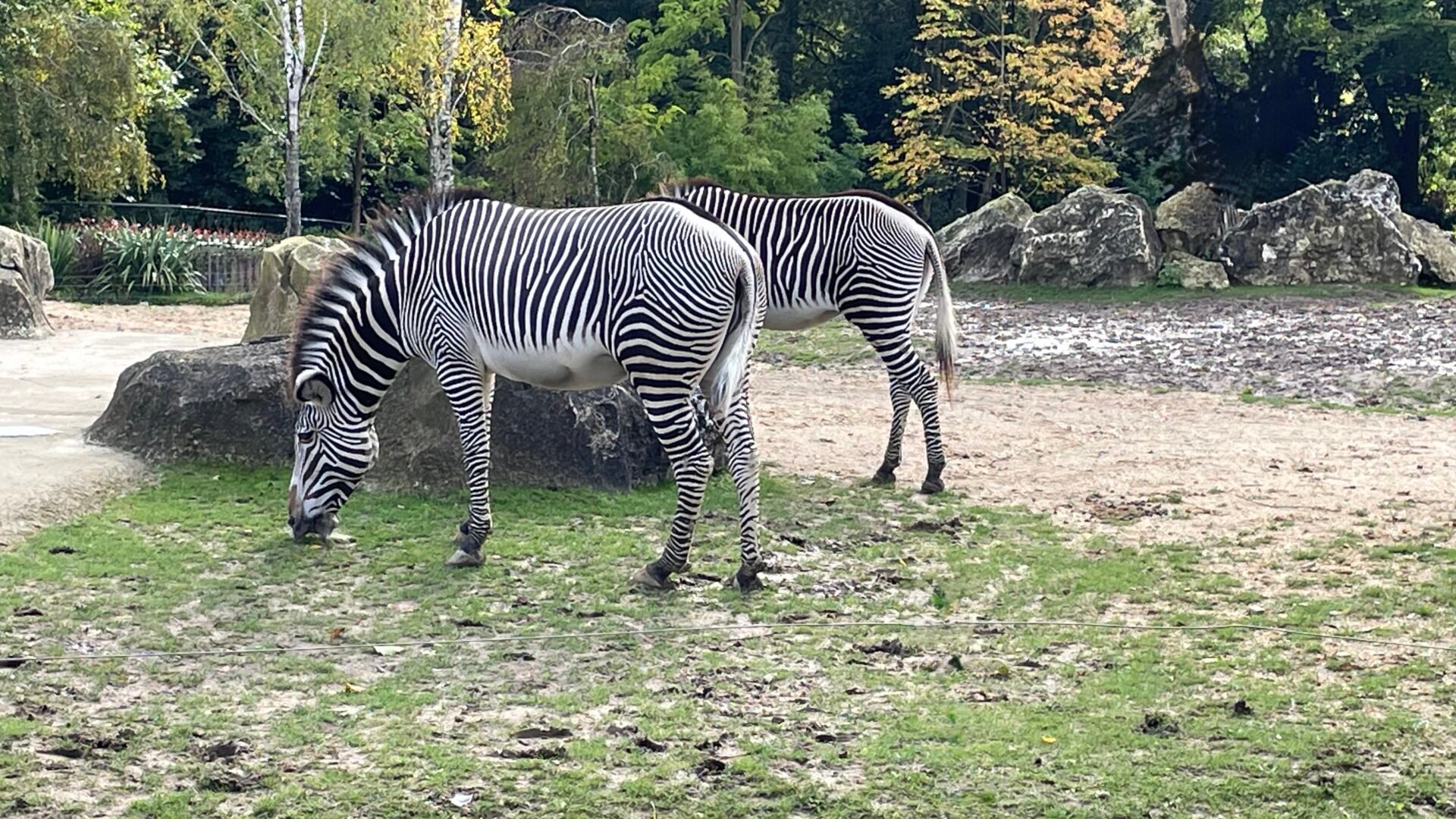
為此,您需要在“照片”中重新開啟圖像,再次點擊右上角的“編輯”,然後點擊視窗右下角的“重置校正”。







