要知道什麼
- PowerRename 是更大的 PowerToys 實用程式套件中的工具之一,專門設計用於為您提供比基本 Windows 重新命名功能更多的重新命名選項。
- 使用 PowerRename,您可以使用不同參數搜尋檔案、取代其文字以及批次重新命名檔案。
- PowerRename 可讓您快速搜尋並重新命名檔案名稱及其副檔名、重新命名資料夾中的檔案和資料夾、新增時間戳記以及變更文字格式。
- 請在下面找到使用 PowerRename 的詳細逐步指南。
PowerToys 是改善基本 Windows 體驗的最佳實用程式之一。 PowerToys 由多種工具和功能組成,填補了本機未解決的空白,例如按鍵映射、文字擷取,編輯註冊表文件 容易地, 調整影像大小,突出顯示滑鼠點擊和滑鼠位置甚至,還有更多。
PowerRename 就是這樣一種工具,它可以讓您批次重命名檔案、使用搜尋參數指定其身分、更改大小寫、新增數字、年份和日期等。
以下指南將說明如何使用 PowerRename 以及如何在日常 Windows 使用中使用它的每個選項。
如何使用 PowerRename 重新命名文件
PowerRename 並不是要取代檔案總管的基本「重新命名」功能。 它的目的只是在其之上添加並為您提供額外的重命名選項,例如篩選大量文件並根據搜尋模式重命名它們、更改文字格式以及批量應用對子資料夾和文件的更改。
第 1 步:安裝 Microsoft PowerToys
首先,下載並安裝動力玩具如果你還沒有。 要了解有關如何獲取 PowerToys 的更多信息,請參閱我們的指南如何在 Windows PC 上安裝 PowerToys。
在 PowerToys 實用程式中,請確保 PowerRename 已啟用並且在預設和擴充上下文功能表中可見。
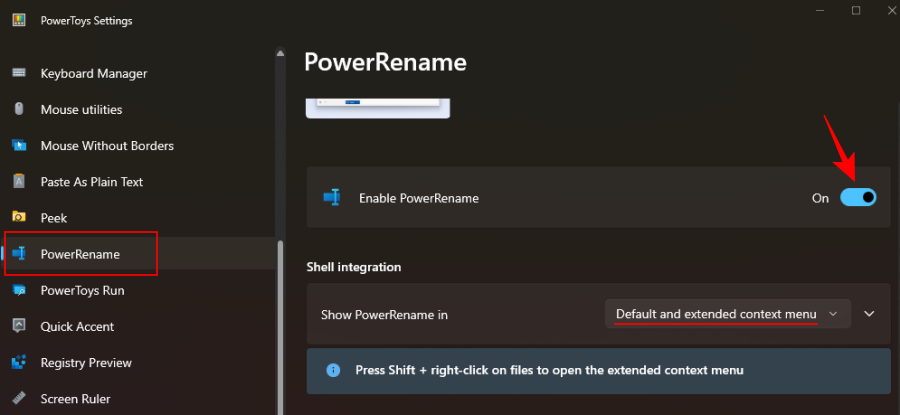
此後,請按照下面給出的步驟開始使用 PowerRename 重新命名檔案。
步驟 2. 輸入文字以搜尋文件
首先,開啟檔案總管並導航到您的文件。 選擇您的文件,右鍵單擊,然後選擇電源重命名。

這將在 PowerRename 視窗中開啟它們,我們將在其中套用所有不同的重命名選項。
2.1 – 使用簡單文本
若要搜尋檔案名稱中的文本,請在「搜尋」欄位中輸入它們。

同樣的內容也會在右側突出顯示。

在搜尋欄位下方,您應該了解三個不同的搜尋參數。
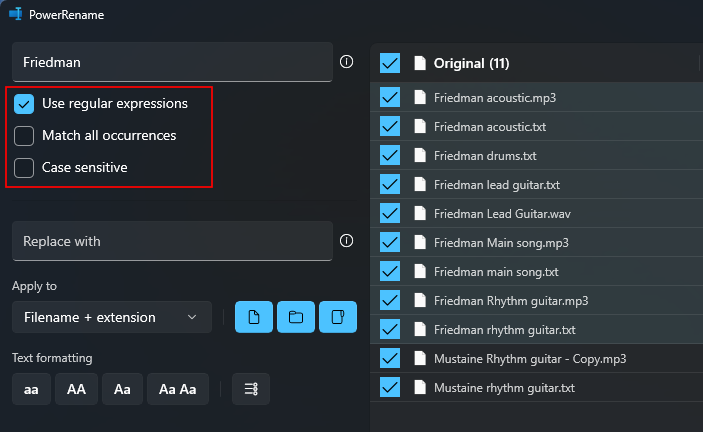
2.2 – 使用正規表示式
如果您是程式設計師,您可能已經熟悉這一點,因為 PowerRename 使用的 ECMAScript 語法在編碼語言中很常見。 簡而言之,正規表示式定義了用於操作和編輯搜尋字詞的模式。
因此,例如,如果您使用表達式^並在其後面添加一個單詞,這樣您就可以查找包含以該單詞開頭的文本的檔案名稱。
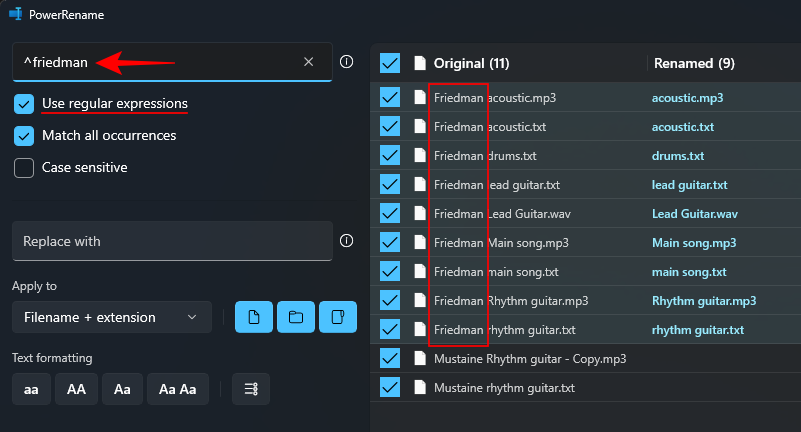
或者如果你使用表達式$在單字的末尾,可以讓您找到以該單字結尾的檔案。
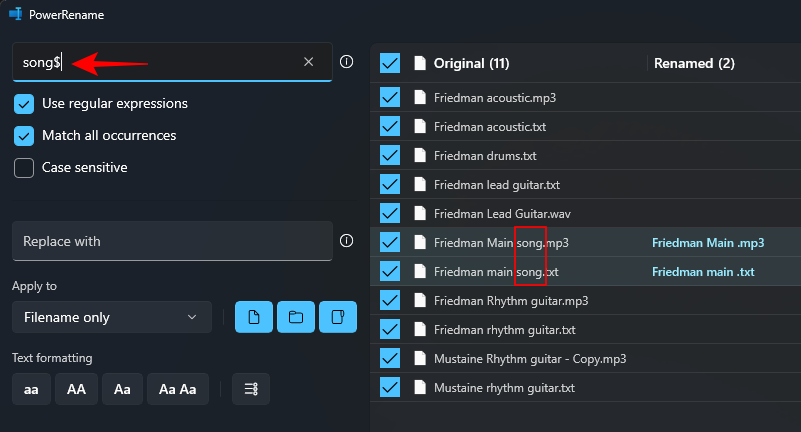
同樣,您可以使用任何正規表示式來定義搜尋模式。 這樣的正規表示式有很多,並且可以將它們相互添加以使搜尋定義盡可能精確。 列出所有這些是不可能的任務。 但我們添加了一小部分正規表示式範例,這些範例可能會告訴您的搜尋模式:
| 搜尋表達式 | 結果匹配 |
| ^ | 檔案名稱的開頭 |
| $ | 檔案名稱結尾 |
| .* | 檔案名稱中的所有文字 |
| ^弗里德曼 | 以「弗里德曼」開頭的文字 |
| 歌曲$ | 以「歌」結尾的文字 |
| ^油炸。 | 以“fried”開頭並以“man”結尾的文本 |
請注意您是否將搜尋結果套用至檔案名稱或其副檔名。 根據您的查詢,您可能需要調整這些。 請參閱第 3 節以了解更多資訊。
2.3 – 如果需要,請使用“匹配所有出現的情況”
「符合所有符合項目」選項可讓您批次變更和取代搜尋結果的所有符合項目。

如果沒有它,您所做的任何更改都將僅適用於第一次出現的情況。 因此,如果您想要批次進行更改,請確保選取此選項,尤其是在使用正規表示式進行搜尋時。
2.4 – 如果需要,使用“區分大小寫”
「區分大小寫」選項可讓您根據文字格式進一步指定搜尋結果。 有了它,只有與您的搜尋字詞具有相同字母大小寫(大寫或小寫)的文字才會顯示為匹配項。
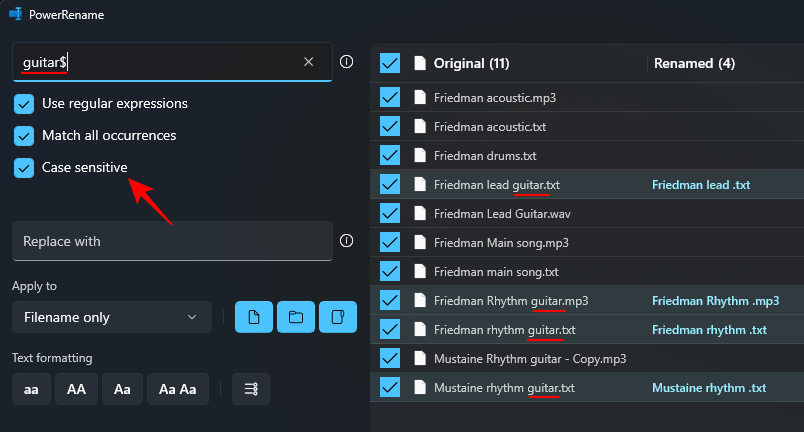
步驟 3. 新增替換文字
要替換檔案名稱中的文本,只需在「替換為」部分中輸入您的文字,然後檢查右側「重新命名」列下的預覽即可。
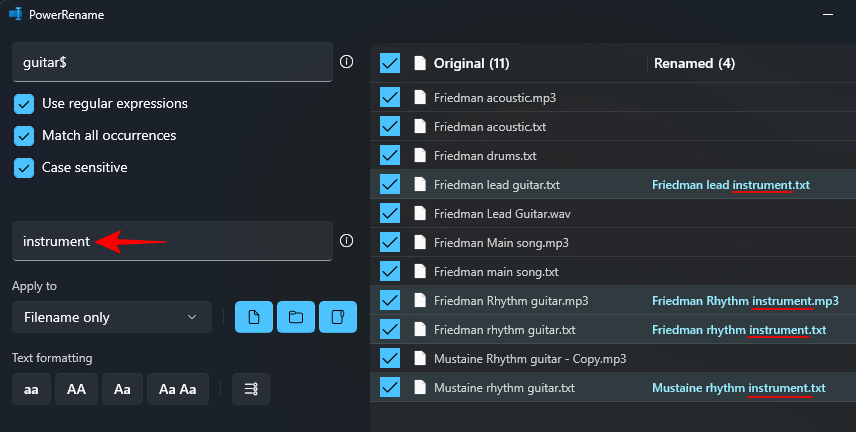
如果將「替換欄位」保留為空,則透過「搜尋」突出顯示的文字將在檔案名稱中刪除。
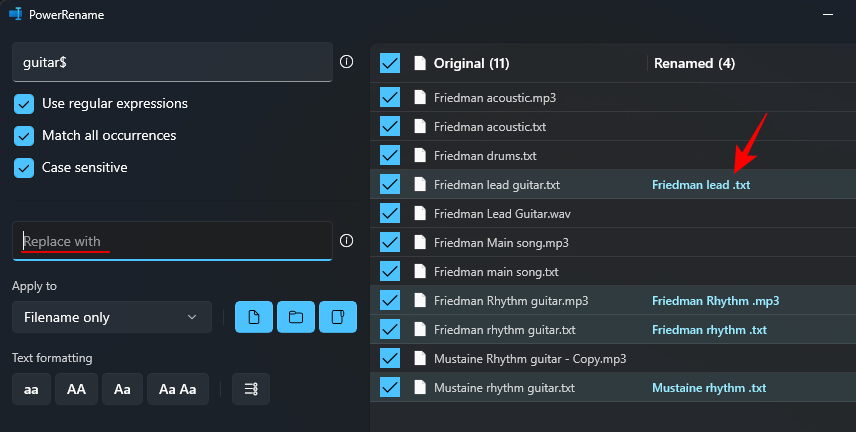
這是因為,當沒有替換文字時,PowerRename 會認為它是無內容替換。 因此,如果您想刪除文件名中的文本,只需將此字段留空即可。
提示:新增建立日期和時間
您也可以向檔案名稱新增時間戳記或使用它們取代其中的文字。 若要為檔案新增時間戳,請按一下「已取代」旁的「i」按鈕。
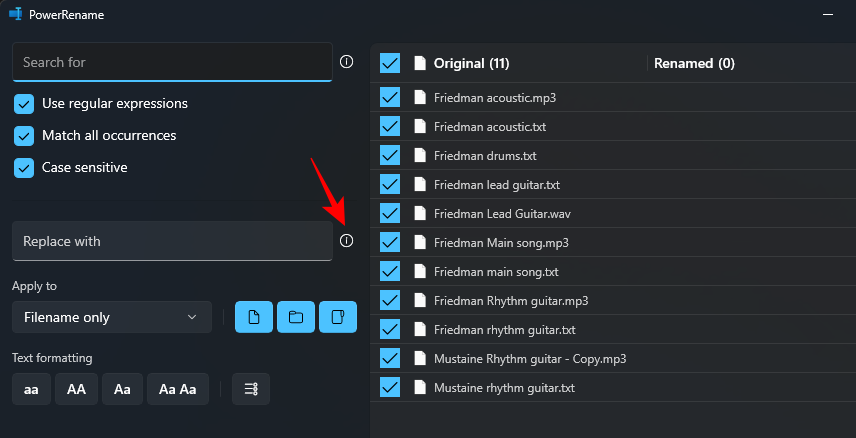
並從選項清單中進行選擇以新增建立日期/時間。
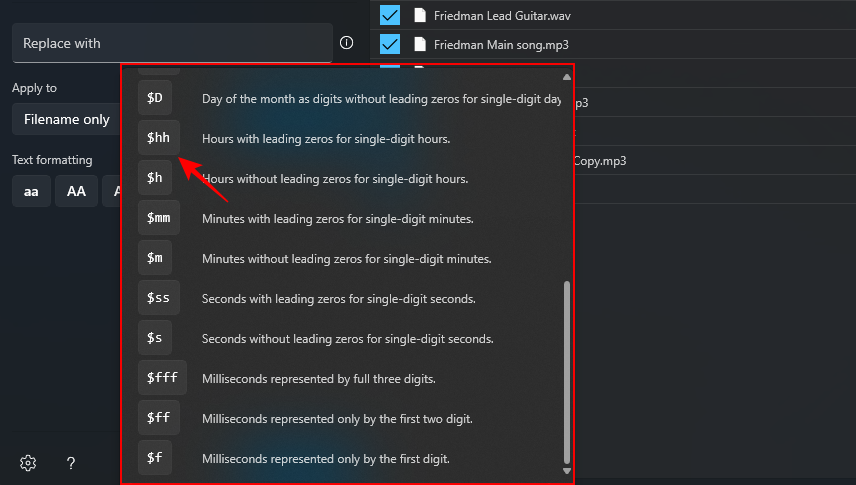
您選擇的時間戳將會被新增並顯示在右側的預覽中。
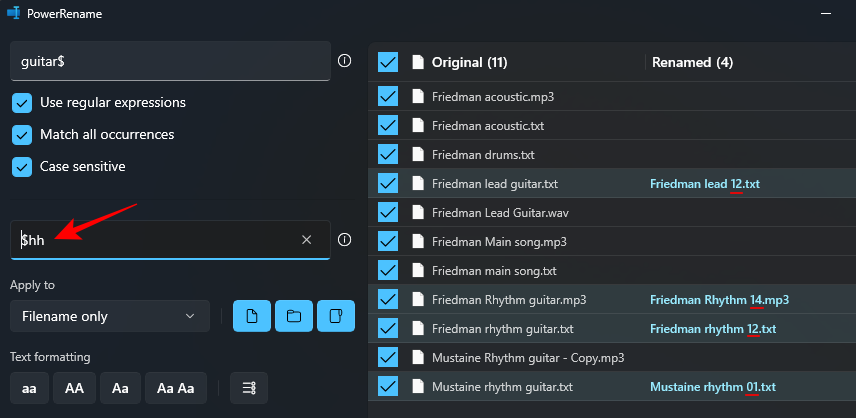
您可以按年、月、日、小時、秒和毫秒添加時間戳,並且可以根據需要添加任意數量的時間戳。

3. 選擇要變更的部分
所做的任何變更都可以套用於檔案名稱或其副檔名,或兩者。 若要指定這一點,請按一下「套用至」下的下拉式功能表。
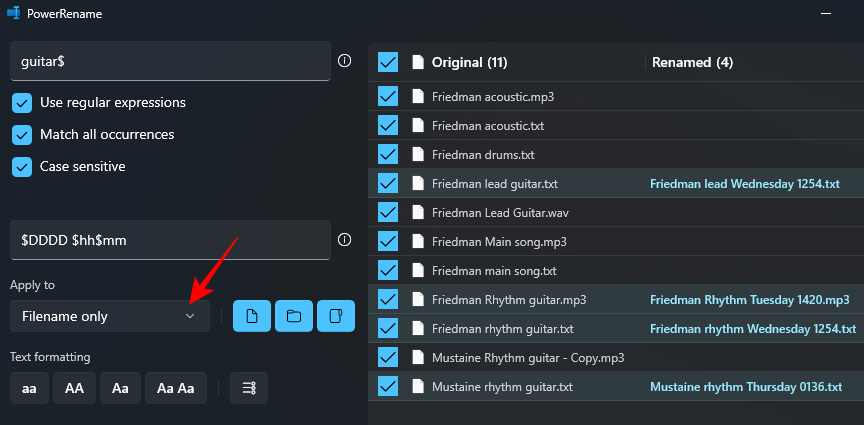
並在「僅檔案名稱」、「僅副檔名」和「檔案名稱 + 副檔名」之間進行選擇。
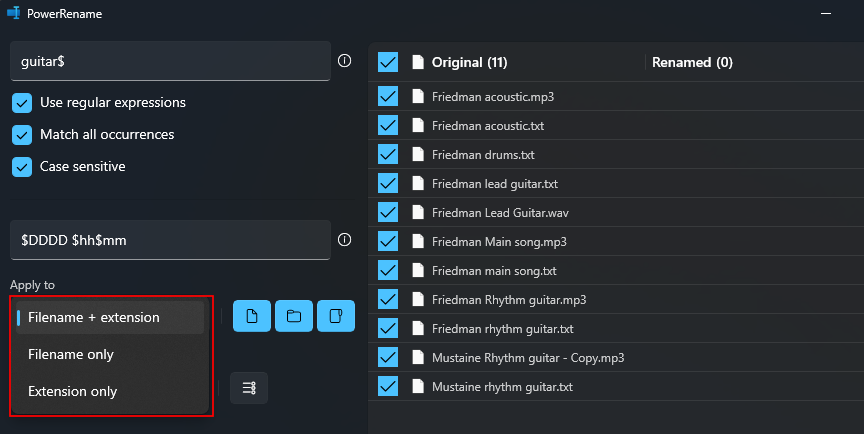
當您搜尋檔案時,請注意它是否適用於檔案名稱、副檔名或兩者。 如果您只想尋找檔案名稱中的文本,請選擇“僅檔案名稱”。 或者,如果您要更改擴展名,請選擇“僅擴展名”。 同樣,根據您要替換的內容,您可以將變更套用到搜尋結果並相應地替換文字。
4. 選擇包含的內容(檔案、資料夾和/或子資料夾)
預設情況下,所有變更都會套用到包含檔案、資料夾和子資料夾。 但您可以選擇是否要將變更僅套用至檔案、資料夾或兩者,以及是否也希望包含子資料夾。
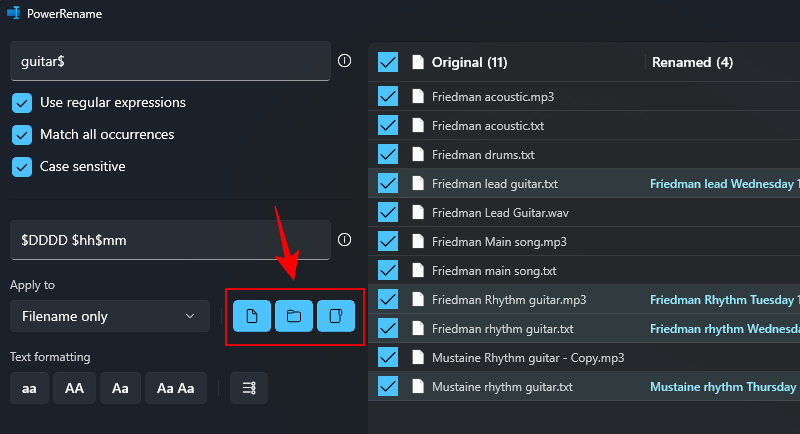
如果您願意,可以單擊這些將其關閉,並且僅對您選擇的文件或資料夾進行更改。
5. 套用文字格式並列舉項目
更改檔案名稱的文字格式可以讓您在字元和字母的大寫和小寫之間切換。
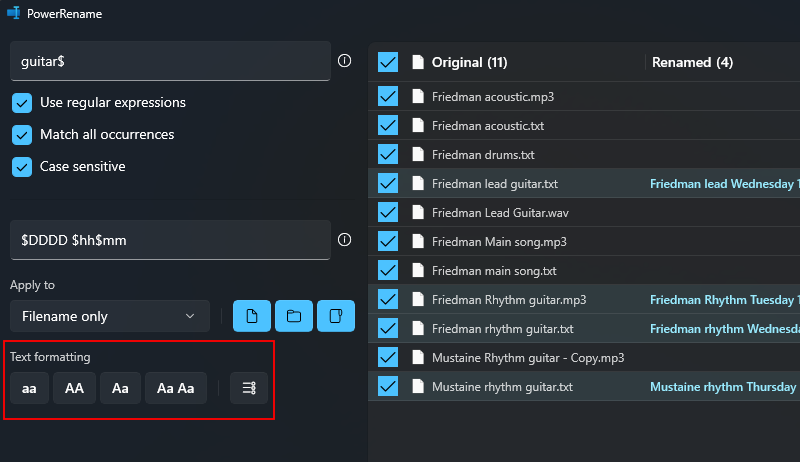
我們專門提供了有關如何使用 PowerRename 執行此操作的完整指南,因此請務必也檢查一下。
步驟 6:執行重新命名
請務必預覽反映在 PowerRename 視窗右側的輸出,以確保所做的變更完全符合您的計劃。 當您確定後,請使用申請按鈕。 (沒有這個,就不會進行任何更改。)

就這樣。
常問問題
讓我們來看看關於在 PowerToys 程式中使用 PowerRename 工具的一些常見問題。
PowerRename 上的「區分大小寫」是什麼?
搜尋文件時,「區分大小寫」選項可讓您找到完全匹配的內容,這樣僅顯示與文字大寫/小寫字母相符的結果。 當存在同名但文字格式不同的檔案並且您想要準確找到要搜尋的檔案時,這非常有用。
PowerRename 在上下文選單中的什麼位置?
如果您已啟用 PowerRename 以顯示在預設上下文功能表中,則當您右鍵單擊檔案時,您應該會看到它出現。 如果您在那裡沒有看到它,請按一下“顯示更多選項”,然後選擇 PowerRename。
PowerToys 實用程式集的 PowerRename 玩具是 Windows 上基本重新命名功能的大型附加元件。 當您需要處理大量文件(尤其是類似的標題)時,它是理想的選擇,並且可以加快文件和資料夾的重命名和分類速度。 我們希望本指南對您學習如何使用 PowerRename 在 Windows 上重新命名檔案有用。 直到下一次。
我可以撤銷使用 PowerRename 所做的變更嗎?
嗯,PowerRename 沒有這樣的選項。 但您可以手動完成。 您可以嘗試進行反向替換,只需將“搜尋”欄位中的文本替換為“替換為”字段中的文本,反之亦然。 如果需要,調整其他參數,但對於簡單的替換,這應該可以解決問題。
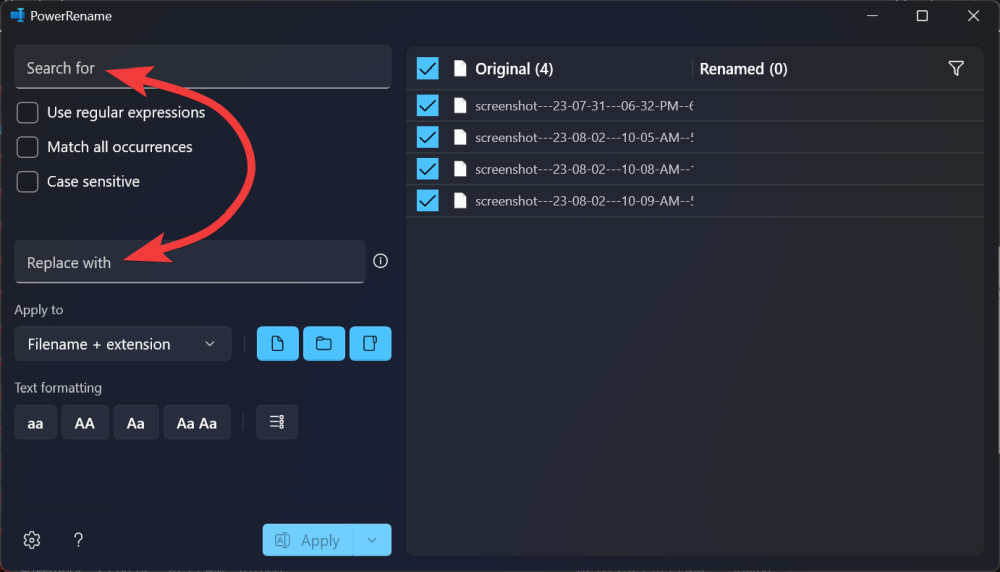
如果您在使用 PowerRename 替換 Windows 上的檔案名稱和資料夾名稱中的文字時需要任何協助,請告訴我們。
有關的


