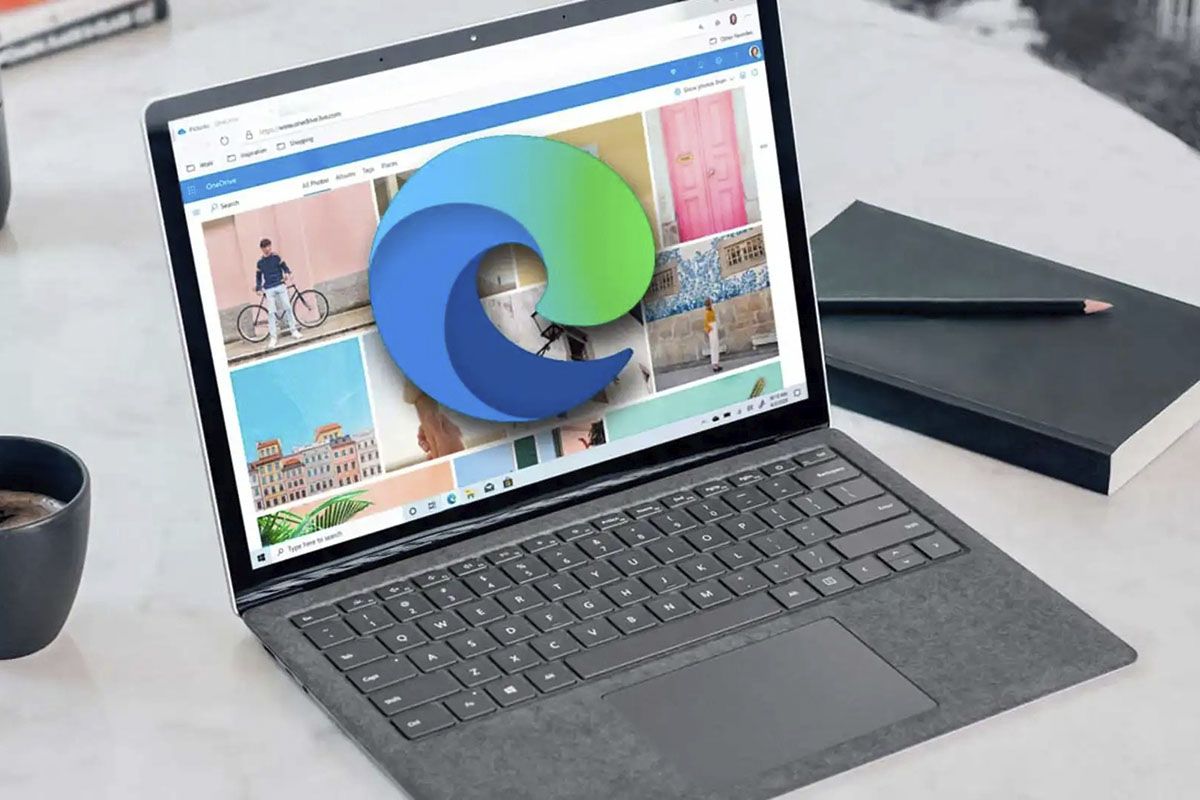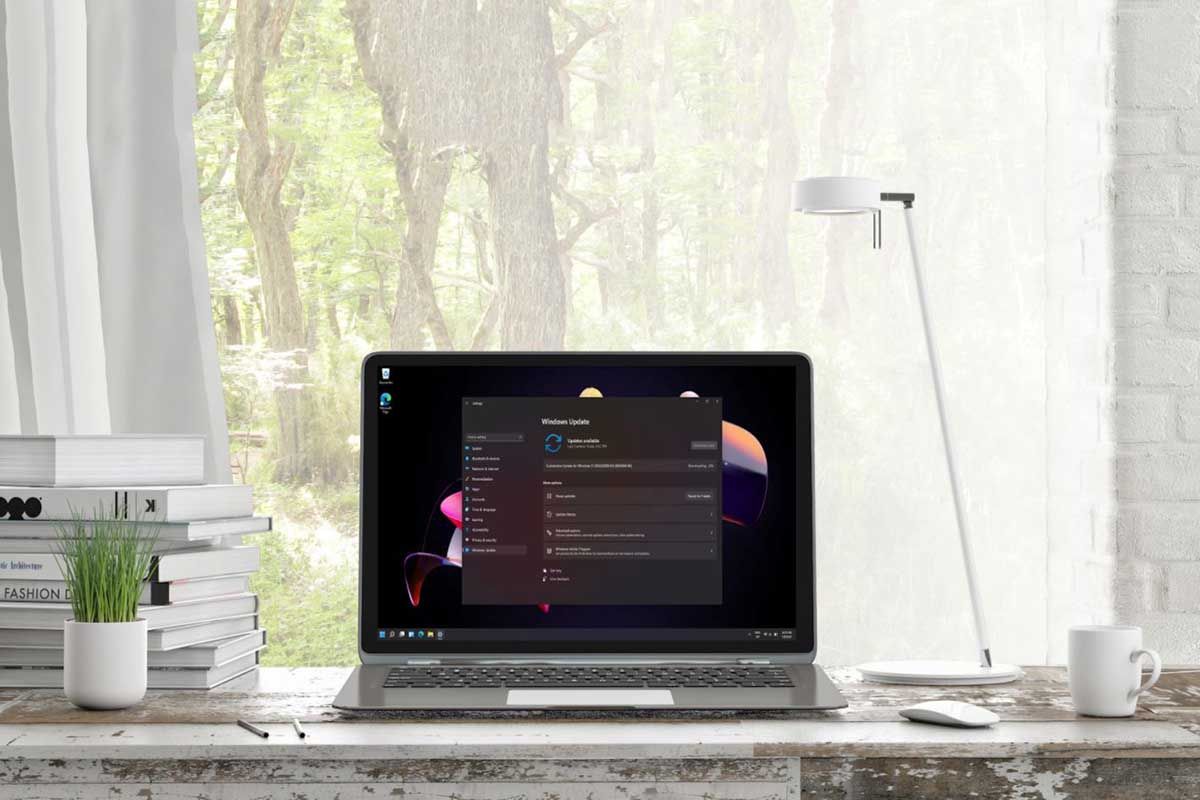การตัดหน้าจอเป็นเรื่องที่พูดถึงกันในชุมชน Microsoft มาระยะหนึ่งแล้ว อันดับแรกคือ "ครอบตัดและคำอธิบายประกอบ" จากนั้นจึงมาถึง "เครื่องมือสนิป" ไหนดีที่สุด? แม้แต่ Microsoft ก็ไม่ทราบ ดังนั้นใน Windows 11 พวกเขาจึงรวมเครื่องมือทั้งสองเข้าด้วยกันและคุณจะเห็นที่นี่วิธีการทั้งหมดในการใช้สนิปใน Windows 11-
มีการพูดถึงหัวข้อนี้มาก ในบทความของเราPaint 3D, Skype และ IE ใน Windows 11 อยู่ที่ไหนเราแสดงความคิดเห็นว่า: "เครื่องมือ Snipping Tool ยังคงมีให้ใช้งานได้กับการออกแบบและฟังก์ชันเก่าของเวอร์ชัน Windows 10รวมเข้ากับแอปพลิเคชันก่อนหน้าอื่น ๆประเภทนี้เรียกว่า Crop และ Annotation
ข้อมูลนี้เป็นทางการเนื่องจากมาจาก Microsoftนอกจากนี้ยังมีปุ่มพิมพ์สกรีน (Print Screen) อันโด่งดังและเป็นที่รู้จัก-
วิธีใช้ปุ่มพิมพ์หน้าจอ (Print Screen) ใน Windows 11
-
การตั้งค่า > การเข้าถึง > คีย์บอร์ด -
เปิดใช้งานปุ่มพิมพ์หน้าจอ
หากคุณเป็นคนหนึ่ง (เช่นฉัน) ที่ใช้ Windows 10 ไม่รู้ว่าจะเปิดใช้งานปุ่มพิมพ์หน้าจอทิ้งไว้หรือไม่ เพราะคุณยังไม่รู้ว่าดีขึ้นหรือแย่ลง บอกเลยว่าปัญหานี้หมดไปแล้วปุ่มนี้ใน Windows 11 มีประโยชน์มากไม่เหมือนใน Windows 10 ที่ปุ่มทำทุกอย่างที่ต้องการ
หากปุ่มนี้ถูกปิดใช้งาน เราขอแนะนำให้คุณเปิดใช้งาน- หากต้องการเปิดใช้งานให้ทำดังต่อไปนี้:
- ไปที่การตั้งค่า > การช่วยการเข้าถึง > คีย์บอร์ด
- ที่นั่น ให้มองลงไปตรงบริเวณที่ระบุว่า "ใช้ปุ่มพิมพ์หน้าจอเพื่อเปิดตัวอย่างหน้าจอ" แล้วเปิดใช้งาน
- มีคำเตือนแจ้งว่าคุณต้องรีสตาร์ทพีซีเพื่อเปิดใช้งานการเปลี่ยนแปลง แม้ว่าปุ่มจะทำงานโดยไม่ต้องรีบูตเครื่องก็ตามเราขอแนะนำให้คุณทำ-
วิธีทำการตัดใน Windows 11
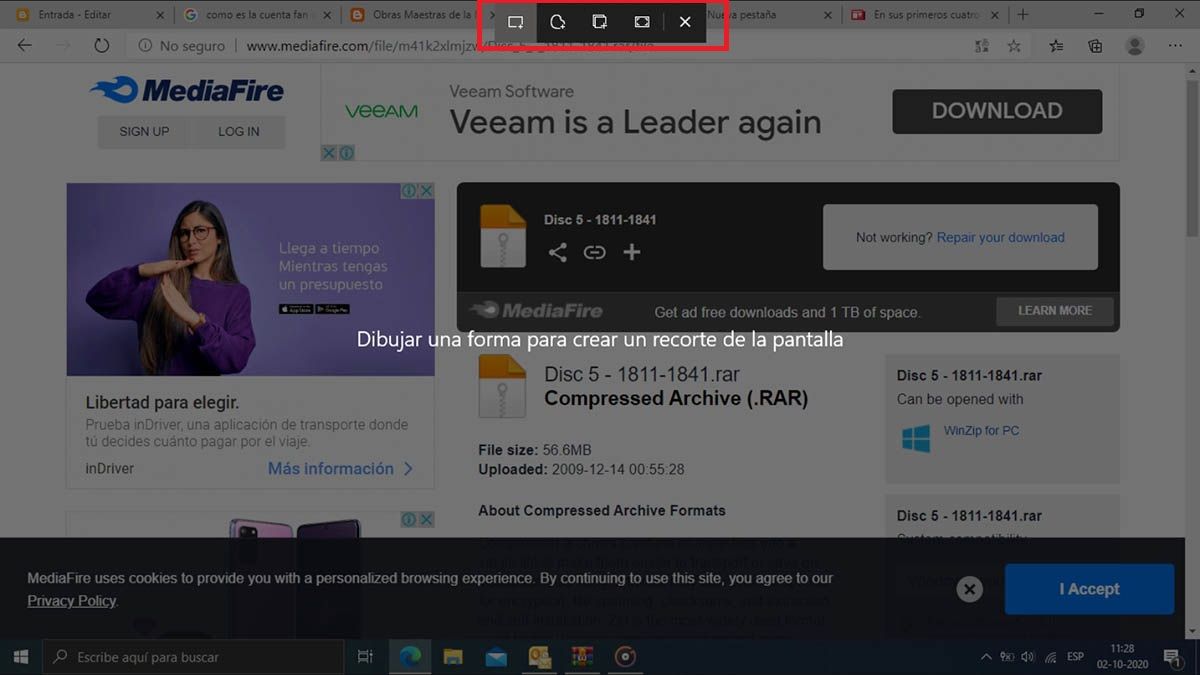
จริงๆ แล้วคุณสามารถทำทุกอย่างได้ด้วยปุ่มพิมพ์หน้าจอ- เมื่อคุณกดปุ่มนี้ หน้าจอจะเป็นสีเทาและเมนูสีเทาจะปรากฏขึ้น ซึ่งคุณสามารถตัดเป็นรูปสี่เหลี่ยมผืนผ้าได้อย่างอิสระ ในรูปแบบหน้าต่างหรือเต็มหน้าจอ
เครื่องมือมีความแตกต่างเล็กน้อยหากคุณต้องการเปิดเครื่องมือมันทำได้ดังนี้:
วิธีใช้การคลิปและคำอธิบายประกอบใน Windows 11
-
WINDOWS + S และเขียน TRIM และคำอธิบายประกอบ -
การกดอีกครั้งจะนำคุณไปยังหน้าจอการพิมพ์เดียวกัน
- กดชุดค่าผสม Windows + S แล้วพิมพ์ clipping และ annotation คลิกที่ใบสมัคร
- เมื่อคุณดูที่ด้านซ้ายบนคุณจะเห็น "ใหม่"
- เมื่อคุณกดใหม่ คุณจะเห็น "ครอบตัดทันที" "ครอบตัดภายใน 3 วินาที" และ "ครอบตัดภายใน 10 วินาที" หากคุณได้เปิดสิ่งที่คุณกำลังจะตัด ให้กดตัดตอนนี้ และถ้าคุณต้องการโอกาสเปิดสิ่งที่คุณกำลังจะตัด คุณมีเวลา 3 หรือ 10 วินาที
- หากต้องการครอบตัด เมนูเดียวกับปุ่มพิมพ์หน้าจอจะเปิดขึ้น
- เมื่อตัดเสร็จแล้วจะถูกเก็บไว้ในคลิปบอร์ด
- เปิด Paint กด Crtl + V จากนั้นคุณจะสามารถบันทึกในรูปแบบที่คุณต้องการได้ (PNG, JPG ฯลฯ )
- หากคุณเปิด Paint จากนั้นไปที่คลิปบอร์ด (Windows + V) การคลิกที่รูปภาพในคลิปบอร์ดจะเป็นการโอนไปยัง Paint
ใช้เครื่องมือสนิปใน Windows 11
-
คุณต้องเลือกประเภทของการตัด และหากคุณต้องการเลื่อนออกไป -
เมื่อกดใหม่และครอบตัดจะเป็นการเปิดตัวเลือกอื่นๆ
- ยังคงกด Windows + S แล้วพิมพ์ snip เปิด "เครื่องมือสนิป"
- นี่คือความแตกต่างเครื่องมือนี้จะเปิดเมนูที่คุณต้องเลือกประเภทของจุดตัดก่อน: สี่เหลี่ยม รูปแบบอิสระ หน้าต่าง หรือเต็มหน้าจอ
- คุณสามารถหน่วงเวลาการตัดได้ด้วยปุ่ม "หน่วงเวลา" เพื่อให้คุณสามารถเปิดสิ่งที่คุณกำลังจะตัดได้ คุณมีเวลา 1 ถึง 5 วินาที
- เมื่อคุณกด "ใหม่" หน้าจอจะเป็นสีเทาและเคอร์เซอร์ของเมาส์จะเปลี่ยนเป็น "+" ด้วยเคอร์เซอร์ คุณจะแรเงาสิ่งที่คุณกำลังจะตัดออก
- เมื่อครอบตัด ตัวเลือกอื่นๆ จะเปิดขึ้น: คุณมีปุ่ม "ดินสอ" "ปากกาเน้นข้อความ" และ "ลบ" เพื่อให้คุณสามารถติดตาม ไฮไลต์ หรือลบภาพที่ครอบตัดได้ หากคุณกดปุ่มบันทึก (อันที่มีไอคอนฟล็อปปี้ดิสก์) หน้าต่างบันทึกจะเปิดขึ้นโดยที่คุณเลือกตำแหน่งที่จะบันทึกและชื่อ นอกจากนี้ยังมีปุ่มคัดลอกและอีกปุ่มให้คุณส่งทางอีเมล
หากคุณไม่มีเครื่องมือนี้ด้วยเหตุผลบางประการ คุณสามารถทำได้ที่นี่ดาวน์โหลดคลิปสำหรับ Windows 11-
ดังที่คุณเห็นวิธีการใช้สนิปใน Windows 11สิ่งเหล่านี้เรียบง่ายและทั้งหมดขึ้นอยู่กับวิธีการทำงานของคุณ- หากคุณต้องการครอบตัดสิ่งที่คุณเปิดไว้ ให้กดปุ่มพิมพ์หน้าจอทันที จากนั้นเปิดรูปภาพใน Paint แล้วเพิ่มสิ่งต่างๆ ลงในรูปภาพ เช่น สี่เหลี่ยมเพื่อไฮไลต์ (ตัวอย่าง) หากคุณต้องการจัดการทุกอย่างในที่เดียว Snipping Tool ให้ตัวเลือกแก่คุณในการใช้ดินสอ ปากกาเน้นข้อความ ลบและบันทึก คัดลอกและส่งเอกสารได้ในคราวเดียว
เรามีบทความอื่นๆ ที่สามารถช่วยให้คุณใช้ประโยชน์จาก Windows 11 ได้มากขึ้น คุณทำได้สร้างและใช้จุดคืนค่าใน W11ในกรณีที่มีบางอย่างผิดพลาดเปลี่ยนวันที่ เวลา และภูมิภาคใน Windows 11หากระบบทำไม่ถูกต้อง และหากคุณยังไม่ได้เข้าสู่ประสบการณ์ Windows 11 เราขอเชิญคุณเข้าร่วมดาวน์โหลดวินโดวส์ 11-อย่าพลาดระบบปฏิบัติการที่ยอดเยี่ยมนี้-