Windows มีเทคนิคหลายอย่างที่จะทำให้ชีวิตของคุณง่ายขึ้นและที่นี่คุณจะได้เรียนรู้เขียนด้วยเสียงของคุณบน windows 11ซึ่งก็คือคุณพูดคุยกับไมโครโฟนและ Windows กำลังเขียนให้คุณในตัวประมวลผลข้อความ ฟังก์ชั่นนี้ถูกรวมเข้ากับ Windows 10 แล้วและต้องการหลายขั้นตอนในการเปิดใช้งานดังนั้นให้ความสนใจ
เปิดใช้งานฟังก์ชั่นการเขียนใน Windows 11
-
แผงควบคุม> การจดจำเสียง -
กดข้อความเป็นเสียงและดูว่ามีการเลือกเสียงอะไร -
การกำหนดค่า> การเข้าถึง> เสียง -
ลดลงเล็กน้อยและเลือกเสียง
- สิ่งแรกคือไปที่แผงควบคุม> การจดจำเสียง
- ในหน้าต่างนั้นคลิกโดยที่มันบอกว่าข้อความเป็นเสียงและในหน้าต่างที่เกิดขึ้นใหม่คุณจะปรับใช้เมื่อมันบอกว่าการเลือกเสียง หลายเสียงควรปรากฏขึ้นและถ้าเป็นเช่นนั้นให้เลือก Microsoft Helena Desktop - สเปน (สเปน) เราจะอธิบายว่าทำไมเม็กซิโก หากมีเพียงภาษาอังกฤษ (สหรัฐอเมริกา) ที่ปรากฏขึ้นเราจะกำหนดค่า
- ป้อนการกำหนดค่า Windows โดยกด Windows + L.
- คลิกที่การเข้าถึงและในแผงด้านซ้ายเลื่อนลงและคลิกด้วยเสียง ลดลงเล็กน้อยและค้นหาตัวเลือกการกำหนดค่าที่เกี่ยวข้องมีคลิกที่มันบอกว่าเสียง
-
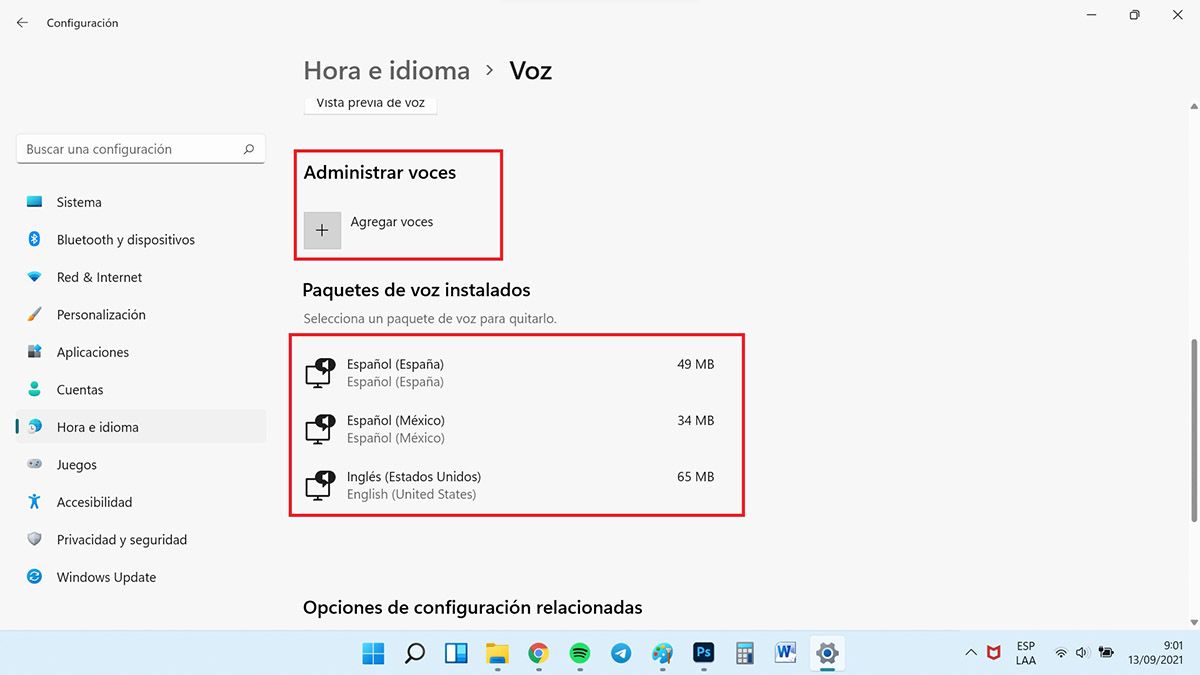
ดูภาษาที่ดาวน์โหลด -
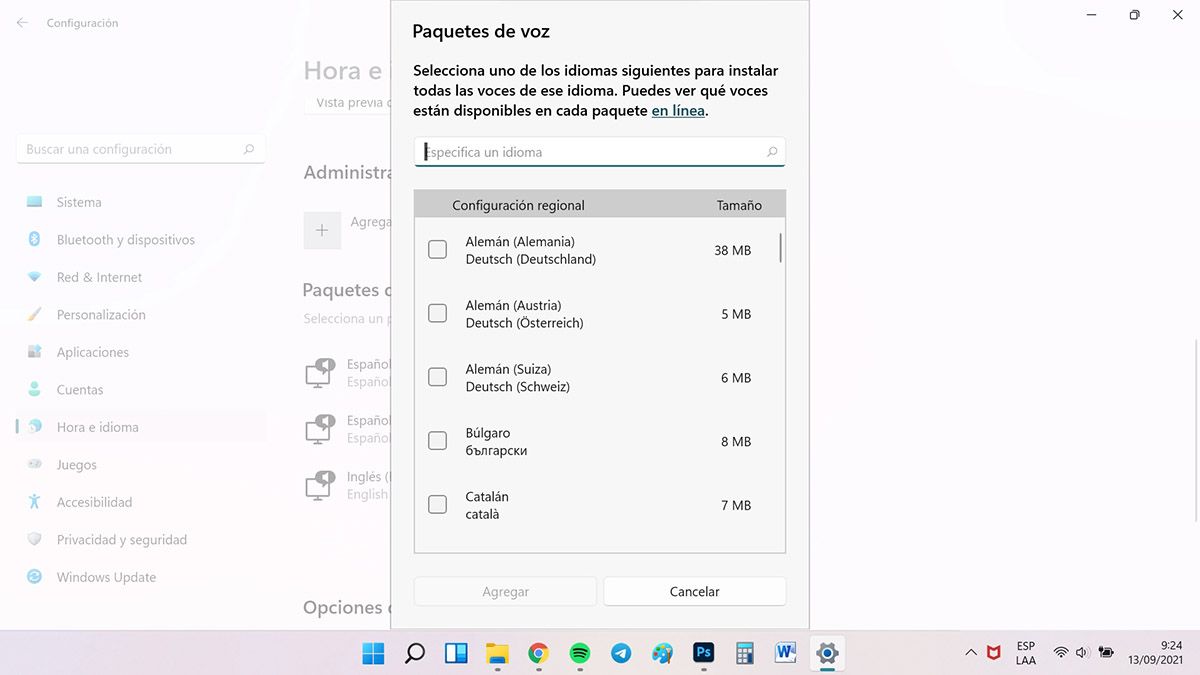
หากเหลืออยู่ให้คลิกเพิ่มเสียงและตักพวกเขา -
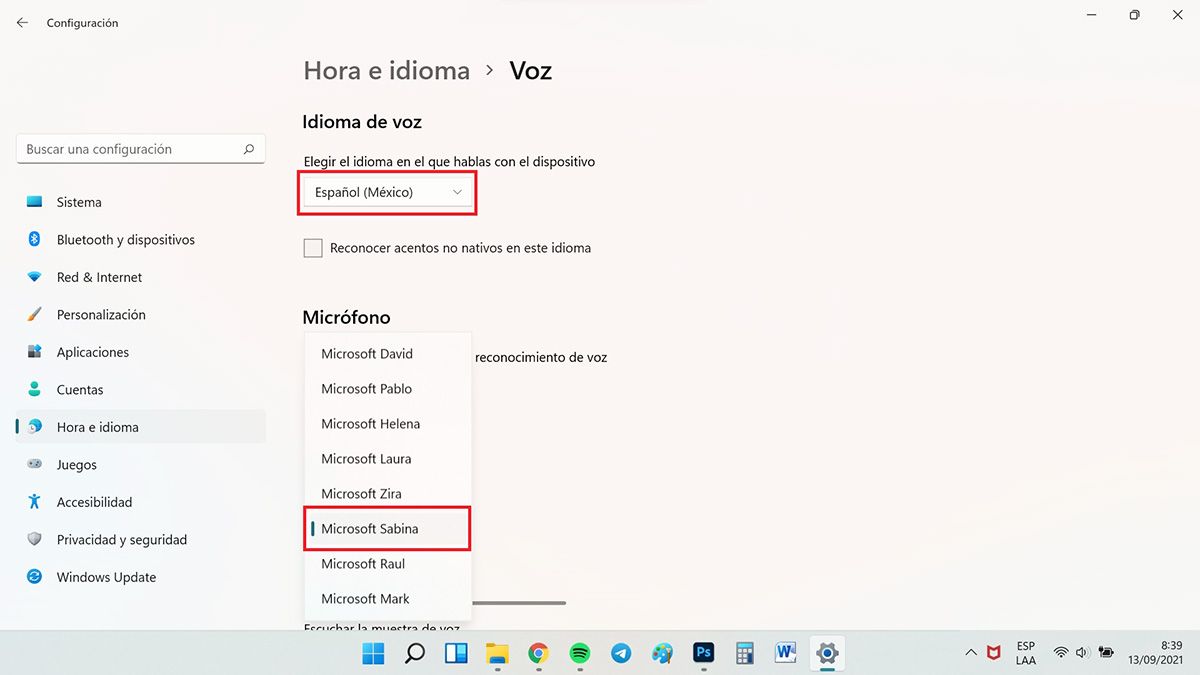
เลือกภาษาและเสียง -
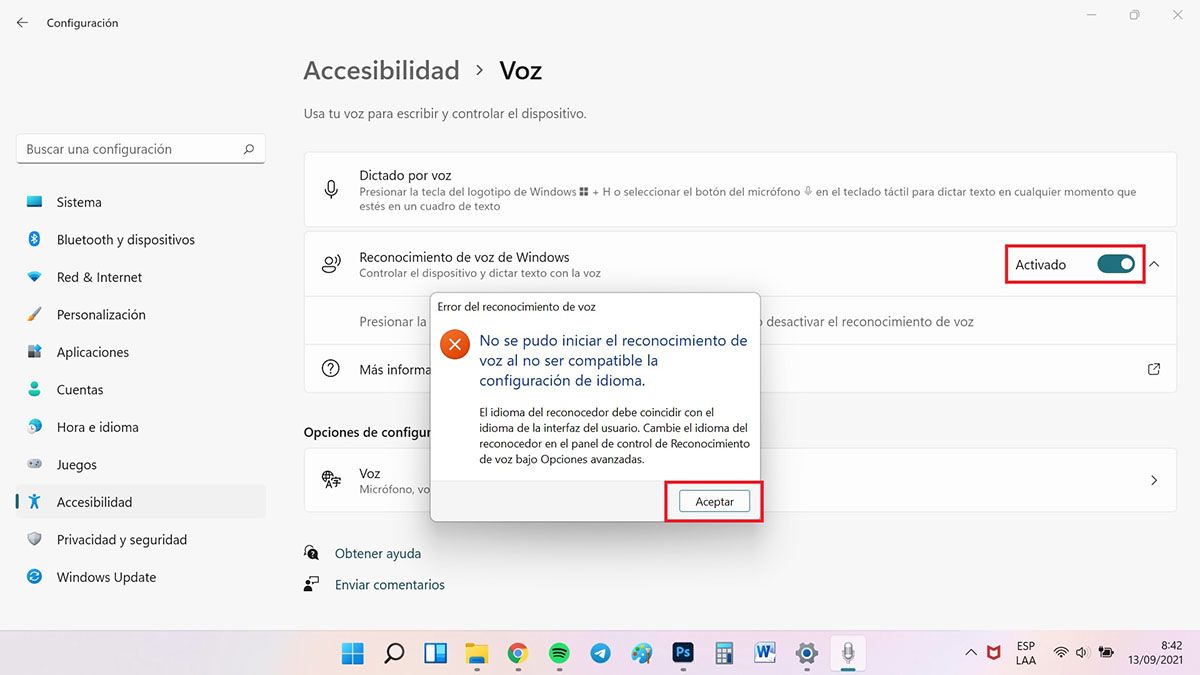
เปิดใช้งานการจดจำเสียง
- มันลงไปเล็กน้อยและแพ็คเกจเสียงที่ติดตั้งจะปรากฏขึ้นที่นั่นคุณจะเห็นว่าภาษามีการดาวน์โหลด Windows 11 สำหรับการจดจำเสียง หากภาษาสเปนไม่ปรากฏ (สเปน) หรือคนที่คุณต้องการให้กดปุ่มเพิ่มเสียงเลือกภาษาคลิกเพื่อเพิ่มเพื่อดาวน์โหลดและรีสตาร์ทอุปกรณ์เพื่อใช้การเปลี่ยนแปลง
- ตอนนี้คุณจะกลับไปสู่การกำหนดค่า> การเข้าถึง> เสียง> เสียง
- ที่นี่คุณต้องดูหลายสิ่งก่อนตรวจสอบว่าคุณดาวน์โหลดภาษาหรือไม่ จากนั้นขึ้นไปดูภาษาเสียง ในกรณีนี้เราได้เลือกภาษาสเปน (เม็กซิโก) แต่คุณสามารถเลือกสเปนหรือคนที่ดำเนินการในภูมิภาคของคุณ
- จากนั้นที่ Voces บอกว่าจะเปิดเมนู Drop -Down และเลือก Microsoft Helena ซึ่งเป็นเสียงที่กำหนดค่าสำหรับภาษาสเปน (สเปน) ที่ปรากฏ
- คุณจะกลับไปที่แผงควบคุม> การจดจำเสียง> ข้อความเพื่อเสียงและเลือก Microsoft Helena
- เป็นขั้นตอนสุดท้ายที่คุณกลับไปที่การกำหนดค่า> การเข้าถึง> เสียงและเปิดใช้งานปุ่มจดจำเสียงของ Windows ข้อความอาจปรากฏขึ้นที่บอกว่าไม่สามารถเริ่มต้นได้เพียงกดยอมรับและหากปุ่มถูกเปิดใช้งาน
หากเปิดใช้งานการเขียนด้วยเสียงของคุณบน Windows 11ภาษาสเปน (สเปน) ปรากฏขึ้นและคุณสามารถเลือกได้ในภาษาเสียงในแผงควบคุมและคุณมีเสียงผู้ชาย (พอล) และหญิง (เฮเลนาหรือลอร่า) ให้ทำตามขั้นตอนที่ระบุไว้ก่อนหน้านี้ด้วยการเลือกนี้ หากคุณต้องการดูชื่อของเสียงให้ไปที่สิ่งนี้เว็บไซต์ Microsoft ที่มีเสียงทั้งหมดตามภาษาปรากฏขึ้นระบุไว้ในรายการ
เขียนด้วยเสียงของคุณบน Windows 11 การเปิดใช้งานไมโครโฟน
-
เมื่อเปิดใช้งานสำหรับเสียงแรกจะปรากฏขึ้นเพื่อกำหนดค่าไมโครโฟน -
เลือกประเภทไมโครโฟนของคุณ -
อ่านสิ่งที่เขาพูดบนหน้าจอ -
หากไม่ใช่ครั้งแรกที่คลิกปุ่มนี้
- หากคุณเปิดใช้งานการจดจำเสียงเป็นครั้งแรกหน้าต่างจะปรากฏขึ้นเพื่อกำหนดค่าไมโครโฟนและรับรู้เสียงของคุณ คุณสามารถเชื่อมต่อไมโครโฟนเดสก์ท็อปใช้อุปกรณ์ต่อพ่วงบางตัว (กล้องที่มีไมโครโฟนรวมอยู่ในตัวอย่าง) หรืออีกตัวหนึ่งที่รวมอยู่ในอุปกรณ์ (เช่นแล็ปท็อป) คลิกถัดไป
- เลือกไมโครโฟนแล้ว จากนั้นคุณต้องอ่านสิ่งที่ปรากฏบนหน้าจอและพร้อมข้อความยืนยันออกมา
- สุดท้ายเลือกว่าคุณต้องการอนุญาตให้คอมพิวเตอร์ตรวจสอบเอกสารและอีเมลเพื่อช่วยปรับปรุงความแม่นยำของการจดจำเสียงหรือไม่
- หากหน้าจอการกำหนดค่าไมโครโฟนไม่ได้เกิดขึ้นหลังจากที่คุณเปิดใช้งานการจดจำเสียงป้อนการกำหนดค่า> เวลาและภาษาและลงไปเล็กน้อยคุณจะพบว่ามันบอกว่าไมโครโฟนคุณเริ่มต้นที่นั่น คุณจะแก้ปัญหาคล้ายกันมากกับการกำหนดค่าเป็นครั้งแรกทำตามขั้นตอนและไป
เขียนด้วยเสียงของคุณบน windows 11
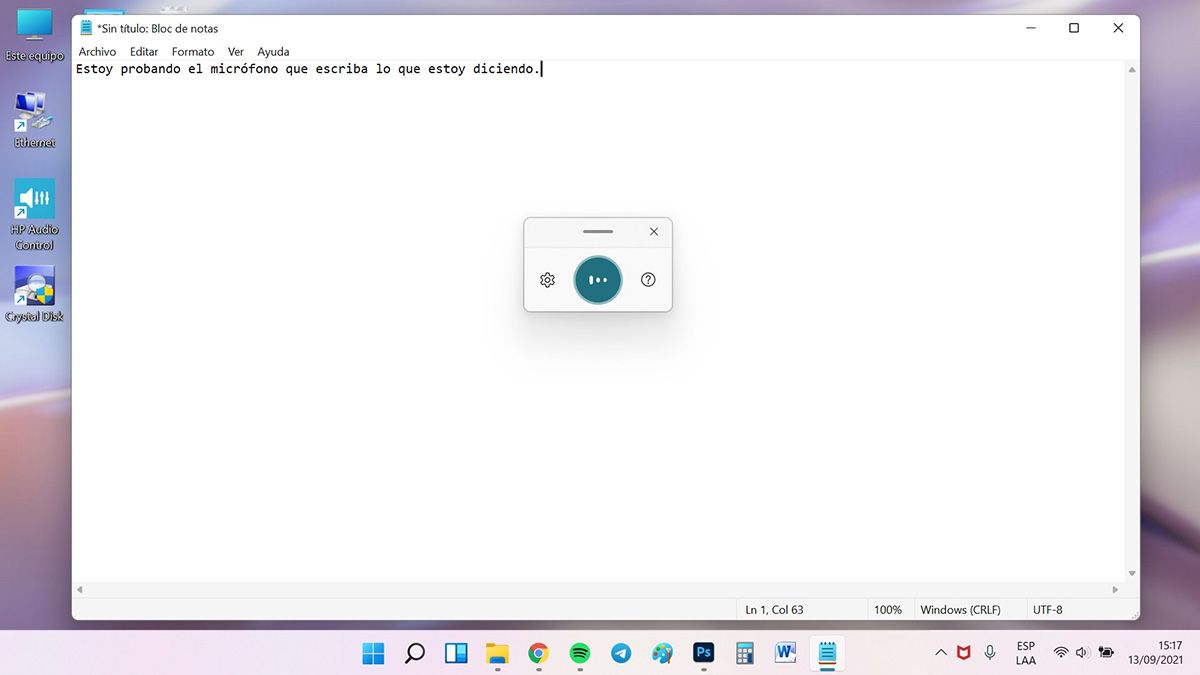
เมื่อคุณกำหนดค่าไมโครโฟนอย่างถูกต้องแล้วคุณสามารถเริ่มเขียนด้วยเสียงของคุณได้อย่างถูกต้องสำหรับสิ่งต่อไปนี้:
- เปิดตัวประมวลผลคำไม่ว่าจะเป็นหมายเหตุหรือ Microsoft Word Bloc
- เปิดใช้งานฟังก์ชั่นการฟัง Windows ด้วยชุดค่าผสม Windows + H
- พูดในไมโครโฟนของคุณและข้อความจะปรากฏขึ้นง่ายมาก
- หากคุณต้องการให้ฉันหยุดฟังให้กดปุ่มไมโครโฟน เมื่อคุณเสร็จสิ้นและต้องการปิดไมโครโฟนให้คลิก Windows + H อีกครั้ง
แนวทาง Windows ที่จะเขียนด้วยเสียงของคุณบน Windows 11
หากต้องการเขียนเครื่องหมายเครื่องหมายวรรคตอนทำสิ่งนี้:
| เพื่อเขียนสิ่งนี้ | จาก |
|---|---|
| - | สัญลักษณ์ Arroba; เครื่องหมาย Arroba |
| - | สัญลักษณ์ปอนด์; ป้ายราศีตุลย์; สัญลักษณ์ตัวเลข; เครื่องหมายหมายเลข; สัญลักษณ์แฮช; เครื่องหมายแฮช; สัญลักษณ์แฮชแท็ก; ป้ายแฮชแท็ก; สัญลักษณ์ที่ยั่งยืน สัญญาณที่ยั่งยืน |
| - | สัญลักษณ์ดอลลาร์ เครื่องหมายดอลลาร์; สัญลักษณ์ดอลลาร์ เครื่องหมายดอลลาร์ |
| - | สัญลักษณ์เปอร์เซ็นต์; เครื่องหมายเปอร์เซ็นต์ |
| - | สัญลักษณ์ระหว่างกัน |
| - | y สัญลักษณ์; สัญลักษณ์ของ y; ET Symbol; ป้าย ET |
| - | เครื่องหมายดอกจัน; โดย; ดาว |
| - | วงเล็บเปิด; วงเล็บซ้าย; วงเล็บเปิด; วงเล็บซ้าย |
| - | วงเล็บปิด; วงเล็บขวา; วงเล็บปิด; วงเล็บที่ถูกต้อง |
| - | สคริปต์ต่ำ |
| - | สคริปต์; สคริปต์; ลบ |
| - | tilde |
| - | แถบเส้นทแยงมุมผกผัน |
| - | แถบเส้นทแยงมุม; หาร |
| - | อาการโคม่า |
| - | จุด; ทศนิยม |
| - | อัฒภาค |
| - | อะพอสโทรฟี; เปิด comilla ง่าย ๆ ; เริ่มต้นด้วยการรวบรวมง่าย ๆ ปิดการคอมไพล์ง่าย ๆ ปิดการคอมไพล์ง่าย ๆ จบการคอมไพล์ง่ายๆ |
| - | สัญลักษณ์ที่เท่าเทียมกัน; สัญลักษณ์ของความเท่าเทียมกัน |
| ช่องว่าง | แถบอวกาศ |
| - | Barra Didical |
| - | ลำไส้ใหญ่ |
| - | สัญลักษณ์การซักถาม |
| - | Abrir รวบรวม; รักษา Izquiddo |
| - | Cerrar Corcheru; curching derecho |
| - | เปิดกุญแจ; คีย์ซ้าย |
| - | คีย์ปิด; คีย์ขวา |
| - | สัญลักษณ์เพิ่มเติม; เครื่องหมายบวก |
| < | วงเล็บเชิงมุมเปิด; เปิดน้อยกว่า; วงเล็บเปิดเชิงมุม; น้อยกว่าซ้าย |
| - | ปิดตัวยึดเชิงมุม; ปิดน้อยกว่า; วงเล็บปิดเชิงมุม; น้อยกว่าขวา |
| - | คำพูดเปิด; เริ่มต้นคำพูด; คำพูดปิด; เสร็จสิ้น comillas; เปิดคำพูดสองครั้ง; เริ่มต้นคำพูดสองครั้ง ปิดคำพูดสองครั้ง; เสร็จสิ้นคำพูดสองครั้ง |
เพื่อดำเนินการนี้:
| เพื่อทำสิ่งนี้ | จาก |
|---|---|
| ลบตัวเลือก | ลบการเลือก; ยกเลิกการเลือก |
| กำจัดผลลัพธ์ที่กำหนดล่าสุดหรือข้อความที่เลือก | กำจัดสิ่งนั้น; เรียกว่า |
| กำจัดหน่วยของข้อความเป็นคำปัจจุบัน | กำจัดคำ |
| ย้ายเคอร์เซอร์ไปยังตัวละครตัวแรกหลังจากคำหรือวลีที่ระบุ | ไปข้างหลัง; ย้ายหลังคำ- ไปที่จุดสิ้นสุดของย่อหน้า- ย้ายในตอนท้ายของนั้น |
| ย้ายเคอร์เซอร์ที่ส่วนท้ายของหน่วยข้อความ | ไปข้างหลังคำ- ขยับข้นคำ- ไปที่จุดสิ้นสุดของสิ่งนั้น ย้ายในตอนท้ายของย่อหน้า |
| เลื่อนเคอร์เซอร์กลับหน่วยข้อความ | กลับมาคำอดีต; ขึ้นไปย่อหน้าข้างหน้า |
| ย้ายเคอร์เซอร์ไปยังอักขระตัวแรกก่อนคำหรือวลีที่ระบุ | ไปที่จุดเริ่มต้นของคำ |
| ย้ายเคอร์เซอร์ที่จุดเริ่มต้นของหน่วยข้อความ | ไปข้างหน้า ย้ายไปที่จุดเริ่มต้นของสิ่งนั้น |
| เลื่อนเคอร์เซอร์ไปข้างหน้าจนกว่าจะถึงหน่วยข้อความถัดไป | ล่วงหน้าไปยังกำลังติดตามคำ- ไปย่อหน้ากำลังติดตาม |
| ย้ายเคอร์เซอร์ที่ส่วนท้ายของหน่วยข้อความ | ย้ายในตอนท้ายของคำ- ไปที่จุดสิ้นสุดของย่อหน้า |
| แนะนำหนึ่งในคีย์ต่อไปนี้: แท็บ, Enter, End, Start, RE p., AV, Backs, Supr | พัลซาร์เพื่อเข้า- พัลซาร์การหดตัว |
| เลือกคำหรือวลีเฉพาะ | เลือกคำ |
| เลือกคำสั่งล่าสุด | เลือกนั้น |
| เลือกหน่วยของข้อความ | เลือกกำลังติดตามสามคำ- เลือกสองย่อหน้าก่อนหน้านี้ |
| เปิดใช้งานและปิดการใช้งานโหมดการสะกดคำ | เริ่มการสะกดคำ; หยุดการสะกดคำ |
คุณรู้วิธีเขียนด้วยเสียงของคุณบน Windows 11 และหากคุณต้องการคัดลอกและวางรูปภาพและข้อความเพื่อเพิ่มบทความของคุณเราอธิบายให้คุณฟังวิธีใช้การตัดใน windows 11-


