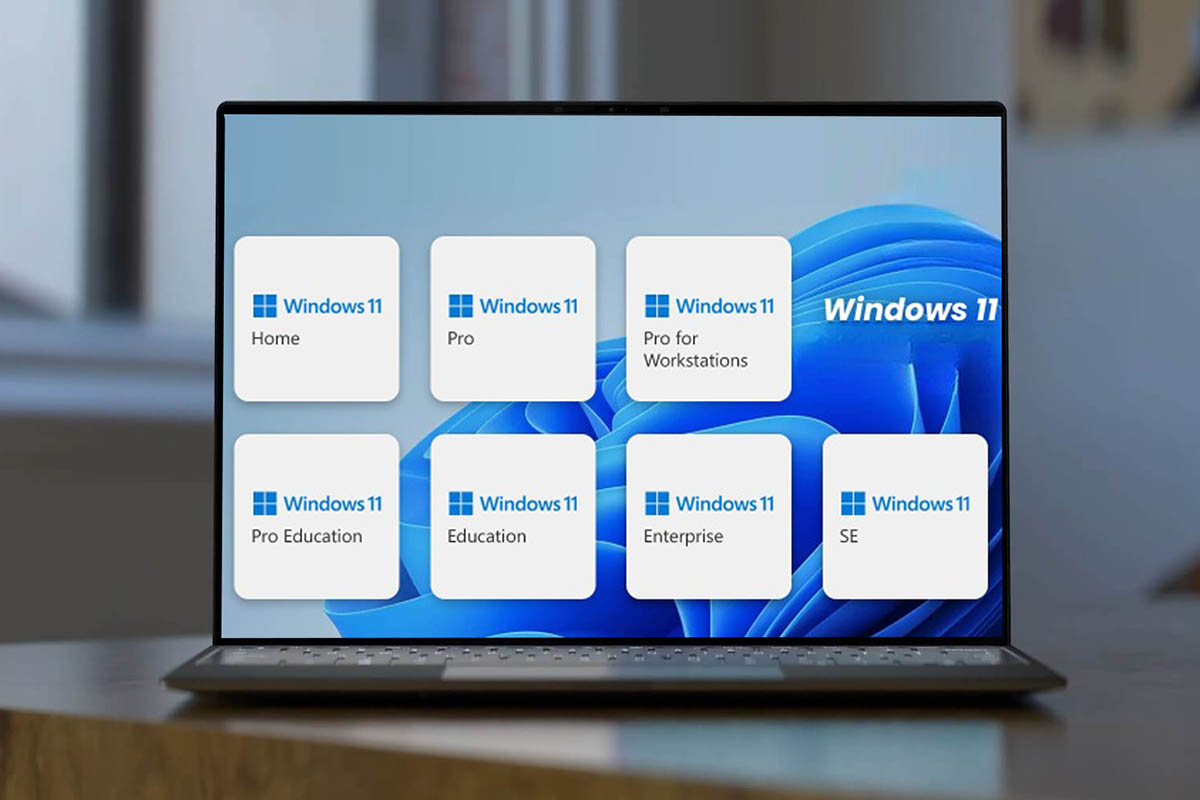มีโปรแกรมและโฟลเดอร์ที่คุณใช้บ่อยมากและแม้ว่า Windows 11 จะตรวจพบความถี่นั้นและวางโปรแกรมเหล่านั้นไว้ในเมนูเริ่ม แต่ก็มีวิธีการตั้งค่าโปรแกรมหรือโฟลเดอร์ในแถบงาน Windows 11ดังนั้นคุณจะมีให้ใช้งานด้วยคลิกเดียว
วิธีการตั้งค่าโปรแกรมหรือโฟลเดอร์ในแถบงาน Windows 11
-
เราเปิดโปรแกรมนี้ -
ปุ่มขวาบนไอคอนและจุดยึด
ตั้งค่าโปรแกรมหรือโฟลเดอร์ในแถบงาน Windows 11 นั้นง่ายมากเพียงทำตามขั้นตอนเหล่านี้:
- เปิดโปรแกรมหรือโฟลเดอร์ที่คุณต้องการตั้งค่าในแถบงาน
- เมื่อคุณเปิดโปรแกรมหรือโฟลเดอร์นั้นไอคอนจะปรากฏในแถบงาน
- กดปุ่มขวาแล้วเลือก "Anchor ในแถบงาน"
- พร้อมโปรแกรมหรือโฟลเดอร์นั้นจะได้รับการแก้ไขในแถบงานและคุณสามารถเข้าถึงไอคอนได้โดยตรง
-
การกำหนดค่า> การตั้งค่าส่วนบุคคล> บ้าน -
แก้ไขตัวเลือกทั้งหมดที่คุณมี -
ในโฟลเดอร์คุณสามารถเปิดใช้งานตัวเลือกเหล่านี้ได้ -
นี่คือวิธีที่ไอคอนปรากฏในเมนูเริ่มต้น
อีกทางเลือกหนึ่งคือการตั้งค่าไอคอนเพื่อเปิดโปรแกรมและโฟลเดอร์ที่กำหนดไว้ล่วงหน้าในเมนูเริ่มต้น- โปรแกรมหรือโฟลเดอร์เริ่มต้นคือโปรแกรมที่รวมอยู่ใน Windows 11 เช่น File Explorer วิดีโอเอกสารเอกสารเพลง ฯลฯไอคอนจะปรากฏบนเมนูเริ่มต้นถัดจากไอคอนเริ่ม/ปิด ทำดังนี้:
- ป้อนการกำหนดค่า> การตั้งค่าส่วนบุคคล> หน้าแรก> โฟลเดอร์
- ที่นั่นคุณจะเห็นโปรแกรมและโฟลเดอร์ที่กำหนดไว้ล่วงหน้าเพียงกดปุ่มไปทางด้านขวาเพื่อเปิดใช้งานไอคอนจะปรากฏขึ้นถัดจากปุ่มเริ่ม/ปิด ในกรณีนี้เราเปิดใช้งาน File Explorer ดูที่ภาพและดูว่ามันปรากฏอย่างไร
- อย่างที่คุณเห็นในการกำหนดค่า> การปรับแต่ง> คุณมีตัวเลือกอื่น ๆ เช่นคุณสามารถเปิดใช้งานได้แอปพลิเคชันที่ใช้มากที่สุดปรากฏในเมนูเริ่มต้น- คุณมีตัวเลือกที่หลากหลายเพื่อให้โปรแกรมและโฟลเดอร์เหล่านี้ปรากฏขึ้นเพื่อให้ Abras ทุกที่
หากคุณยังไม่ได้ป้อนประสบการณ์ Windows 11เราขอเชิญคุณไปทดสอบ windows 11 ก่อนอื่น- ถ้าคุณเห็นอะไรการปล่อย Windows 11 กำลังปิดกั้นใน 100% เรามีวิธีแก้ปัญหาคุณสามารถเรียนรู้วิธีการลบเครือข่าย wifi ที่บันทึกไว้คุณรู้ว่าคุณจะไม่ใช้มากขึ้น
เช่นเดียวกับที่คุณสามารถตั้งค่าโปรแกรมหรือโฟลเดอร์ในแถบงานมีสิ่งอื่น ๆ ที่คุณสามารถทำได้เพื่อนำ Windows 11 ตามความชอบและความต้องการของคุณเช่นซ่อนแถบงานมีประโยชน์มากถ้าคุณจับเต็มหน้าจอ มีบทความมากมายคุณจะพบอะไรในเว็บไซต์ W11 ของเราเราขอเชิญชวนให้คุณสำรวจและค้นหาวิธีแก้ปัญหาหรือกลเม็ดที่จะทำให้ Windows 11 ของคุณมีประสบการณ์ในการเดินเล่นและถ้าคุณมีคำถามใด ๆ ให้แสดงความคิดเห็นกับเรา