การอัปเดตของระบบ Windows ได้รับการออกแบบมาเพื่อแก้ไขข้อผิดพลาดที่ปรากฏขึ้น: ความปลอดภัยปัญหาด้านประสิทธิภาพและยังมีการปรับปรุงการปรับปรุงและฟังก์ชั่นใหม่ แต่ถ้าคุณไม่สนใจที่จะรับพวกเขาที่นี่เราจะอธิบายให้คุณฟังวิธีปิดใช้งานการอัปเดตบน Windows 11- คุณอาจต้องการป้องกันไม่ให้พีซีของคุณรีสตาร์ทตลอดเวลาหรือใช้ข้อมูลมากมายในการอัปเดต
จะเกิดอะไรขึ้นเมื่อคุณปิดใช้งานการอัปเดตบน Windows 11
ไม่มีอะไรจริงๆถ้าเราพูดถึงการทำงานของระบบปฏิบัติการ- เห็นได้ชัดว่าคุณจะไม่ได้รับการอัปเดตสะสมปกติสำหรับ Windows 11 หรือการแก้ไขความปลอดภัยหรือการแก้ไขข้อผิดพลาดที่เผยแพร่บ่อยครั้งและคุณจะไม่ได้รับการอัปเดตสำหรับตัวควบคุมระบบของคุณ
แน่นอนว่าคุณจะมีความเสี่ยงต่อการโจมตีทางไซเบอร์ที่คุณสามารถป้องกันได้อย่างระมัดระวังเมื่อนำทางและดาวน์โหลด นอกจากนี้ยังมีฟังก์ชั่นและโปรแกรมที่ถูกปิดการใช้งานโดยการขาดการอัปเดตของตัวควบคุมแม้ว่าจะสามารถทำได้ด้วยตนเอง ถึงกระนั้นปิดใช้งานการอัปเดตบน Windows 11 ไม่ใช่ปัญหาและในบางกรณีขอแนะนำให้ใช้-
วิธีปิดใช้งานการอัปเดตบน Windows 11
การอัปเดต Windows ส่วนใหญ่ค่อนข้างปลอดภัยและโดยส่วนตัวเราขอแนะนำให้คุณเปิดใช้งานหากคุณต้องการเพลิดเพลินไปกับการปรับปรุงการรักษาความปลอดภัยและประสิทธิภาพทั้งหมด หากคุณเป็นหนึ่งในผู้ที่ต้องการตรวจสอบการอัปเดตก่อนดาวน์โหลดและติดตั้งพวกเขาต้องการหยุดชั่วคราวหรือหยุดพวกเขาอย่างสมบูรณ์ที่นี่เราอธิบายว่าคุณสามารถทำได้อย่างไรใน Windows 11:
หยุดการอัปเดต W11 ชั่วคราวเป็นเวลาหนึ่งสัปดาห์
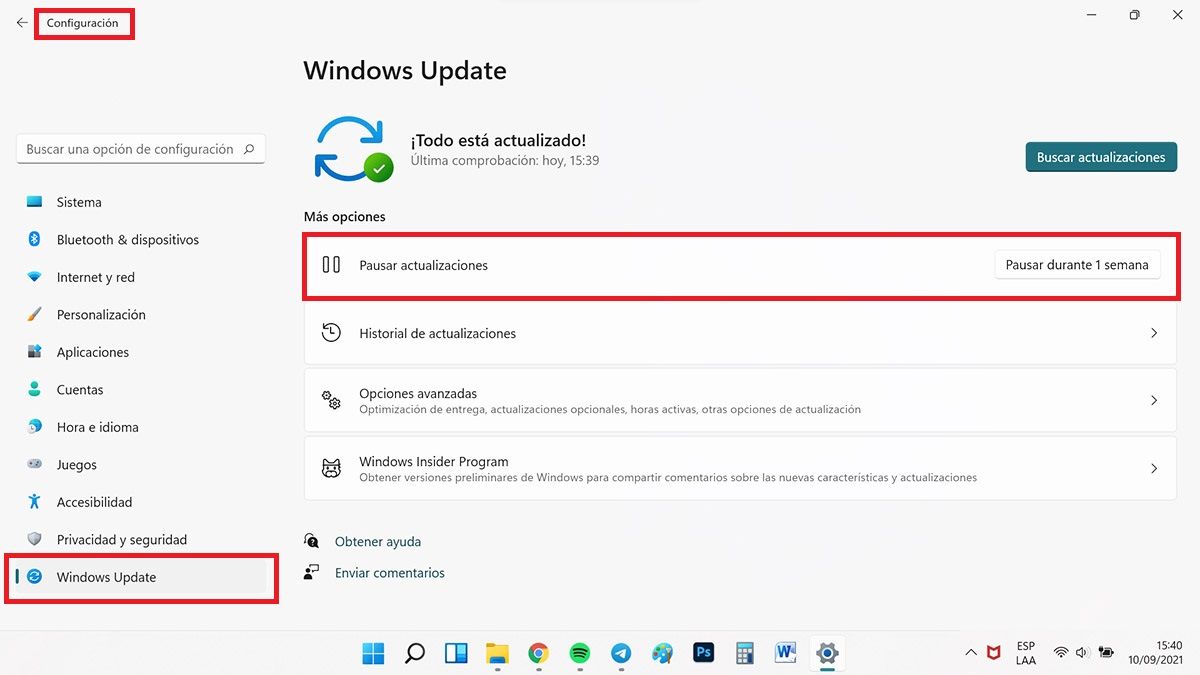
หยุดการอัปเดตชั่วคราวมันทำให้คุณมีโอกาสคิดดีขึ้นหากปิดการปรับปรุงการอัปเดตบน Windows 11 อย่างสมบูรณ์ นอกจากนี้ยังทำหน้าที่ว่า Windows ไม่ได้ใช้แบนด์วิดท์ที่กำลังมองหาการอัปเดตหากคุณอยู่ในการเชื่อมต่อที่ช้า ทำด้วยวิธีนี้:
- กดปุ่ม Windows + I Combination แล้วเลือกการอัปเดต Windows (หรือ Windows Update) บนแผงด้านซ้าย
- ทางด้านขวาถัดจากการอัปเดต Pausar คลิก Pausar เป็นเวลา 1 สัปดาห์
ปิดใช้งานบริการ Windows Update
-
windows + r> escribe services.msc -
ดับเบิลคลิกที่ Windows Update -
หยุด> ปิดการใช้งาน> ยอมรับ
ถ้าคุณตัดสินใจปิดใช้งานการอัปเดตบน Windows 11 อย่างสมบูรณ์คุณต้องใช้หน้าต่างบริการดูวิธีการทำ:
- กดชุด Windows + R, write services.msc แล้วกด Enter
- แสดงและดับเบิลคลิกที่ Windows Update หากคุณกำลังใช้งานคลิก
- จากนั้นคลิกที่เมนู drop -down ถัดจากประเภทเริ่มต้นเลือกปิดใช้งานและคลิกตกลง
ปิดการใช้งานหรือ จำกัด การอัปเดตด้วยตัวแก้ไขคำสั่งกลุ่ม
-
windows + ry เขียน gpedit.msc -
ทำตามเส้นทางที่ระบุและปิดการอัปเดต
กลุ่ม Directives Editor เป็นเครื่องมือที่มีประโยชน์สำหรับการศึกษาระดับมืออาชีพองค์กรและ Windows Education:
- กด Windows + R เขียน gpedit.msc แล้วกด Enter
- จากนั้นแล่นบนเส้นทางถัดไปบนแผงด้านซ้าย:
Configuración del equipo> Plantillas administrativas > Componentes de Windows > Windows Update > Administrar la experiencia del usuario final
- ตอนนี้ทางด้านขวาดับเบิลคลิกกำหนดค่าการอัปเดตอัตโนมัติ
- หากต้องการปิดใช้งานการอัปเดต Windows อย่างสมบูรณ์ให้เลือกปิดใช้งานคลิกใช้แล้วยอมรับ
หากคุณไม่ต้องการปิดใช้งานการอัปเดต Windows 11 อย่างสมบูรณ์มีตัวเลือกอื่น ๆ :
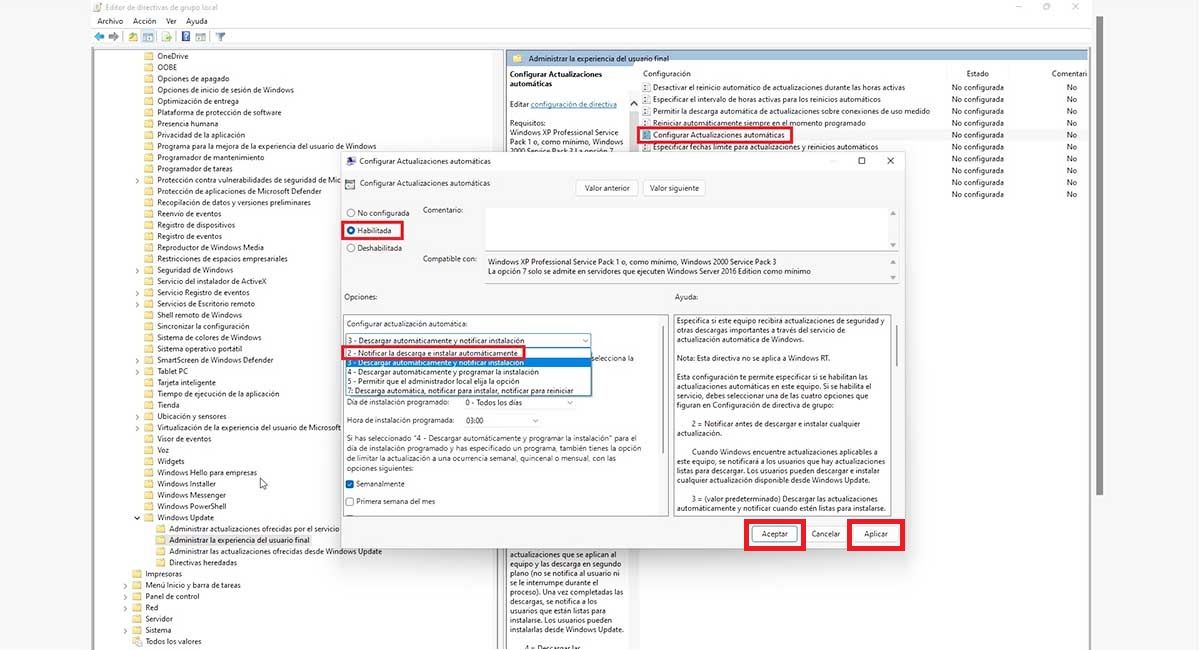
- ในชุดการตั้งค่าการอัพเดตอัตโนมัติแบบเดียวกันเลือกเปิดใช้งาน
- จากนั้นในการกำหนดค่าการอัปเดตอัตโนมัติให้เปิดเมนู drop -down และเลือกหนึ่งในตัวเลือกต่อไปนี้:
2 - แจ้งให้ดาวน์โหลดและติดตั้งโดยอัตโนมัติ (ที่แนะนำ)
3 - ดาวน์โหลดโดยอัตโนมัติและแจ้งการติดตั้ง
4 - ดาวน์โหลดโดยอัตโนมัติและกำหนดเวลาการติดตั้ง
5 - อนุญาตให้ผู้ดูแลระบบท้องถิ่นเลือกตัวเลือก
7 - อนุญาตให้ดาวน์โหลดแจ้งให้ติดตั้งแจ้งให้รีสตาร์ทใหม่
- การเลือกหมายเลข 2 ที่แนะนำ (แจ้งการดาวน์โหลดและติดตั้งอัตโนมัติ) การอัปเดตจะไม่ถูกปล่อยออกมาโดยอัตโนมัติ แต่คุณจะต้องเปิดใช้งานด้วยตนเองจากหน้าการกำหนดค่า Windows Update
- เมื่อคุณเลือกการกำหนดค่า Windows Update แล้วให้คลิกที่ใช้แล้วยอมรับ
- รีสตาร์ทพีซีของคุณเพื่อการเปลี่ยนแปลงเพื่อให้มีผล
จำกัด การอัปเดตในตัวแก้ไขรีจิสทรี
-
เส้นทางที่ระบุและสร้างคีย์ WindowsUpdate -
สร้างชั้นเรียนมี -
crea valor dword (32 บิต) auoptions -
ดับเบิลคลิกและกำหนดค่า 2
คล้ายกับวิธีก่อนหน้านี้คุณสามารถปิดการอัปเดตใน Windows 11 จำกัด ได้จากตัวแก้ไขการลงทะเบียน:
- กด Windows + R เขียน regedit แล้วกด Enter
- นำทางไปยังเส้นทางหรือการมีเพศสัมพันธ์ต่อไปใช้มันแล้วกด Enter:
Equipo\HKEY_LOCAL_MACHINE\SOFTWARE\Microsoft\Windows
- คลิกขวาที่โฟลเดอร์ 'Windows' ที่เลือกแล้วเลือกคีย์ใหม่> ตั้งชื่อปุ่ม WindowsUpdate นี้แล้วกด Enter
- คลิกที่คีย์ WindowsUpdate นี้สร้าง Subclave ผ่านอีกครั้ง> ชื่อคีย์และ Au
- เมื่อเลือกคีย์ AU ที่สร้างขึ้นใหม่ให้คลิกที่ปุ่มขวาในพื้นที่ว่างทางด้านขวาและเลือกค่าใหม่> DWORD (32 บิต) และตั้งชื่อ aUpport
- ดับเบิลคลิกที่ aUpport และเปลี่ยนค่าเป็นหนึ่งในตัวเลขต่อไปนี้:
2 - แจ้งให้ดาวน์โหลดและติดตั้งโดยอัตโนมัติ (ที่แนะนำ)
3 - ดาวน์โหลดโดยอัตโนมัติและแจ้งการติดตั้ง
4 - ดาวน์โหลดโดยอัตโนมัติและกำหนดเวลาการติดตั้ง
5 - อนุญาตให้ผู้ดูแลระบบท้องถิ่นเลือกตัวเลือก
7 - อนุญาตให้ดาวน์โหลดแจ้งให้ติดตั้งแจ้งให้รีสตาร์ทใหม่
- ป้อนเฉพาะหมายเลขและคลิกตกลง โปรดทราบว่าตัวเลือกเหล่านี้ทำงานได้อย่างตรงไปตรงมาเป็นวิธีก่อนหน้า แต่มีข้อยกเว้นเพียงอย่างเดียวที่ไม่สามารถปิดการอัปเดตได้อย่างสมบูรณ์ แต่ จำกัด ไว้ ตัวเลือกเดียวที่อยู่ใกล้กับการปิดการปรับปรุงการอัปเดตบน Windows 11เป็นตัวเลือกหมายเลข 2 แนะนำ-
- รีสตาร์ทพีซีของคุณเพื่อการเปลี่ยนแปลงเพื่อให้มีผล
วิธีถอนการติดตั้งการอัปเดต Windows 11
-
Windows + I> Windows Update> Update ประวัติ -
ลงคลิกแอปพลิเคชันถอนการติดตั้ง -
เลือกและกดปุ่มถอนการติดตั้ง> ยืนยันตัวเอง
การปิดการอัปเดตบน Windows 11 อาจดูมากเกินไปเล็กน้อยหากคุณทำเพราะคุณได้รับการอัปเดตที่ไม่ถูกต้อง Microsoft มักจะแจ้งให้ทราบเมื่อเกิดเหตุการณ์นี้และให้การแก้ปัญหา ถ้ามันเกิดขึ้นคุณทำได้ปล่อยให้การอัปเดตอัตโนมัติและถอนการอัปเดตนั่นเป็นอันตรายต่อระบบและทำเช่นนี้:
- กด Windows + I แล้วเลือก Windows Update ทางด้านซ้าย
- กดประวัติอัปเดตเลื่อนลงและคลิกถอนการอัปเดต
- ที่นี่พบการอัปเดตที่รบกวนคุณเลือกคลิกถอนการติดตั้งและยืนยันด้วยใช่
ใช้:เป็นไปได้ว่าการอัปเดตเล็กน้อยบางอย่างไม่มีปุ่มถอนการติดตั้ง
นอกเหนือจากการปิดใช้งานการอัปเดตบน Windows 11 อย่างสมบูรณ์หรือ จำกัดขอแนะนำให้คุณเห็นด้วยวิธีการสร้างและใช้จุดฟื้นฟูในกรณีที่มีบางอย่างผิดปกติหรือวิธีลบไฟล์ชั่วคราวใน Windows 11เพื่อให้พีซีของคุณสะอาด



