การใช้ Windows 11 สามารถเกิดขึ้นได้ว่าแอปพลิเคชันถูกแช่แข็งแขวนไม่ได้ทำในสิ่งที่คุณต้องทำไม่ตอบสนองหรือมีวิธีปิดด้วยวิธีปกติ รบกวนพีซีบล็อกช้าลง ... ในกรณีนั้นเราจะเห็นวิธีบังคับให้ปิดแอปพลิเคชันใน Windows 11เพื่อให้คุณสามารถแก้ปัญหาได้
อะไรคือการบังคับให้ปิดแอปพลิเคชัน?
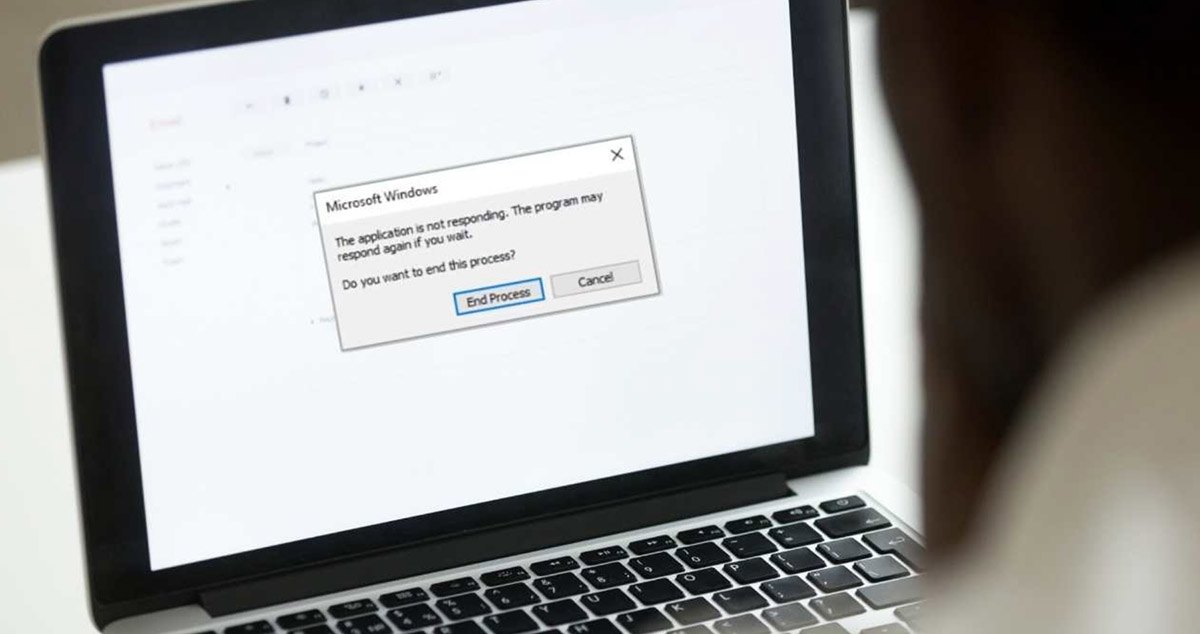
มันเป็นตัวอักษรฆ่ากระบวนการของแอปพลิเคชันที่ไม่ทำงานและกำลังปิดกั้นพีซี- แอปพลิเคชันที่ถูกแช่แข็งและไม่จบกระบวนการของมันคือการใช้ RAM และทรัพยากรอื่น ๆ และไม่ได้ทำสิ่งที่ต้องทำและรบกวนพีซีโดยทั่วไปดังนั้นจึงต้องปิด
สิ่งนี้มีปัญหาหรือไม่?
ใช่ปัญหาคือถ้าคุณไม่ได้เก็บสิ่งที่คุณทำแอปพลิเคชันจะหยุดและบังคับให้ปิดทุกสิ่งที่คุณทำและไม่สูญเสียมันไปเรื่อย ๆ- มีแอพพลิเคชั่นเช่น Microsoft Word ตัวอย่างเช่นหากคุณปิดการบังคับและไม่มีการบันทึกในครั้งต่อไปที่คุณจะนำเสนอตัวเลือกการกู้คืนไฟล์ที่คุณไม่ได้เก็บไว้ แต่สิ่งนี้ไม่ได้นำแอปพลิเคชันทั้งหมดมาใช้
มีตัวเลือกเสมอที่จะรอดูว่า Windows สิ้นสุดกระบวนการและแอปพลิเคชันละลายน้ำแข็งคุณสามารถช่วยให้พีซีปิดแอปพลิเคชันทั้งหมดที่คุณสามารถปิดได้หรือไม่ แต่นั่นหมายถึงการละทิ้งพีซีและสิ่งที่คุณทำอยู่พักหนึ่ง คุณต้องวางสมดุลหากเป็นการดีกว่าที่จะรอและทำให้เป็นอัมพาตหรือบังคับให้ปิดและสูญเสียการไม่ได้รับคำแนะนำคุณยังสามารถเลือกที่จะปิดกระบวนการรองอ่านต่อไปเพื่อดูว่า
วิธีบังคับให้ปิดแอปพลิเคชันใน Windows 11
มีหลายวิธีในการบังคับให้ปิดแอปพลิเคชันใน Windows 11 ซึ่งมีประสิทธิภาพทั้งหมดแต่มันอาจไม่ได้ผลและอื่น ๆ ใช่หรือขึ้นอยู่กับสิ่งที่คุณต้องการปิด มาดูกัน
บังคับให้ปิดแอปพลิเคชันด้วย Alt + F4
นี่เป็นวิธีที่ง่ายที่สุดและเป็นที่รู้จักมากที่สุดกดชุดค่าผสม ALT + F4 บนแป้นพิมพ์ของคุณ:
- คุณต้องตื่นตัวหน้าต่างหลักคือแอปพลิเคชันที่คุณจะปิด- หากคุณมีหน้าต่างหลายบานและเปิดแอพหลายตัวตรวจสอบให้แน่ใจว่าเว็บไซต์ที่คุณต้องการปิดคือแอพที่รับผิดชอบทั้งหมดอย่าปิดท้ายอีก
- เพื่อให้แน่ใจว่าสิ่งนี้เมื่อคุณเหยียบคุณควรเน้นเมนูหรือหน้าต่างหลัก หากคุณต้องการบังคับให้ปิดให้คลิก F4
นี่เป็นราวกับว่าคุณกด X ที่มุมขวาและอาจไม่ทำงานเราจะเห็นวิธีการที่ลึกและมีประสิทธิภาพอื่น ๆ
การใช้ตัวจัดการงานเพื่อปิดแอพใน W11
-
ctrl + shift + ese -
เลือกแอพและคลิกงานเสร็จสิ้น
ผู้ดูแลระบบ Windows จะแสดงรายการแอปพลิเคชันและกระบวนการทั้งหมดที่ทำงานอยู่และมีประสิทธิภาพมากขึ้น ทำเช่นนี้:
- กดชุดค่าผสม CTRL + Shift + ESC และเลือกรายละเอียดเพิ่มเติมเพื่อเปิดอย่างสมบูรณ์
- ในแท็บกระบวนการคือแอปพลิเคชันที่เปิดทั้งหมด เลือกอันที่ทำให้เกิดปัญหาและคลิกเพื่อทำการบ้านให้เสร็จ
- อาจไม่ใช่แอปพลิเคชันทั้งหมดที่สร้างปัญหาแต่กระบวนการรองเฉพาะ- หากคุณระบุและคุณรู้ว่ากระบวนการรองนี้เป็นปัญหาตัวอย่างเช่นคุณรู้ว่าแอพพลิเคชั่นเมื่อคุณส่งมันไปพิมพ์คุณสามารถเปิดกระบวนการรองเมื่อกด> ทางด้านซ้ายของชื่อของแอปพลิเคชันและ จบภารกิจของสิ่งนั้นโดยเฉพาะ
ใช้คอนโซล CMD
-
windows + s> เขียน cmd> ดำเนินการในฐานะผู้ดูแลระบบ -
รายการงาน -
เขียนคำสั่งตามที่ระบุ
หากไม่มีงานทั้งสองนี้จะมีคอนโซล CDM หรือสัญลักษณ์ระบบอยู่เสมอ หากคุณไม่ทราบวิทยาศาสตร์คอมพิวเตอร์เริ่มต้นด้วย C: และเป็นทรัพยากรที่ลึกที่สุดคุณทำงานที่รูทของการเขียนโปรแกรม Windows- มาดูกันว่ามันทำอย่างไร:
- กดชุดค่าผสม Windows + s เขียน CMD และทำงานเป็นผู้ดูแลระบบ
- เขียนคำสั่งหรือคัดลอกและวางรายการงานเพื่อปรากฏรายการแอปพลิเคชันที่ทำงาน
- คุณกำลังจะเขียนหรือคัดลอกและวางคำสั่งต่อไปนี้:
taskkill /im program-name.exe /t /f
- แทนที่ program-name.exe ด้วยชื่อของแอปพลิเคชันที่คุณจะบังคับ
- /t สำหรับกระบวนการทุติยภูมิทั้งหมดที่จะปิดและ /f บ่งชี้ถึงคำสั่งว่าแรงปิด
พร้อมคุณรู้วิธีบังคับให้ปิดแอปพลิเคชันใน Windows 11ใน W11.ES เรามีบทเรียนที่น่าสนใจอื่น ๆ, เช่นเพื่อเปลี่ยนสไตล์ขนาดขนาดและเมาส์ใน Windows 11อีกอันสำหรับดูที่อยู่ IP ของคุณใน Windows 11: สาธารณะและส่วนตัวและอื่น ๆ อีกมากมายด้วยความคิดที่จะช่วยเหลือคุณใน Windows 11


