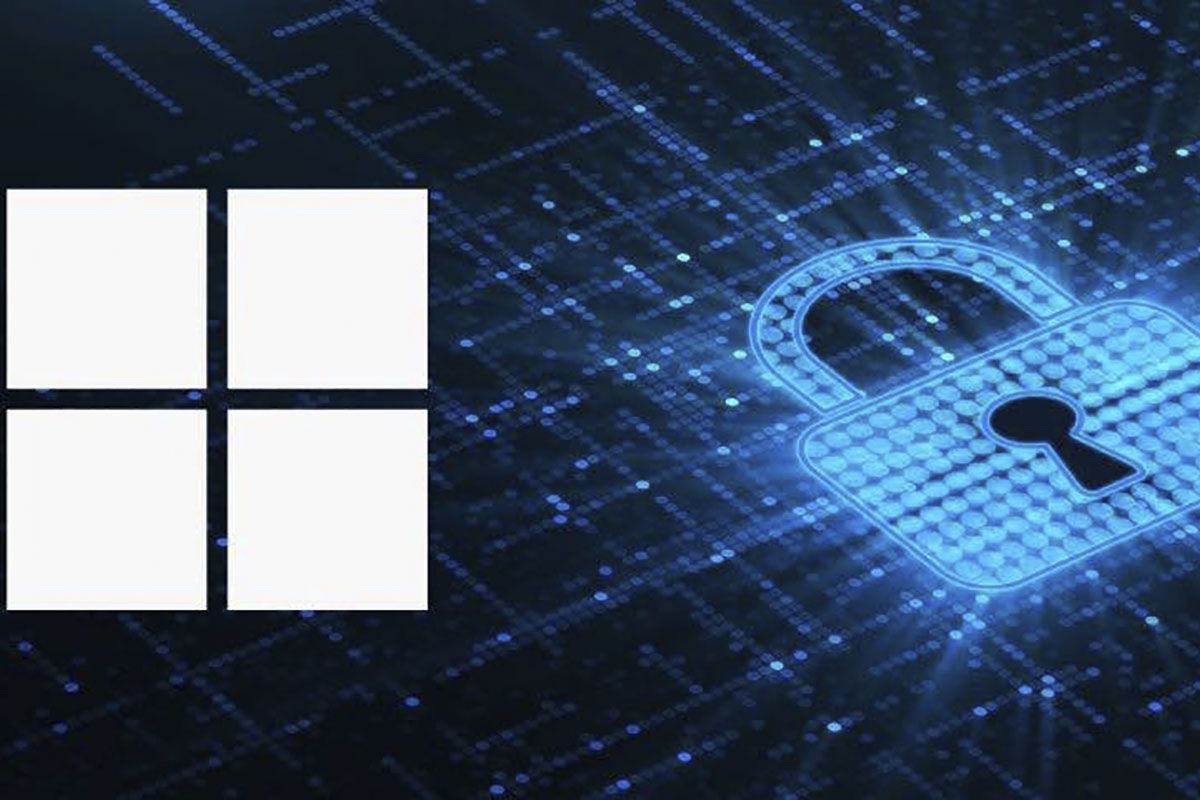โปรแกรมที่เรารันบนคอมพิวเตอร์ของเราใช้ทรัพยากรประเภทต่างๆเพื่อให้สามารถทำงานได้ หากทรัพยากรใดๆ เหล่านั้นขาดแคลนข้อความแสดงข้อผิดพลาดอาจปรากฏขึ้นที่ทำให้การดำเนินการไม่ถูกต้อง
หนึ่งในข้อผิดพลาดที่พบบ่อยที่สุดที่ผู้ใช้ Windows 11 ประสบในขณะนั้นเรียกใช้หลายแอปพร้อมกันเป็นสิ่งที่เกี่ยวข้องกับหน่วยความจำเสมือน หากพีซีของเรามีหน่วยความจำ RAM น้อย เราจะเห็นข้อความต่อไปนี้บนหน้าจอ:“หน่วยความจำเสมือนไม่เพียงพอบนคอมพิวเตอร์”-
โชคดี,สามารถดำเนินการแก้ไขปัญหาได้หลายอย่างเพื่อไม่ให้ปัญหานี้ปรากฏต่อไป- ที่นี่เราจะพูดถึงวิธีแก้ปัญหาเหล่านี้ และเราจะอธิบายให้คุณทราบในไม่กี่ขั้นตอนถึงวิธีการนำไปใช้
Windows 11 แจ้งว่า "หน่วยความจำไม่เพียงพอในคอมพิวเตอร์เครื่องนี้": จะแก้ไขได้อย่างไร?
หน่วยความจำเสมือนที่อ้างอิงโดย Windows 11ในข้อความแสดงข้อผิดพลาดนี้ มีหน้าที่รับผิดชอบในการใช้ประโยชน์จากพื้นที่ว่างบนคอมพิวเตอร์เพื่อปรับปรุงประสิทธิภาพโดยรวม ตามค่าเริ่มต้น Windows จะรับผิดชอบในการจัดการพื้นที่ว่างนี้โดยอัตโนมัติ
ปัญหานี้อาจป้องกันไม่ให้บางโปรแกรมทำงาน ซึ่งส่งผลกระทบอย่างมากต่อประสบการณ์ผู้ใช้ ที่นี่เราจะแสดงให้คุณเห็นคุณสามารถทำอะไรได้บ้างเพื่อแก้ไขปัญหานี้?-
ตรวจสอบสถานะของหน่วยความจำ RAM
มีหลายครั้งที่ปัญหาหน่วยความจำเสมือนไม่เพียงพออาจเกี่ยวข้องกับสถานะของ RAM เพื่อแยกแยะว่านี่คือปัญหา เราขอแนะนำให้คุณตรวจสอบสถานะสุขภาพของส่วนประกอบนี้-
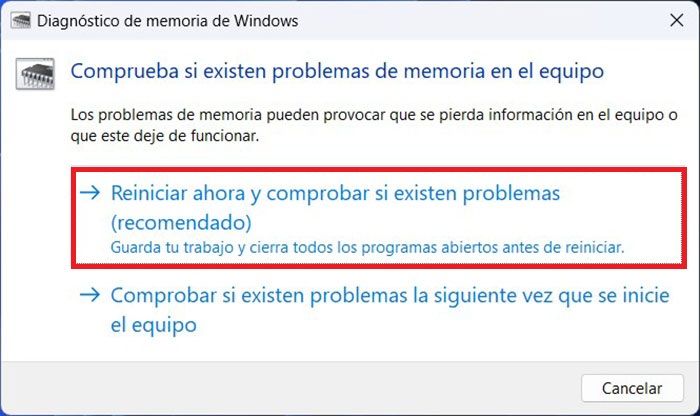
- กดปุ่ม“วินโดวส์ + อาร์”-
- เขียนคำสั่ง“เอ็มดีเอสเชด”จากนั้นกดปุ่ม"เข้า"-
- หน้าต่างจะเปิดขึ้น“การวินิจฉัยหน่วยความจำของ Windows”-
- คลิกที่“รีสตาร์ททันทีและตรวจสอบปัญหา”-
- พีซีจะรีสตาร์ทและการวิเคราะห์หน่วยความจำ RAM จะดำเนินการ- ภายในไม่กี่นาที คุณจะสามารถทราบได้ว่าส่วนประกอบนี้เสียหายหรือไม่มีปัญหาหรือไม่
เปลี่ยนตัวเลือกประสิทธิภาพของคอมพิวเตอร์
ก็อาจจะเกิดปัญหานี้ขึ้นได้เนื่องจากจำนวน RAM ที่ติดตั้งน้อยกว่าที่ Windows 11 ต้องใช้ในการทำงาน- และคุณเปลี่ยนจาก Windows 10 เป็น Windows 11และคุณไม่ได้ตรวจสอบข้อกำหนดขั้นต่ำ คุณจะต้องเปลี่ยนการตั้งค่าประสิทธิภาพโดยทำตามขั้นตอนเหล่านี้:
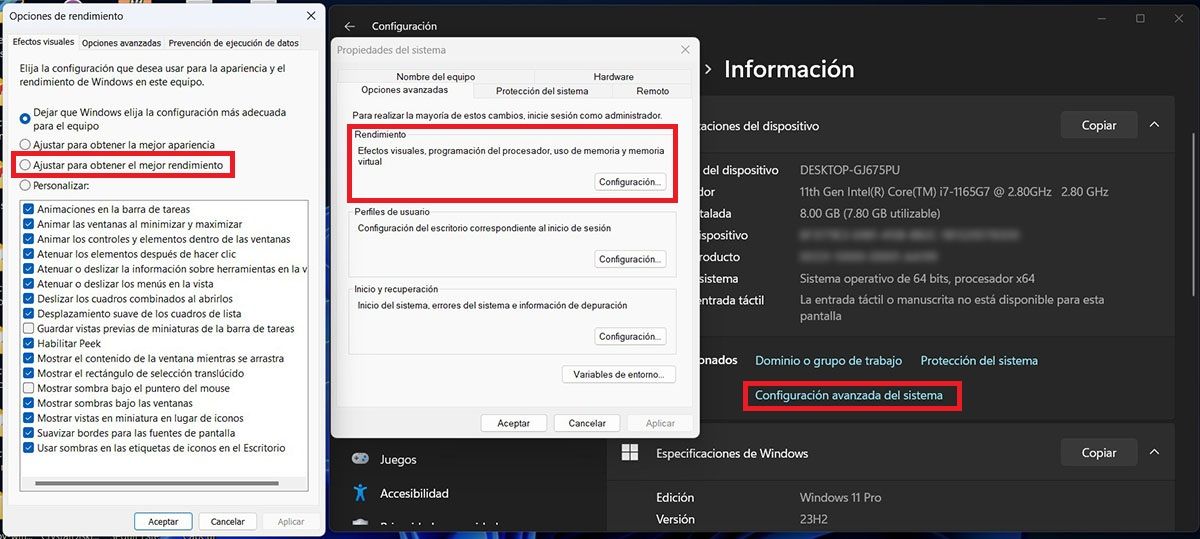
- เข้าถึง"การกำหนดค่า"ของ Windows 11 (ผ่านเครื่องมือค้นหาที่ปรากฏในแถบงาน)
- เข้าสู่ส่วนที่เรียกว่า"ระบบ"แล้วคลิก"ข้อมูล"-
- คลิกที่“การกำหนดค่าระบบขั้นสูง”-
- ค้นหาส่วน"ผลงาน"แล้วคลิก"การกำหนดค่า"-
- ปิดการใช้งานตัวเลือกที่คุณคิดว่าจำเป็นเพื่อลดการใช้ RAM: เราขอแนะนำให้ตรวจสอบตัวเลือก“ปรับแต่งเพื่อประสิทธิภาพที่ดีที่สุด”-
- สุดท้ายให้บันทึกการเปลี่ยนแปลง
ในกรณีที่วิธีการเหล่านี้ไม่สามารถแก้ไขปัญหาได้คุณจะไม่มีทางเลือกนอกจากเพิ่ม RAM ให้มากขึ้น- การดำเนินการนี้จะหยุดข้อความ "หน่วยความจำเสมือนไม่เพียงพอ" ไม่ให้ปรากฏใน Windows 11