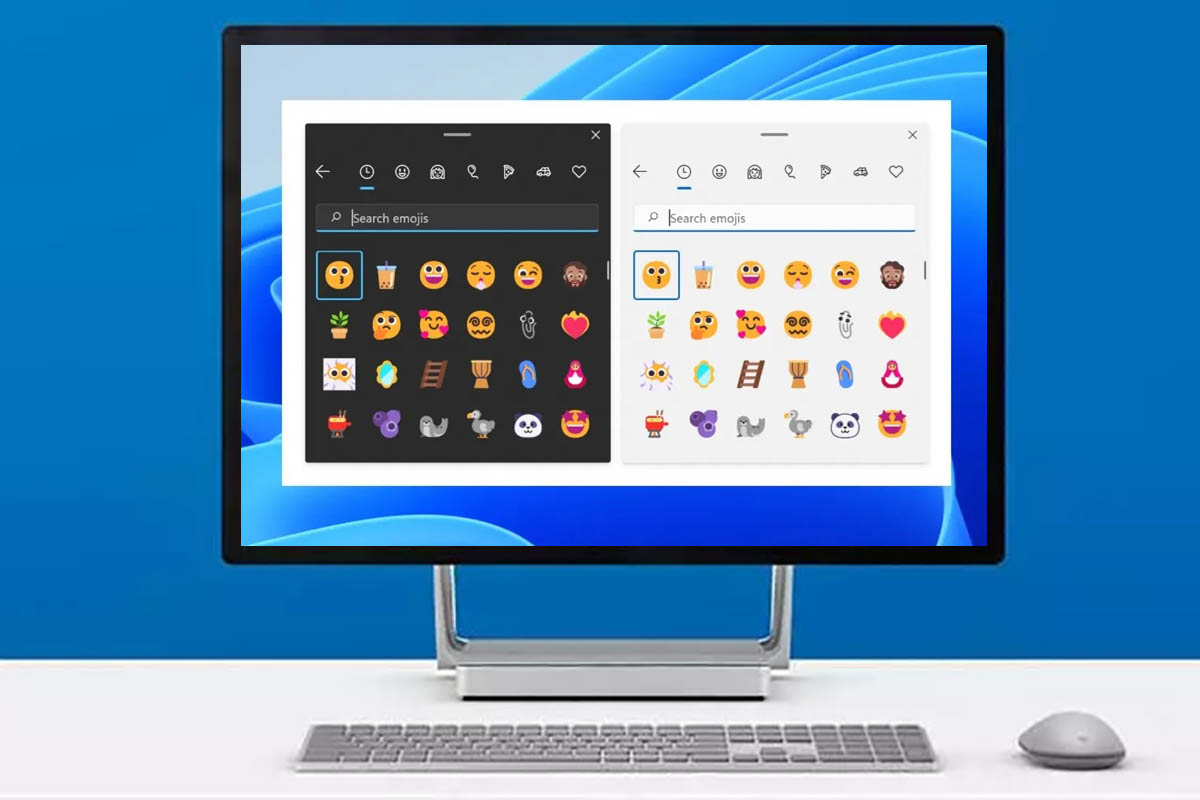คุณรู้อยู่แล้ววิธีเปลี่ยนขนาดไอคอนและปุ่มใน Windows 11- ด้วยการอัปเดตใหม่ของ Microsoft มีการดัดแปลงใหม่ๆ และหนึ่งในนั้นคือขนาดหน้าจอที่แตกต่างกันขึ้นอยู่กับความต้องการของผู้ใช้ วัตถุประสงค์คือให้ขนาดเริ่มต้นแก่ผู้ชมเป็นไอคอนและองค์ประกอบ 150%ของอินเทอร์เฟซ
แน่นอนว่านี่จะไม่เป็นปัญหาสำหรับพวกนั้นผู้ใช้ที่มีหน้าจอเล็กลง เนื่องจากจะสามารถย่อขนาดได้ด้วยตนเองลอสองค์ประกอบอินเทอร์เฟซและขนาดของไอคอนและปุ่มต่างๆ
ขั้นตอนในการปรับเปลี่ยนขนาดของไอคอนและปุ่มใน Windows 11
ไอคอนวินโดวส์อนุญาตให้เข้าถึงโฟลเดอร์และโปรแกรมได้อย่างรวดเร็วดังนั้นจึงจำเป็นอย่างยิ่งที่จะต้องรักษาขนาดให้เพียงพอ ถ้าอย่างนั้นคุณก็ไปขั้นตอนในการขยายหรือลดขนาดใน Windows 11-
คลิกขวาที่เดสก์ท็อป
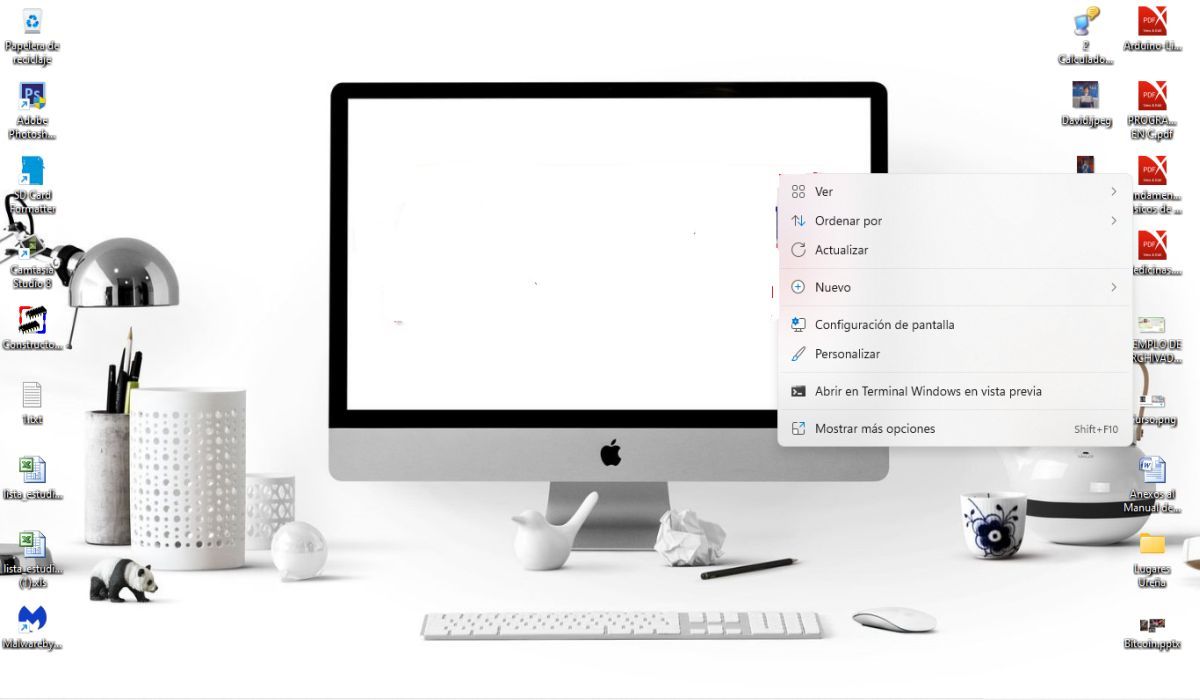
ก่อนอื่นเลย,คลิกขวาที่ใดก็ได้บนพื้นหลังเดสก์ท็อป,รอจนเมนูเปิดขึ้นมา
คลิกที่ "การตั้งค่าหน้าจอ"
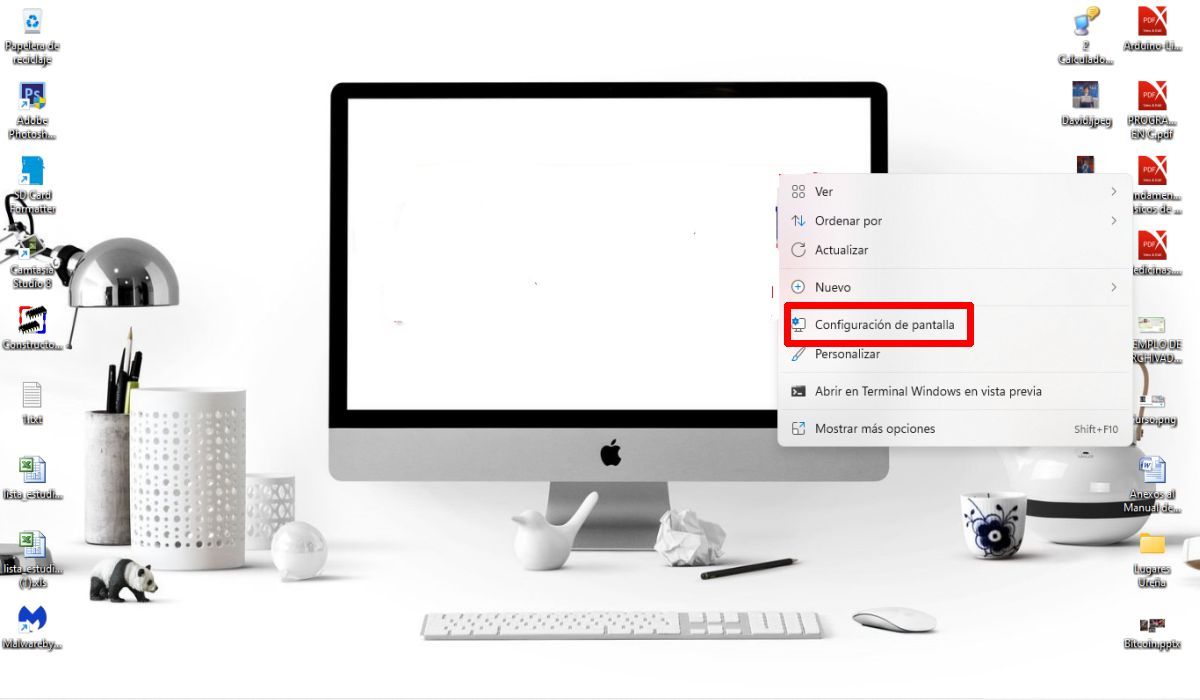
หลังจากนั้นให้คลิกที่การตั้งค่าหน้าจอในเมนู- คุณยังสามารถเข้าสู่การตั้งค่าได้โดยใช้ทางลัดชนะ+ฉัน-
เข้าสู่ "แสดงระบบ" เพื่อแก้ไขขนาดไอคอนและปุ่มใน Windows 11
แล้ว,เข้าสู่ "แสดงระบบ"-
เลื่อนลงไปที่ "การปรับขนาดแบบกำหนดเอง"

ต่อไปจะเปิดการตั้งค่าการแสดงผล- เลื่อนลงไปที่ส่วน«การปรับขนาดแบบกำหนดเอง»
ใช้ 125% เป็นเปอร์เซ็นต์เริ่มต้นเพื่อลดขนาดไอคอน
ต่อมาในตัวเลือก "มาตราส่วน"คลิกที่เมนูแบบเลื่อนลง คุณจะพบเปอร์เซ็นต์ใช้ 125% เป็นเปอร์เซ็นต์ที่กำหนดไว้ล่วงหน้า หากคุณเลือก150% ซึ่งเป็นค่าเริ่มต้น คุณจะเห็นว่าทุกอย่างมีขนาดใหญ่ตั้งแต่เมนูป๊อปอัปไปจนถึงไอคอนแถบงาน-
ดำเนินการต่อเพื่อออกจากระบบ
เมื่อคุณเลือกขนาดแล้วดำเนินการออกจากระบบคอมพิวเตอร์เพื่อบันทึกการเปลี่ยนแปลง-
ปรับเปลี่ยนขนาดของไอคอนใน Windows 11
กลับมาที่ลงชื่อเข้าใช้คอมพิวเตอร์ของคุณเพื่อดูการเปลี่ยนแปลงขนาดของไอคอนและปุ่มต่างๆ หากมาตราส่วนที่คุณเลือกแก้ไขไม่ตรงตามความต้องการ คุณสามารถเปลี่ยนและลองหลายครั้งจนกว่าคุณจะได้ขนาดที่ต้องการ
อย่างที่คุณเห็นมันง่ายมากปรับขนาดไอคอนและปุ่มใน Windows 11หากขนาดหน้าจอของคุณเล็กลง คุณจะไม่มีปัญหาใด ๆ กับการทำตามขั้นตอนในบทช่วยสอนนี้ เราขอเชิญคุณอ่านด้วยวิธีเปิดแผงควบคุมในการอัพเดต Windows ใหม่นี้ดังนั้นคุณจะรู้มากขึ้นอีกเล็กน้อยว่ามีอะไรใหม่ใน Windows 11