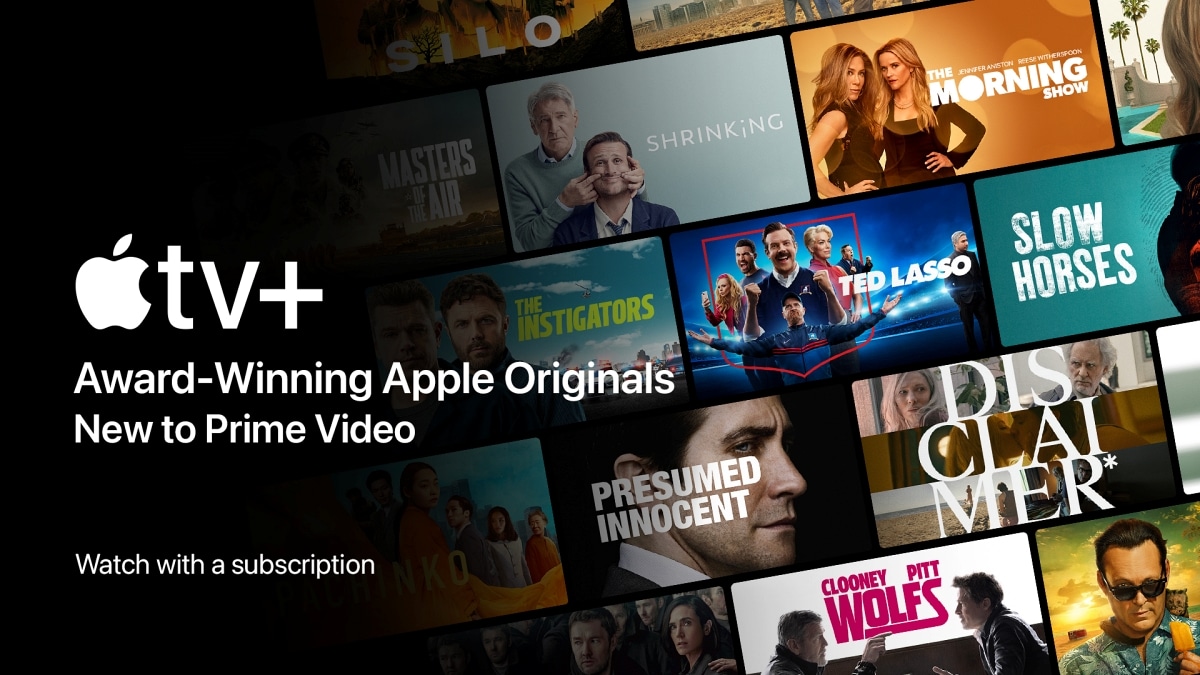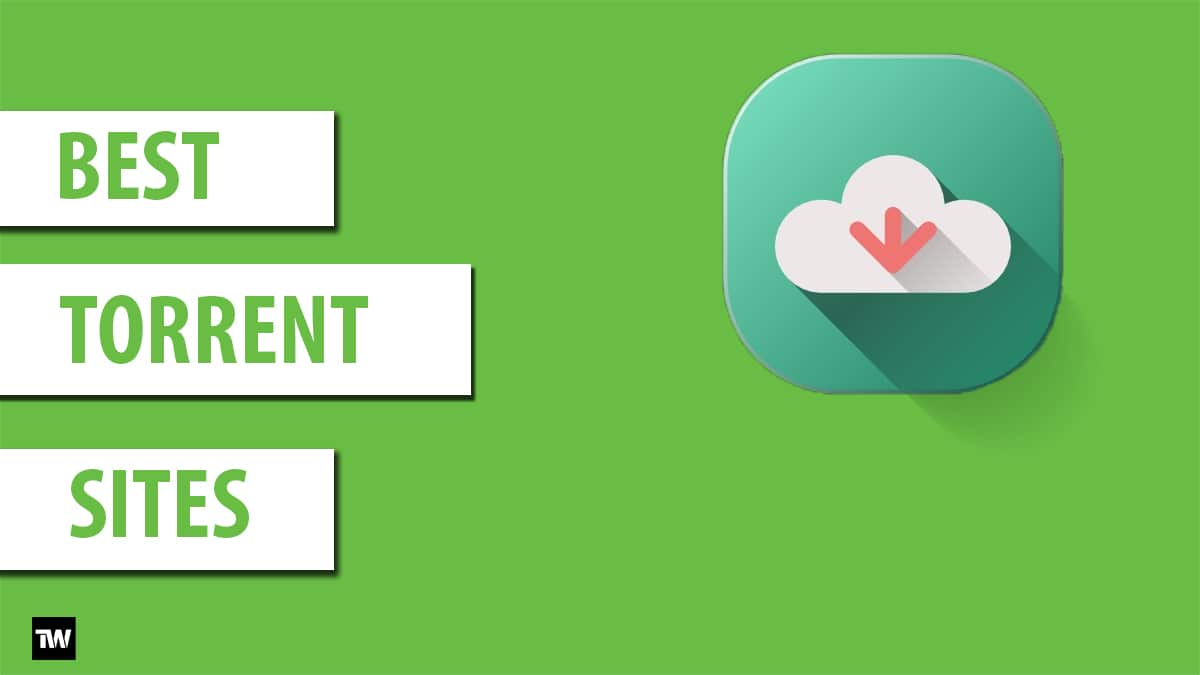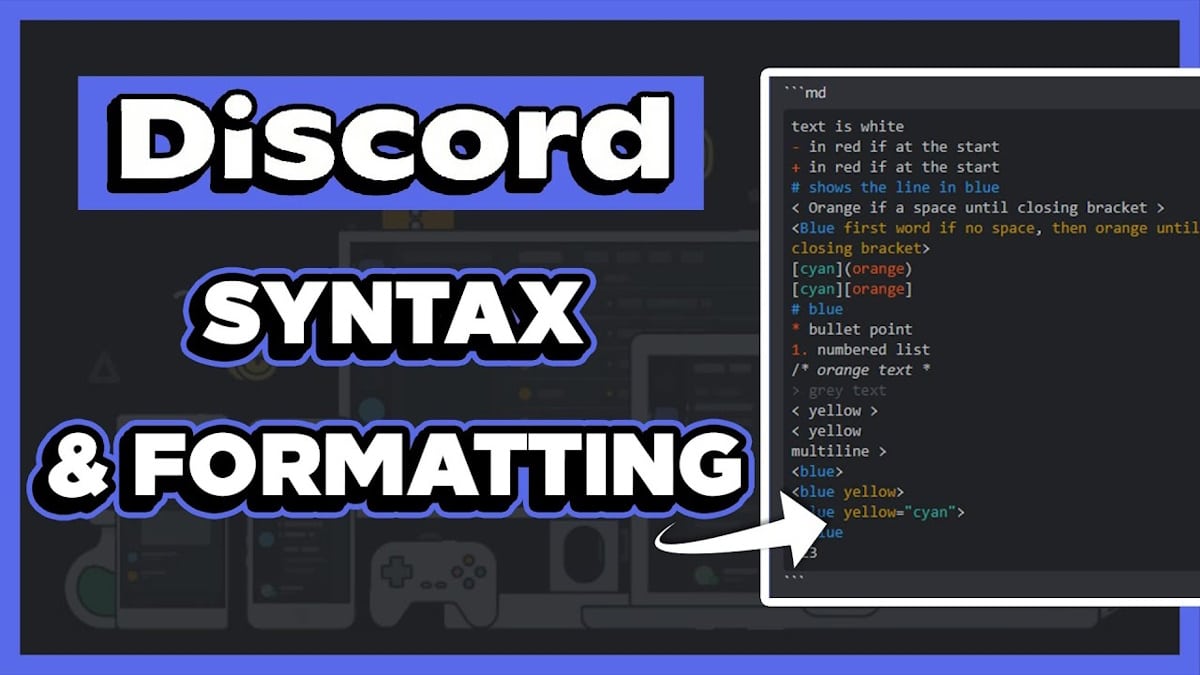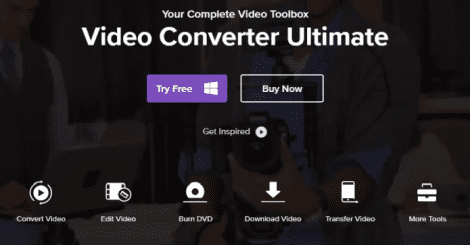ข้อผิดพลาดหน้าจอสีน้ำเงินแห่งความตาย(BSOD) บน Windows เป็นเรื่องปกติ
บางคนก็วิ่งตามคุณไปในขณะที่ผู้อื่นสามารถคงอยู่และป้องกันไม่ให้คุณบูทไปที่เดสก์ท็อป
CLOCK_WATCHDOG_TIMEOUTเป็นหนึ่งในนั้นข้อผิดพลาด BSOD ที่ส่งผลต่อ Windows 10 และ 11ผู้ใช้
รหัสข้อผิดพลาดนี้บ่งชี้ว่าปัญหาการสื่อสารระหว่างพีซีและ CPU ของคุณ-
ข้อผิดพลาดนี้จะปรากฏขึ้นเมื่อระบบใช้เวลานานกว่าเวลาที่ CPU กำหนดไว้ในการจัดเตรียมเอาต์พุต
ผู้ใช้จำนวนมากรายงานข้อผิดพลาดนี้ขณะเล่นเกม ใช้งานแอพพลิเคชั่นขนาดใหญ่ หรือขณะคัดลอกไฟล์ขนาดใหญ่ใน Windows
เหตุใดข้อผิดพลาดการหมดเวลา Watchdog ของนาฬิกาจึงเกิดขึ้น
- โอเวอร์คล็อก RAM, CPU หรือส่วนประกอบอื่นๆ ของระบบมากเกินไป
- ไดรเวอร์ระบบที่ล้าสมัยหรือเสียหาย
- ส่วนประกอบของระบบหรือสายเคเบิลที่เชื่อมต่ออย่างหลวมๆ
- ส่วนประกอบของระบบผิดพลาดหรือเสียหาย
วิธีแก้ไขข้อผิดพลาดการหมดเวลาของ Clock Watchdog
ลองวิธีการต่อไปนี้เพื่อแก้ไขปัญหานี้ข้อผิดพลาด BSOD ใน Windows-
1. ตรวจสอบการเชื่อมต่อฮาร์ดแวร์
สายเคเบิลและส่วนประกอบที่หลวมหรือไม่เหมาะสม เช่น RAM, GPU หรือ CPU อาจส่งผลให้เกิดการสุ่มได้- ดังนั้น ให้เปิดตู้ PC ของคุณและตรวจสอบว่าทุกอย่างลงตัวหรือไม่
ขณะที่คุณอยู่ที่นั่น ให้ถอด RAM และ GPU ทำความสะอาดหัวเชื่อมต่อ และติดตั้งใหม่ในช่องที่เกี่ยวข้อง-
2. อัพเดตไดรเวอร์
ความเสียหายของไดรเวอร์เป็นสาเหตุทั่วไปที่ทำให้ Windows เกิดปัญหา BSOD ขณะพยายามเข้าถึงฮาร์ดแวร์ คุณต้องแก้ไขปัญหานี้โดยใช้ตัวจัดการอุปกรณ์ นี่คือวิธีการ:
- คลิกขวาที่เริ่มและเลือกตัวจัดการอุปกรณ์ตัวเลือก.
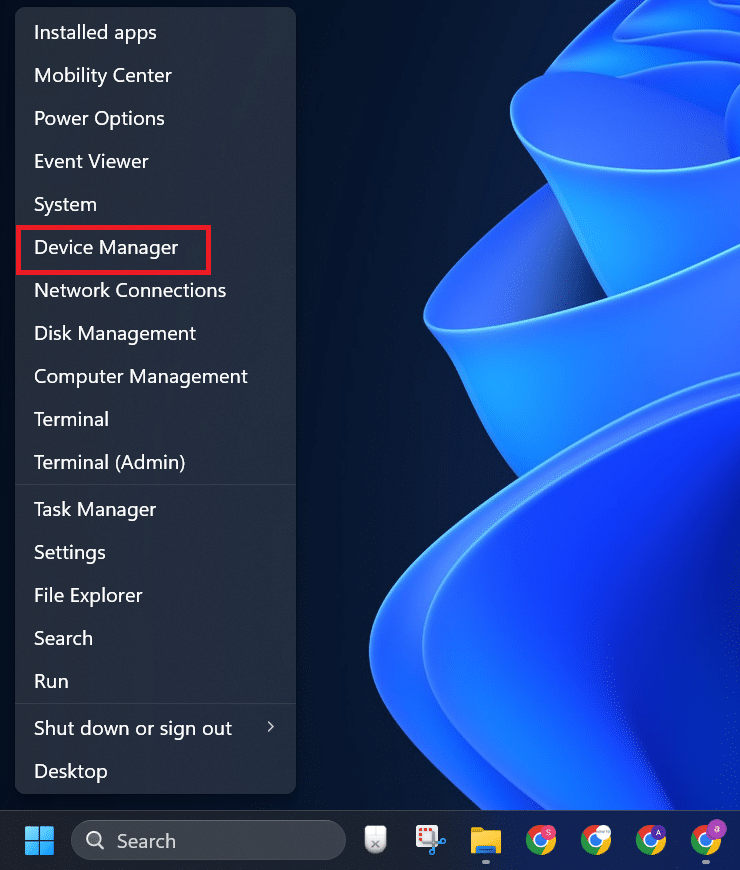
- ค้นหาอุปกรณ์ที่มีป้ายเตือนสีเหลืองแล้วคลิกขวาที่อุปกรณ์ เลือกอัพเดตไดรเวอร์ตัวเลือก.
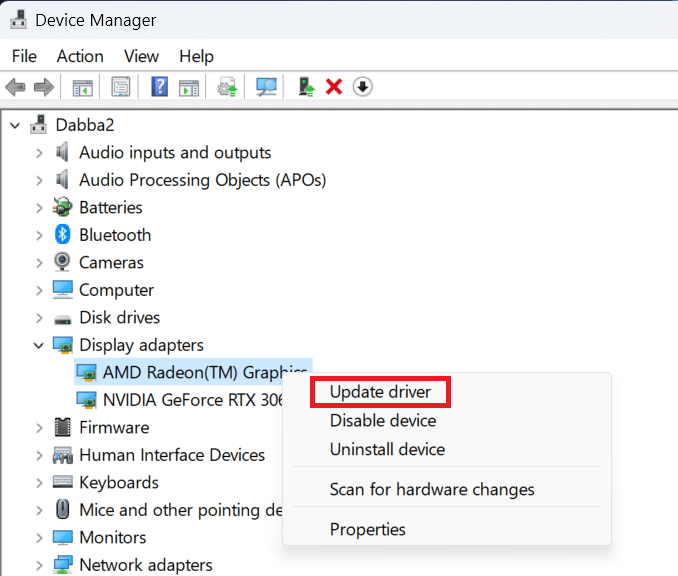
- คลิกที่ค้นหาไดรเวอร์โดยอัตโนมัติตัวเลือก.

- ปิดหน้าต่างหลังจากการดาวน์โหลดเสร็จสิ้น
หากคุณไม่พบการอัปเดตใดๆ ผ่านทาง Device Manager ให้ดาวน์โหลดจากเว็บไซต์ของผู้ผลิต
หากคุณใช้แล็ปท็อปหรืออุปกรณ์ที่สร้างไว้ล่วงหน้า คุณสามารถใช้เครื่องมือดาวน์โหลดไดรเวอร์อย่างเป็นทางการเพื่อติดตั้งการอัปเดตทั้งหมด รวมถึงอัพเดตไบออส-
มิฉะนั้นคุณจะต้องดาวน์โหลดไดรเวอร์สำหรับแต่ละส่วนประกอบของระบบ(CPU, GPU, Bluetooth, Wi-Fi ฯลฯ) จากเว็บไซต์ของผู้ผลิตที่เกี่ยวข้อง
3. ตรวจสอบ RAM ด้วย Windows Memory Diagnostic Utility
Windows Memory Diagnostic เป็นเครื่องมือในตัวสำหรับค้นหาปัญหาเกี่ยวกับหน่วยความจำระบบ คุณไม่จำเป็นต้องติดตั้งแยกต่างหาก
นี่คือวิธีการใช้งาน:
- กดวิน + สเพื่อเปิด Windows Search พิมพ์mdschedในกล่องข้อความแล้วกดเข้า-

- คลิกที่ ?รีสตาร์ททันทีและตรวจสอบปัญหา- ตัวเลือก.
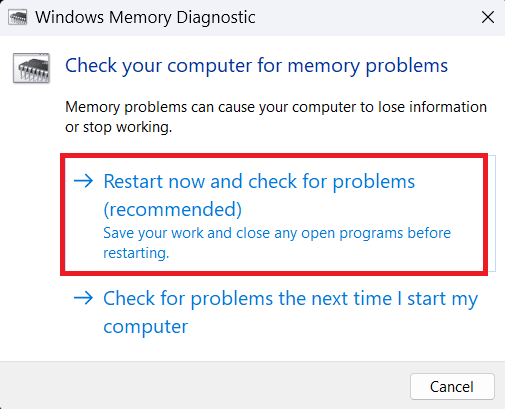
- รอให้พีซีรีสตาร์ทและตรวจสอบ RAM จากนั้นจะรีบูทไปที่เดสก์ท็อป
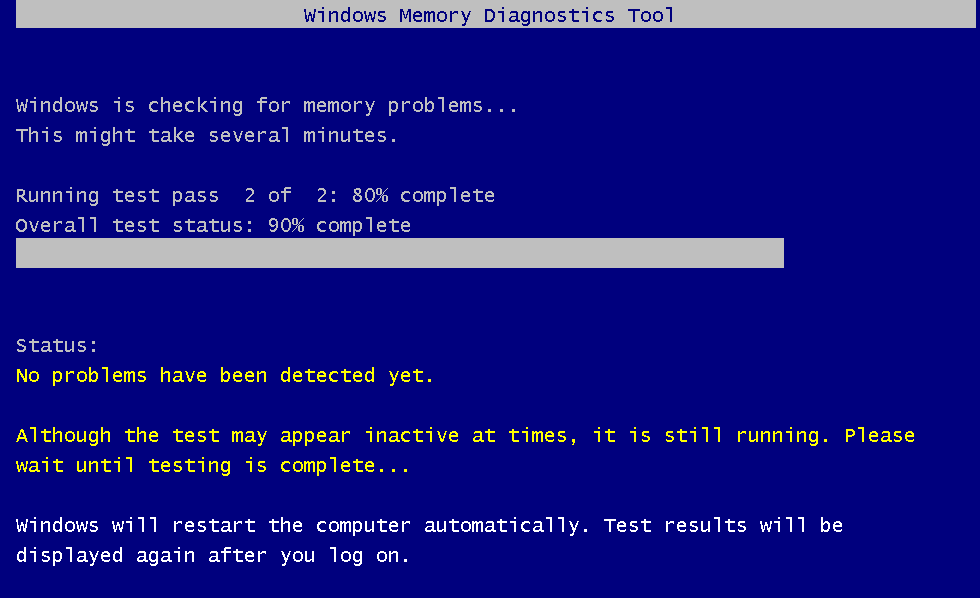
- เข้าสู่ระบบพีซีของคุณ หากทุกอย่างเรียบร้อยดีคุณจะเห็น “ไม่พบข้อผิดพลาดของหน่วยความจำ” การแจ้งเตือน
มิฉะนั้นของคุณRAM จำเป็นต้องติดตั้งใหม่หรือเปลี่ยนใหม่-
4. ปิดการใช้งานการโอเวอร์คล็อก
การโอเวอร์คล็อกช่วยให้คุณเพิ่มประสิทธิภาพได้เล็กน้อย แต่มีแนวโน้มที่จะทำให้อุณหภูมิของระบบสูงขึ้น
Windows สามารถพบกับข้อผิดพลาด CLOCK_WATCHDOG_TIMEOUT หากพีซีของคุณร้อนเกินไป-
คุณต้องปิดการตั้งค่าการโอเวอร์คล็อกใด ๆคุณสมัครจาก BIOS หรือผ่านแอพของบุคคลที่สาม
หลังจากลบการตั้งค่าการโอเวอร์คล็อกแล้วตรวจสอบอุณหภูมิของระบบโดยใช้อุณหภูมิหลักหรือHWiNFOสำหรับสัญญาณของความร้อนสูงเกินไป
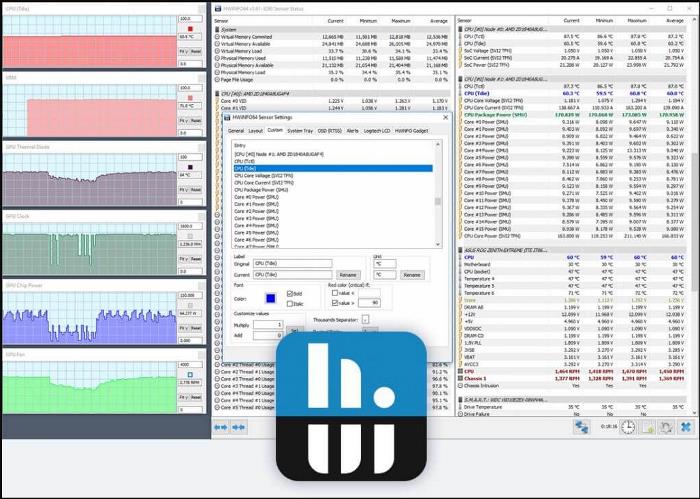
คุณยังสามารถใช้โปรแกรมเช่นPrime95ถึงทดสอบความเครียดของ CPUและตรวจสอบข้อบกพร่อง
5. รีเซ็ตการตั้งค่า BIOS
หลังจากอัพเดต BIOS ให้รีเซ็ตการตั้งค่าเป็นการกำหนดค่าเริ่มต้น นี่คือวิธีการ:
- รีสตาร์ทพีซีของคุณแล้วกดปุ่มที่เหมาะสมF-คีย์หรือEscปุ่มเพื่อเปิดการตั้งค่า BIOS
- นำทางไปยังออกแท็บ
- เลือกโหลดการตั้งค่าเริ่มต้นโดยใช้ปุ่มลูกศรแล้วกดเข้า-
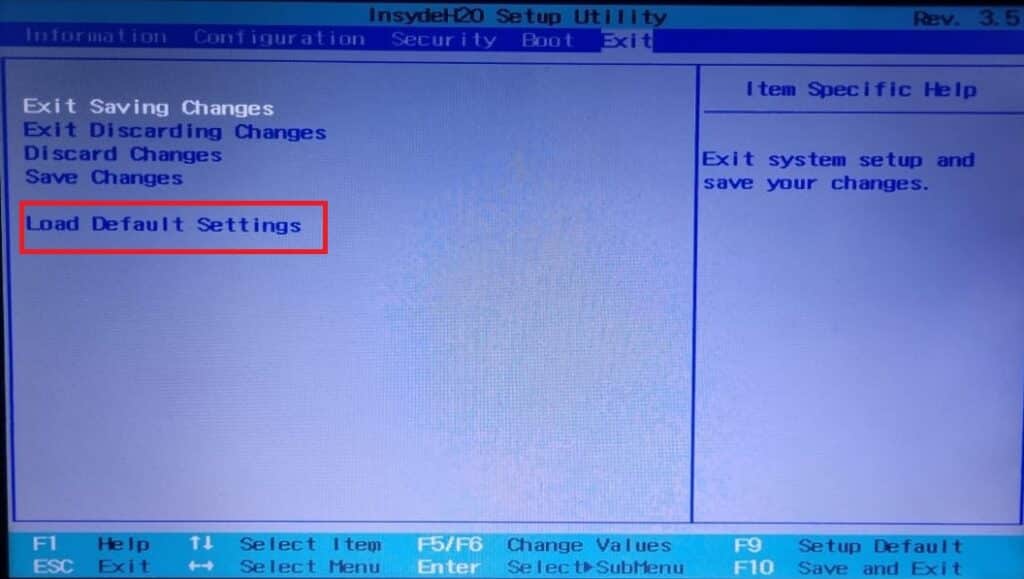
- เลือกใช่ตัวเลือกแล้วกดเข้า-
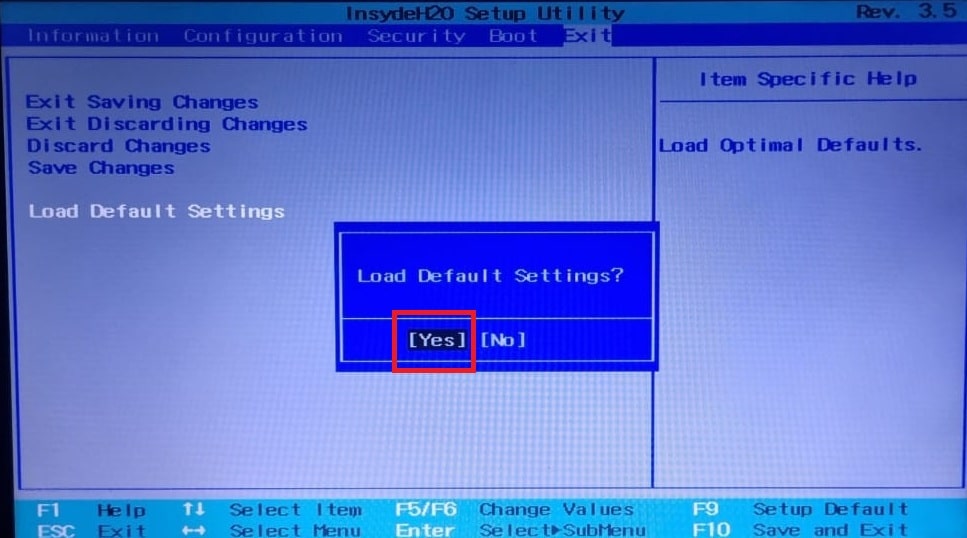
- ออกBIOS และบู๊ตไปที่เดสก์ท็อป
- ตรวจสอบว่าข้อผิดพลาด Clock Watchdog Timeout เกิดขึ้นในขณะนี้หรือไม่
6. เรียกใช้การสแกน SFC และ DISM
SFC และ DISM สามารถแก้ไขไฟล์ระบบที่เสียหายและให้บริการ Windows Image ได้ สำหรับผู้ใช้บางราย ไฟล์ระบบที่หายไปทำให้เกิดข้อผิดพลาด BSOD ดังนั้นจึงควรลอง:
- กดวิน + สเพื่อเปิด Windows Search พิมพ์คำสั่งในกล่องข้อความแล้วกดCtrl + Shift + Enterกุญแจ
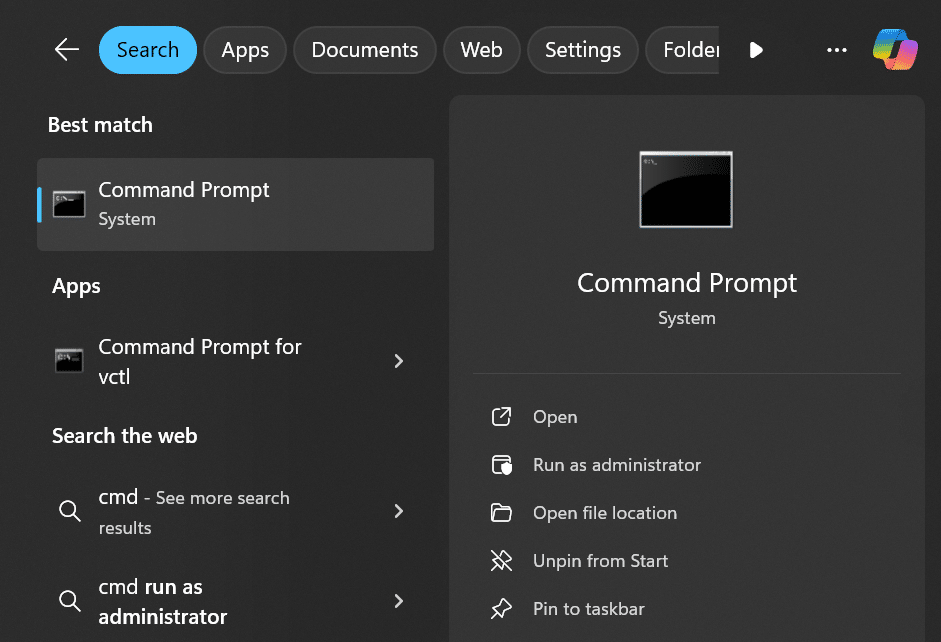
- คลิกที่ใช่ปุ่มเพื่อเปิดพรอมต์คำสั่ง
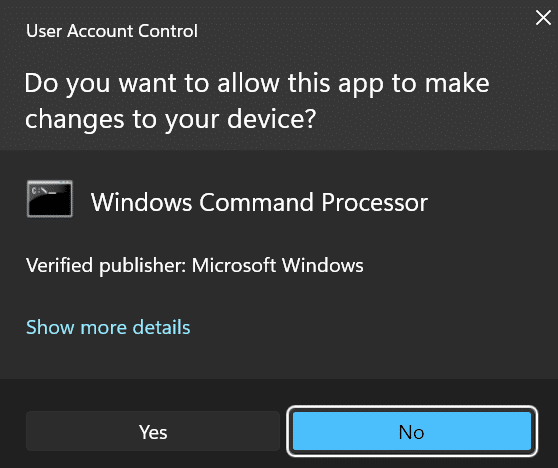
- พิมพ์sfc /scannow.sfcสั่งแล้วกดเข้า-
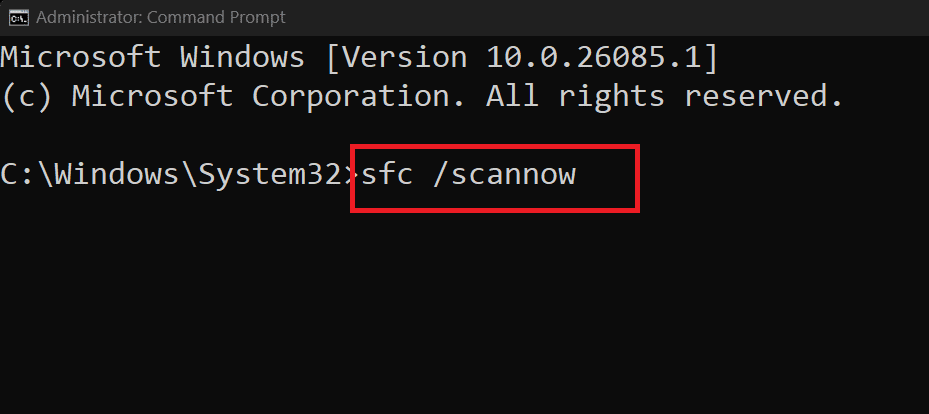
- หลังจากนั้นให้เรียกใช้DISM / ออนไลน์ / Cleanup-Image / RestoreHealthสั่งการ.
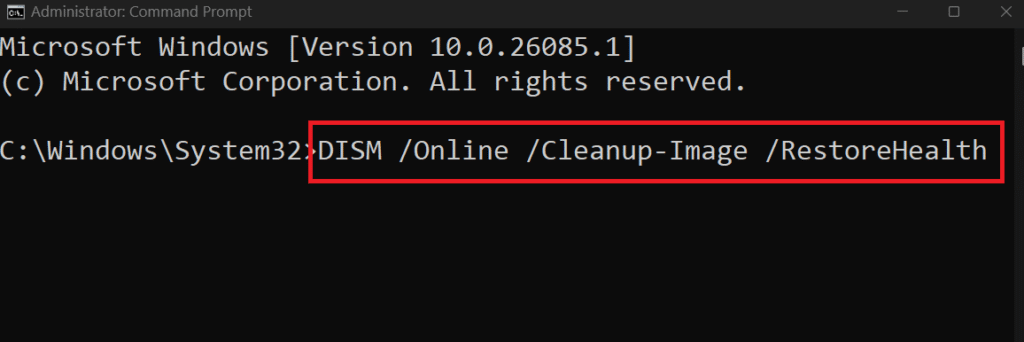
- รอให้การสแกนทั้งสองเสร็จสิ้นแล้วรีสตาร์ทพีซีของคุณ
7. ระบุปัญหาโดยใช้เซฟโหมด
คุณสามารถได้อย่างรวดเร็วระบุแอปที่มีปัญหาโดยใช้เซฟโหมด- สิ่งนี้มีประโยชน์เช่นกันหากคุณไม่สามารถบูตไปที่เดสก์ท็อปได้และติดอยู่ใน Windows Recovery Environment (WinRE)
ทำซ้ำขั้นตอนต่อไปนี้:
- ในหน้า Windows Recovery Environment คลิกที่แก้ไขปัญหาตัวเลือก.
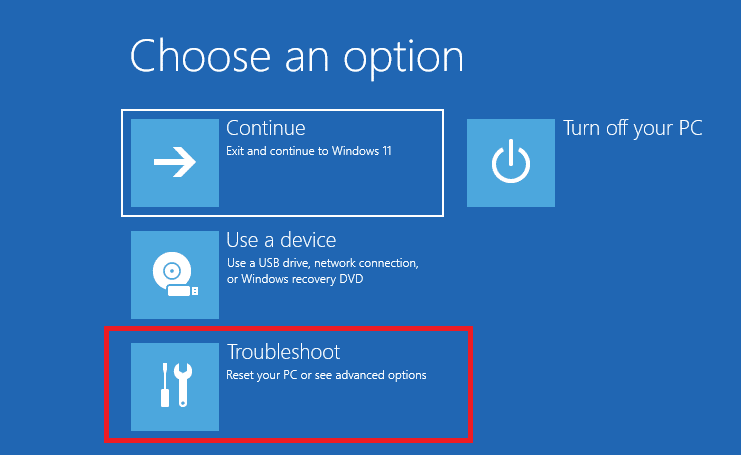
- คลิกที่ตัวเลือกขั้นสูง-
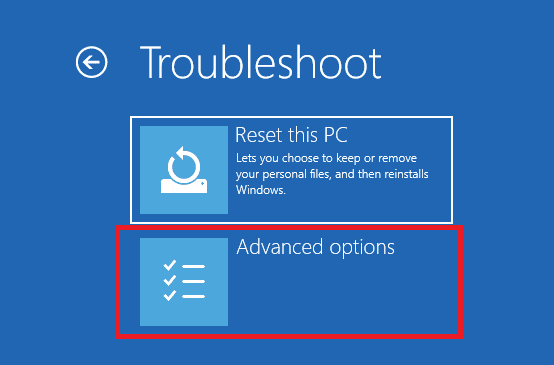
- เลือกการตั้งค่าเริ่มต้นตัวเลือก.
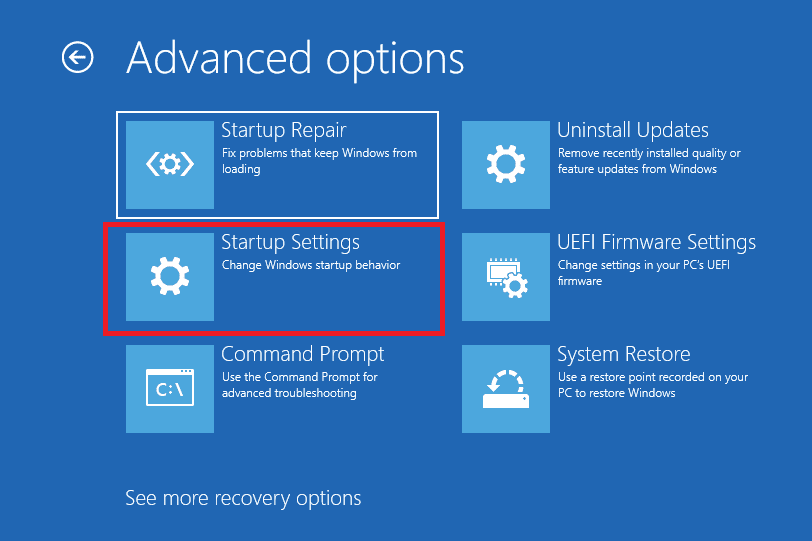
- คลิกที่รีสตาร์ทตัวเลือก.
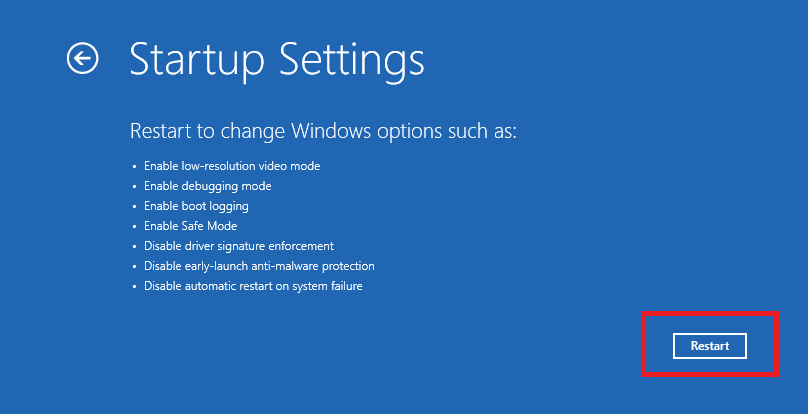
- กดF4กุญแจสำคัญในการบูตเข้าสู่ Safe Mode
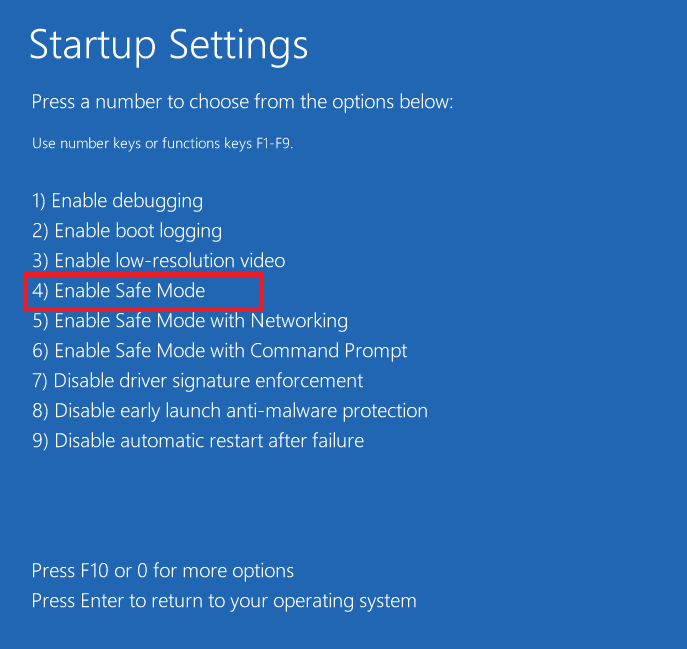
- ตอนนี้ตรวจสอบว่าระบบทำงานได้ดีโดยไม่มีปัญหาใด ๆ
คุณยังสามารถลองการใช้จุดคืนค่าระบบเพื่อตรวจสอบว่าการติดตั้งแอพล่าสุดหรือการอัปเดตทำให้เกิดข้อผิดพลาดหรือไม่
8. ติดตั้ง Windows ใหม่
หากข้อผิดพลาด Clock Watch Timeout ยังคงเกิดขึ้น คุณต้องติดตั้ง Windows ใหม่ เพื่อทำเช่นนั้นด้วยเครื่องมือ Rufus หรือ Media Creation
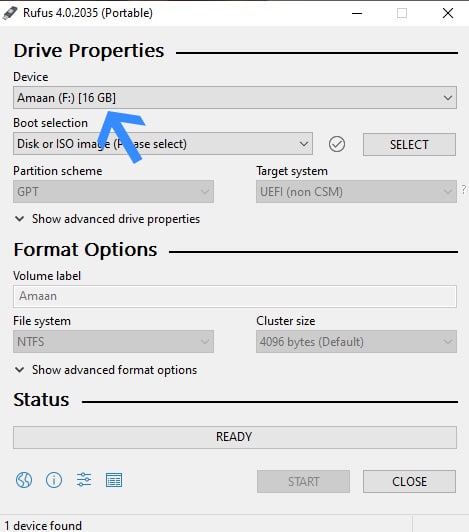
เสียบไดรฟ์ USB และเลือกในหน้าอุปกรณ์สำหรับบู๊ต ติดตั้ง Windows และไดรเวอร์ระบบทั้งหมดเพื่อตรวจสอบว่าข้อผิดพลาด BSOD ได้รับการแก้ไขหรือไม่
มิฉะนั้นคุณจะต้องรับการตรวจสอบฮาร์ดแวร์โดยช่างและเปลี่ยนชิ้นส่วนที่ชำรุดกับอันใหม่
แก้ไขข้อผิดพลาด BSOD
เหล่านี้คือวิธีแปดประการแก้ไขข้อผิดพลาด Clock Watch Timeout ใน Windows 10 และ 11-
ตรวจสอบการเชื่อมต่อฮาร์ดแวร์ อัพเดตไดรเวอร์ และตรวจสอบ RAM
จากนั้น ปิดการโอเวอร์คล็อก รีเซ็ตการตั้งค่า BIOS และใช้การสแกน SFC และ DISM เพื่อแก้ไขความเสียหายของไฟล์หรือไม่ ให้ติดตั้ง Windows ใหม่เป็นทางเลือกสุดท้าย