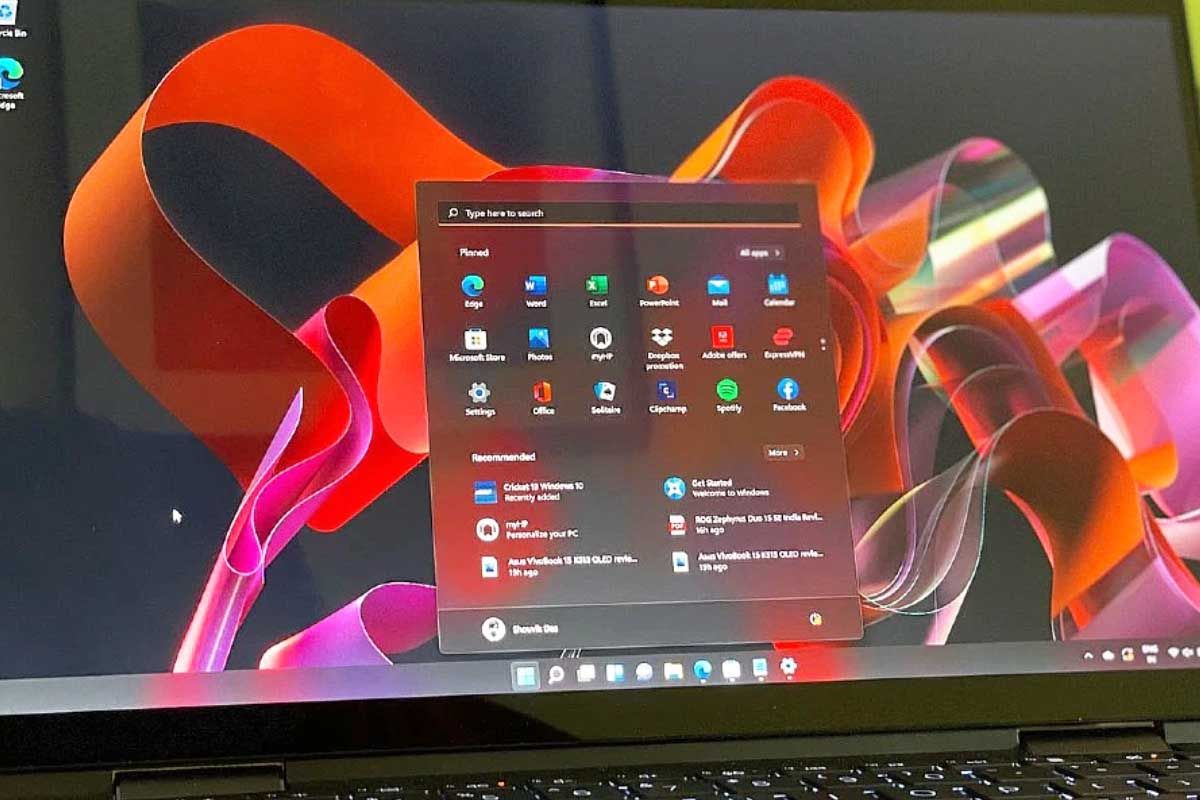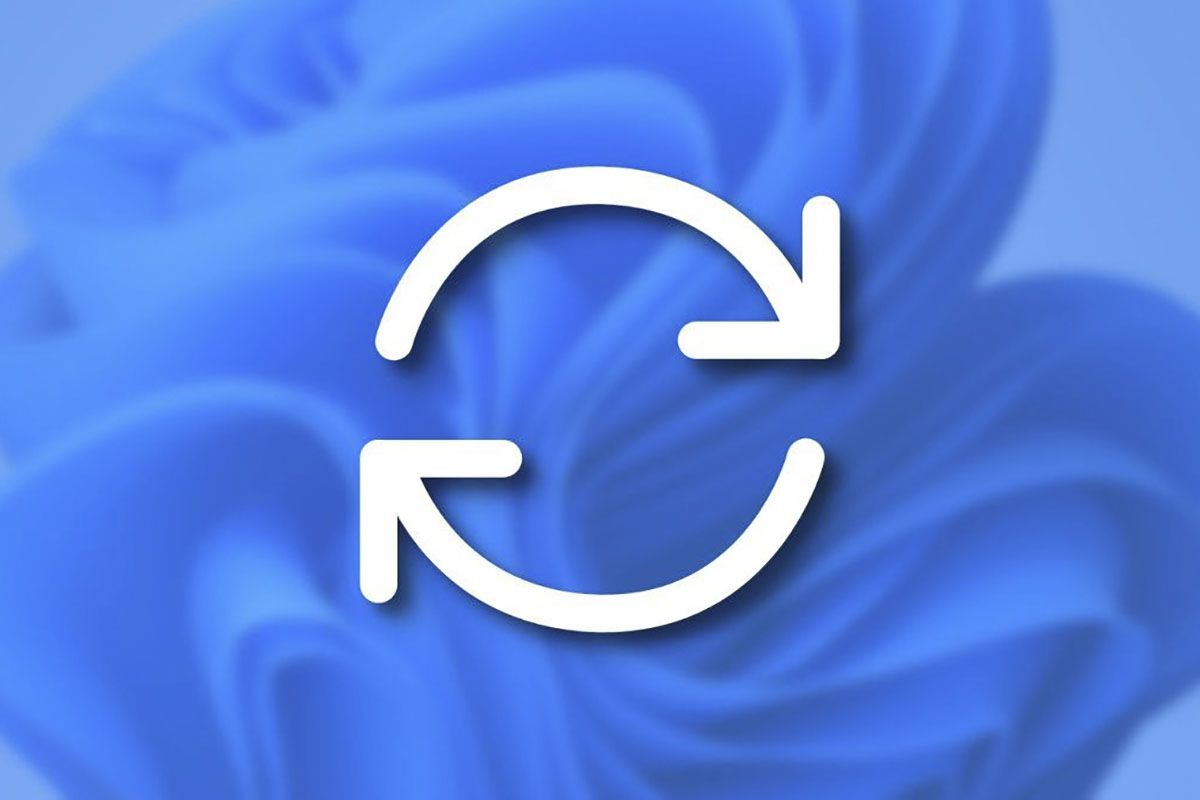ทุกระบบปฏิบัติการที่อัปเดตมาพร้อมกับข่าว เทคนิคใหม่เหล่านี้พยายามที่จะปรับปรุงและอำนวยความสะดวกให้กับพีซี - การติดต่อผู้ใช้ Windows 11 มีข่าวบางอย่างไม่ชัดเจน แต่มีประโยชน์มากดังนั้นเราจึงนำคุณมาให้10 เทคนิคพื้นฐานในการบีบ Windows 11-
เพลิดเพลินกับ W11 มากขึ้นด้วยเทคนิคเหล่านี้
มีสิ่งต่าง ๆ ที่ยังคงมีอยู่ แต่มีการเปลี่ยนแปลงสถานที่ปุ่ม ฯลฯ มาดูวิธีการทำสิ่งต่าง ๆ ที่ผู้ใช้ส่วนใหญ่จะมองหาในตอนแรก ...
เปิดใช้งานโหมดมืดใน Windows 11
โหมดมืดไม่ฟังดูแปลกใหม่อีกต่อไป แต่ Windows 11 นำมาเป็นบวกมากเนื่องจากผู้ใช้ที่ใช้พีซีค่อนข้างมากจะชื่นชมมันเพราะผลกระทบของดวงตาที่มีต่อดวงตาลดลงมาก- เปิดใช้งานเช่นนี้:
- บนโต๊ะกดปุ่มขวาแล้วเลือกทำให้เป็นส่วนตัว-
- คุณกำลังจะกดที่มันบอกสีและที่นั่นคุณจะเปิดกล่องเลือกวิธีของคุณคุณสามารถเปิดใช้งานได้ที่ไหนมืด-
- อย่างที่คุณเห็นคุณสามารถปรับแต่งได้โดยเลือกโหมด Windows และวิธีที่คุณต้องการเปิดแอปพลิเคชัน
- หากคุณเปิดใช้งานโหมดมืดคุณสามารถปรับแต่งสีของการเน้นมันจะช่วยให้คุณใส่อัตโนมัติหรือเลือกสีและหากคุณต้องการเปิดใช้งานในตอนเริ่มต้นและในแถบงานหรือในแถบชื่อและหน้าต่างของหน้าต่าง
- นอกจากนี้คุณยังสามารถให้แสงสว่างโหมดความโปร่งใสซึ่งหน้าต่างและพื้นผิวปรากฏโปร่งแสงตัวอย่างเช่นปุ่มที่ย่อเล็กสุดและขนาดสูงสุดจะเห็นได้ก็ต่อเมื่อคุณผ่านเคอร์เซอร์เมาส์ไว้ด้านบน
วิธีใช้หน้าจอที่แชร์บน Windows 11
ท่ามกลาง 10 กลอุบายที่ดีที่สุดในการบีบ Windows 11 คือการแชร์หน้าจอกับหน้าต่างหลายบานมีประโยชน์มากเมื่อคุณต้องการดูคัดลอกวางในระยะสั้นใช้แอปพลิเคชันหลายอย่างในเวลาเดียวกัน มันไม่ใช่เรื่องใหม่ Windows 10 มี แต่ก็ไม่ได้ผลเช่นกันตอนนี้มันง่ายมากดูว่ามันทำอย่างไร-
- เปิดหน้าต่างหลายบาน: สี, โครเมี่ยม, Photoshop, หน้าต่างที่คุณต้องการ
- Pon Paint บนหน้าจอของคุณและมองหาในไฟล์มุมบนขวาไอคอนที่ช่วยให้คุณสามารถวางหน้าต่างให้มีขนาดที่แตกต่างกัน-
- ตัวเลือกหลายตัวเลือกที่จะแบ่งหน้าจอเราจะเลือกที่จะเริ่มหน้าจอระหว่างสองหน้าต่างเท่ากันการเลือกของซ้ายบน
- หากคุณใส่เคอร์เซอร์ในความเป็นไปได้ของซ้ายการเลือกนั้นจะดำคล้ำและจะใส่สีไปทางซ้าย ในพื้นที่ว่างบนหน้าจอด้านขวาทำให้หน้าต่างที่เปิดอยู่ทั้งหมดเพื่อให้คุณสามารถเลือกหน้าต่างที่คุณต้องการไปทางขวา
- คุณมีตัวเลือกในการแบ่งออกเป็นสองหน้าจอหนึ่งขนาดใหญ่กว่าอีกหน้าจอ 3 หน้าจอ 3 หน้าจอและ 4 หน้าจอ
มันเป็นตัวเลือกที่มีประโยชน์มากโดยเฉพาะอย่างยิ่งถ้าคุณมีหน้าจอขนาดใหญ่และมีความละเอียด 4K
ลดหน้าต่างโดยกวนเมาส์
นี่คือใหม่และดูเหมือนว่าตัวเลือก Android เห็นด้วยกับวัตถุประสงค์ที่ Microsoft วางไว้กับ Windows 11: อินเทอร์เฟซที่ทันสมัยกว่า คุณสามารถเปิดใช้งานฟังก์ชั่นนี้ได้ว่าถ้าคุณมีหน้าต่างเปิดหลายบานและคุณใช้หน้าต่างพร้อมเมาส์สำหรับชื่อและ agitas ช่วยลดส่วนอื่น ๆ ทั้งหมดมีประโยชน์มากเมื่อคุณมีหน้าต่างที่เปิดอยู่มากมายและคุณต้องการทิ้งไว้บนหน้าจอจะเปิดใช้งาน:
- เปิดเมนูการกำหนดค่าด้วยชุดค่าผสม Windows + I
- ในระบบที่ซึ่งเปิดการกำหนดไว้ล่วงหน้าลงเล็กน้อยในเมนูทางด้านขวาและเข้าสู่จุดที่มันบอกว่ามัลติทาสก์-
- เปิดใช้งานกล่องที่เกี่ยวข้องซึ่งบอกว่าShake Window Title Bar-
ใช้แผงวิดเจ็ตบน Windows 11
อีกเทคนิคใหม่ในการบีบ Windows 11 ที่มีลักษณะคล้ายกับอินเทอร์เฟซ Android แผงวิดเจ็ต แผงนี้ช่วยให้คุณเห็นข้อมูลและข่าวที่คุณสนใจเช่นเดียวกับบนมือถือของคุณ มันถูกใช้เช่นนี้:
- กดปุ่มแผงวิดเจ็ตหรือเปิดด้วยชุด Windows + W
- คุณสามารถเพิ่มวิดเจ็ตใหม่ปรับแต่งสิ่งที่มีอยู่แล้วหรือลบออกโดยกดจุดแนวนอนสามจุดที่มุมขวาบนของแต่ละ
- หากคุณต้องการข้อมูลเพิ่มเติมจากวิดเจ็ตเพียงคลิกที่เมาส์ของคุณที่ด้านบน คุณยังมีกล่องสำรวจเว็บ
หากคุณไม่ต้องการในการปรับเปลี่ยนมันสามารถปิดการใช้งานได้ ที่นี่เราอธิบายให้คุณทราบวิธีปิดการใช้งานเมนูวิดเจ็ตใน Windows 11-
วิธีหลีกเลี่ยงการทำลายดวงตาของคุณโดยการเปิดใช้งานตัวกรองแสงสีน้ำเงินใน Windows 11
แสงกลางคืนเป็นข้อได้เปรียบอีกประการหนึ่งที่มาพร้อมกับ Windows 10 แต่ถ้าคุณไม่ได้ค้นพบมันก็ถึงเวลาที่คุณจะต้องใช้มันเพราะเปิดใช้งานตัวกรองที่ยับยั้งแสงสีน้ำเงินและปกป้องมุมมอง- เหมาะสำหรับผู้ใช้ที่ใช้พีซีเป็นเวลานานและเปิดใช้งานดังนี้:
- กดชุด Windows + I เพื่อป้อนการกำหนดค่าและเลือกกล่องแรกไปทางขวาหน้าจอ-
- ที่นั่นคุณจะเห็นกล่องของไฟกลางคืนคุณสามารถเปิดใช้งานได้ที่นั่นเพื่อดูข้อได้เปรียบมันช่วยลดผลกระทบของหน้าจอในมุมมองได้อย่างมาก
- นอกจากนี้คุณยังสามารถตั้งโปรแกรมเพื่อเปิดใช้งานในบางช่วงเวลาคลิกที่กล่องไฟกลางคืนและป้อนหน้าจอที่คุณสามารถปรับเพื่อเปิดใช้งานปรับความเข้มหรือโปรแกรมในเวลาที่คุณต้องการเปิดใช้งานโดยอัตโนมัติ
อินเทอร์เฟซ Windows 11 ใหม่มาพร้อมกับการปฏิรูปการเริ่มต้น- ที่นั่นคุณสามารถยึดแอปพลิเคชันที่คุณใช้บ่อยขึ้น:
- หากต้องการไม่เห็นด้วยกับแอปพลิเคชันที่มาโดยค่าเริ่มต้นหรือใครก็ตามให้คลิกปุ่มขวาบนแอปพลิเคชันที่คุณต้องการลบและเลือกที่จะไม่เห็นด้วยกับการเริ่มต้น
- หากคุณต้องการยึดแอปพลิเคชันให้คลิกที่ปุ่มเริ่มต้นที่เรียกว่าแอปพลิเคชันทั้งหมดให้ค้นหาแอปพลิเคชันที่คุณสนใจปุ่มขวาและเลือกจุดยึดที่บ้าน
ฟังก์ชั่นใหม่นี้เป็นอีกหนึ่งเทคนิคที่ดีที่สุดในการบีบ Windows 11 ในเมนูเริ่มด้านล่างขวาคือปุ่มที่จะระงับปิดและรีสตาร์ทพีซีคุณสามารถเข้าถึงการเข้าถึงโดยตรงสำหรับโฟลเดอร์เอกสารรูปภาพเพลงการดาวน์โหลด ฯลฯ ดูว่ามันทำอย่างไร:
- กดปุ่มขวาบนโต๊ะแล้วเลือกปุ่มทำให้เป็นส่วนตัว-
- ลดลงเล็กน้อยในเมนู Wing Wing แล้วเลือกเริ่ม-โฟลเดอร์-
- คุณจะเปิดใช้งานปุ่มโฟลเดอร์ที่ปรากฏในเมนูเริ่มต้น
Windows 11มีแผงใหม่ในเมนูเริ่มต้นที่เรียกว่าคำแนะนำซึ่งแสดงให้คุณเห็นแอปพลิเคชันที่เพิ่งเพิ่มเมื่อเร็ว ๆ นี้แอปพลิเคชันที่ใช้มากที่สุดและองค์ประกอบที่เปิดเมื่อเร็ว ๆ นี้ คุณสามารถเลือกสิ่งที่แสดงในคำแนะนำ:
- คลิกปุ่มขวาบนโต๊ะแล้วเลือกทำให้เป็นส่วนตัว-เริ่ม
- ที่นั่นคุณสามารถเปิดใช้งานหรือปิดการใช้งานสิ่งที่คุณต้องการแสดงให้คุณเห็นในคำแนะนำ
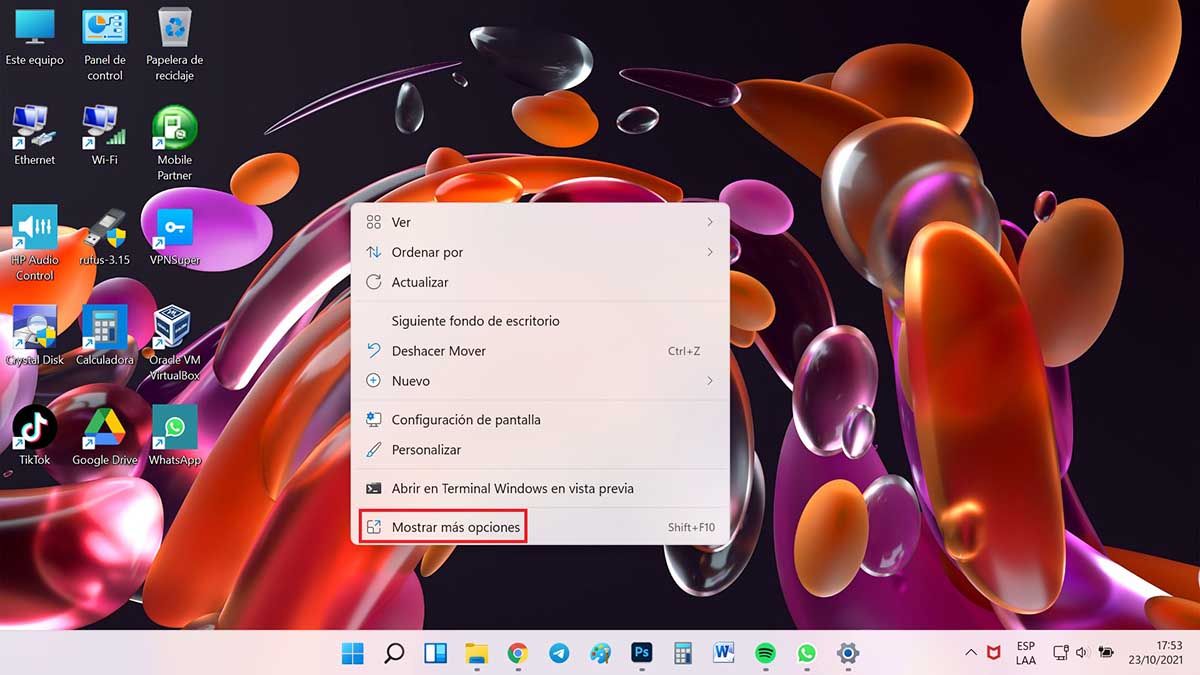
เมนูคลิกเมาส์ขวายังใหม่ ฟังก์ชั่นของการคัดลอกการกดปุ่มตัดและกำจัดตอนนี้เป็นไอคอนและนำฟังก์ชั่นใหม่บางอย่างสะดวกสบายในการเข้าถึงนี้หากคุณต้องการดูเมนูคลิกขวาก่อน Windows 11เพียงเลือกแสดงตัวเลือกเพิ่มเติม
วิธีจัดการการแจ้งเตือนใน Windows 11
นี่เป็นอีกหนึ่งเทคนิค Windows 11 ที่มีลักษณะคล้ายกับอินเทอร์เฟซมือถือคุณสามารถจัดการแอปพลิเคชันที่คุณต้องการให้ออกการแจ้งเตือนที่จะประกาศบนเดสก์ท็อปและวิธีการ:
- กดชุดค่าผสมWindows + iที่เข้าสู่การกำหนดค่า> ระบบ> การแจ้งเตือน
- เปิดใช้งานการแจ้งเตือนที่คุณต้องการรับหรือปลดปล่อยทั้งหมด
- หากคุณคลิกที่แอพใด ๆ คุณสามารถกำหนดค่าได้เนื่องจากไม่ปรากฏบนหน้าจอล็อคหากพวกเขาทำซ้ำเสียงหรือที่ที่คุณต้องการให้ปรากฏ
เทคนิคอื่น ๆ ในการบีบ Windows 11
นอกจากกลอุบายที่อธิบายไว้ที่นี่เรามีบทเรียนหลายอย่างที่ทำหน้าที่บีบ Windows 11-
- วิธีซ่อนแถบงานใน Windows 11หรือวางไว้ทางซ้ายซึ่งดูเหมือน Windows 10
- เดสก์ท็อปเสมือนจริงใน Windows 11: วิธีการเปิดใช้งานและใช้งาน
- วิธีการเขียนด้วยเสียงของคุณบน windows 11-
- วิธีใช้การตัดใน Windows 11 (ทุกวิธี)-
และมีอีกมากมายในเว็บไซต์ของเรา- เทคนิคเหล่านี้ในการบีบ Windows 11 จะช่วยให้คุณรวมเข้ากับระบบได้ดีขึ้นและหากมีอะไรผิดพลาดและพีซีถูกบล็อกนี่คือวิธีการทั้งหมดสำหรับบังคับให้ปิดแอปพลิเคชันใน Windows 11-