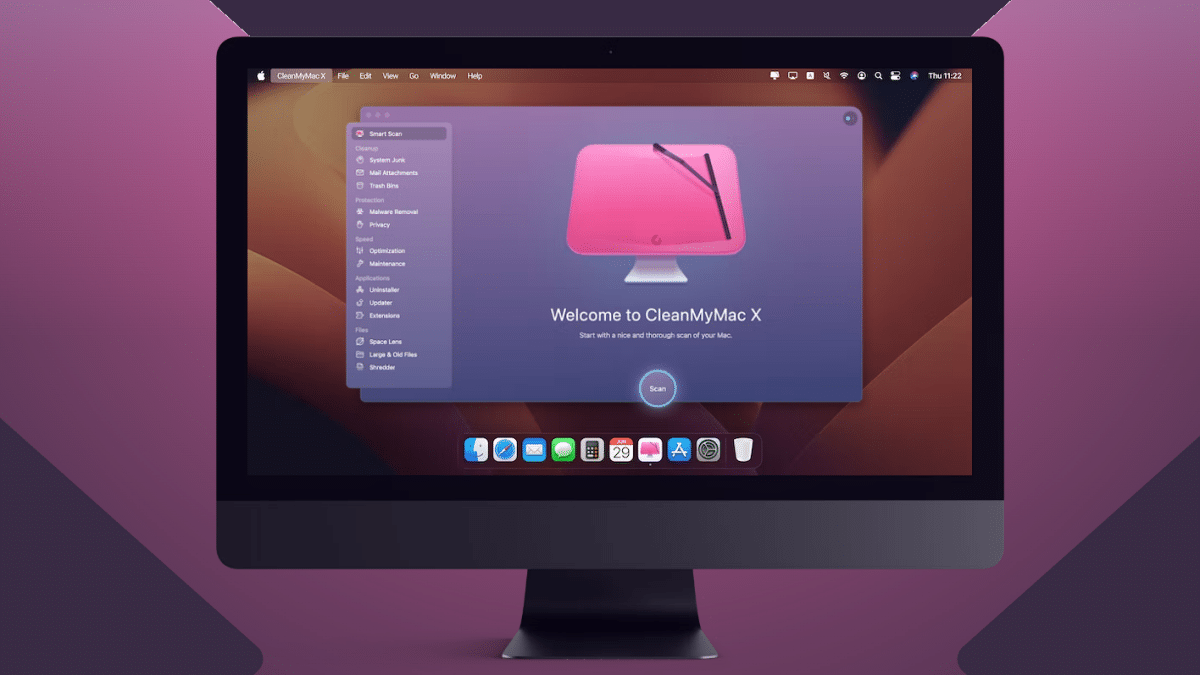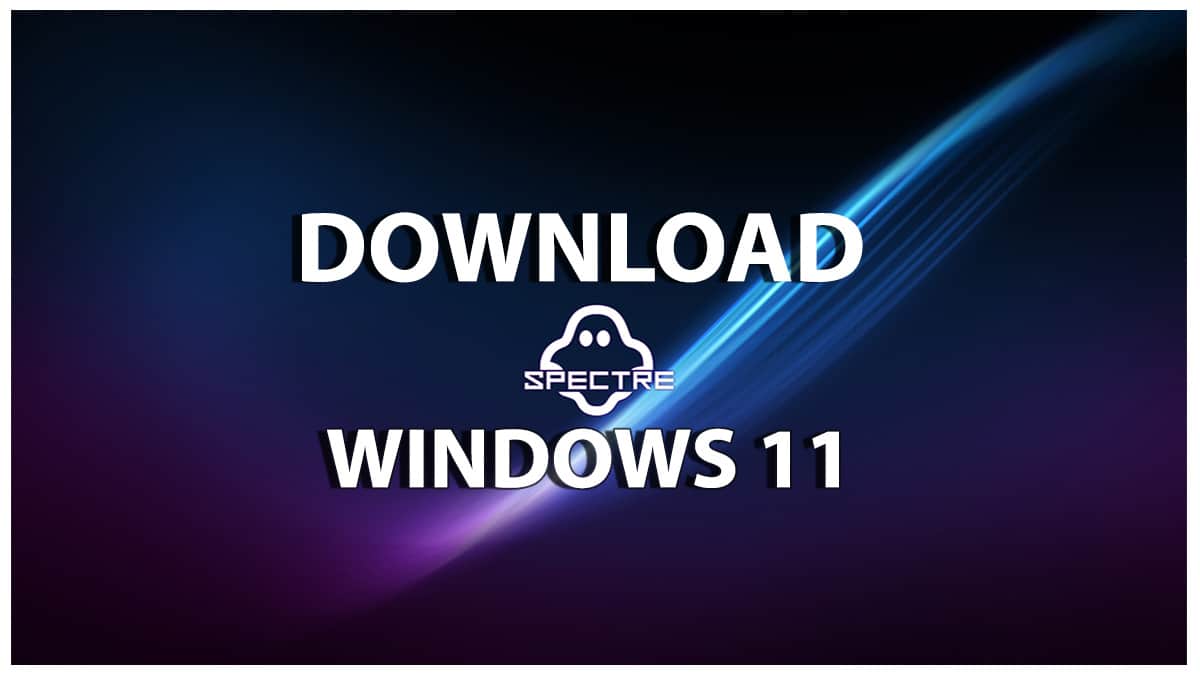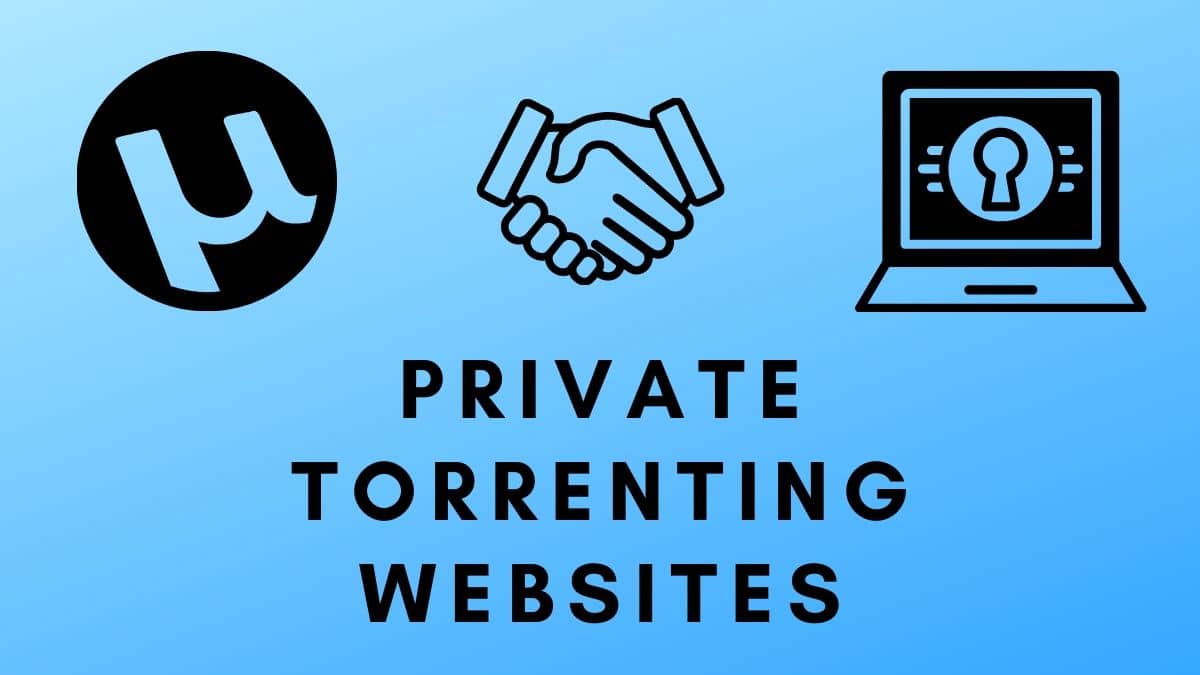สงสัยว่าจะ debloate ของคุณอย่างไรพีซีเพื่อเพิ่มประสิทธิภาพและเพิ่มพื้นที่จัดเก็บข้อมูล?
คอมพิวเตอร์หลายเครื่องโหลดแอพ/บริการที่ไม่จำเป็น (โบลตแวร์) ไว้ล่วงหน้า หรือแม้แต่แอพ/บริการที่คุณติดตั้งผิดพลาด และคุณอาจต้องการลบออกหากไม่มีประโยชน์สำหรับคุณ
แม้ว่าการ debloating สามารถช่วยได้ แต่ผลกระทบต่อประสิทธิภาพนั้นขึ้นอยู่กับข้อกำหนดของระบบของคุณ
พีซีระดับไฮเอนด์อาจมีการปรับปรุงเพียงเล็กน้อยหรือไม่มีเลย
อย่างไรก็ตาม ยังคงสามารถเป็นประโยชน์ในการเพิ่มพื้นที่ว่างและจัดระเบียบพีซีของคุณสำหรับแอปที่คุณไม่ได้ใช้ รวมถึงแอปเพลง, Intel Driver Support, OneDrive, แอป Xbox หรือชุดแอปเฉพาะสำหรับเมนบอร์ด
มีสองวิธีหลักในการ debloat Windows 11:ลบแอพและบริการที่ไม่จำเป็นออกด้วยตนเอง, หรือโดยใช้เครื่องมือและสคริปต์ของบุคคลที่สาม- มาแยกย่อยทั้งสองวิธีเพื่อให้คุณสามารถเลือกวิธีที่เหมาะกับคุณที่สุด
ทำไมคุณควร Debloat Window 11
ผู้ใช้พีซีมีความคิดเห็นที่หลากหลายเกี่ยวกับการ debloating Windows 11
สาเหตุหลักมาจากมันไม่ได้นำไปสู่วิชาเอก—ยกเว้นกรณีที่คุณใช้พีซีระดับล่าง
แต่ไม่ว่าคุณจะใช้ระบบระดับล่างหรือระดับสูง ต่อไปนี้เป็นเหตุผลบางประการที่คุณควรพิจารณาคลายพีซีที่ใช้ Windows ของคุณ:
กำจัดซอฟต์แวร์ที่ไม่พึงประสงค์:ลบแอปที่ติดตั้งไว้ล่วงหน้าที่น่ารำคาญ เช่น OneDrive, Xbox, Widgets, Copilot, Bing Search และโบลต์แวร์ OEM อื่นๆ ที่ใช้พื้นที่และทำให้ระบบของคุณเกะกะ
ลดบริการพื้นหลัง:การ debloating จะลดจำนวนบริการที่ทำงานอยู่ตลอดเวลา ซึ่งสามารถช่วยให้ระบบของคุณทำงานได้อย่างมีประสิทธิภาพมากขึ้น
ประสิทธิภาพที่ดีขึ้นบนอุปกรณ์ระดับล่าง:แม้ว่าระบบระดับไฮเอนด์อาจไม่รู้สึกถึงความแตกต่างมากนัก แต่อุปกรณ์ระดับต่ำถึงระดับกลางก็สามารถได้ประโยชน์จากระบบที่ debloated
เพิ่มอายุการใช้งานแบตเตอรี่เล็กน้อย:การบวมน้อยลงหมายความว่าพีซีของคุณอาจมีอายุการใช้งานแบตเตอรี่ดีขึ้นเล็กน้อย เนื่องจากมีแอปน้อยลงที่ใช้พลังงานแบตเตอรี่อย่างต่อเนื่อง
คุณควรใช้สคริปต์/เครื่องมือ Debloating หรือไม่?
มีสคริปต์ของบริษัทอื่นหลายตัวที่คุณสามารถใช้เพื่อ debloat Windows 11 โดยลบแอพอย่าง OneDrive และ Widgets แต่ก็มีข้อเสียอยู่บ้าง ซึ่งเป็นเหตุผลว่าทำไมฉันไม่แนะนำ
เนื่องจากสคริปต์เหล่านี้มาจากแหล่งบุคคลที่สาม คุณจึงไม่สามารถแน่ใจได้ว่าสคริปต์เหล่านี้จะติดตั้งอะไรบนพีซีของคุณ หรือจะส่งผลต่อสคริปต์อย่างไรในระหว่างกระบวนการ ฉันเคยเห็นผู้ใช้บ่นว่าสคริปต์เหล่านี้ทำให้ระบบเสียหาย แม้ว่าในบางกรณี พวกเขาจะไม่ปฏิบัติตามคำแนะนำอย่างถูกต้องก็ตาม
โดยรวมแล้ว การใช้สคริปต์ของบริษัทอื่นเพื่อ debloat Windows 11 นั้นไม่เหมาะ เว้นแต่คุณจะสร้างสคริปต์ PowerShell ด้วยตัวเอง และได้ทดสอบสคริปต์อย่างละเอียดเพื่อให้แน่ใจว่าจะไม่ทำให้เกิดปัญหาใดๆ กับพีซีของคุณ
หากคุณยังคงต้องการลองใช้สคริปต์ของบุคคลที่สาม (ด้วยความเสี่ยงของคุณเอง) คุณสามารถลองใช้ตัวเลือกเช่นRaphire / Win11Debloat-ChrisTitusTech / winutil.php?หรือLeDragoX / Win-Debloat-เครื่องมือ- อย่าลืมสร้างจุดคืนค่าไว้ล่วงหน้าในกรณีที่มีสิ่งผิดปกติเกิดขึ้นระหว่างหรือหลังเรียกใช้สคริปต์
วิธีลบ / ปิดการใช้งาน Bloatware บน Windows ผ่านการตั้งค่า
คุณสามารถ debloat Windows 11 ได้โดยทำตามวิธีการด้านล่าง:
ถอนการติดตั้ง Bloatware - แอพและคุณสมบัติ
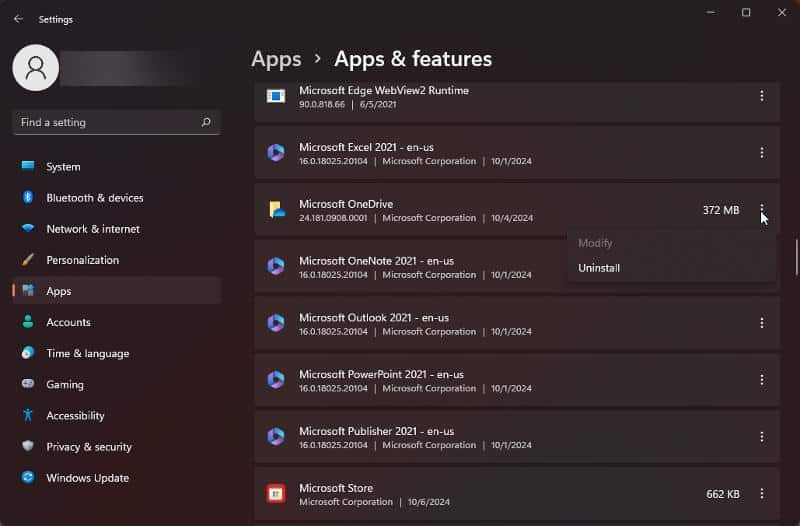
โบลตแวร์ Windows 11 บางตัว โดยเฉพาะจากผู้ผลิตหรือแอปของบริษัทอื่นที่คุณติดตั้ง สามารถพบได้ง่ายในแอปการตั้งค่า คุณสามารถลบออกได้ในไม่กี่ขั้นตอนง่ายๆ มีวิธีดังนี้:
- กดหน้าต่าง-ฉันเพื่อเปิดการตั้งค่าแอพบนพีซีของคุณ
- คลิกแอพบนแผงด้านข้าง จากนั้นเลือกแอพและคุณสมบัติ-
- คุณจะเห็นรายการแอพทั้งหมดที่ติดตั้งบนพีซีของคุณ หากต้องการลบแอป ให้คลิกจุดสามจุดข้างๆ แล้วเลือกถอนการติดตั้งเพื่อลบออกจากระบบ Windows 11 ของคุณ
ดูรายการและถอนการติดตั้งแอพที่ไม่จำเป็นทั้งหมด โปรดทราบว่าแอปบางแอป (แอปที่โหลดไว้ล่วงหน้า) ที่แสดงอยู่ในแอปการตั้งค่าสามารถลบออกได้
ถอนการติดตั้ง Bloatware – คุณสมบัติเสริม
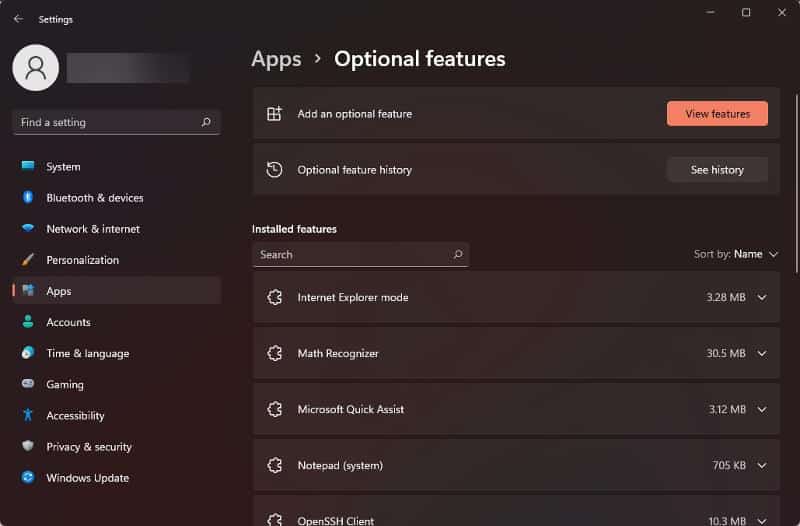
นอกจากนี้คุณยังสามารถถอนการติดตั้งคุณลักษณะเสริมของ Windows เช่น Windows Media Player เพื่อคลายคอมพิวเตอร์ของคุณ แต่เพียงให้แน่ใจว่าคุณรู้ว่าคุณกำลังลบอะไรก่อนที่จะดำเนินการตามกระบวนการนี้ ต่อไปนี้เป็นวิธีลบคุณลักษณะเสริม:
- กดหน้าต่าง-ฉันเพื่อเปิดการตั้งค่าแอพบนพีซีของคุณ
- คลิกแอพบนแผงด้านข้าง จากนั้นเลือกคุณสมบัติเสริม-
- เลือกคุณสมบัติใด ๆ ที่ติดตั้งแล้วคลิก ถอนการติดตั้ง เพื่อลบออก
ปิดการใช้งานแอพเริ่มต้น
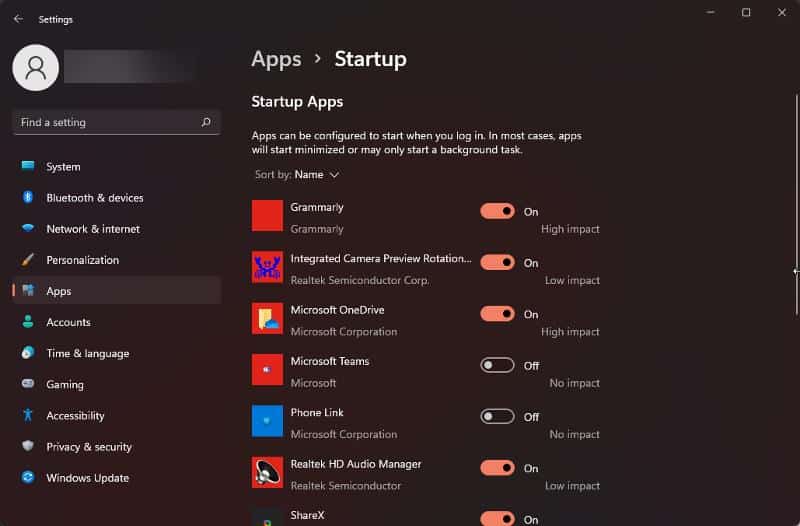
สิ่งสุดท้ายที่ต้องทำในแอปการตั้งค่าเพื่อปรับปรุงประสิทธิภาพระบบ Windows 11 ของคุณคือการปิดใช้งานแอปเริ่มต้นซึ่งส่วนใหญ่ประกอบด้วย OneDrive, Microsoft Teams และแอปของบุคคลที่สาม มีวิธีดังนี้:
- กดหน้าต่าง-ฉันเพื่อเปิดการตั้งค่าแอพบนพีซีของคุณ
- คลิกแอพบนแผงด้านข้าง จากนั้นเลือกการเริ่มต้น-
- คุณจะเห็นรายการแอพที่กำหนดค่าให้เริ่มทำงานทันทีที่คุณเข้าสู่ระบบบนพีซีของคุณ หากต้องการปิดใช้งานแอปเริ่มต้น ให้ปิดแถบเลื่อนที่อยู่ด้านข้าง
การ Debloating Windows 11 ด้วยตนเองส่วนใหญ่เกี่ยวข้องกับการปรับแต่งแอปการตั้งค่า เช่น การลบแอปและฟีเจอร์ที่ไม่จำเป็น ตามที่เราได้กล่าวถึงไปแล้ว
แต่ถ้าคุณต้องการกำจัดสิ่งต่าง ๆ เช่น Widgets และ Chat ออกจากทาสก์บาร์ เพียงแค่ไปที่การตั้งค่า-การปรับเปลี่ยนในแบบของคุณ-แถบงานและสลับปิดภายใต้รายการแถบงาน
ความจริงก็คือ bloatware ที่เป็นปัญหาส่วนใหญ่มักมาจากแอปของบุคคลที่สาม ซึ่งส่วนใหญ่มีผลกระทบต่อประสิทธิภาพระบบของคุณมากกว่า
ตรวจสอบให้แน่ใจว่าได้ถอนการติดตั้งแอพเหล่านั้นโดยใช้ขั้นตอนที่เรากล่าวถึงก่อนหน้านี้
นอกจากนี้ ควรระมัดระวังเมื่อติดตั้งซอฟต์แวร์ใหม่ โดยยกเลิกการเลือกช่องที่พยายามเพิ่มแอปพิเศษที่ไม่จำเป็นเสมอ