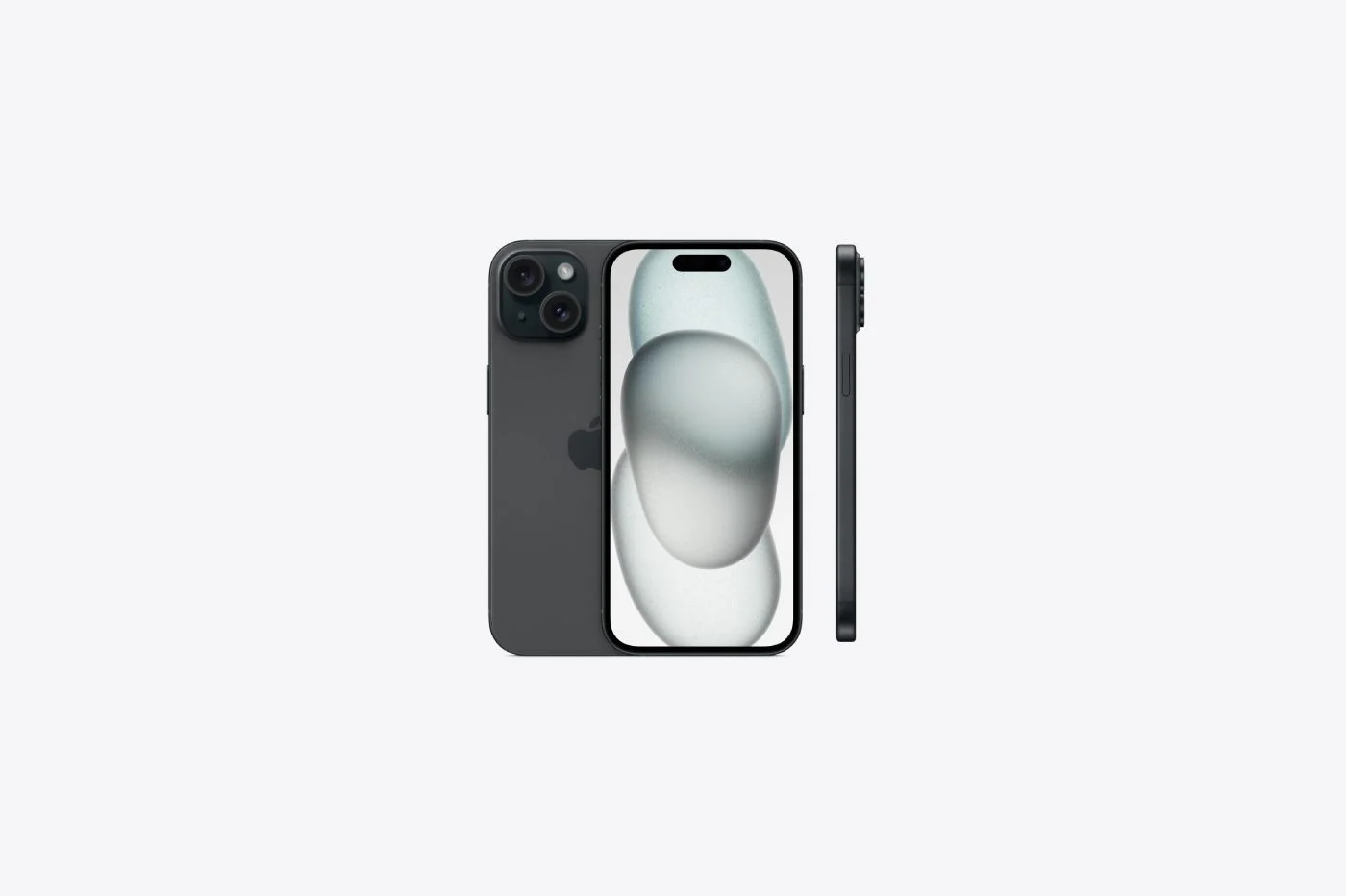ไม่ว่าคุณจะรักหรือเกลียด Google ทุกวันนี้ก็ดูเหมือนจะยากที่จะปฏิเสธประสิทธิภาพของGoogle รูปภาพ- แพลตฟอร์มสำรองรูปภาพออนไลน์ของบริษัท Mountain View จะซิงโครไนซ์รูปภาพและวิดีโอจากสมาร์ทโฟนของคุณโดยอัตโนมัติ และช่วยให้คุณสามารถจัดเรียงและจัดระเบียบรูปภาพเหล่านั้นได้
ในช่วงหลายปีที่ผ่านมา Google สามารถทำให้ผู้ใช้จำนวนมากต้องพึ่งพาบริการของตน เมื่อเปิดตัว แพลตฟอร์มดังกล่าวทำให้สามารถจัดเก็บรูปภาพและวิดีโอของคุณได้โดยไม่มีข้อจำกัดใดๆ แต่ของขวัญชิ้นนี้อยู่ได้ไม่นาน ตั้งแต่วันที่ 1 มิถุนายน 2021 Google ได้ยุติพื้นที่เก็บข้อมูลฟรีในบริการของตน
อย่างไรก็ตาม ดูเหมือนว่า Google Photos จะไม่ได้รับผลกระทบจากการเปลี่ยนแปลงนี้ ผู้ใช้ยังคงใช้งานต่อไป โดยบางครั้งก็สมัครเป็นสมาชิก Google One เพื่อรับประโยชน์จากพื้นที่เพิ่มขึ้นเล็กน้อย แต่ยังรวมถึงฟีเจอร์พิเศษด้วย เนื่องจากในช่วงไม่กี่ปีที่ผ่านมา Google ได้ปรับใช้คุณสมบัติพิเศษใหม่จำนวนหนึ่งซึ่งสงวนไว้สำหรับเจ้าของสมาร์ทโฟน Pixel และสมาชิก Google One เท่านั้น
ความเป็นไปได้ต่างๆ ที่นำเสนอโดย Google Photos มีมากมาย แต่ทุกคนไม่ได้รู้เสมอไป นอกจากนี้ เพื่อให้คุณสามารถใช้ประโยชน์จากไลบรารีรูปภาพของ Google ได้อย่างเต็มที่ คุณจะพบทุกสิ่งที่คุณต้องการในการควบคุม Google Photos ในบรรทัดต่อไปนี้เพียงปลายนิ้วสัมผัส
1. เพิ่มพื้นที่ว่างบนพื้นที่จัดเก็บข้อมูลที่จัดสรร
ตามค่าเริ่มต้น Google จะให้พื้นที่เก็บข้อมูล 15 GB ฟรีแก่ผู้ใช้ทุกคน ขออภัย พื้นที่นี้ไม่ได้มีไว้สำหรับ Google Photos ทั้งหมด คุณต้องแชร์กับเอกสารของคุณที่เก็บไว้ใน Google Drive รวมถึงข้อความของคุณใน Gmail พอจะพูดได้ว่าที่เก็บข้อมูลอิ่มตัวเร็วมาก
แต่ก่อนที่คุณจะรีบสมัครสมาชิก Google One เพื่อเพิ่มพื้นที่เก็บข้อมูล ทำไมไม่เริ่มต้นด้วยการล้างรูปภาพและวิดีโอสักหน่อย
อ่านเพิ่มเติม:วิธีเพิ่มพื้นที่ว่างในกล่อง Gmail ของคุณ
ในการดำเนินการนี้ ให้กดปุ่มของคุณอวตารที่มุมขวาบนเพื่อเปิดเมนูหลักของแอพพลิเคชั่น จากนั้นเลือกพื้นที่เก็บข้อมูลที่เกี่ยวข้องกับบัญชีของคุณ-
บนหน้าที่ปรากฏขึ้นใต้หัวข้อตรวจสอบและลบGoogle Photos จะแนะนำเนื้อหาหลายประเภทที่คุณสามารถตรวจสอบเพื่อดูแลบ้านได้ ป้อนตัวเลือกตามลำดับภาพถ่าย/วิดีโอขนาดใหญ่-แอพอื่นๆ-ภาพถ่ายไม่ชัดฯลฯภาพหน้าจอและเลือกรายการที่คุณไม่จำเป็นต้องลบอีกต่อไป ซึ่งจะช่วยเพิ่มพื้นที่ว่างอันมีค่ากิกะไบต์ในการจัดเก็บรูปภาพและวิดีโอใหม่ที่ถ่ายด้วยสมาร์ทโฟนของคุณ
2. เพิ่มพื้นที่ว่างบนสมาร์ทโฟนของคุณ
ข้อได้เปรียบหลักของความสามารถในการจัดเก็บรูปภาพและวิดีโอของคุณบน Google Photos คือเหนือสิ่งอื่นใดเพื่อเพิ่มพื้นที่ว่างในที่เก็บข้อมูลของสมาร์ทโฟนของคุณ และนั่นก็ดีเพราะว่า Google Photos มีตัวเลือกที่ให้คุณลบรูปภาพและวิดีโอทั้งหมดที่จัดเก็บไว้ในสมาร์ทโฟนของคุณ ตราบใดที่มันบันทึกไว้บนคลาวด์ แต่ระวัง วิธีที่ดีที่สุดคือตรวจสอบให้แน่ใจก่อนว่ารูปภาพของคุณที่ซิงโครไนซ์กับ Google Photos นั้นมีคุณภาพดั้งเดิม Google Photos ยังเสนอตัวเลือกในการบันทึกรูปภาพของคุณในคุณภาพที่ลดลงเล็กน้อยเพื่อประหยัดพื้นที่ คุณอาจเสี่ยงที่จะละทิ้งรูปภาพและวิดีโอในคุณภาพดั้งเดิม
หากต้องการตรวจสอบว่าเนื้อหาของคุณบันทึกไว้ใน Google Photos มีคุณภาพเท่าใด ให้แตะของคุณอวตารที่มุมขวาบน แล้วไปที่การตั้งค่าจากแอปรูปภาพ จากนั้นเลือกสำรองข้อมูลจากนั้นในเมนูคุณภาพการสำรองข้อมูล, ตรวจสอบให้แน่ใจว่าคุณภาพต้นฉบับ (คุณภาพที่ยังไม่ได้แก้ไข)ได้รับการคัดเลือกมาอย่างดี
เมื่อขั้นตอนนี้เสร็จสิ้น คุณสามารถใช้โมดูลที่รวมอยู่ใน Google Photos เพื่อเพิ่มพื้นที่ว่างในสมาร์ทโฟนของคุณได้ เมื่อต้องการทำเช่นนี้ ให้เลือกของคุณอวตารที่มุมขวาบนของหน้าจอ แล้วแตะตัวเลือกเพิ่มพื้นที่ว่าง- หน้าจอบ่งบอกว่าคุณสามารถเพิ่มพื้นที่ว่างได้จากนั้นควรจะแสดง กดปุ่มเพิ่มพื้นที่ว่าง X MB (หรือ GB)และรอสักครู่ขณะที่ Google Photos ลบรายการออกจากที่จัดเก็บข้อมูลภายในอุปกรณ์ของคุณ
เนื่องจากการจัดเก็บรูปภาพและวิดีโอในคุณภาพต้นฉบับต้องใช้พื้นที่เก็บข้อมูลมากเป็นพิเศษ เราขอแนะนำให้คุณเพิ่มพื้นที่ว่างในสมาร์ทโฟนของคุณเฉพาะในกรณีที่คุณสมัครสมาชิก Google One โดยมีพื้นที่เก็บข้อมูลออนไลน์เพียงพอ
3. กู้คืนรูปภาพที่ถูกลบโดยไม่ตั้งใจ
เช่นเดียวกับพีซีของคุณ อาจเกิดขึ้นได้ว่าการจัดการที่โชคร้ายทำให้คุณลบรูปภาพหรือวิดีโอที่จัดเก็บออนไลน์โดยไม่ได้ตั้งใจ อย่าตกใจ การลบเนื้อหาของคุณใน Google Photos นั้นไม่สามารถย้อนกลับได้ ตราบใดที่คุณไม่รอนานเกินไป
แอปพลิเคชันนี้มีถังขยะซึ่งรายการทั้งหมดที่ถูกลบใน Google Photos จะถูกส่งไปให้ และสิ่งเหล่านี้จะถูกเก็บไว้ที่นั่นประมาณสามสิบวัน ก่อนที่จะถูกลบอย่างถาวร
ดังนั้น คุณมีเวลาประมาณหนึ่งเดือนในการกู้คืนรายการที่ถูกลบโดยไม่ตั้งใจ คุณจะพบกับตะกร้าจาก Google Photos โดยไปที่แท็บห้องสมุด- จากนั้นคุณจะต้องเท่านั้นเลือกรายการเพื่อดึงข้อมูลและกดปุ่มคืนค่าแสดงที่ด้านล่างของหน้าจอเพื่อรวมรูปภาพและวิดีโอของคุณเข้ากับไลบรารีรูปภาพของคุณ
4. เลื่อนดูม้วนฟิล์มอย่างรวดเร็ว
คุณมีนิสัยน่ารำคาญในการเลื่อนดูคลังรูปภาพของคุณอย่างเมามันเพื่อเข้าถึงรูปภาพและวิดีโอที่คุณกำลังมองหาหรือไม่? อย่างไรก็ตาม ด้วยการใช้ปุ่มเลื่อนที่แสดงที่มุมขวาบนของอินเทอร์เฟซ คุณจะสามารถย้อนเวลากลับไปหลายปีได้รวดเร็วยิ่งขึ้น โดยไม่ต้องเลื่อนดูช่วงสิบปีสุดท้ายของชีวิตด้วยรูปภาพ
5. ระบุใบหน้าและสัตว์
จุดแข็งที่ยอดเยี่ยมอย่างหนึ่งของ Google Photos คือการบูรณาการคุณสมบัติจำนวนหนึ่งที่ขับเคลื่อนโดยปัญญาประดิษฐ์ ในจำนวนนี้ การจดจำใบหน้าและสัตว์ต่างๆ เมื่อเปิดใช้งาน ฟังก์ชันนี้จะทำให้คุณสามารถระบุบุคคลและสัตว์เลี้ยงของคุณที่ปรากฏอยู่ในภาพถ่ายของคุณได้
หากต้องการเปิดใช้งาน ให้กดปุ่มของคุณอวตารเพื่อเปิดเมนูหลัก และไปที่การตั้งค่าของการสมัคร จากนั้นเข้าไปที่การตั้งค่าจากนั้นในเมนูจัดกลุ่มใบหน้าที่คล้ายกันตรวจสอบให้แน่ใจตัวเลือกกลุ่มใบหน้าetแสดงสัตว์ด้วยเปิดใช้งานแล้ว
เมื่อตรงตามข้อกำหนดเบื้องต้นนี้แล้ว ให้ไปที่แท็บห้องสมุด- ภายใต้ชื่อคนและสัตว์คุณจะเห็นคำแนะนำเกี่ยวกับใบหน้าที่ Google Photos ตรวจพบ เลือกหนึ่งรายการ และป้อนชื่อของบุคคลเพื่อระบุตัวตน
ทำซ้ำสำหรับแต่ละใบหน้าที่จดจำได้ อัลกอริทึมของ Google Photos จะวิเคราะห์ไลบรารีรูปภาพของคุณและจัดกลุ่มรูปภาพทั้งหมดที่แต่ละคนปรากฏ จากนั้นคุณจะสามารถดูรูปถ่ายทั้งหมดที่ปรากฏใบหน้าของคุณหรือคนที่คุณรักได้อย่างง่ายดาย เมื่อลงทะเบียนใบหน้าแล้ว แต่ไม่รู้จัก การระบุชื่อของบุคคลนั้นจะทำให้ Google Photos ปรับแต่งอัลกอริทึมในการจดจำรูปภาพอื่นๆ ที่บุคคลนั้นปรากฏ
6. ค้นหารูปภาพได้อย่างง่ายดาย
คุณอาจไม่รู้ แต่การค้นหารูปภาพใน Google Photos นั้นง่ายกว่าที่คุณคิดมาก หากคุณต้องการค้นหารูปภาพของเหตุการณ์ใดเหตุการณ์หนึ่ง คุณสามารถป้อนวันที่ของเหตุการณ์ลงในเครื่องมือค้นหาได้ อย่างหลังยังสามารถแสดงภาพที่ถ่ายในสถานที่เฉพาะได้อย่างสมบูรณ์
แต่จุดแข็งที่สำคัญของแอปพลิเคชัน Google ก็คือความสามารถในการจดจำองค์ประกอบที่แสดงบนภาพของคุณ ต้องขอบคุณปัญญาประดิษฐ์เพียงเล็กน้อยที่ทำให้ Google Photos สามารถแสดงภาพทั้งหมดที่มีทั้งรถยนต์ มะเขือเทศ กระต่าย ฯลฯ
หากคุณระบุคนที่คุณรักและสัตว์ของคุณในแอปพลิเคชัน คุณยังสามารถป้อนชื่อของพวกเขาลงในเครื่องมือค้นหาได้โดยตรงเพื่อรับภาพที่ปรากฏขึ้น
7. สร้างวิดีโอที่ระลึก
ปัญหาหลักของรูปภาพและวิดีโอที่ถ่ายด้วยสมาร์ทโฟนคือมักจะหายไปในส่วนลึกของคลังรูปภาพของคุณ เพื่อหลีกเลี่ยงปัญหานี้ Google Photos จึงมีเครื่องมือหลายอย่างที่จะช่วยคุณค้นหาความทรงจำ ตัวอย่างเช่น แอปพลิเคชันจะแสดงความทรงจำใหม่ๆ จากอดีตทุกวันในการเลือกธีมที่แสดงภายในภาพหมุนที่แสดงที่ด้านบนของหน้าจอ แต่คุณสามารถสร้างวิดีโอของที่ระลึกเล็กๆ น้อยๆ ได้ด้วยตัวเองด้วยวิธีอัตโนมัติ เพียงบอก Google Photos ว่าคุณต้องการรวมอะไรไว้บ้าง
โดยไปที่แท็บห้องสมุดและกดปุ่มคำแนะนำที่เป็นประโยชน์ที่มุมขวาบนของหน้าจอ ที่ด้านล่างของหน้าที่ปรากฏขึ้น ใต้หัวข้อสร้าง, กดฟิล์ม- Google Photos จะแสดงธีมที่กำหนดไว้ล่วงหน้าจำนวนหนึ่งซึ่งคุณสามารถใช้เพื่อสร้างภาพตัดต่อวิดีโอของที่ระลึกได้ สำหรับธีมเหล่านี้บางส่วน Google Photos จะขอให้คุณเลือกใบหน้าของคนที่คุณต้องการรวมไว้ในภาพตัดต่อ สำหรับแอปอื่นๆ แอปพลิเคชันจะสร้างวิดีโอแบบสุ่มโดยใช้เนื้อหาจากไลบรารีรูปภาพของคุณที่ถือว่าสอดคล้องกับธีม
คุณสามารถเริ่มต้นใหม่ได้ด้วยการกดปุ่มหนังใหม่- จากนั้นคุณจะต้องเลือกองค์ประกอบที่จะรวมไว้ในการแก้ไขด้วยตนเอง
8. สร้างภาพเคลื่อนไหว ภาพเคลื่อนไหว และภาพตัดต่อ
Google Photos มีเครื่องมือที่ให้คุณสร้างได้ในลักษณะเดียวกับที่คุณสามารถสร้างภาพยนตร์ได้โดยอัตโนมัติภาพเคลื่อนไหวของภาพเคลื่อนไหวหรือแม้กระทั่งงานจิตรกรรมชิ้นเอก- ไปที่แท็บเช่นเดียวกับในขั้นตอนก่อนหน้าห้องสมุดแล้วเข้าคำแนะนำที่เป็นประโยชน์-
ป้อนแต่ละหมวดหมู่อีกครั้ง และเลือกรูปภาพที่จะรวมเข้ากับโปรเจ็กต์ Google Photos ดูแลทุกอย่างและจะช่วยให้คุณสามารถบันทึกสิ่งที่คุณสร้างไว้ในไลบรารีรูปภาพได้อย่างชัดเจน
9. นำเข้าภาพถ่ายภาพยนตร์ของคุณ
คุณอาจไม่รู้ แต่คุณสามารถนำเข้ารูปถ่ายฟิล์มเก่าของคุณไปยัง Google Photos ได้อย่างง่ายดาย ในการดำเนินการนี้ คุณจะต้องดาวน์โหลดแอปพลิเคชันเท่านั้นGoogle โฟโต้สแกนบนสมาร์ทโฟนของคุณ
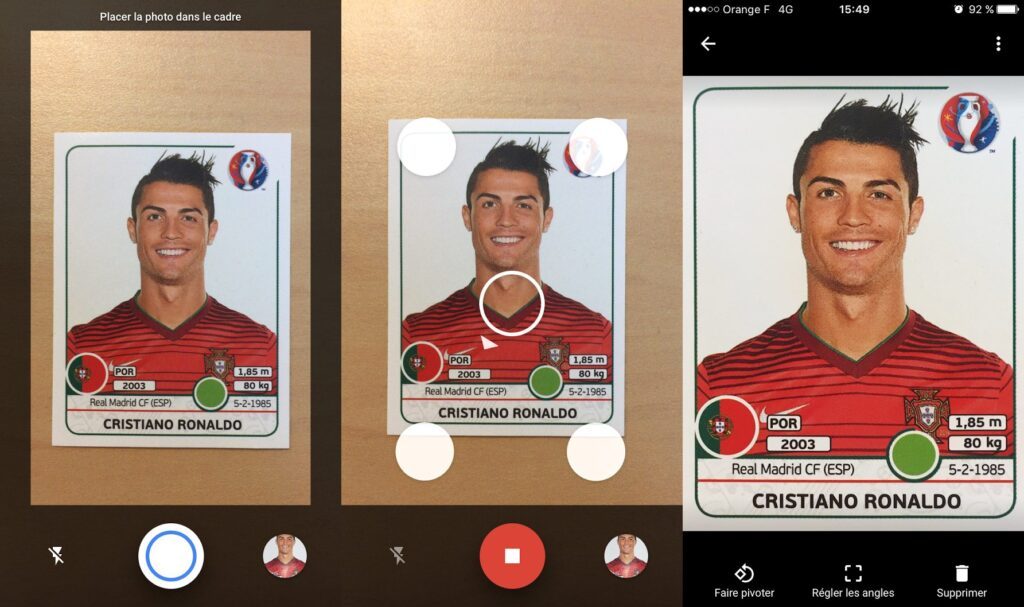
อ่านเพิ่มเติม:วิธีแปลงภาพถ่ายเก่าของคุณให้เป็นดิจิทัลด้วยสมาร์ทโฟนของคุณอย่างง่ายดาย?
จากนั้นคุณจะต้องสแกนภาพถ่ายกระดาษของคุณโดยใช้กล้องของสมาร์ทโฟนของคุณ เพื่อให้เพิ่มลงในห้องสมุด Google Photos ของคุณโดยอัตโนมัติ
10. จัดการความทรงจำที่แสดง
โดยทั่วไปคุณชอบความทรงจำที่แสดงโดย Google Photos โดยอัตโนมัติ แต่อยากจะลืมบางส่วนบ้างไหม มันเป็นไปได้ทั้งหมด ในการดำเนินการนี้ ให้กดปุ่มของคุณอวตารและพบกันที่.การตั้งค่าของการสมัคร จากนั้นเข้าไปที่การตั้งค่าจากนั้นในเมนูของที่ระลึก-
ที่นี่คุณสามารถซ่อนผู้คน-ซ่อนวันที่หรือเลือกประเภทความทรงจำที่จะแสดงในแอพพลิเคชั่น
11. ซ่อนรูปภาพและข้อมูลที่ละเอียดอ่อนของคุณในโฟลเดอร์ที่ล็อค
คุณมีรูปภาพ (หรือวิดีโอ) ที่ละเอียดอ่อน (หรือโอเลโอเลเล็กน้อย) บน Google Photos หรือไม่ โปรดทราบว่าคุณสามารถซ่อนสิ่งเหล่านี้ได้ทั้งหมดเพื่อไม่ให้ปรากฏในห้องสมุดหลักของคุณ
โดยไปที่แท็บห้องสมุด- จากนั้นกดคำแนะนำที่เป็นประโยชน์จากนั้นที่ด้านล่างสุดของหน้าที่ปรากฏขึ้น ให้เข้าสู่เมนูโฟลเดอร์ถูกล็อค-
ตอนนี้เลือกที่จะกำหนดค่าโฟลเดอร์ที่ถูกล็อคและรับรองตัวเอง Google Photos ควรเสนอให้คุณบันทึกการล็อคโฟลเดอร์เพื่อให้ซิงโครไนซ์กับ Google Photos และสามารถเข้าถึงได้บนอุปกรณ์ทุกเครื่องของคุณที่เชื่อมต่อกับบัญชี Google เดียวกัน ในที่สุดก็กดปุ่มย้ายรายการจากนั้นเลือกรายการที่ละเอียดอ่อนในคลังของคุณเพื่อปกป้องในโฟลเดอร์ที่ล็อค
12. สตรีมรูปภาพและวิดีโอของคุณไปยังทีวีของคุณ
คุณต้องการที่จะเผยแพร่ภาพถ่ายวันหยุดล่าสุดของคุณทางโทรทัศน์ของคุณหรือไม่? เป็นไปได้ทั้งหมดหากทีวีของคุณรองรับ Chromecast หากคุณมีทีวีที่ใช้ Android TV ก็ไม่น่าจะมีปัญหาอะไร
หากต้องการถ่ายทอดภาพถ่ายและวิดีโอของคุณบนทีวีเพียงแตะไอคอนส่งแสดงที่มุมขวาบนของหน้าจอเมื่อภาพถ่ายหรือวิดีโอแสดงแบบเต็มหน้าจอ จากนั้นเลือกอุปกรณ์ที่คุณต้องการส่งภาพไป
13. ดูภาพถ่ายของคุณบนแผนที่
โดยหลักการแล้ว รูปภาพที่คุณถ่ายด้วยสมาร์ทโฟนจะติดแท็กตำแหน่งโดยอัตโนมัติ ด้วยเหตุนี้ คุณจึงสามารถแสดงสถานที่เหล่านั้นบนแผนที่และทำให้เห็นภาพสถานที่ทั้งหมดที่คุณเคยไปในวงกว้างมากขึ้น
หากต้องการดูภาพถ่ายของคุณบน Google Maps ให้แตะของคุณอวตารและพบกันที่.การตั้งค่าของการสมัคร จากนั้นเข้าสู่เมนูการรักษาความลับจากนั้นในส่วนตัวเลือกสถานที่ตั้งไปที่ภาพถ่ายที่ติดแท็กตำแหน่ง-
14. ลบรายการที่ซ้ำกัน
Google กำลังเปิดตัวฟีเจอร์ใหม่ที่ควรจะช่วยคุณเพิ่มพื้นที่ว่างได้อย่างง่ายดายบนพื้นที่เก็บข้อมูลของคุณ วิธีนี้จะช่วยให้คุณสามารถจัดกลุ่มรูปภาพที่คล้ายกันเข้าด้วยกันเพื่อลบรูปภาพที่ซ้ำกันซึ่งรบกวนคลังรูปภาพของคุณ ฟังก์ชันนี้ซึ่งผู้ใช้บางคนยังไม่สามารถใช้ได้ จะสามารถเข้าถึงได้โดยผู้ใช้ทุกคนในเร็วๆ นี้โดยไปที่การตั้งค่าจาก Google Photos จากนั้นในการตั้งค่าโดยการเลือกตัวเลือกจัดกลุ่มภาพถ่ายที่คล้ายกัน-
15. อัปโหลดรูปภาพทั้งหมดของคุณ
การสำรองรูปภาพจากสมาร์ทโฟนของคุณไปยัง Google Photos โดยอัตโนมัตินั้นดี แต่การเก็บสำเนาไลบรารีรูปภาพทั้งหมดไว้ในสื่อทางกายภาพจะดียิ่งขึ้น
และไม่ คุณไม่จำเป็นต้องเลือกรูปภาพนับหมื่นในบัญชี Google Photos ของคุณเพื่อดาวน์โหลด ในการกู้คืนสำเนารูปภาพและวิดีโอทั้งหมดของคุณ Google มีเครื่องมือส่งออกอย่างเป็นทางการ:Google ซื้อกลับบ้าน-
ดังนั้นไปGoogle ซื้อกลับบ้านคลิกที่ด้านบนยกเลิกการเลือกทั้งหมดเพื่อยกเลิกการเลือกข้อมูลที่เลือกไว้ล่วงหน้าเริ่มต้น จากนั้นเลือกเท่านั้นGoogle รูปภาพ- จากนั้นคลิกที่ปุ่มกำลังติดตามแสดงที่ด้านล่างสุดของหน้า
ขั้นตอนต่อไปขอให้คุณเลือกประเภทไฟล์ ความถี่ในการส่งออก และปลายทาง โดยพื้นฐานแล้ว คุณสามารถตัดสินใจได้ว่าจะส่งออกข้อมูลเพียงครั้งเดียว หรือส่งออกข้อมูลสำรองของคุณให้เป็นข้อมูลล่าสุดเป็นระยะๆ คุณยังสามารถเลือกขนาดสูงสุดของไฟล์ส่งออกได้อีกด้วย ในที่สุดคลิกที่สร้างการส่งออกเพื่อเริ่มกระบวนการ
โปรดทราบว่าขั้นตอนอาจใช้เวลามากหรือน้อย ขึ้นอยู่กับขนาดของไลบรารีรูปภาพของคุณ
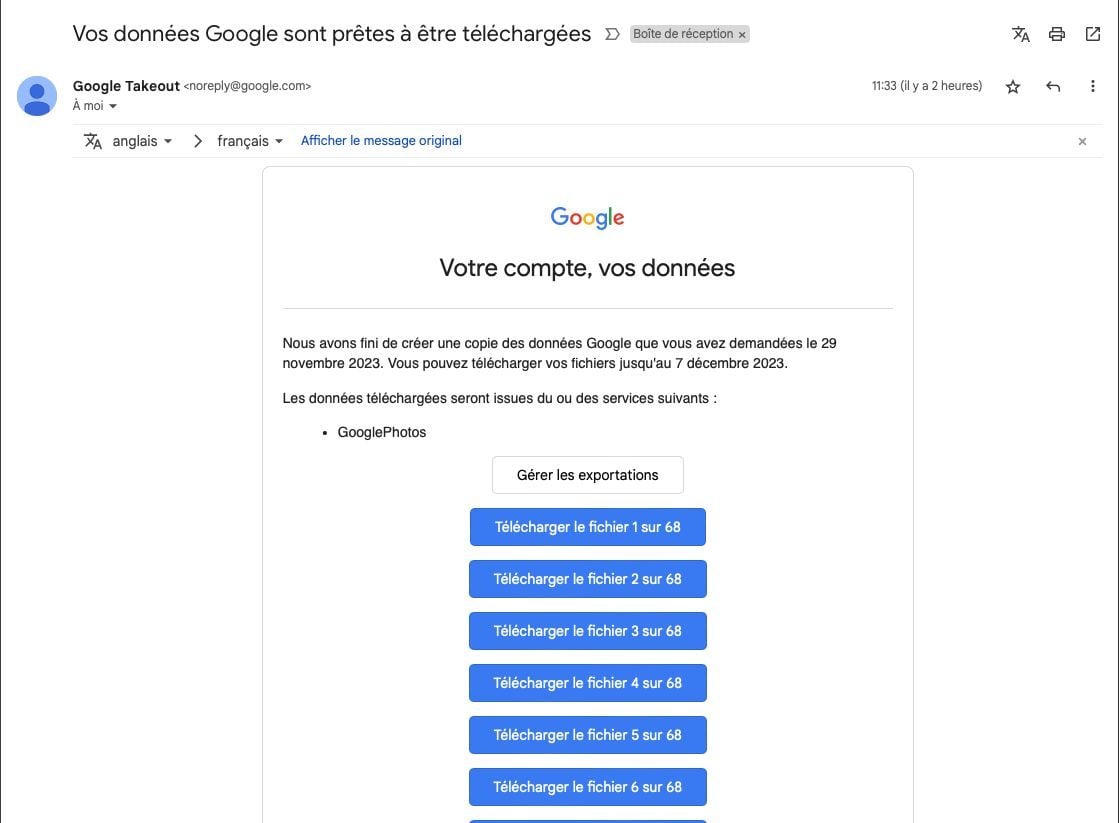
Google จะส่งอีเมลถึงคุณโดยอัตโนมัติเพื่อแจ้งให้คุณทราบถึงการสิ้นสุดการส่งออก พร้อมด้วยลิงก์ดาวน์โหลดต่างๆ ที่ช่วยให้คุณสามารถส่งภาพถ่ายของคุณกลับไปยังพีซีของคุณได้
🔴 เพื่อไม่พลาดข่าวสาร 01net ติดตามเราได้ที่Google ข่าวสารetวอทส์แอพพ์-

Opera One - เว็บเบราว์เซอร์ที่ขับเคลื่อนด้วย AI
โดย: โอเปร่า