ทำความสะอาดกล่องจดหมาย Gmail และ Google One เพื่อเพิ่มพื้นที่ว่างและไม่ต้องจ่ายค่าพื้นที่เก็บข้อมูลเพิ่มเติมโดยไม่จำเป็น
ช่วงเวลาที่คุณหวาดกลัวมาหลายเดือน (หรือสองสามสัปดาห์) ในที่สุดก็มาถึงแล้ว ในไม่ช้า คุณจะมีพื้นที่เก็บข้อมูล Google ไม่เพียงพอที่จะรับอีเมลรายวันบน Gmail อีกต่อไป ไม่ว่าในกรณีใด นี่คือสิ่งที่ Google เพิ่งประกาศให้คุณทราบทางอีเมลซึ่งมีวิธีแก้ปัญหาเดียวที่มีให้คือสมัครรับข้อเสนอ Google One แบบชำระเงินเพื่อเพิ่มความจุพื้นที่เก็บข้อมูลของคุณ
ด้วยพื้นที่ว่างเพียง 15 GB ที่จะแชร์ระหว่าง GmailGoogle ไดรฟ์etGoogle รูปภาพการล้างกล่องจดหมายของคุณอย่างรวดเร็วจึงกลายเป็นสิ่งจำเป็น จะดียิ่งขึ้นไปอีกหากคุณทำเช่นนี้กับบริการทั้งหมดของ Google โดยใช้พื้นที่เก็บข้อมูลที่จัดสรรไว้
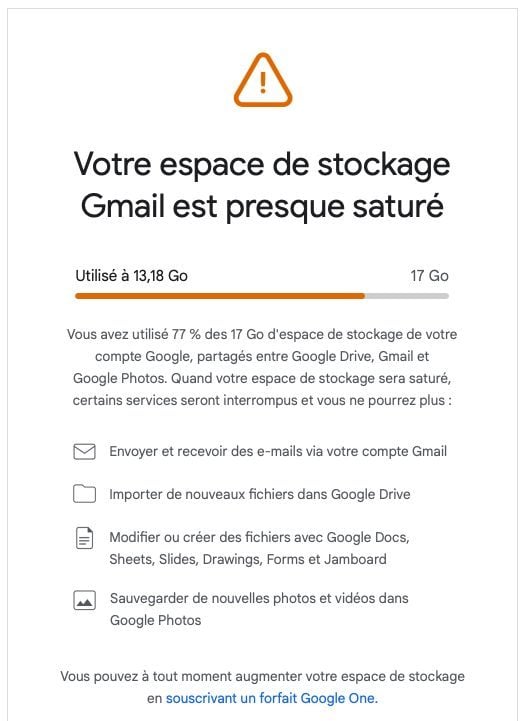
ก่อนที่คุณจะตัดสินใจสมัครรับข้อเสนอแรกของ Google One คุณสามารถรับการอภัยโทษได้อย่างไม่ต้องสงสัย ยังไง ? เพียงล้างพื้นที่เก็บข้อมูล Google One และจัดเรียงผ่านกล่องจดหมาย Gmail ของคุณ
แม้ว่าจะสามารถทำได้ด้วยตนเอง แต่การดำเนินการก็อาจน่าเบื่อได้ เพื่อหลีกเลี่ยงปัญหานี้ Google ได้รวมตัวจัดการพื้นที่เก็บข้อมูลเข้ากับ Google One ซึ่งจะทำให้งานบางส่วนหายไป
- ดาวน์โหลดGmail บน Telecharger.com(ฟรี)
1. ไปที่ตัวจัดการพื้นที่เก็บข้อมูล
เปิดเว็บเบราว์เซอร์ตามปกติของคุณแล้วไปที่ผู้จัดการพื้นที่เก็บข้อมูลของ Google One- ในหน้านี้ คุณสามารถดูอัตราการเข้าใช้พื้นที่เก็บข้อมูลที่แอปพลิเคชัน Google ต่างๆ ที่คุณใช้จัดสรรให้คุณ
- ดาวน์โหลดGoogle One บน Download.com(ฟรี)
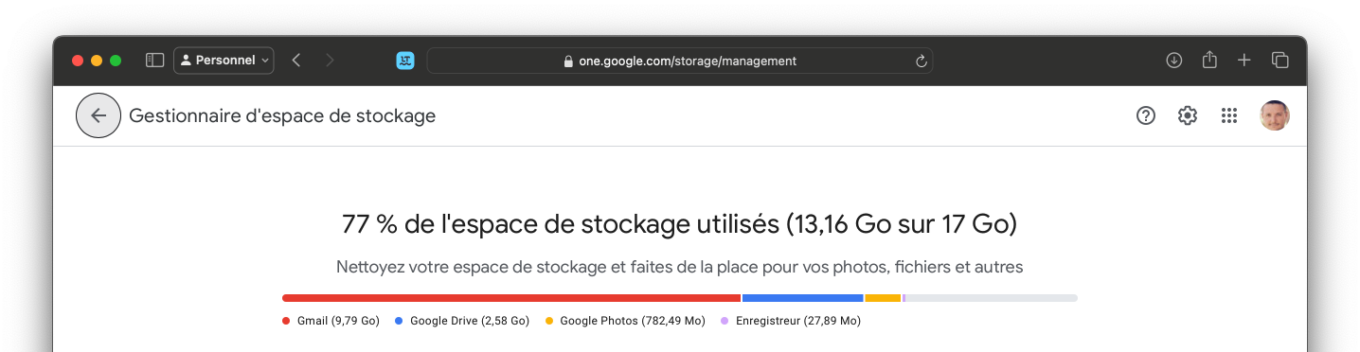
จากหน้านี้ด้วยที่ Google แนะนำองค์ประกอบที่จะลบเพื่อเพิ่มพื้นที่บนพื้นที่เก็บข้อมูลที่แชร์ระหว่าง Gmail, Google Photos, Google Drive เป็นต้น
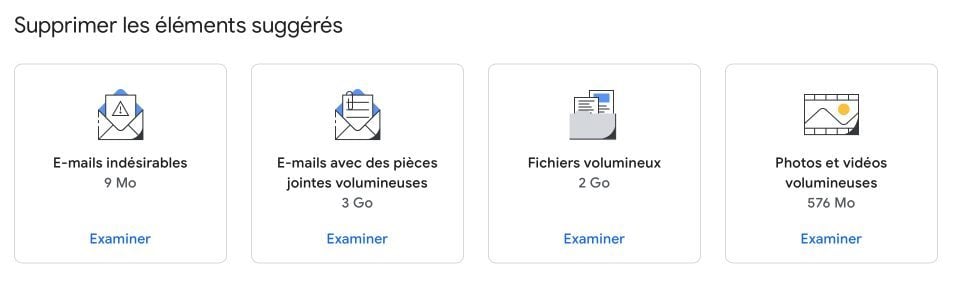
2. ทบทวนรายการที่แนะนำ
ตามหลักการแล้ว ตัวจัดการพื้นที่เก็บข้อมูลของ Gmail แนะนำให้ลบรายการจำนวนหนึ่ง: อีเมลที่ไม่ต้องการ อีเมลที่มีไฟล์แนบขนาดใหญ่ ไฟล์ขนาดใหญ่ ภาพถ่ายและวิดีโอขนาดใหญ่ เป็นต้น คำแนะนำเกี่ยวกับสิ่งที่ควรลบอาจแตกต่างกันไป ขึ้นอยู่กับสิ่งที่คุณจัดเก็บไว้ใน Google One และจำนวนอีเมล (และไฟล์แนบ)
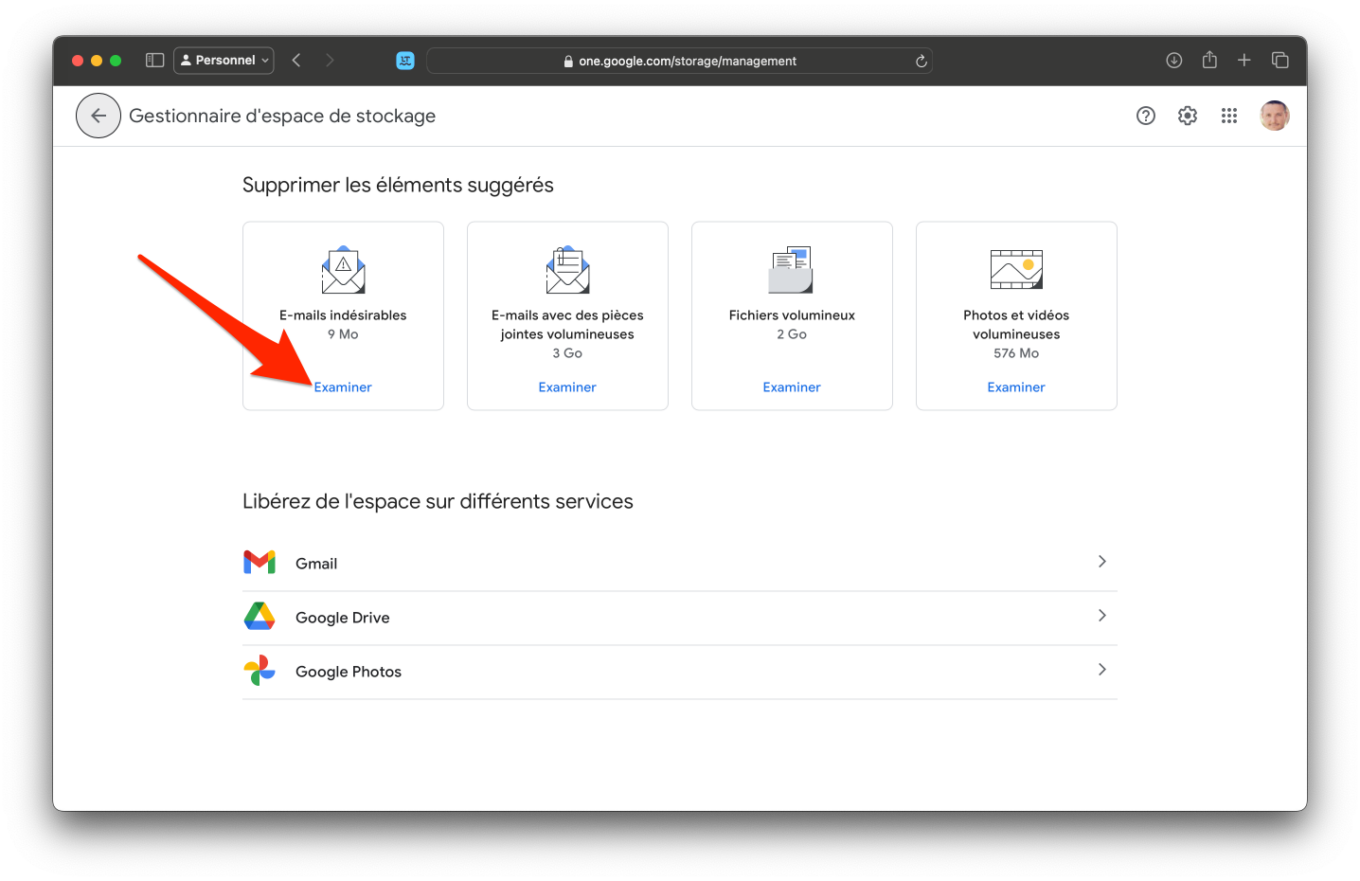
คลิกปุ่มผู้ตรวจสอบขององค์ประกอบแรกที่แนะนำโดย Gmail จากนั้นเลือกรายการที่คุณต้องการกำจัดแล้วคลิกลบ- คุณยังสามารถคลิกได้โดยตรงลบทั้งหมดเพื่อกำจัดองค์ประกอบทั้งหมดที่ Google แนะนำ
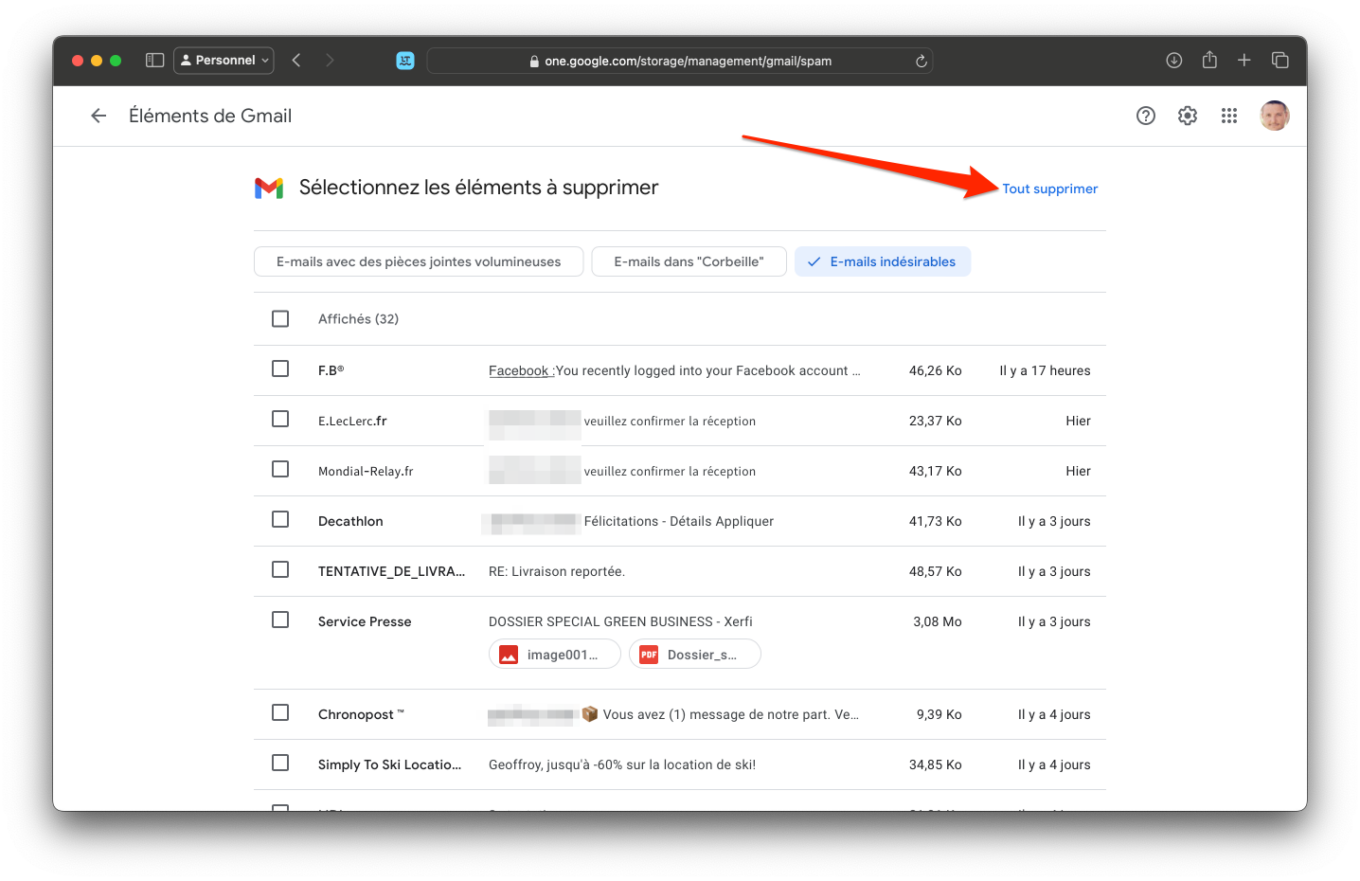
ในป๊อปอัปที่ปรากฏขึ้น ให้เลือกตัวเลือกฉันเข้าใจว่ารายการที่ถูกลบไม่สามารถกู้คืนได้และคลิกลบอย่างถาวรเพื่อกำจัดมัน
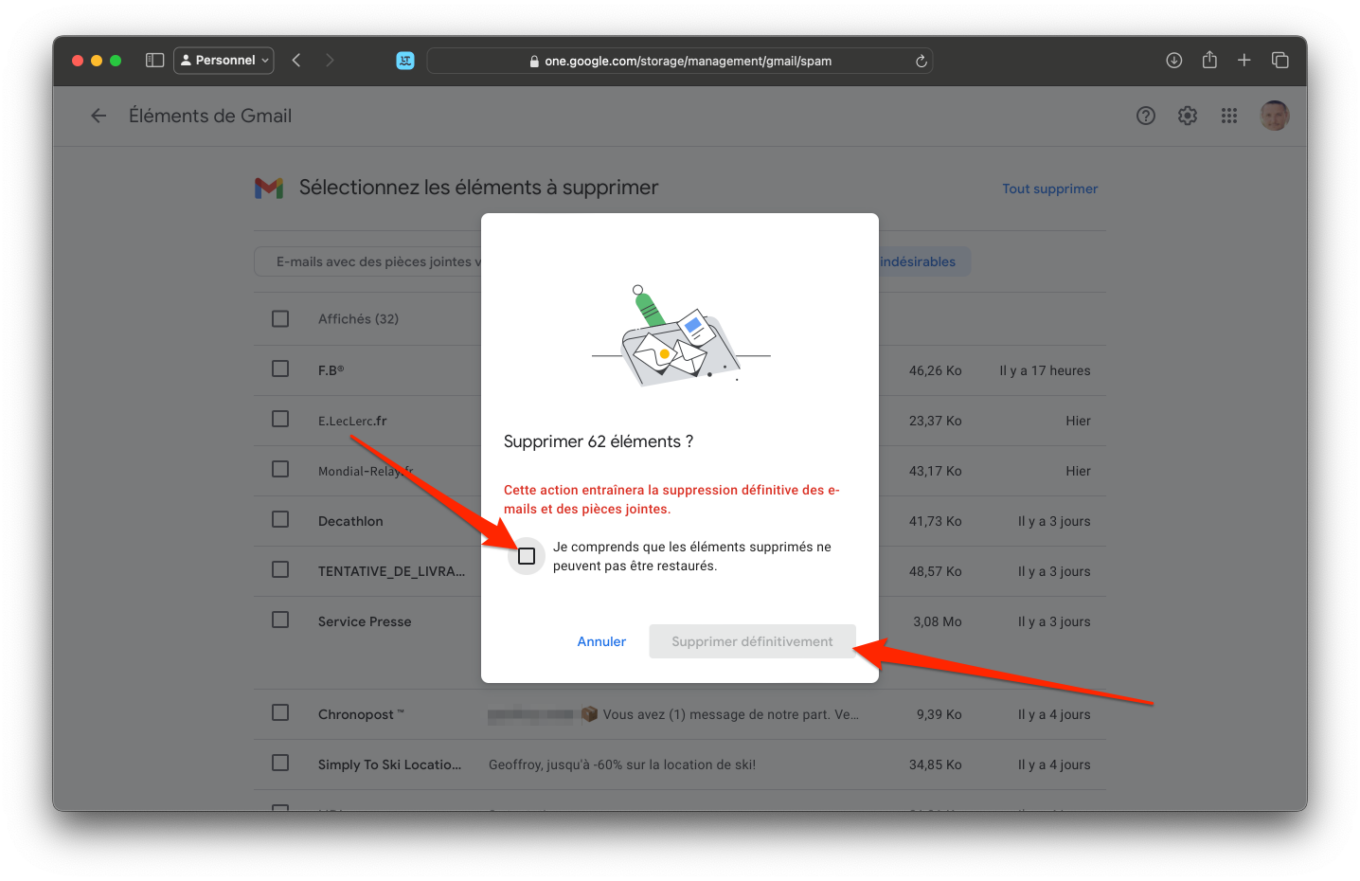
ทำซ้ำการดำเนินการสำหรับแต่ละรายการที่แนะนำโดย Google คุณจะไม่เพียงลบข้อมูลที่จัดเก็บไว้ใน Gmail แต่ยังรวมถึงรายการที่โฮสต์ในพื้นที่ Google Drive ของคุณ หรือแม้แต่รูปภาพและวิดีโอที่ซิงโครไนซ์กับบัญชี Google Photos ของคุณ
โดยหลักการแล้ว วิซาร์ดการทำความสะอาด Gmail นี้จะช่วยคุณลบข้อมูลที่ไม่จำเป็นส่วนใหญ่โดยไม่ต้องค้นหาด้วยตนเองในบริการต่างๆ ซึ่งอาจเกี่ยวข้องกับอีเมลขนาดใหญ่ที่ส่งหรือรับ ขยะ เมลขยะ รูปถ่ายและวิดีโอขนาดใหญ่ ฯลฯ
3. ลบข้อความตามหมวดหมู่
เมื่อใช้ Space Manager ของ Google คุณอาจสามารถกำจัดข้อมูลหลายกิกะไบต์ได้ อย่างไรก็ตาม คุณสามารถดำเนินการเพิ่มเติมได้โดยการอ่านอีเมลที่ไม่จำเป็นจากกล่องจดหมาย Gmail ของคุณด้วยตนเอง
กล่องจดหมาย Gmail ของคุณอาจเต็มไปด้วยข้อความที่ส่งถึงเพียงชั่วคราวและไม่มีประโยชน์ เช่น จดหมายข่าว ข้อความส่งเสริมการขาย หรือแม้แต่การแจ้งเตือนที่เกี่ยวข้องกับเครือข่ายโซเชียล โดยทั่วไปแล้ว ข้อความเหล่านี้มักจะกองรวมกันเป็นร้อยหรือเป็นพัน และแม้จะมีขนาดเล็ก แต่ก็ผูกขาดพื้นที่จำนวนมากบนพื้นที่เก็บข้อมูลฟรีที่จัดสรรให้กับคุณใน Google One
แม้ว่าจะเป็นไปได้ที่จะลบแต่ละข้อความเหล่านี้ทีละข้อความ แต่การดำเนินการนี้อาจใช้เวลาหลายชั่วโมง หากต้องการทำงานเร็วขึ้น คุณสามารถขอให้ Gmail จัดระเบียบข้อความของคุณโดยจำแนกเป็นหมวดหมู่ เมื่อติดตั้งแล้ว ตัวเลือกนี้จะช่วยให้คุณค้นหาข้อความเหล่านี้ได้ง่ายขึ้นมาก โดยแต่ละหมวดหมู่จะมีแท็บของตัวเอง จากนั้นคุณจะสามารถลบข้อความทั้งหมดที่เกี่ยวข้องกับแต่ละหมวดหมู่ที่กำหนดไว้ได้ในคราวเดียว
หากต้องการจัดเรียงการแสดงอีเมลของคุณใหม่ จากหน้าต่างหลักของกล่องจดหมาย ให้คลิกที่ไอคอนที่แสดงล้อฟันจากนั้นต่อไปดูการตั้งค่าทั้งหมด-
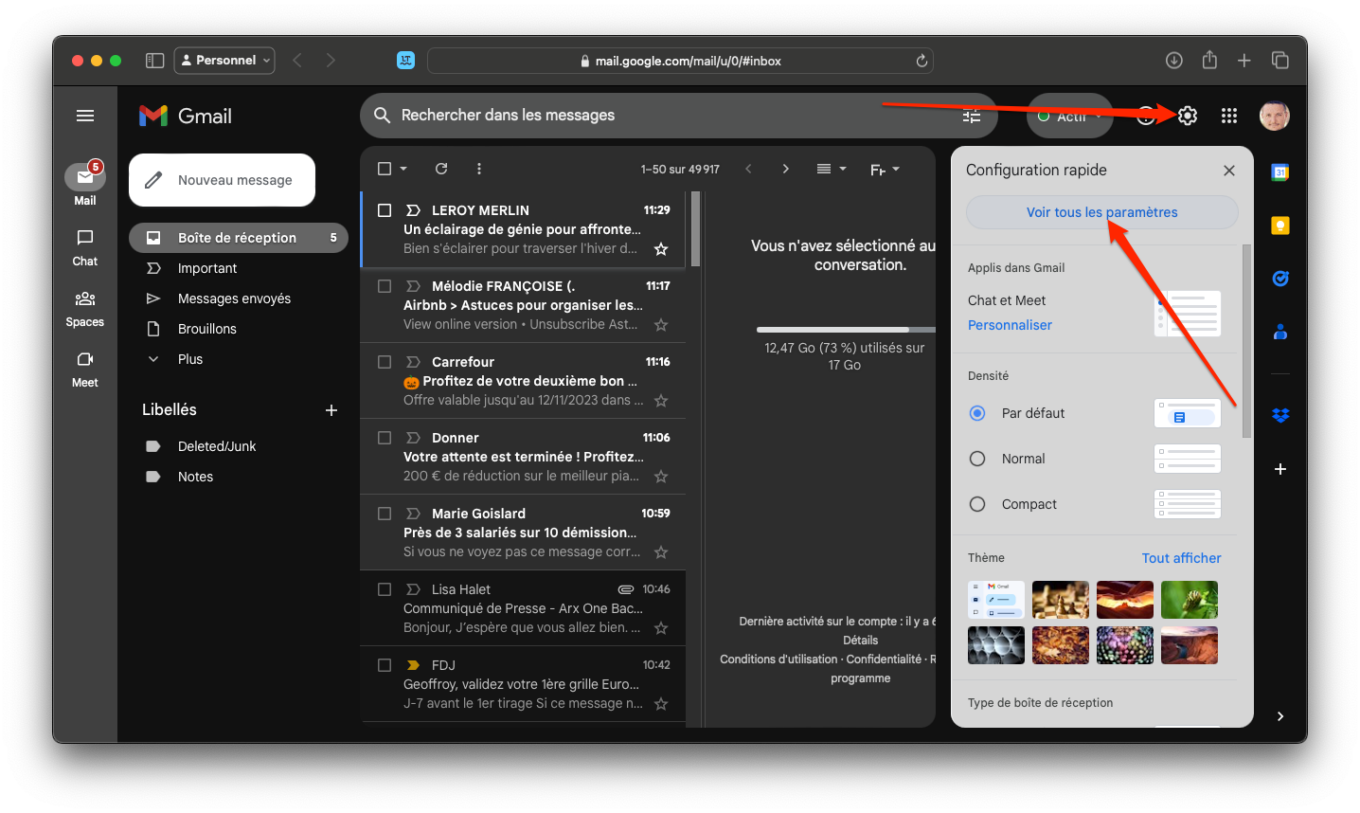
ในหน้าของการตั้งค่า Gmailให้ไปที่แท็บกล่องจดหมาย, เลือกตามค่าเริ่มต้นในเมนูแบบเลื่อนลงประเภทกล่องจดหมาย, แล้วตรวจสอบตัวเลือกโซเชียลเน็ตเวิร์ก โปรโมชั่น การแจ้งเตือน ฟอรัมแสดงด้านล่าง
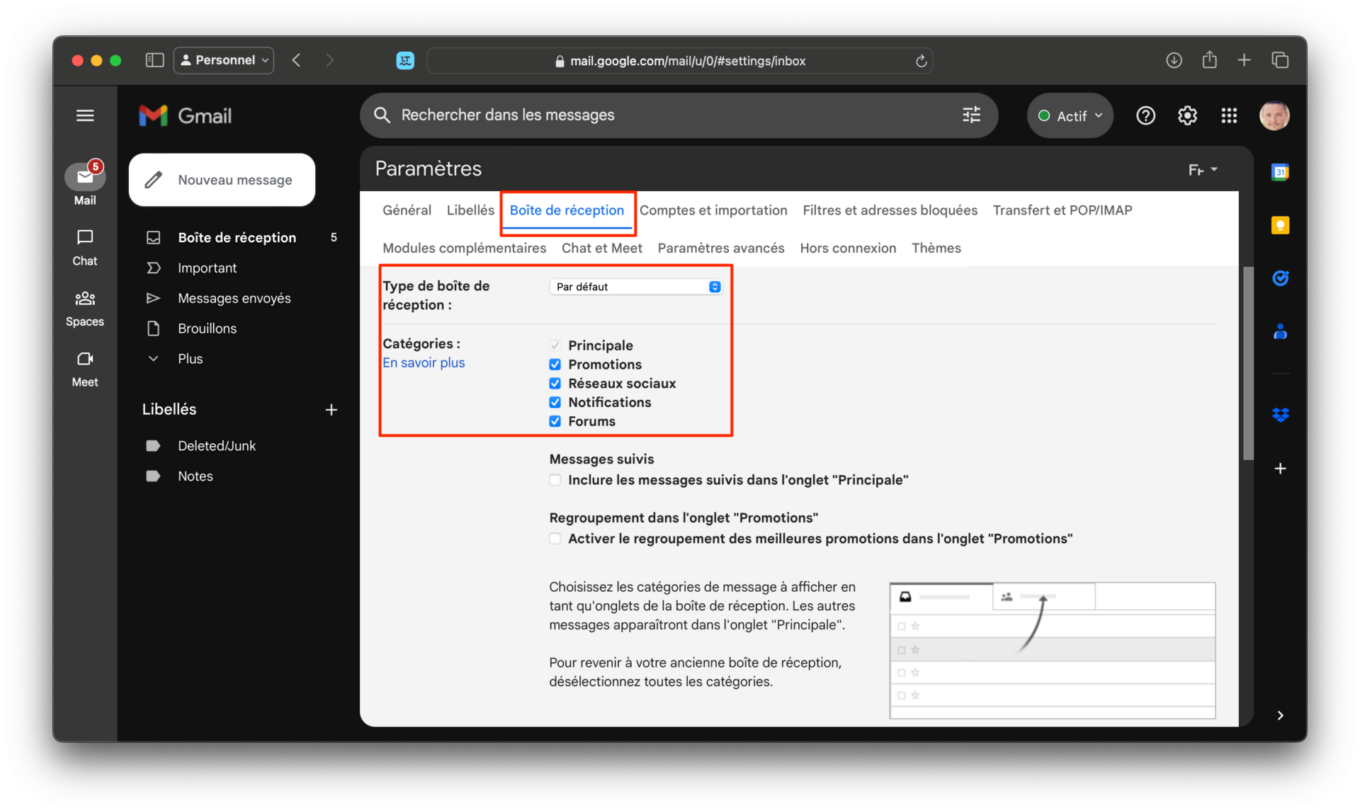
กลับมาที่กล่องจดหมายของคุณใน Gmail ข้อความของคุณจะถูกจัดประเภทตามหมวดหมู่ในแท็บ คลิกที่รายการใดรายการหนึ่ง เช่น โปรโมชั่น จากนั้นดำเนินการลบข้อความที่คุณไม่ต้องการเก็บไว้
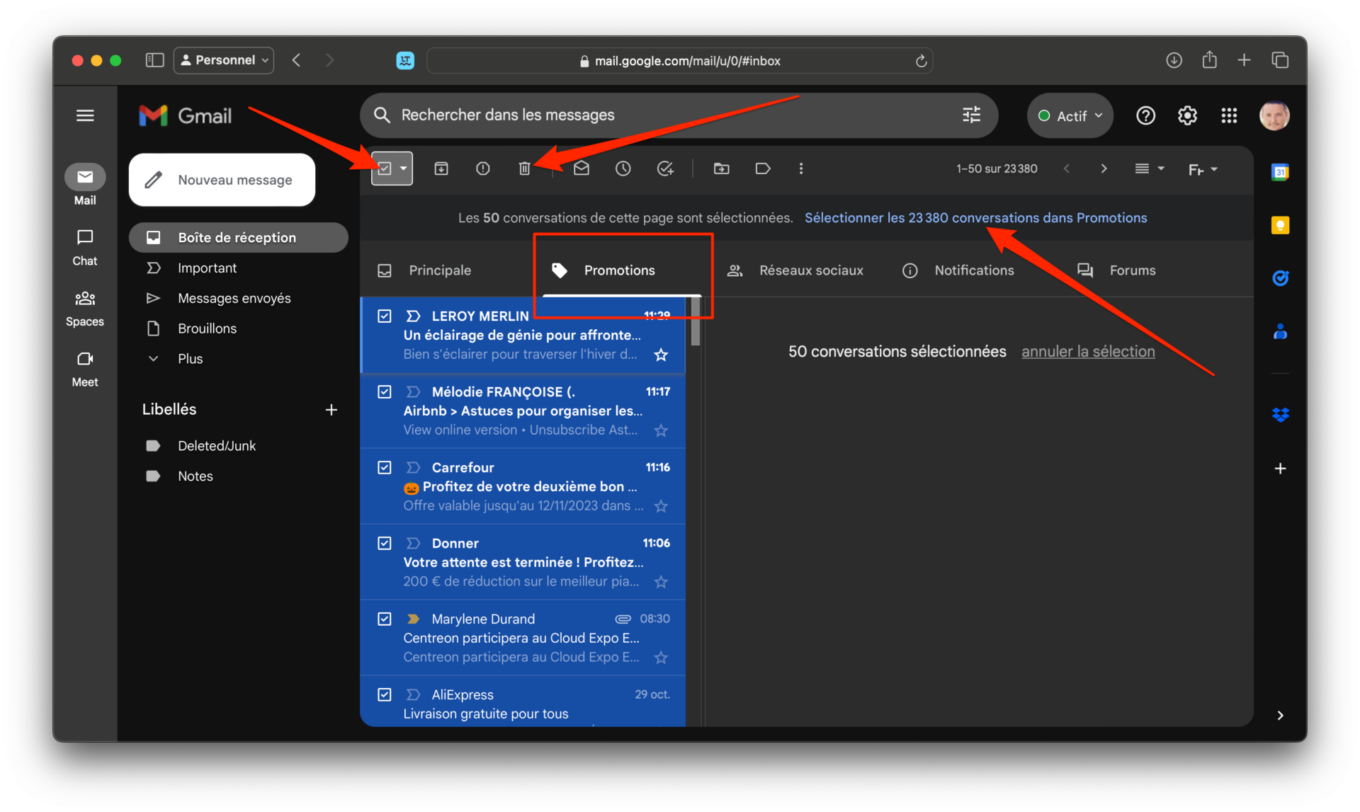
หากคุณต้องการลบข้อความทั้งหมดในหมวดหมู่นี้พร้อมกัน ให้ทำเครื่องหมายในช่องเลือกทั้งหมดซ้ายบน จากนั้นคลิกที่เลือกการสนทนา XXXX ใน [หมวดหมู่ที่เลือก]จากนั้นคลิกที่ไอคอนของตะกร้าแสดงในแถบเครื่องมือ
4. สร้างตัวกรองเพื่อลบอีเมลที่ไม่จำเป็น
เพื่อเสริมขั้นตอนทั้งหมดที่ดำเนินการก่อนหน้านี้ คุณสามารถใช้เครื่องมือตัวกรองการค้นหาของ Gmail เพื่อค้นหาและลบอีเมลที่ไม่จำเป็นทั้งหมดได้อย่างรวดเร็ว
โดยคลิกที่ไอคอนของพารามิเตอร์การค้นหาปรากฏในช่องค้นหาที่ด้านบนของหน้าต่าง
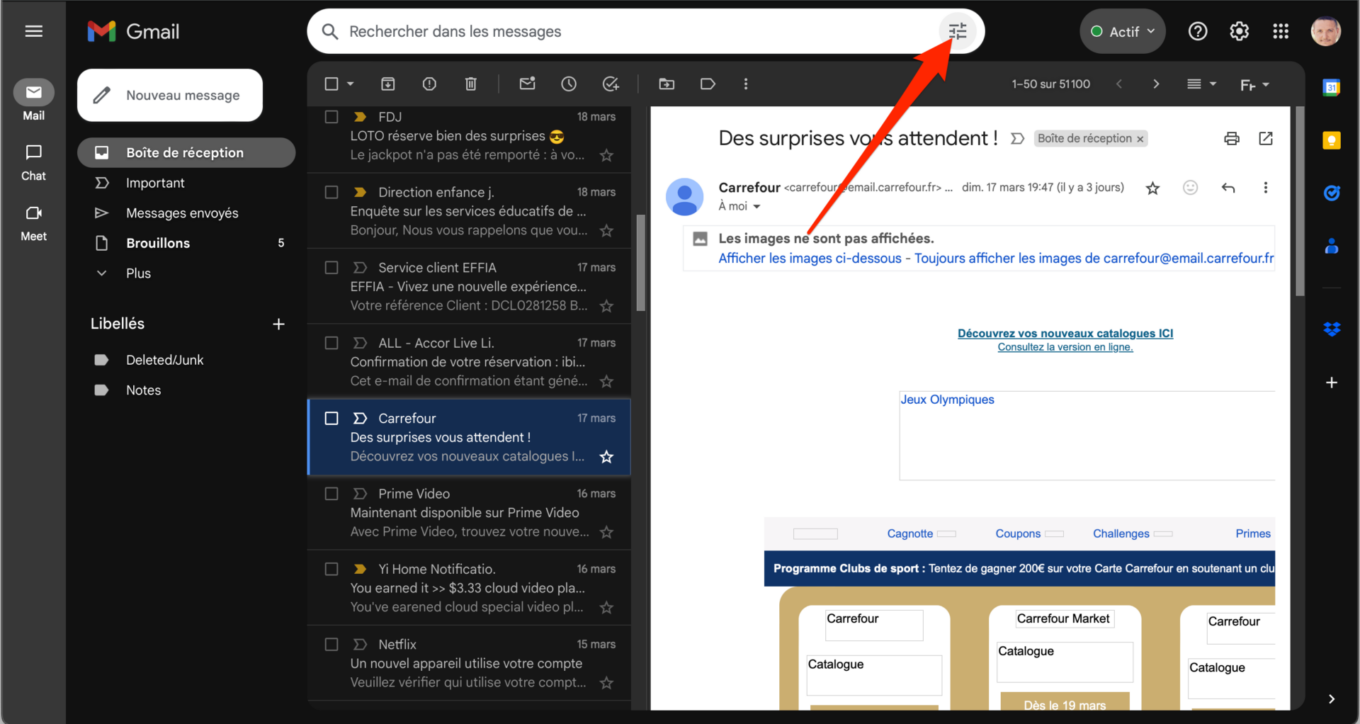
ในเครื่องมือตัวกรองที่ปรากฏขึ้น ให้ป้อนคำว่า “ยกเลิกการสมัคร» หรือแม้แต่ «ยกเลิกการสมัคร» ไปที่บรรทัดประกอบด้วยคำว่าจากนั้นคลิกเพื่อการวิจัย-
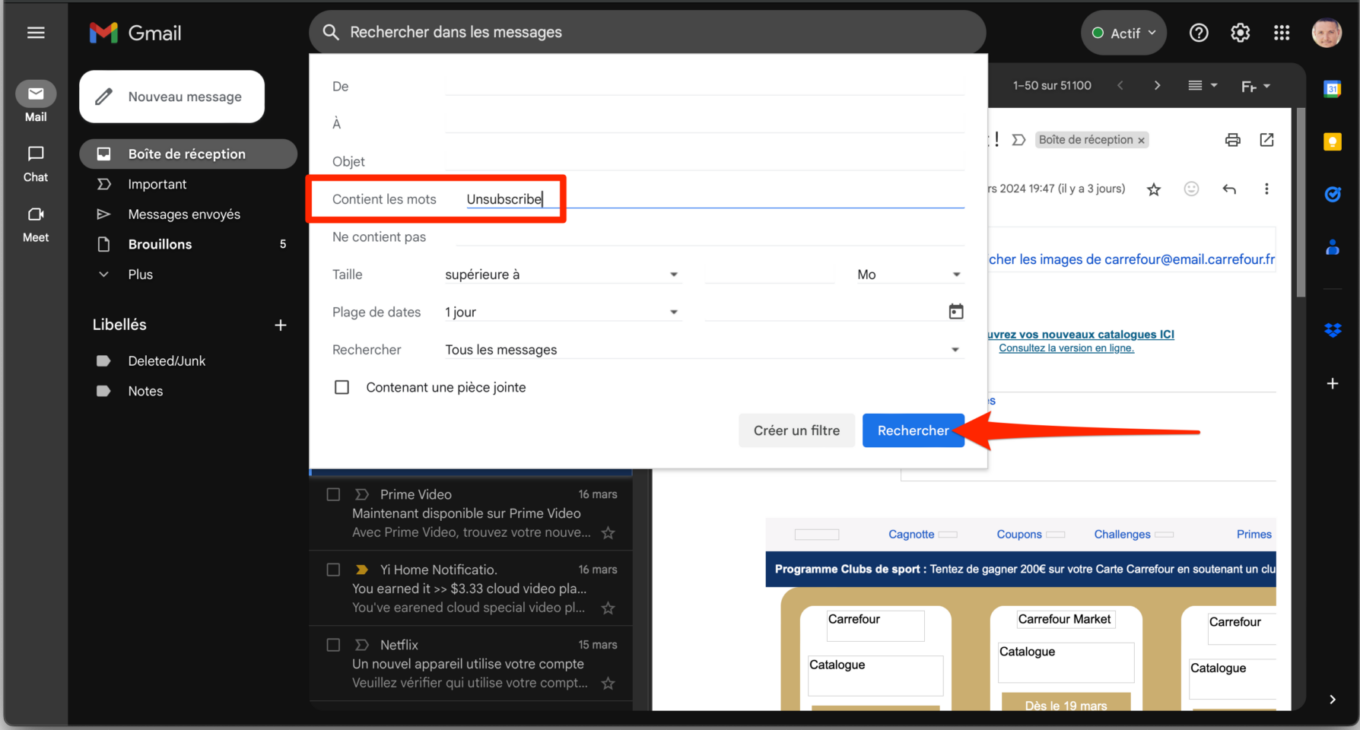
Gmail จะแสดงอีเมลทั้งหมดที่เก็บไว้ในกล่องจดหมายของคุณที่มีคำว่ายกเลิกการสมัคร ตอนนี้คลิกที่เมนูเลือกการสนทนาทั้งหมดที่ตรงกับการค้นหานี้จากนั้นบนไอคอนที่แสดงกตะกร้าเพื่อลบข้อความ
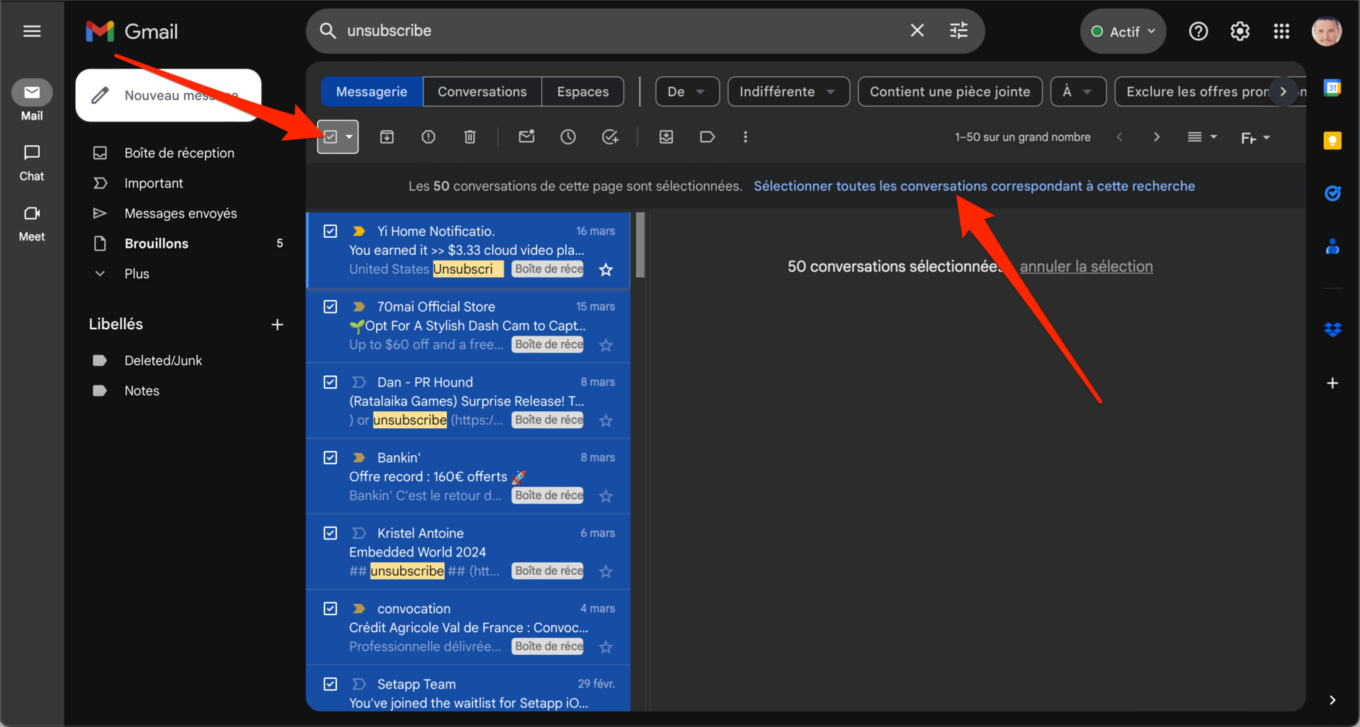
จากนั้นคลิกตกลงในหน้าต่างยืนยันการดำเนินการแบบกลุ่มซึ่งจะปรากฏขึ้น ขึ้นอยู่กับจำนวนอีเมลที่จะลบออกจาก Gmail การดำเนินการอาจใช้เวลามากหรือน้อยลง
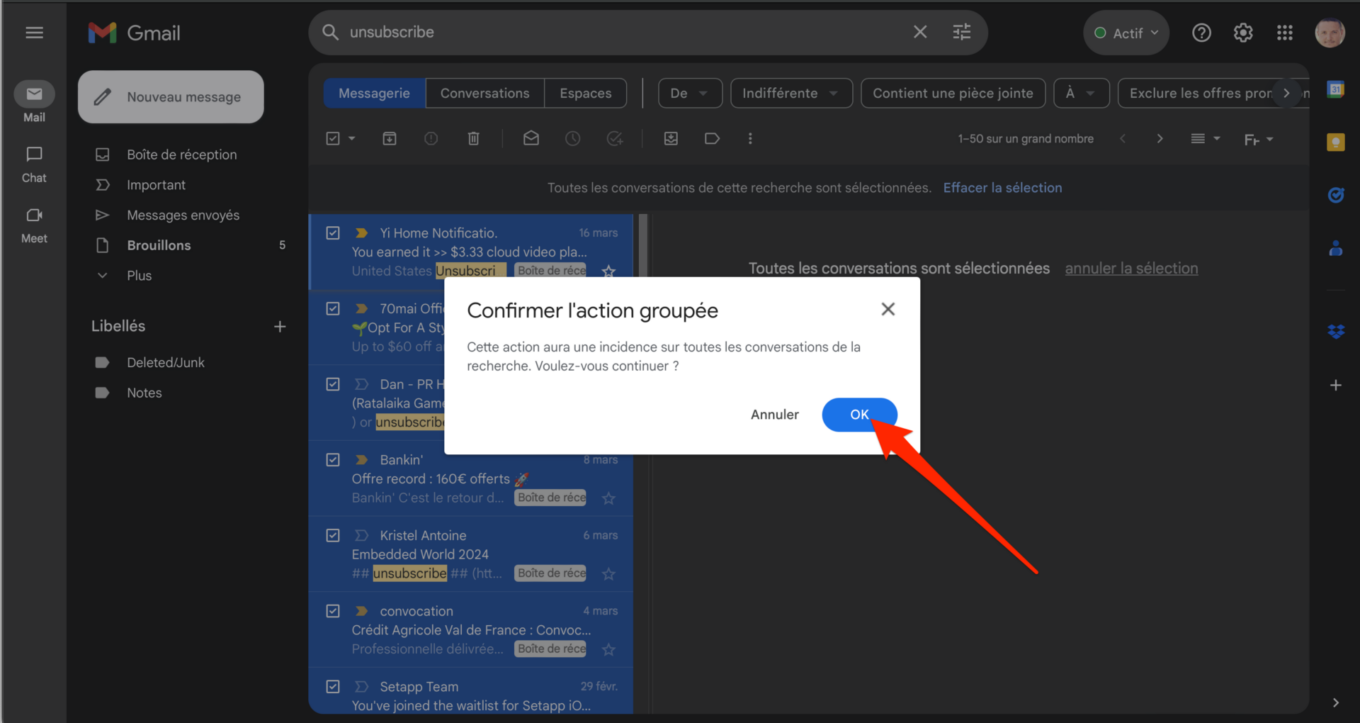
อย่าลืมว่าเมื่อข้อความถูกส่งไปยังถังขยะของ Gmail แล้ว ให้ล้างข้อความหลัง คุณจะพบมันในคอลัมน์ด้านซ้าย (บางครั้งซ่อนอยู่ในเมนูแบบเลื่อนลงเพิ่มเติม) ในที่สุดคลิกที่เมนูล้างถังขยะเพื่อลบข้อความอย่างถาวร
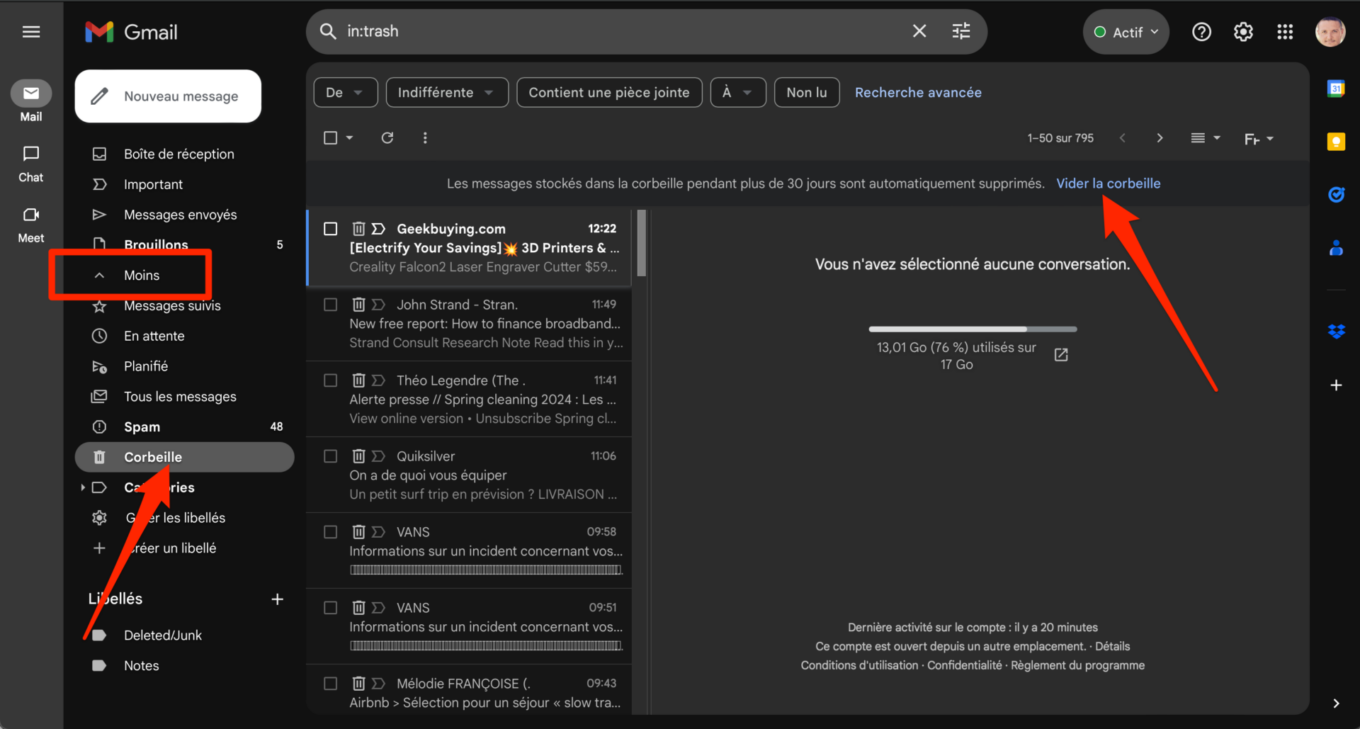
จากนั้น ทำซ้ำขั้นตอนเดียวกันกับคำอื่นๆ ที่อาจปรากฏในข้อความส่งเสริมการขายหรือจดหมายข่าวใน Gmail นอกเหนือจาก “ยกเลิกการสมัคร” ลองด้วย “ยกเลิกการสมัคร-ยกเลิกการสมัคร-ยกเลิกการสมัคร» ฯลฯ
5. ทำการลบอีเมลที่ไม่จำเป็นโดยอัตโนมัติด้วยกฎ
การค้นหาอีเมลโดยใช้คำหลักที่เจาะจงมากใน Gmail ช่วยให้คุณลดจำนวนอีเมลในกล่องจดหมายหลายพันอีเมลลงได้ อย่างไรก็ตาม คุณอาจไม่ต้องการทำขั้นตอนนี้ซ้ำหลายครั้งต่อปี แม้ว่าจะสามารถยกเลิกการสมัครรับข้อความเชิงพาณิชย์และจดหมายข่าวอื่นๆ ได้ แต่ก็ชัดเจนว่าการดำเนินการนี้อาจใช้เวลานานหากคุณต้องตรวจสอบทีละรายการ
แม้ว่าเราจะแนะนำให้ลบข้อความที่ไม่จำเป็นบน Gmail เป็นประจำ แต่คุณสามารถสร้างกฎที่จะลบข้อความเหล่านี้ให้คุณโดยอัตโนมัติทันทีที่ได้รับ ในการดำเนินการนี้ คุณสามารถใช้คีย์เวิร์ดเดียวกันกับที่กล่าวไว้ในขั้นตอนก่อนหน้า: ยกเลิกการสมัคร ยกเลิกการสมัคร ยกเลิกการสมัคร ยกเลิกการสมัคร ยกเลิกการสมัคร ฯลฯ
เมื่อต้องการทำเช่นนี้ คุณต้องสร้างกฎตามคำสำคัญ หากต้องการสร้างกฎด้วยตัวกรอง ให้คลิกที่ไอคอนการตั้งค่า Gmailจากนั้นคลิกดูการตั้งค่าทั้งหมด-
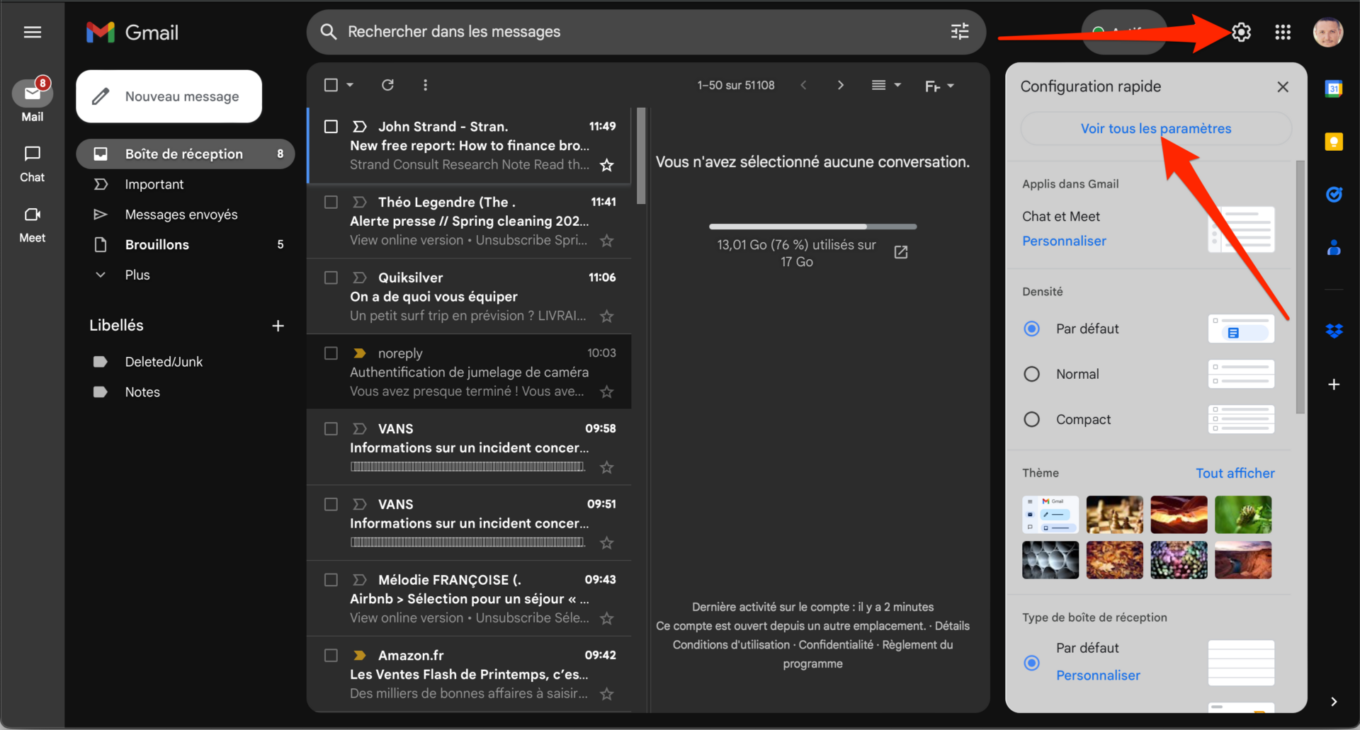
จากนั้นไปที่แท็บตัวกรองและที่อยู่ที่ถูกบล็อกและคลิกสร้างตัวกรอง-
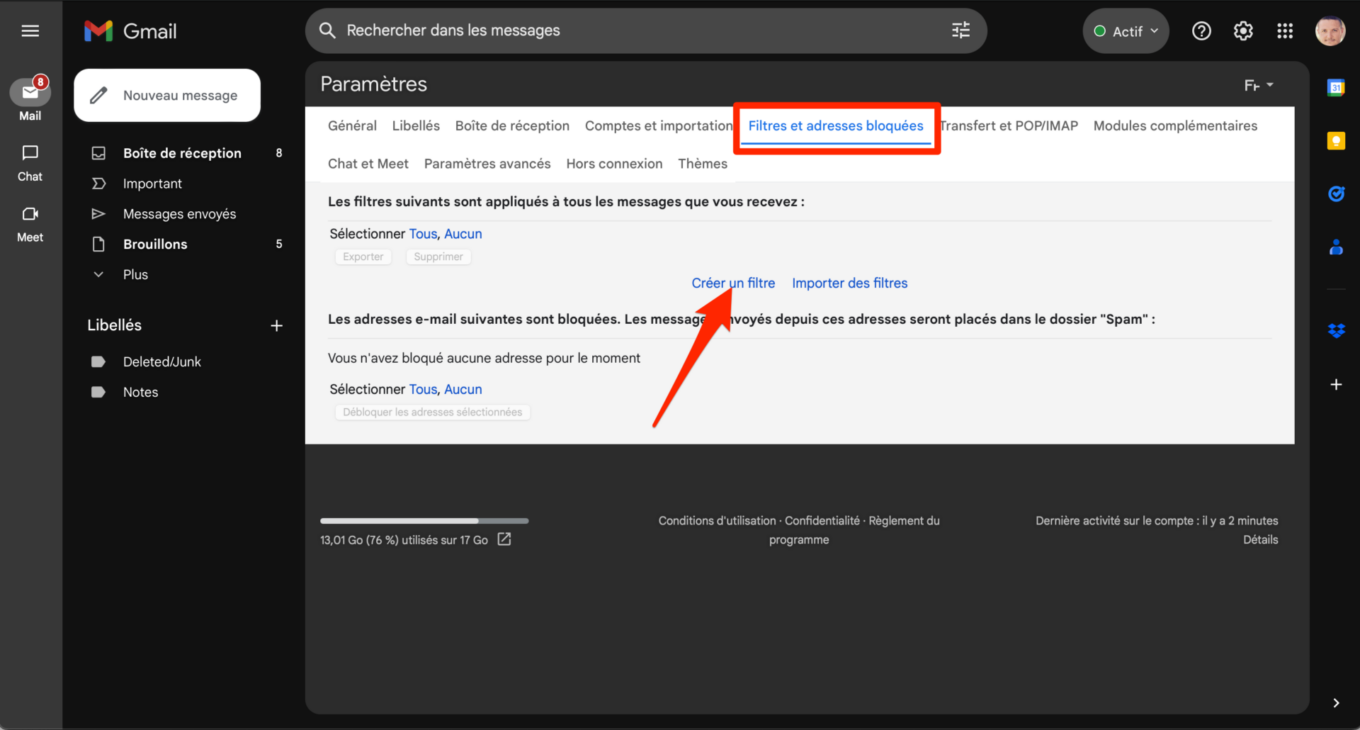
เครื่องมือตัวกรอง Gmail จะปรากฏขึ้น ป้อนคำหลักของคุณในฟิลด์ประกอบด้วยคำว่าจากนั้นคลิกที่ปุ่มสร้างตัวกรอง-
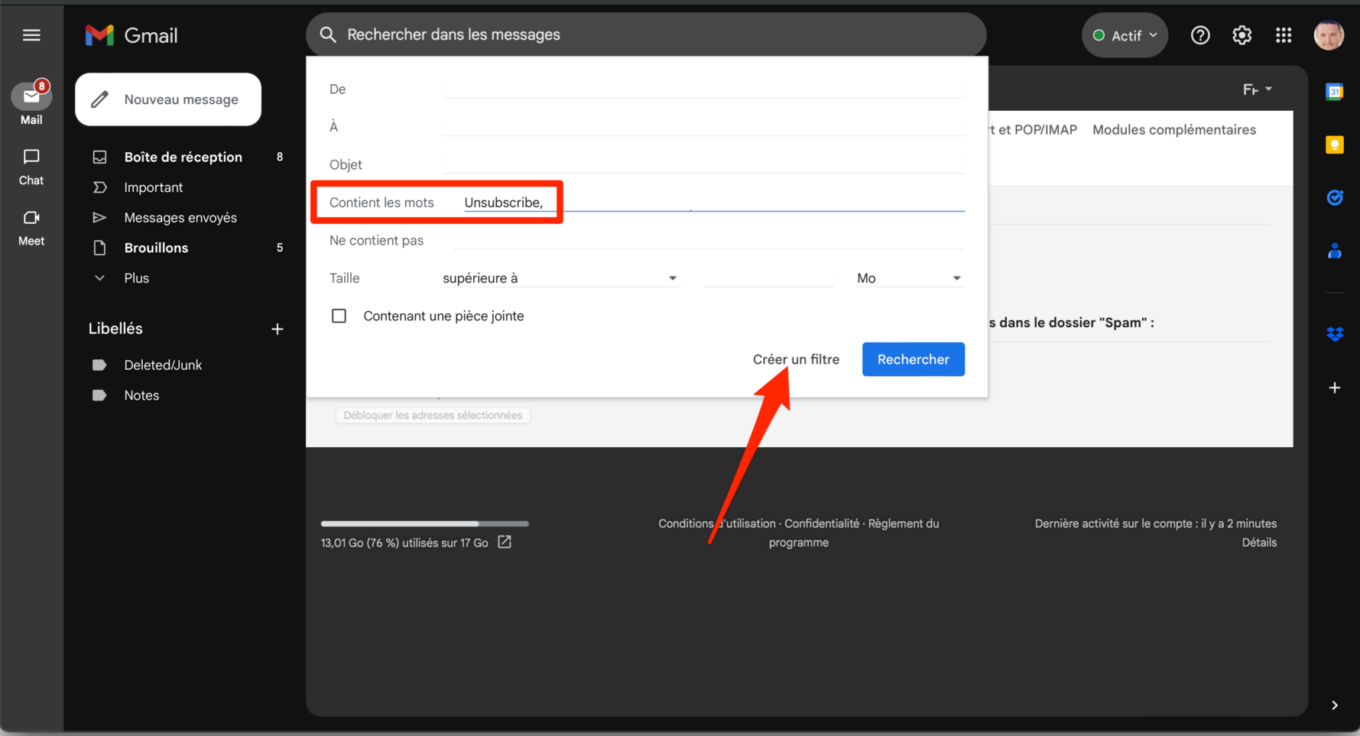
ตอนนี้คุณต้องเลือกการดำเนินการของตัวกรองที่คุณเพิ่งสร้างขึ้น จากนั้นเลือกลบจากนั้นคลิกสร้างตัวกรองเพื่อบันทึกกฎตัวกรองของคุณไปที่ Gmail
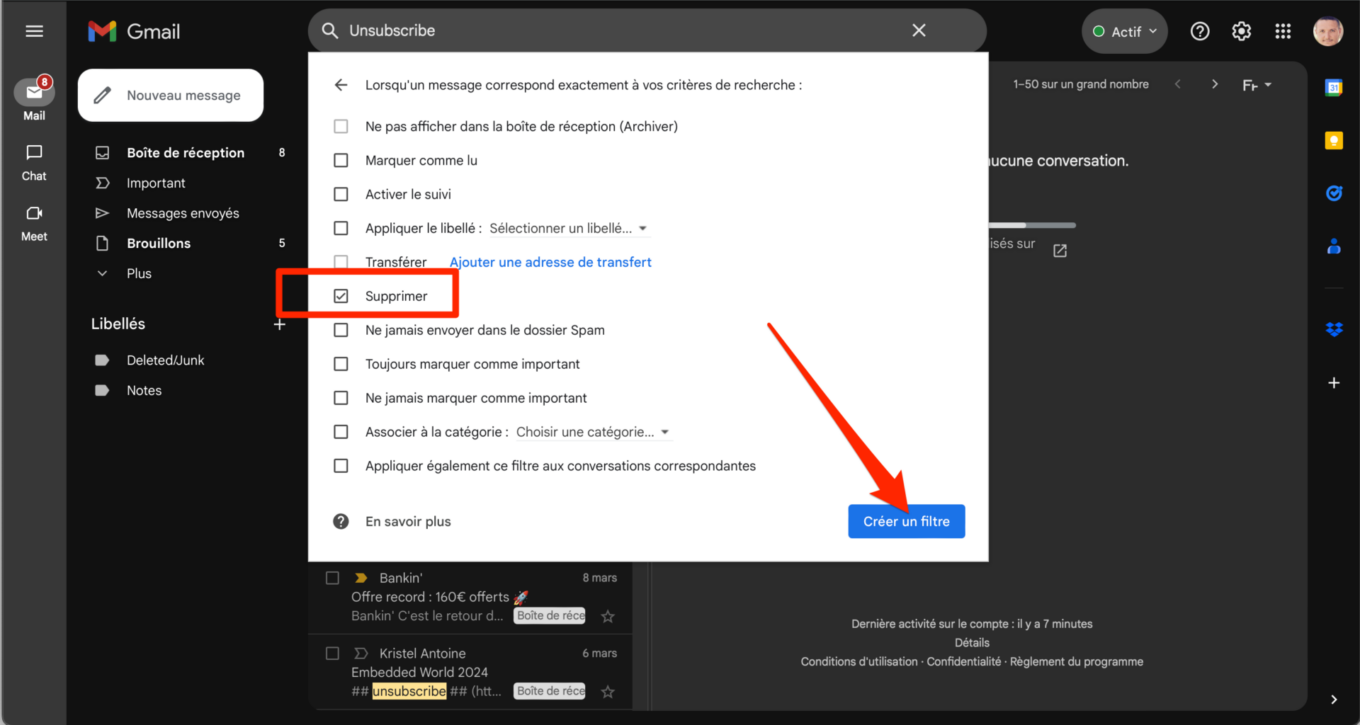
อีเมลขาเข้าใหม่ทั้งหมดที่มีคำหลักที่กล่าวถึงในกฎตัวกรองของคุณจะถูกส่งไปยังถังขยะโดยอัตโนมัติ

ข่าวดีก็คือข้อความเหล่านี้จะหายไปจากถังขยะของ Gmail โดยอัตโนมัติหลังจากผ่านไป 30 วัน หากคุณจำไม่ได้ว่าต้องล้างข้อมูลด้วยตนเอง
🔴 เพื่อไม่พลาดข่าวสาร 01net ติดตามเราได้ที่Google ข่าวสารetวอทส์แอพพ์-







