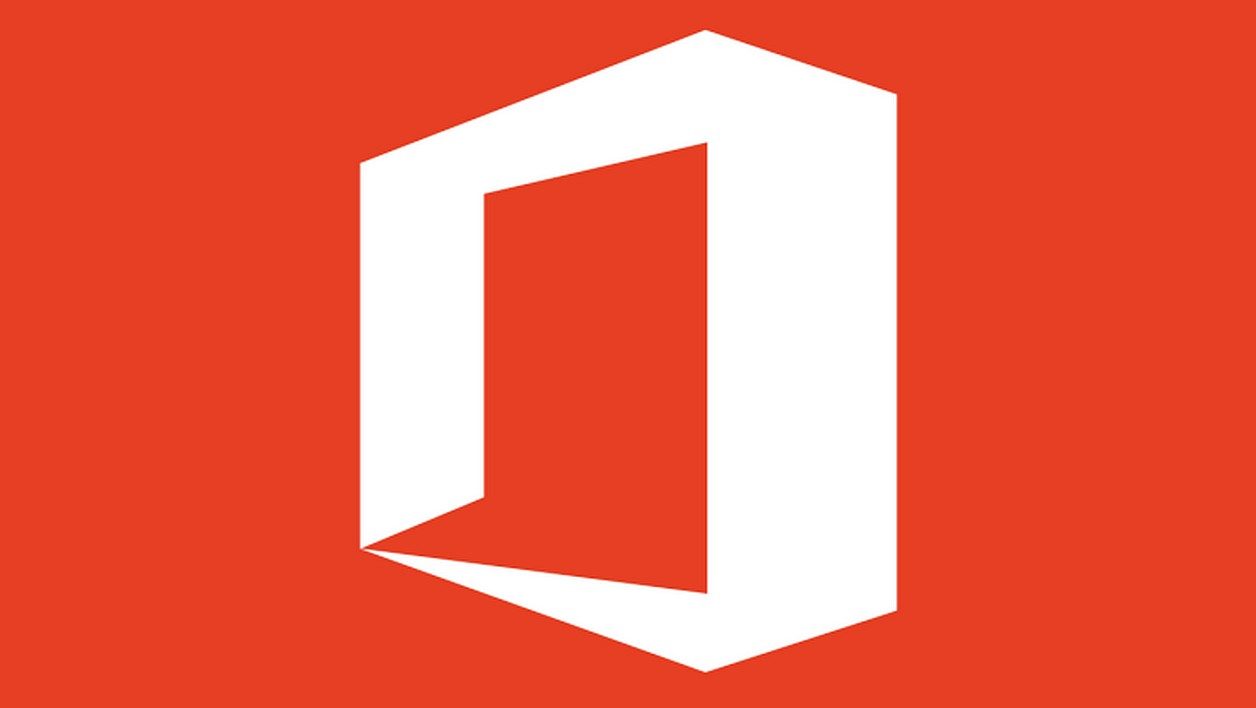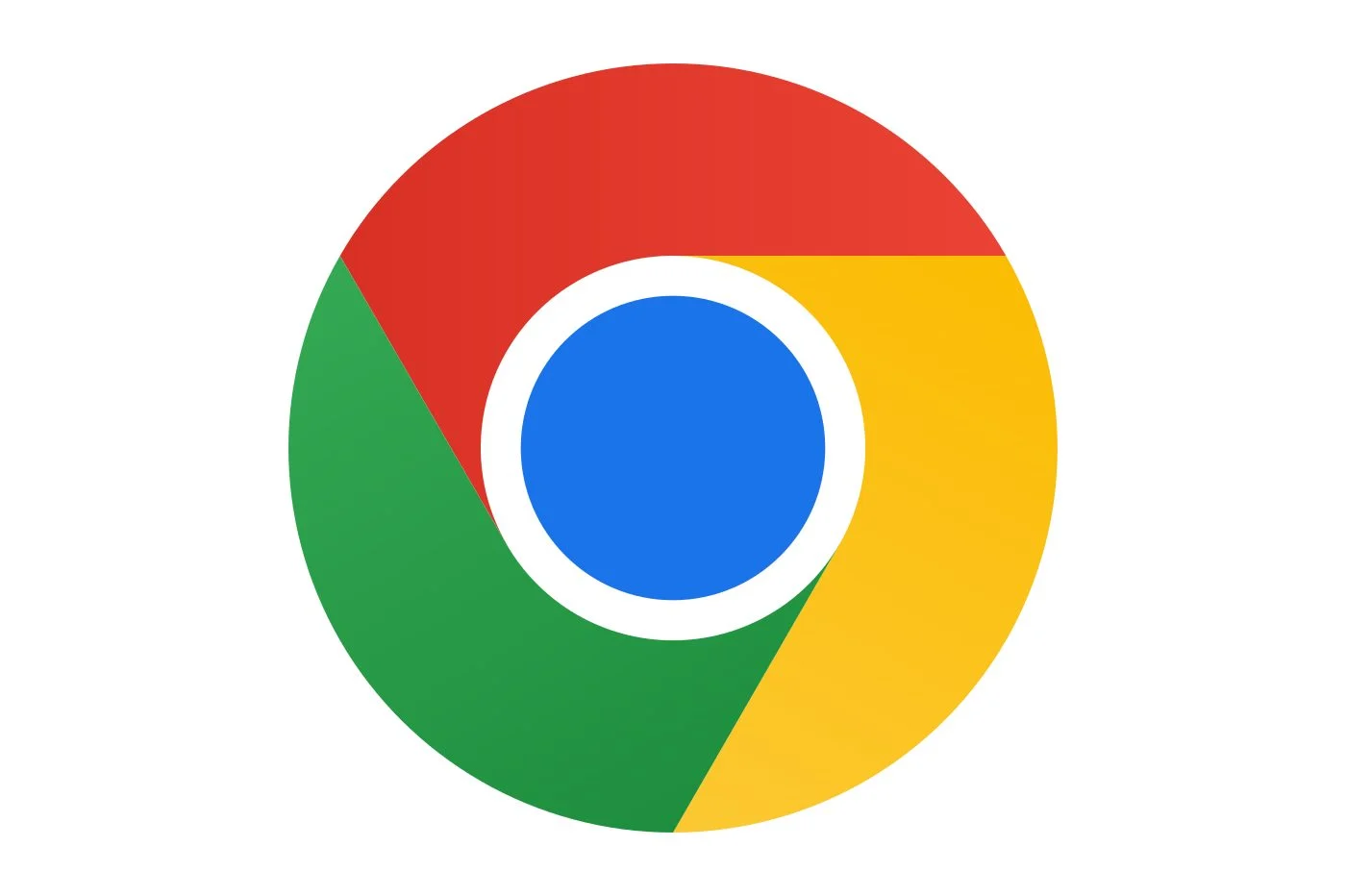ลดขนาดเอกสารของคุณอย่างง่ายดายโดยใช้โมดูลการสแกนแบบเนทีฟที่ฝังอยู่ใน iOS และ Android
คุณยังคงเป็นหนึ่งในคนที่ดาวน์โหลดแอปพลิเคชันบุคคลที่สามเพื่อสแกนเอกสารด้วยสมาร์ทโฟนหรือไม่? ถึงเวลาเปลี่ยนนิสัยเก่าและรับนิสัยใหม่
Android และ iOS มีทุกสิ่งที่คุณต้องการในการสแกนเอกสารด้วยกล้องของสมาร์ทโฟนของคุณ วิธีการนี้เรียบง่ายแต่ใช้งานได้จริง มีข้อได้เปรียบที่สำคัญ: มันจะซิงโครไนซ์ไฟล์ที่ได้รับบนพื้นที่เก็บข้อมูลบนคลาวด์ของคุณโดยอัตโนมัติ
คุณจึงไม่จำเป็นต้องถ่ายโอนเอกสารที่สแกนไปยังคอมพิวเตอร์ของคุณด้วยตนเองหรือส่งให้ตัวคุณเองทางอีเมลอีกต่อไป บน Android โมดูลการสแกนจะรวมเข้ากับแอปพลิเคชัน Google Drive โดยตรง นอกจากนี้ยังอยู่ในพื้นที่เก็บข้อมูลของบริการของ Google ที่ไฟล์ PDF ที่ได้รับจะถูกบันทึกโดยอัตโนมัติ
บน iOS คุณสามารถสแกนเอกสารด้วย iPhone ของคุณได้โดยไปที่แอพไฟล์ อย่างหลังไม่ใช่ใครอื่นนอกจากตัวจัดการไฟล์ OS เพื่อเข้าถึงฟังก์ชันสแกนเนอร์ จากนั้นเอกสารสามารถส่งออกภายในเครื่องบนโทรศัพท์ของคุณหรือบันทึกลงในไดเร็กทอรีที่ซิงค์กับบัญชี iCloud ของคุณ
สแกนเอกสารบน Android
1. เปิด Google ไดรฟ์
โดยหลักการแล้ว Google Drive ได้รับการติดตั้งบนสมาร์ทโฟน Android ส่วนใหญ่ ถ้าไม่ ให้ดาวน์โหลดและติดตั้งบริการบนอุปกรณ์ของคุณ เปิดและเข้าสู่ระบบด้วยบัญชี Google ของคุณ
ครั้งหนึ่งที่หน้าหลักของGoogle ไดรฟ์ให้กดปุ่ม-ที่ด้านล่างขวาเพื่อสร้างเอกสารใหม่และในบานหน้าต่างสร้างที่ปรากฏขึ้น ให้กดสแกน-
- ดาวน์โหลดGoogle ไดรฟ์บน Download.com(ฟรี)
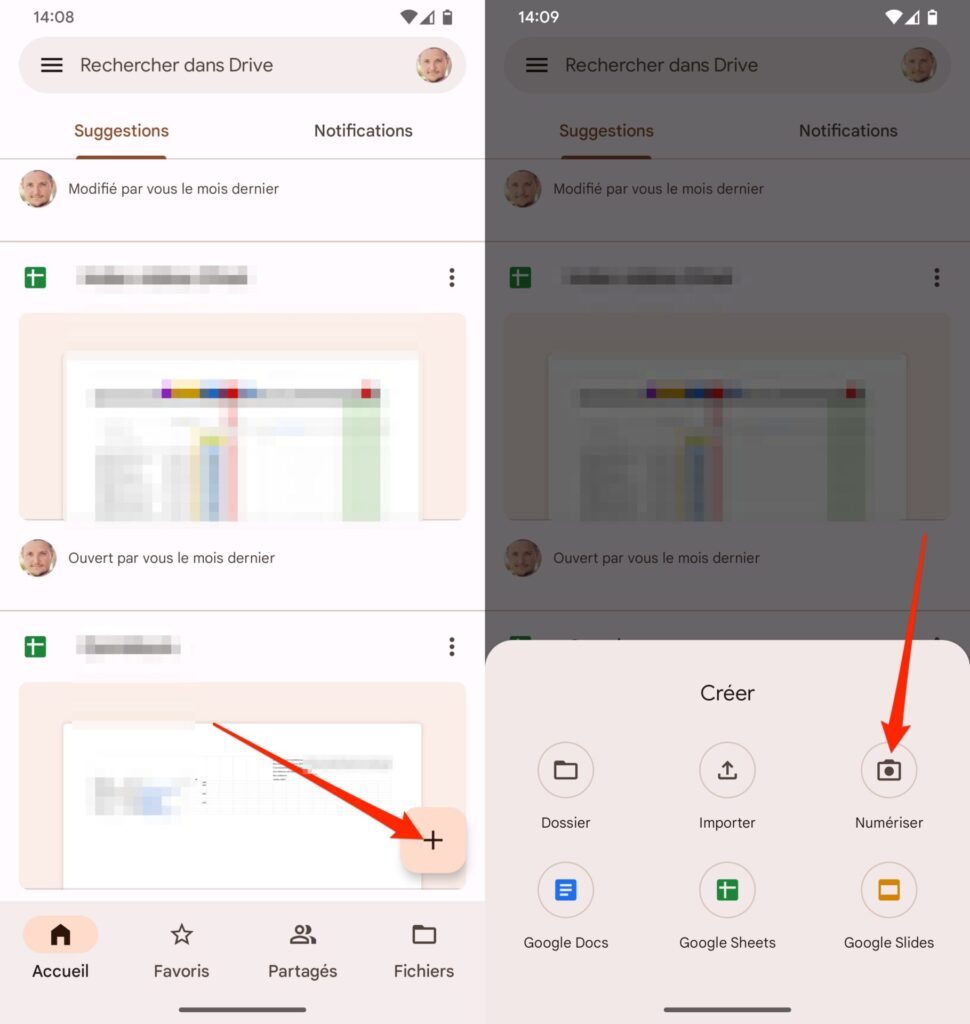
2. สแกนเอกสารของคุณ
กล้องสมาร์ทโฟนของคุณควรเปิดไปที่ Google Drive วางตำแหน่งตัวเองให้สูงเหนือเอกสาร วางกรอบ แล้วกดปุ่มชัตเตอร์ของกล้องเพื่อถ่ายภาพ หากภาพนั้นดูเหมาะสมกับคุณ ให้ยืนยันโดยกดปุ่มที่มีเครื่องหมายถูก
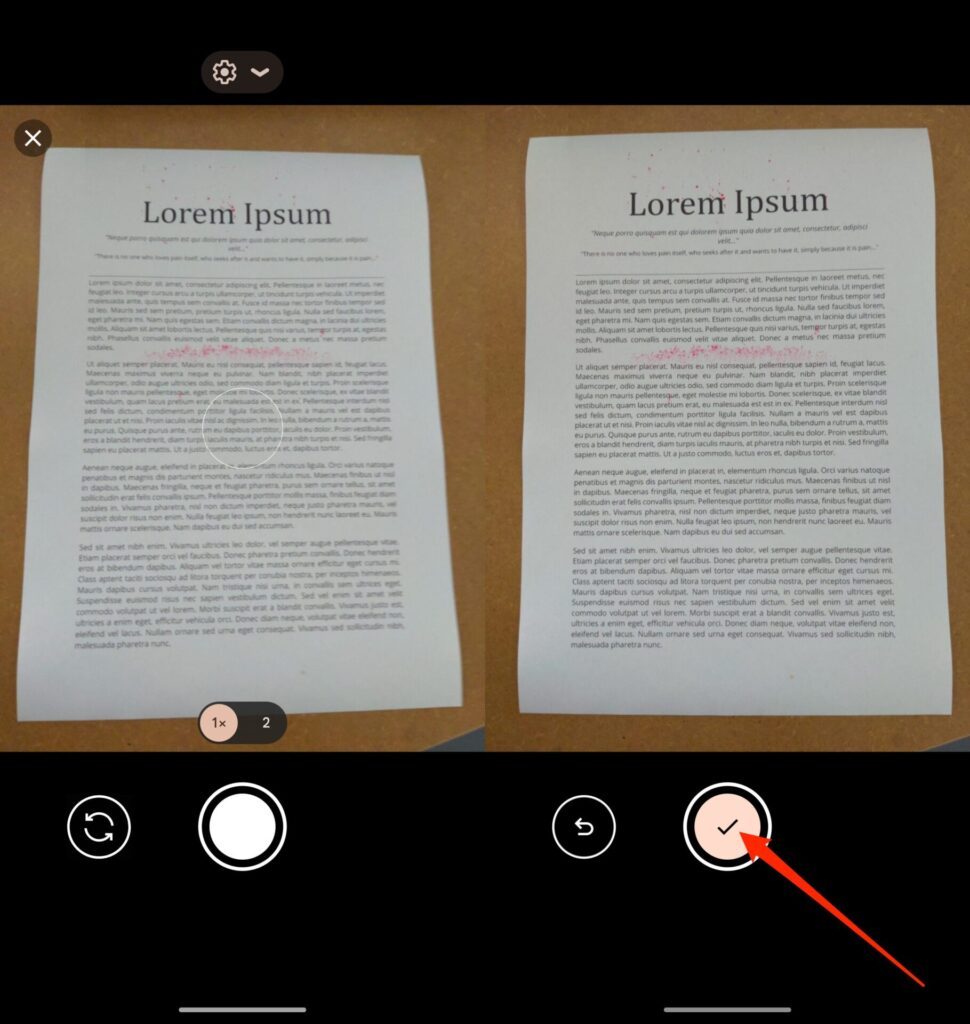
3. ครอบตัดเอกสาร
หากคุณเพิ่งสแกนเอกสาร A4 และสามารถอ่านได้ชัดเจน Google Drive ควรตรวจจับขอบและครอบตัดเอกสารโดยอัตโนมัติ
หากไม่เป็นเช่นนั้น ให้กดปุ่มครอบตัดที่มุมขวาล่างของหน้าจอ จากนั้นปรับตำแหน่งของจุดสีน้ำเงินให้ตรงกับโครงร่างของเอกสารของคุณอย่างสมบูรณ์ เมื่อเอกสารที่สแกนอยู่ในกรอบ ให้กดตกลง-
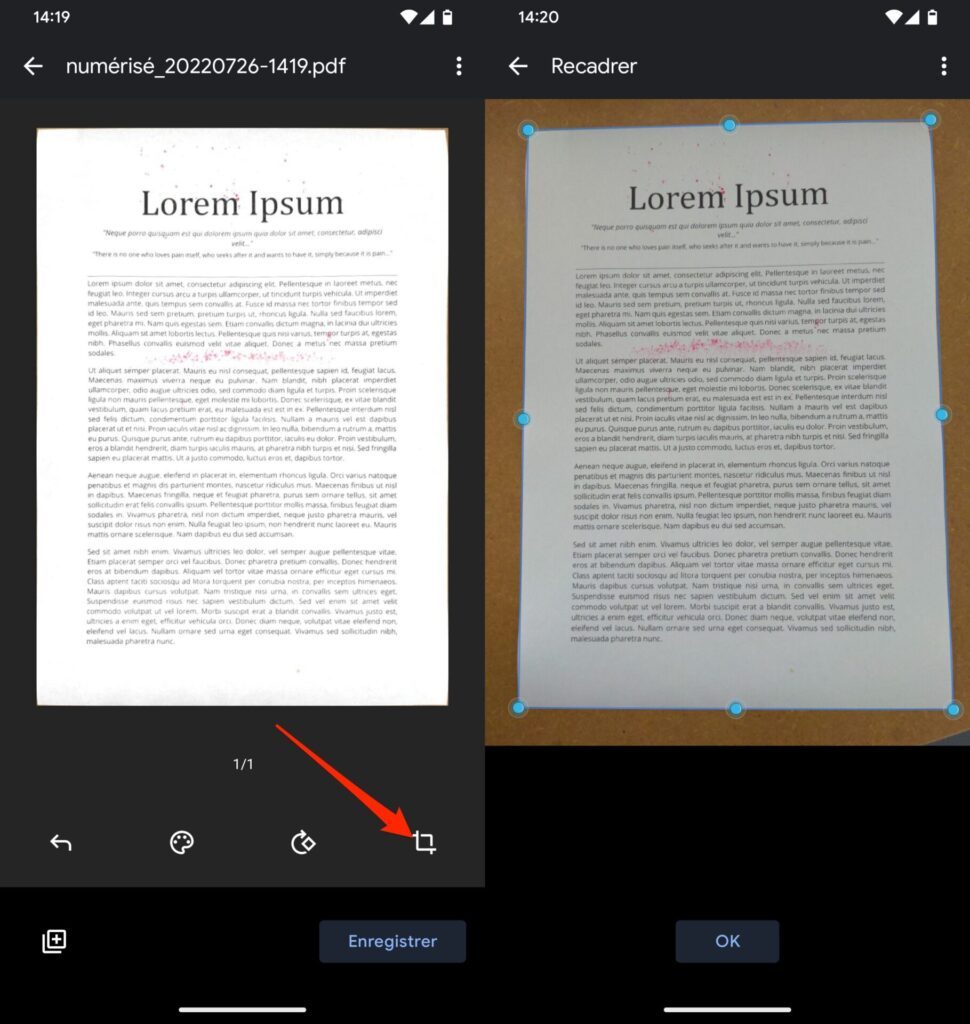
4. เปลี่ยนชื่อและบันทึกเอกสารของคุณ
การเปลี่ยนชื่อเอกสารไม่จำเป็น แต่จะมีประโยชน์มากในการเก็บไฟล์ไว้ในไดรฟ์เพื่อให้ค้นหาเอกสารได้ง่าย หากต้องการเปลี่ยนชื่อไฟล์ของคุณ ให้แตะชื่อที่สร้างตามค่าเริ่มต้น (ในรูปแบบ scanned_date_time) จากนั้นในป๊อปอัปที่ปรากฏขึ้น ให้ป้อนชื่อของเอกสารแล้วแตะตกลง-
จากนั้นคลิกที่ปุ่มบันทึกเพื่อบันทึกไฟล์ของคุณในรูปแบบ PDF ปรับแต่งชื่อไฟล์หากคุณยังไม่ได้เลือกบัญชี Google Drive และไดเร็กทอรีสำรองที่คุณต้องการบันทึกไฟล์ของคุณแล้วแตะบันทึกเพื่อตรวจสอบ
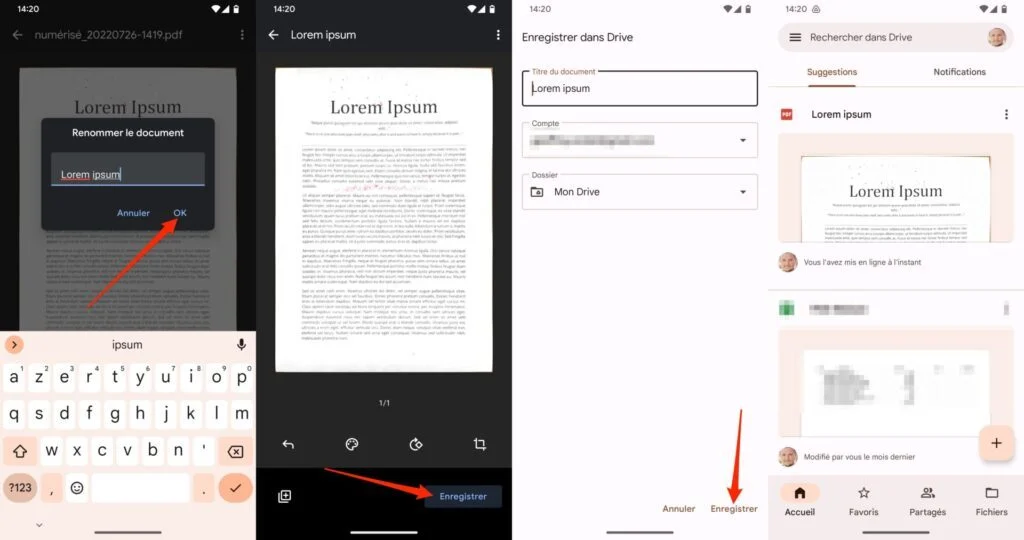
เอกสารของคุณในรูปแบบ PDF ควรปรากฏให้เห็นทันที (และสามารถเข้าถึงได้) ที่ด้านบนของรายการข้อเสนอแนะโดยที่เอกสารล่าสุดที่คุณเปิดจะถูกจัดกลุ่มไว้ด้วยกัน
สแกนเอกสารบน iOS
1. เปิดไฟล์
เปิดแอปไฟล์บน iPhone ของคุณ ให้คลิกปุ่มที่มีจุดเล็กๆ สามจุดที่มุมขวาบนของหน้าจอ แล้วเลือกตัวเลือกสแกนเอกสาร-
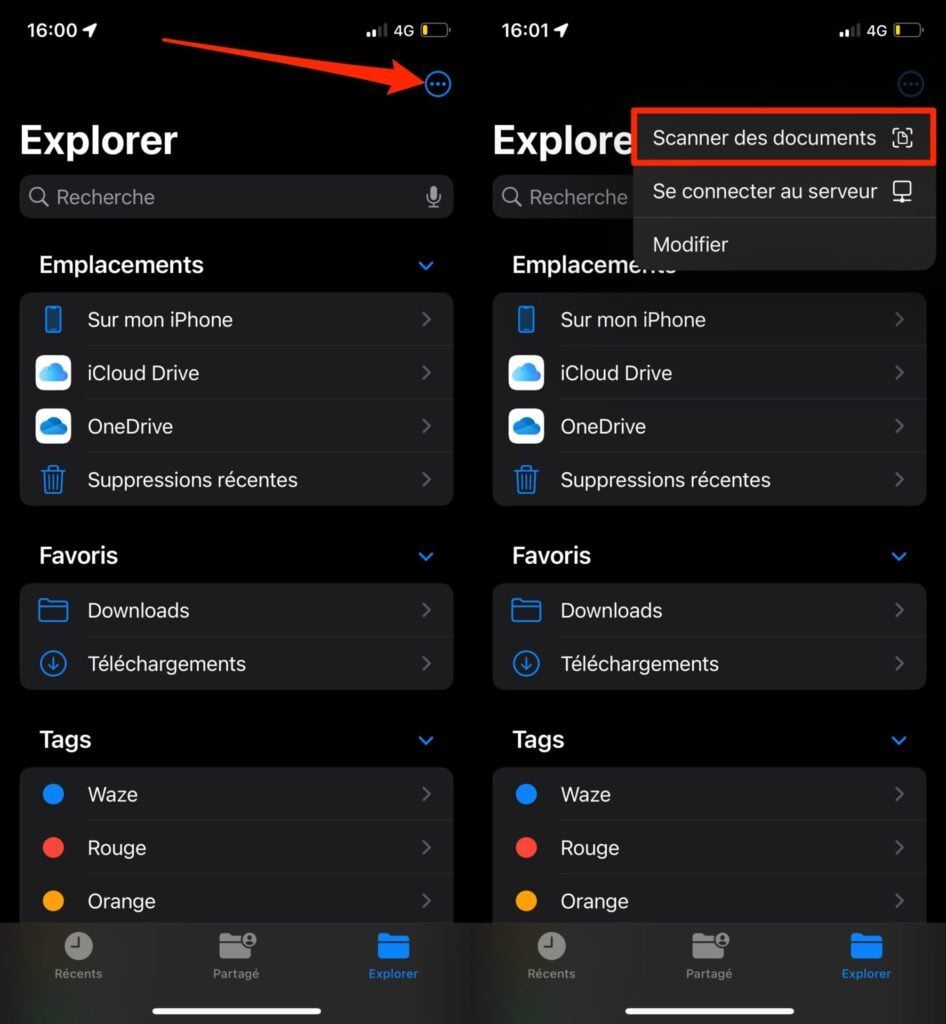
2. สแกนเอกสารของคุณ
กล้อง iPhone ควรเปิดขึ้น วางตำแหน่งไว้เหนือเอกสารของคุณแล้ววางกรอบ โดยหลักการแล้ว iOS จะตรวจจับโครงร่างของเอกสารของคุณโดยอัตโนมัติซึ่งจะแสดงโดยไฮไลต์เป็นสีน้ำเงิน
หากการตรวจจับแม่นยำเพียงพอ iOS จะทริกเกอร์การถ่ายภาพเอกสารของคุณโดยอัตโนมัติ ถ้าไม่เช่นนั้นให้กดปุ่มชัตเตอร์ หากเอกสารของคุณมีหลายหน้า ให้ถ่ายภาพต่อ
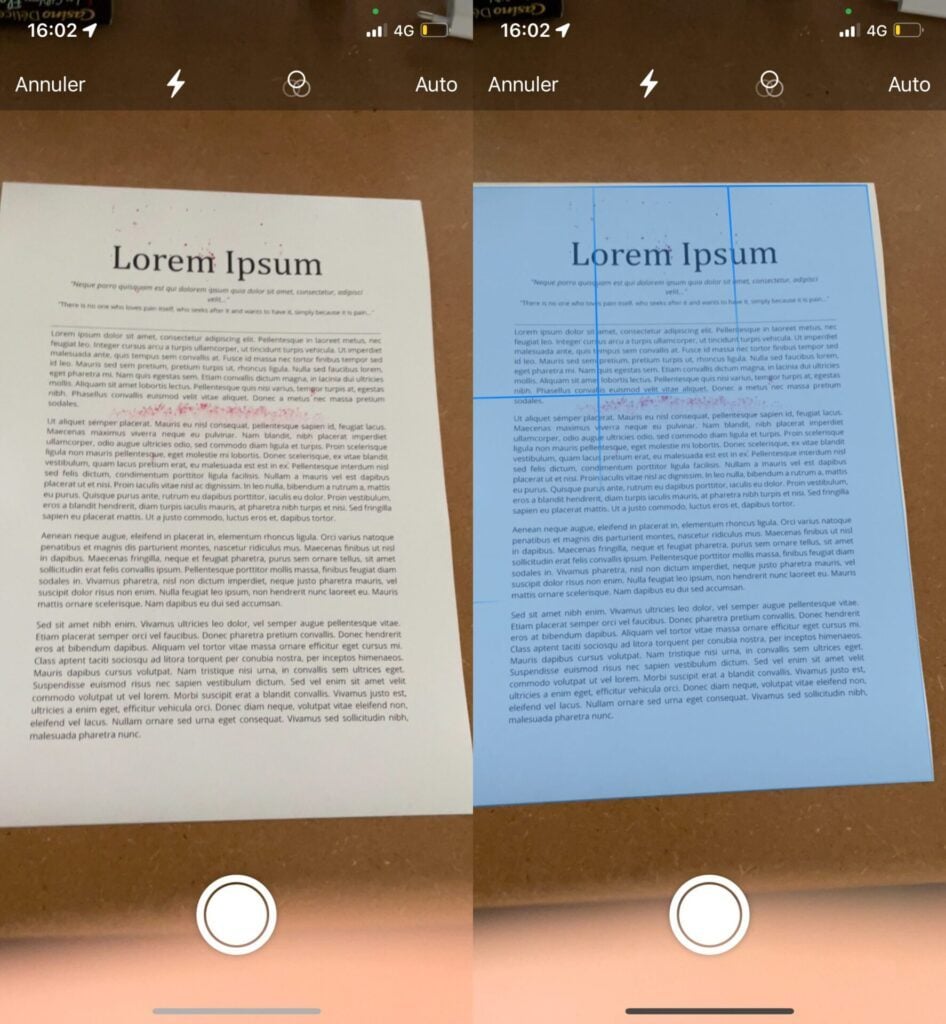
3. ครอบตัดเอกสาร
แตะรูปขนาดย่อของไฟล์ที่สแกนซึ่งแสดงอยู่ที่ด้านซ้ายล่างของหน้าจอเพื่อดูตัวอย่าง หากเอกสารไม่ได้ครอบตัดอย่างถูกต้อง ให้กดปุ่มครอบตัดที่ด้านซ้ายล่าง และปรับตำแหน่งของวงกลมทั้งสี่วงให้ตรงกับมุมทั้งสี่ของเอกสารของคุณ
สุดท้ายคลิกตกลงเมื่อกรอบเหมาะกับคุณแล้วจึงเปิดใหม่อีกครั้งตกลงเพื่อตรวจสอบ
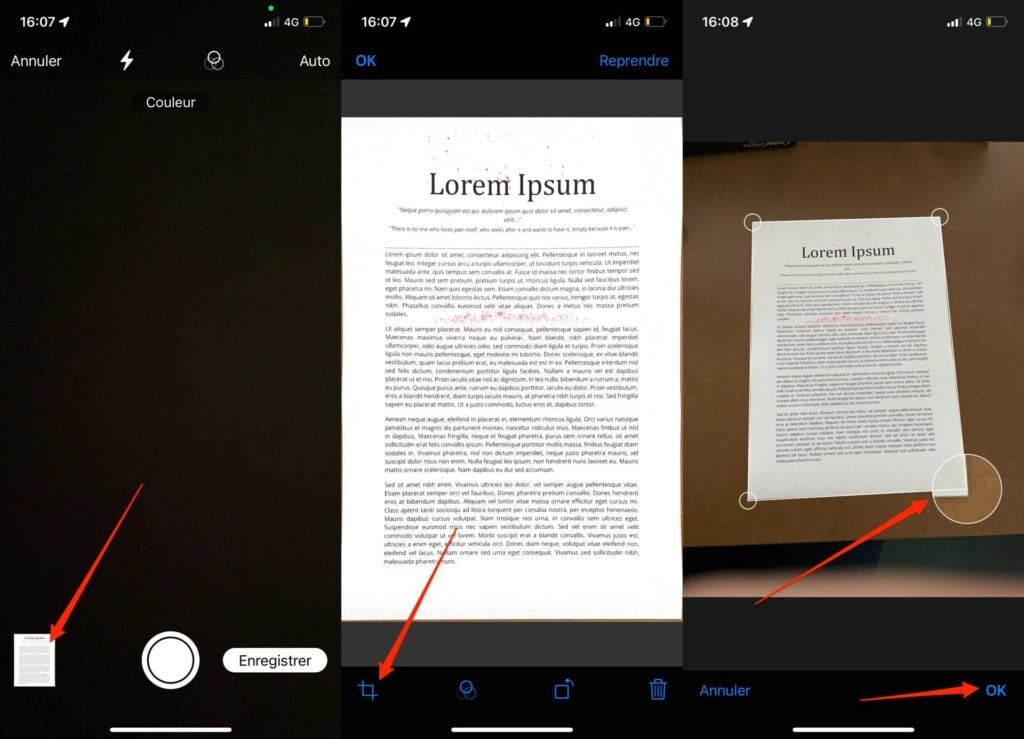
4. บันทึกเอกสาร
หากคุณไม่มีหน้าอื่นที่จะสแกนเพื่อรวมไว้ในเอกสารของคุณ ให้แตะบันทึก- ตอนนี้เลือกไดเร็กทอรีบันทึกสำหรับไฟล์ของคุณ (หากเป็นไปได้บน iCloud เพื่อค้นหาเอกสารของคุณบนคอมพิวเตอร์ของคุณได้อย่างง่ายดาย)
สุดท้าย คลิกที่ชื่อเริ่มต้นที่กำหนดให้กับเอกสารของคุณ (เอกสารที่สแกน) ที่ด้านล่างของหน้าจอ และปรับแต่งชื่อไฟล์ในแบบของคุณ หากต้องการเสร็จสิ้น ให้กดปุ่มที่จะสิ้นสุดเพื่อบันทึกไฟล์
ทันทีที่เสร็จสิ้น เอกสารของคุณในรูปแบบ PDF จะถูกบันทึกและเข้าถึงได้บน iPhone ของคุณ นอกจากนี้ยังสามารถใช้งานได้บนคอมพิวเตอร์ของคุณหากคุณเลือกใช้ข้อมูลสำรอง iCloud
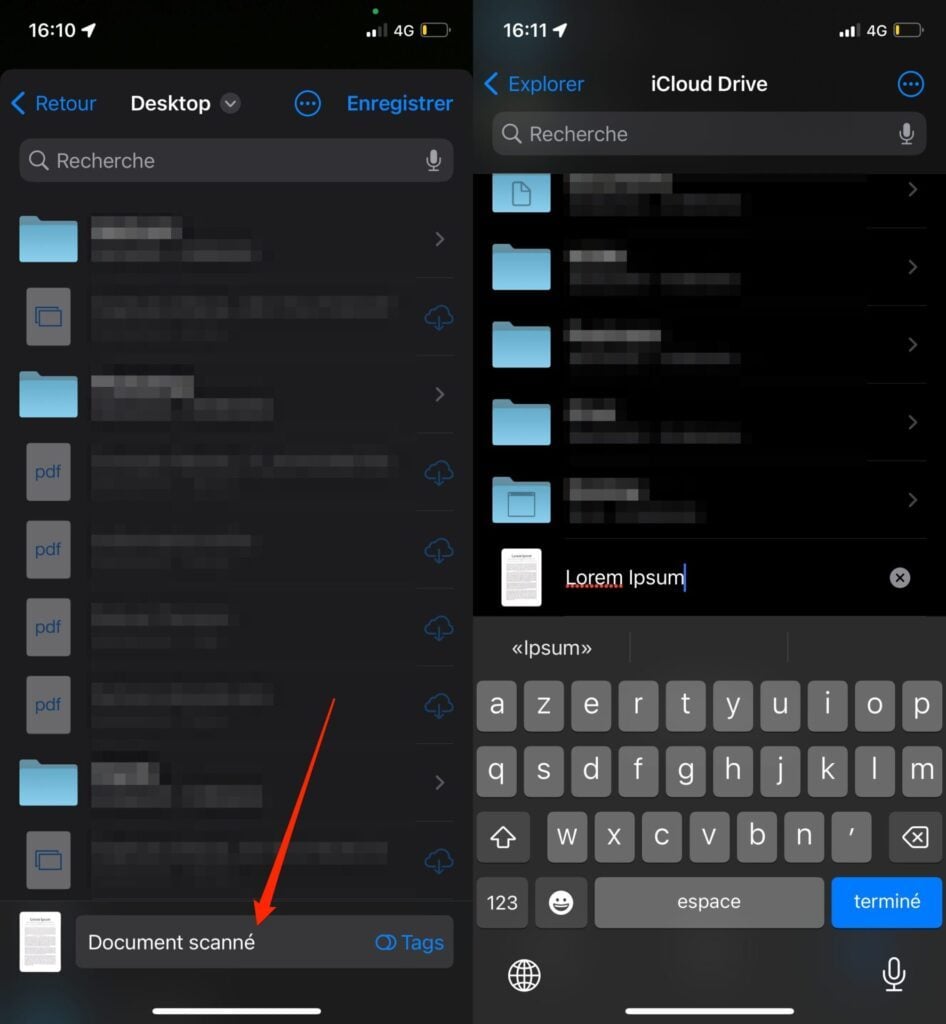
🔴 เพื่อไม่พลาดข่าวสาร 01net ติดตามเราได้ที่Google ข่าวสารetวอทส์แอพพ์-