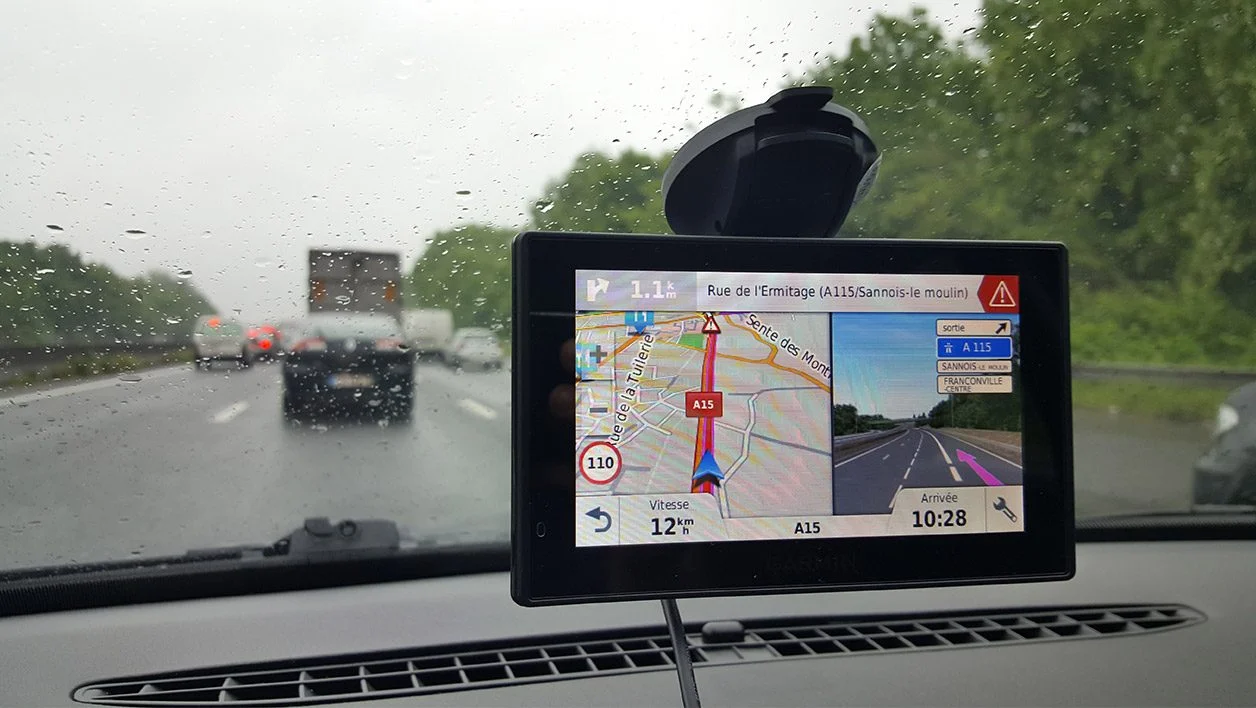เมื่อดาวน์โหลด Picasa แล้ว การตั้งค่าบางอย่างจะช่วยให้คุณใช้งานได้ดีขึ้นและปรับให้ตรงตามความต้องการของคุณ
- รูปถ่าย: ควบคุม Picasa จริงๆ
- เริ่มต้นและกำหนดค่าซอฟต์แวร์
- จำแนกและค้นหารูปถ่ายของคุณ
- แก้ไขรูปภาพของคุณ
- แบ่งปันรูปถ่ายของคุณ
- ทำให้ภาพของคุณเคลื่อนไหว
1 – ค้นหาอินเทอร์เฟซ
หน้าต่าง Picasa ประกอบด้วยสามส่วน ด้านซ้ายคือผ้าพันหัวนำเสนอหลายแท็บ:เอกสาร-ประชากร-อัลบั้ม- ในเรื่องนี้ผ้าพันหัวตัวเลขที่อยู่หลังแต่ละชื่อจะระบุจำนวนองค์ประกอบ (ภาพถ่าย วิดีโอ ฯลฯ) ที่มีอยู่ในโฟลเดอร์นี้ ที่พนังกลางแสดงภาพขนาดย่อของรูปภาพของรายการที่เลือกในผ้าพันหัว-

สุดท้ายนี้ในพื้นที่ตอนล่างคุณจะพบไอคอนที่อนุญาตให้เข้าถึงฟังก์ชันการแบ่งปันรูปภาพต่างๆ ทางอีเมลหรือผ่านบริการ Picasa Web Albums บางครั้งแผ่นพับเพิ่มเติมจะเปิดทางด้านขวา เราจะชี้แจงเรื่องนี้เมื่อเป็นกรณีนี้
2 – เรียกดูคอลเลกชันภาพถ่ายของคุณ

เลื่อนเคอร์เซอร์ไปทางขวาของพื้นที่ตอนล่างขนาดของภาพขนาดย่อจะแตกต่างกันไปและจำนวนภาพถ่ายที่แสดงจะแตกต่างกันไป หากต้องการแสดงภาพแบบเต็มหน้าจอ ให้ดับเบิลคลิกที่ภาพขนาดย่อ จากนั้นขณะกดปุ่มCtrlให้หมุนล้อเมาส์เพื่อเปลี่ยนปัจจัยการซูม เมื่อขยายภาพให้ใหญ่ขึ้นมาก จะมองเห็นได้ไม่หมด ในกรณีนี้ ให้กดปุ่มซ้ายของเมาส์ค้างไว้แล้วลากส่วนที่มองเห็นของสแน็ปช็อตไปที่หน้าต่าง หากต้องการปิดการแสดงตัวอย่าง ให้คลิกกลับไปที่คลังภาพที่ด้านบนของผ้าพันหัว-
3 – กำหนดค่าการแสดงผล

Picasa ต่างจากโปรแกรมดูอื่นๆ ในตัวเลือกเริ่มต้น โดยจะไม่แสดงรูปภาพตามแผนผังโฟลเดอร์ในฮาร์ดไดรฟ์ แต่จะแยกประเภทตามปีที่ถ่ายภาพ หากคุณต้องการกลับไปใช้เค้าโครง Windows Explorer ให้ดึงเมนูลงแสดง-มุมมองโฟลเดอร์ มุมมองแบบลำดับชั้นหรือคลิกแสดงโครงสร้างโฟลเดอร์ในแถบเครื่องมือ
4 – เลือกโฟลเดอร์ที่จะทำดัชนี

เช่นเดียวกับผู้ดูทุกคน Picasa จะจัดทำดัชนีรูปภาพที่พบในฮาร์ดไดรฟ์เพื่อสร้างฐานข้อมูล แต่เมื่อติดตั้งซอฟต์แวร์ จะมีการสร้างดัชนีเพียงไม่กี่โฟลเดอร์เท่านั้น (เอกสาร Mes, ภาพ Mes...- หากต้องการเพิ่มมากขึ้น ให้ขยายเมนูเครื่องมือ-ตัวจัดการไฟล์- ในโครงสร้างต้นไม้ที่ปรากฏขึ้น แต่ละโฟลเดอร์จะมีเครื่องหมายถูกสีเขียวนำหน้าหากมีการจัดทำดัชนี หรือเครื่องหมายถูกสีแดงนำหน้า หากต้องการเพิ่มโฟลเดอร์ลงในรายการ ให้เลือกโฟลเดอร์นั้นแล้วคลิกวิเคราะห์อยู่เสมอหากต้องการลบโฟลเดอร์ออกจากรายการ ให้คลิกที่โฟลเดอร์นั้นและเปิดใช้งานPicasa Supprimer- สุดท้ายคลิกตกลง-
5 – เลือกรูปภาพจากหลายโฟลเดอร์

สำหรับการดำเนินการต่างๆ ที่เราจะได้เห็นในภายหลัง คุณจะต้องเลือกภาพถ่ายที่จะประมวลผลก่อน หากรูปภาพเหล่านี้อยู่ในโฟลเดอร์เดียวกัน เทคนิคนี้จะเป็นแบบคลาสสิก: กดปุ่มค้างไว้Ctrlและในพนังกลางให้คลิกที่แต่ละภาพเพื่อเลือก ความเป็นไปได้อีกอย่าง: หากรูปภาพอยู่ใกล้กัน ให้คลิกที่รูปแรกแล้วกดปุ่มค้างไว้พ.ตและคลิกที่อันสุดท้าย รูปภาพที่เลือกแต่ละภาพจะถูกล้อมรอบด้วยตาข่ายสีน้ำเงิน
ในทางกลับกัน หากรูปภาพมาจากหลายโฟลเดอร์ ต่อไปนี้คือวิธีดำเนินการ ดูโฟลเดอร์แรกและเลือกภาพแรก จากนั้นในพื้นที่ตอนล่างคลิกเก็บรายการที่เลือกไว้- ทำเช่นเดียวกันกับโฟลเดอร์อื่นๆ ทั้งหมด ภาพจะค่อยๆ สะสมอยู่ในสี่เหลี่ยมที่วางด้านซ้ายของภาพพื้นที่ตอนล่าง-
🔴 เพื่อไม่ให้พลาดข่าวสารจาก 01net ติดตามเราได้ที่Google ข่าวสารetวอทส์แอพพ์-

Opera One - เว็บเบราว์เซอร์ที่ขับเคลื่อนด้วย AI
โดย: โอเปร่า