เร็วกว่าฮาร์ดไดรฟ์ SSD ช่วยให้คอมพิวเตอร์ของคุณมีประสิทธิภาพมากขึ้น ต่อไปนี้เป็นวิธีติดตั้งบนแล็ปท็อป Windows อย่างง่ายดาย
คอมพิวเตอร์ของคุณช้าลงหรือไม่? มีวิธีง่ายๆ หลายวิธีในการฟื้นฟูพลังของมัน ประการแรกคือการเพิ่มหน่วยความจำ โดยเฉพาะรุ่นที่มีขนาดเพียง 4 GB ประการที่สองคือการจัดการพื้นที่เก็บข้อมูล กล่าวคือ ฮาร์ดไดรฟ์ บนแล็ปท็อป ไดรฟ์ขนาด 2.5 นิ้วที่ 5400 rpm จะต้องไม่เกิน 115 MB/s บนเครื่องเดสก์ท็อป ขีดจำกัดจะอยู่ที่ประมาณ 145 MB/s สำหรับไดรฟ์ 3.5 นิ้วที่ 5400 rpm แน่นอนคุณสามารถเลือกรุ่นที่เร็วกว่าได้ที่ 7200 หรือ 10,000 รอบต่อนาที แต่หากต้องการเพิ่มประสิทธิภาพจริงๆ ให้อัปเกรดเป็น SSD! ภายนอกไม่มีอะไรแตกต่างจากฮาร์ดไดรฟ์ขนาด 2.5 นิ้ว แต่ภายใน... หน่วยความจำแฟลชที่ช่วยให้เข้าถึงความเร็วสูงกว่า 400 MB/s รวมถึงการทำงานที่เงียบกว่าและการใช้พลังงานที่น้อยลง เมื่อไม่นานมานี้ ปัญหาหลักของ SSD คือราคาที่สูง ซึ่งหมายถึงการจำกัดความจุไว้ที่ต่ำ (128 GB) หากคุณมีงบประมาณเพียงเล็กน้อย ซึ่งไม่เป็นเช่นนั้นอีกต่อไปเนื่องจากการมาถึงของโมเดลต่างๆ เช่นMX300 เดอคัวเชียล- SSD ขนาด 240 หรือ 256 GB มีราคาต่ำกว่า 100 ยูโร ซึ่งทำให้มันน่าสนใจมาก นอกจากนี้ ความจุนี้ยังเพียงพอหากคุณจัดเก็บข้อมูลบางส่วนไว้บนคลาวด์หรือสื่อภายนอก (ดิสก์, คีย์ USB) สำหรับคำแนะนำ “ทีละขั้นตอน” นี้ เราจะเปลี่ยนฮาร์ดไดรฟ์ของแล็ปท็อป Windows เป็น SSD
คุณมีแมคบุ๊คไหม? ไปที่คู่มือ SSD เฉพาะของเรา
รายการตรวจสอบเบื้องต้น
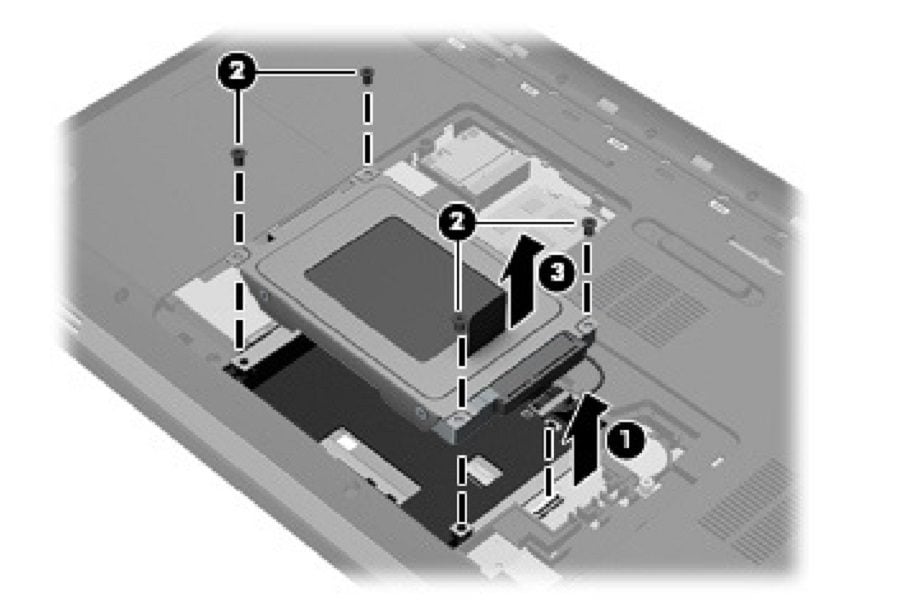
ประเด็นแรก: เพื่อให้ทำงานได้อย่างถูกต้องกับ SSD แล็ปท็อปของคุณจะต้องทันสมัยเพียงพอ จะต้องมีตัวเชื่อมต่อ Sata III บนฮาร์ดไดรฟ์และทำงานภายใต้ Windows 7 หรือ 8 หากต้องการเข้าถึงดิสก์ของแล็ปท็อปพีซี โดยทั่วไปคุณเพียงแค่ต้องถอดสกรูสองสามตัวออก คุณยังคงต้องรู้ว่าอันไหน... อาจมีคำตอบอยู่ในคู่มือผู้ใช้เครื่อง หรือคุณสามารถค้นหาคู่มือบริการบนอินเทอร์เน็ตซึ่งระบุวิธีการเปลี่ยนส่วนประกอบต่างๆ อย่าลังเลที่จะดูบน YouTube เนื่องจากมีการโพสต์วิดีโอการแยกชิ้นส่วนเป็นประจำ หากคุณไม่ต้องการติดตั้ง Windows และแอปพลิเคชันของคุณใหม่ทั้งหมด คุณต้องถ่ายโอนเนื้อหาของฮาร์ดไดรฟ์เก่าของคุณไปยัง SSD เพื่อให้การดำเนินการเป็นไปได้ ปริมาณข้อมูลที่อยู่ในดิสก์ดั้งเดิมจะต้องน้อยกว่าความจุของ SSD อย่างแน่นอน ดังนั้นอย่าลืมล้างไฟล์ของคุณ ใช้คำสั่ง Windows CHKDSK /F เพื่อตรวจสอบระบบไฟล์เพื่อหาปัญหา และอาจแก้ไขได้
มีความพร้อมทั้งฮาร์ดแวร์และซอฟต์แวร์สำหรับการดำเนินงาน

เพื่อให้การถ่ายโอนเป็นไปได้ ต้องเสียบทั้งฮาร์ดไดรฟ์และ SSD เข้ากับคอมพิวเตอร์ของคุณ นี่ไม่ใช่ปัญหาบนเครื่องเดสก์ท็อป เนื่องจากโดยทั่วไปแล้วจะมีตัวเชื่อมต่อหลายตัวให้เลือก นี่ไม่ใช่กรณีของแล็ปท็อป และคุณจะต้องเสียบ SSD ชั่วคราวผ่านพอร์ต USB พอร์ตใดพอร์ตหนึ่งผ่านอะแดปเตอร์ จากนั้นคุณสามารถซื้อกล่อง USB 3.0 ขนาด 2.5 นิ้ว (ประมาณ 20 ถึง 30 ยูโร) ซึ่งคุณจะใช้เพื่อแปลงฮาร์ดไดรฟ์เก่าของคุณให้เป็นรุ่นภายนอก อีกวิธีหนึ่งคือการซื้อชุดการโยกย้ายที่ไม่เพียงแต่มีอะแดปเตอร์ USB เท่านั้น แต่ยังมีโปรแกรมโคลนสำหรับถ่ายโอนข้อมูลด้วย ลองอ้างดูสิชุดแปลง SSD จาก Sandisk(ประมาณ 35 ยูโร พร้อมอะแดปเตอร์ USB 3.0, แท่นวาง 3.5 นิ้ว, สาย Sata, สกรู, EZ Gig IV)ชุดติดตั้ง SSD แล็ปท็อปที่สำคัญ(ประมาณ 18 ยูโร พร้อมอะแดปเตอร์ USB 3.0, Acronis True Image HD) และชุดอัปเกรด SSD d'OCZ(ประมาณ 21 ยูโร พร้อมกล่อง USB 2.0, แท่นวาง 3.5 นิ้ว, สาย Sata, สกรู, Acronis True Image HD) ซอฟต์แวร์โคลนนิ่งที่รู้จักกันดีที่สุดคือ True Image HD จาก Acronis เนื่องจากมาพร้อมกับชุดการโยกย้ายส่วนใหญ่ แต่ก็มี SSD บางตัวด้วย โปรแกรมแก้ไข Acronis ยังมีเวอร์ชันที่ทรงพลังกว่าพร้อมฟังก์ชันการสำรองข้อมูลที่ซับซ้อนอีกด้วยทรูอิมเมจ 2558จากนั้นมีราคาประมาณ 50 ยูโร ดังนั้นควรซื้อหากคุณต้องการมากกว่าแค่ซอฟต์แวร์โคลนนิ่ง สำหรับการใช้งานครั้งเดียวก็ยังมีโปรแกรมอื่นๆ เช่นมิเรย์ HDClone-มาตรฐานการสำรองข้อมูล AOMEI-การสำรองข้อมูลทั้งหมดฟรีจาก EaseUSetMacrium สะท้อนแสงฟรี- โปรแกรมเหล่านี้ฟรีแต่ต้องติดตั้งล่วงหน้า ในขณะที่ True Image HD สามารถเปิดได้โดยตรงจากซีดี หรือแม้แต่คีย์ USB โดยไม่จำเป็นต้องเริ่ม Windows
ถ่ายโอนเนื้อหาในฮาร์ดไดรฟ์ได้อย่างง่ายดาย
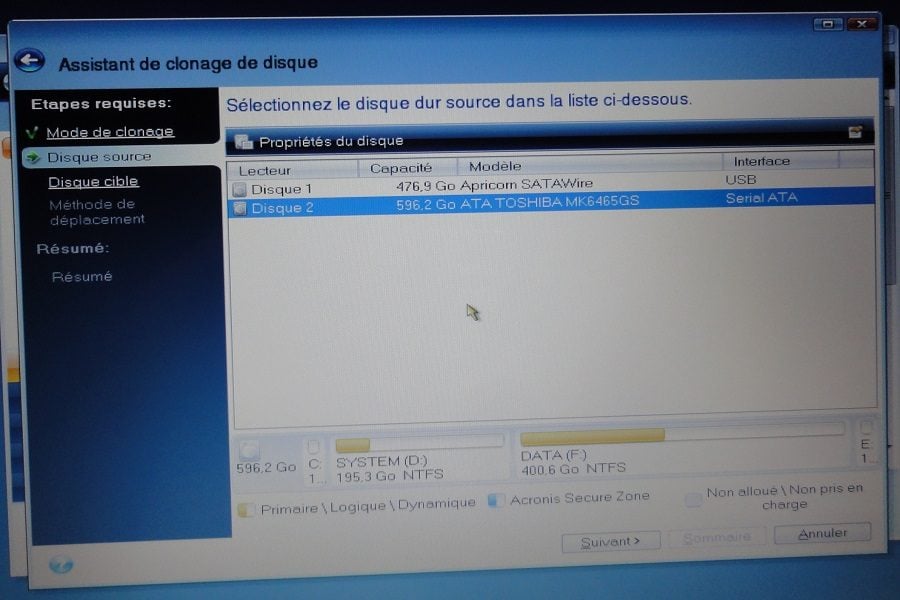
เมื่อคุณพร้อมแล้ว การโคลนนิ่งบนแล็ปท็อปจะค่อนข้างง่าย เชื่อมต่อ SSD ผ่าน USB ด้วยอะแดปเตอร์หรือกับเคส จากนั้นเปิดโปรแกรมโคลนนิ่ง หากคุณมี True Image HD ในซีดีและคอมพิวเตอร์ของคุณมีไดรฟ์ คุณต้องตั้งค่า Bios ของคอมพิวเตอร์เพื่อให้สามารถบู๊ตจากซีดีก่อนที่จะบู๊ตจากฮาร์ดไดรฟ์ หากคุณไม่มีซีดีหรือไดรฟ์ คุณต้องติดตั้งโปรแกรมโคลนนิ่งแล้วเปิดใช้งานจาก Windows จากนั้นอย่าลืมปิดแอปพลิเคชันอื่นๆ ทั้งหมดเพื่อไม่ให้รบกวนกระบวนการโคลน ซอฟต์แวร์จะขอให้คุณระบุต้นทางและปลายทาง จากนั้นเริ่มการถ่ายโอน True Image HD จะลดขนาดของพาร์ติชั่นดิสก์โดยอัตโนมัติตามความจุของ SSD แต่ยังให้คุณระบุขนาดด้วยตนเองได้ ใช้ได้จริง.
เปลี่ยนฮาร์ดไดรฟ์เป็น SSD
เมื่อการถ่ายโอนเสร็จสิ้น ให้ปิดโปรแกรมโคลนและปิดคอมพิวเตอร์โดยสมบูรณ์ (ระวังอย่าให้คอมพิวเตอร์เข้าสู่โหมดสลีป) ถึงเวลาถอดไขควงแล้ว! หากคุณพบข้อมูลเกี่ยวกับการถอดแยกชิ้นส่วน การดำเนินการค่อนข้างง่ายและรวดเร็ว คุณต้องถอดแบตเตอรี่ออก จากนั้นจึงถอดฝาปิดออกเพื่อให้สามารถเข้าถึงส่วนประกอบต่างๆ ได้ จากนั้นเพียงถอดฮาร์ดไดรฟ์ออกแล้วแทนที่ด้วย SSD ปัญหาเดียวที่อาจเกิดขึ้นคือความหนาของเคส SSD รุ่นล่าสุดมีความหนา 7 มม. เทียบกับ 9.5 มม. สำหรับฮาร์ดไดรฟ์ขนาด 2.5 นิ้วส่วนใหญ่ ในเครื่องบางเครื่อง ดิสก์จะได้รับการแก้ไขในแท่นวางซึ่งยึดเข้าที่อย่างสมบูรณ์ ในส่วนอื่นๆ จำเป็นต้องเพิ่มความหนาของ SSD เพื่อหลีกเลี่ยงการเล่น ซึ่งอาจทำให้ขั้วต่อเสียหายได้ ผู้ผลิตบางรายมีความคิดที่ดีที่จะจัดเตรียมโครงพลาสติกเพื่อจุดประสงค์นี้ ไม่เช่นนั้นคุณจะต้องหาแผ่นพลาสติกหรือที่แย่ที่สุดก็คือเครื่องซักผ้าในร้าน DIY
จุดสุดท้ายที่ต้องตรวจสอบ
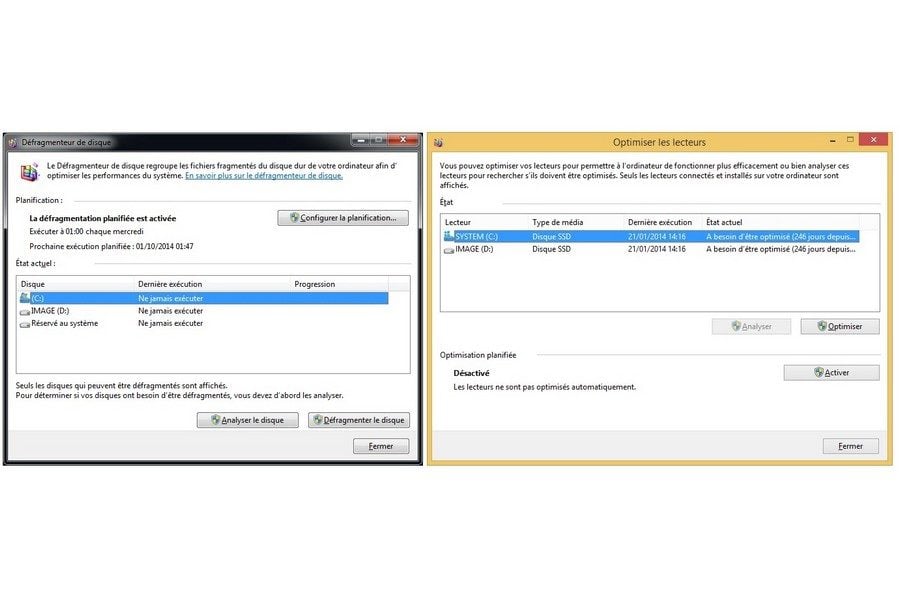
หลังการติดตั้ง ให้รีสตาร์ท Windows อย่างน้อยสองครั้งเพื่อให้แน่ใจว่าระบบคำนึงถึงการมีอยู่ของ SSD แล้ว ระวัง สิ่งหลังจะเสื่อมสภาพหากมีการเขียนข้อมูล แต่รวมถึงหากข้อมูลถูกลบด้วย นอกจากนี้ เขาจำเป็นต้องทำความสะอาดเซลล์เป็นประจำแต่ไม่จำเป็นต้องรู้ว่าเซลล์ไหน นี่คือสาเหตุที่ Windows มีฟังก์ชันที่เรียกว่า Trim ซึ่งจะบอก SSD โดยอัตโนมัติว่าบล็อกข้อมูลใดจะไม่ถูกใช้อีกต่อไปหลังจากลบไฟล์
หากต้องการตรวจสอบว่าฟังก์ชันนี้เปิดใช้งานอยู่ ให้เปิดพรอมต์คำสั่ง (ปุ่ม Windows + R จากนั้นพิมพ์ cmd) และพิมพ์บรรทัด “fsutil behavior query DisableDeleteNotify” ในหน้าต่าง (โดยไม่ใส่เครื่องหมายคำพูด จากนั้นจึงป้อนปุ่ม Enter) หากคุณได้รับคำตอบ "DisableDeleteNotify = 0" แสดงว่าทุกอย่างเรียบร้อยดี และคำสั่ง Trim ก็ทำงานได้ หากไม่ได้เปิดใช้งานคำสั่ง Trim คุณสามารถบังคับให้เปิดใช้งานได้โดยเปิดหน้าต่างคำสั่งแล้วพิมพ์ "fsutil behavior set DisableDeleteNotify 0" (โดยไม่ต้องใส่เครื่องหมายคำพูด) ตรวจสอบการตั้งค่า Bios ด้วยว่าโหมด AHCI ถูกเปิดใช้งานสำหรับหน่วยเก็บข้อมูล
จากนั้น มีการเพิ่มประสิทธิภาพที่เป็นไปได้หลายประการ ตัวอย่าง ได้แก่ การย่อขนาดหรือการลบไฟล์เพจจิ้ง (หากคุณมี RAM จำนวนมาก) การลบจุดคืนค่า การปิดใช้งานการสร้างดัชนี การปิดใช้งานการไฮเบอร์เนต การลบการดึงข้อมูลล่วงหน้า (Prefetch) และ Superfetch การปรับแต่งบางอย่างทำได้ง่าย บางอย่างจำเป็นต้องเข้าถึงผู้จัดการฝ่ายบริการ หรือแม้แต่ฐานข้อมูลรีจิสทรี โปรแกรมSSD ปรับแต่งสามารถทำสิ่งนี้ให้คุณได้ เรามาพูดถึงซอฟต์แวร์ด้วยชีวิต SSDซึ่งช่วยให้คุณทราบถึงความสมบูรณ์และอายุการใช้งานของ SSD สุดท้ายนี้ SSD ไม่จำเป็นต้องมีการจัดเรียงข้อมูล แต่จะดำเนินการนี้เอง! อย่าใช้โปรแกรมจัดเรียงข้อมูล Windows 7! ในทางกลับกัน หาก Windows 8 ตรวจพบ SSD ของคุณ การจัดเรียงข้อมูลจะถูกแทนที่ด้วยฟังก์ชันเพิ่มประสิทธิภาพซึ่งจะช่วยได้มาก
🔴 เพื่อไม่พลาดข่าวสาร 01net ติดตามเราได้ที่Google ข่าวสารetวอทส์แอพพ์-

Opera One - เว็บเบราว์เซอร์ที่ขับเคลื่อนด้วย AI
โดย: โอเปร่า







