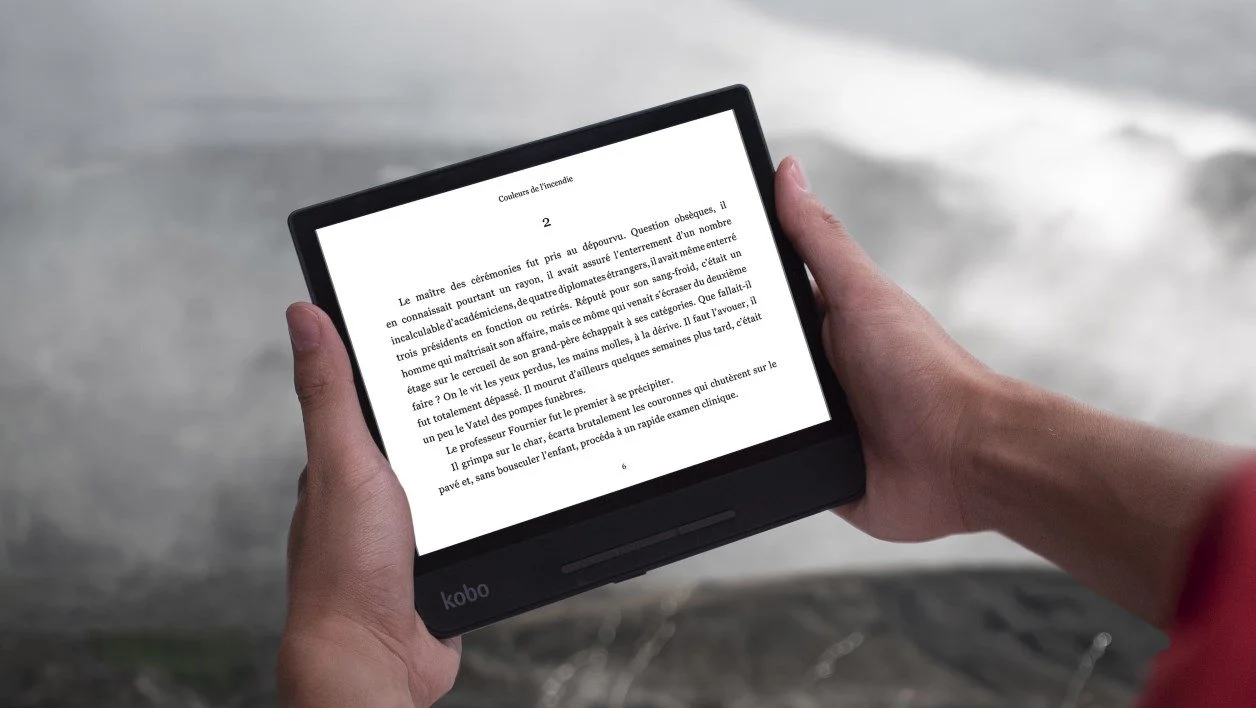BitDefender อยู่ในรายชื่อแอนตี้ไวรัสที่มีประสิทธิภาพและให้บริการฟรี แต่จะต้องใช้เป็นซอฟต์แวร์เพิ่มเติม นอกเหนือจากแอนติไวรัสตัวอื่น Avast!...
- สำหรับ XP และ Vista – ปรับแต่ง Avast อย่างมีประสิทธิภาพ! และ BitDefender
- ดาวน์โหลดและติดตั้ง Avast!
- ตั้งค่าโมดูลหลักของ Avast! อย่างเหมาะสมที่สุด
- ตั้งค่าการทำงานของ VRDB
- ดำเนินการตรวจสอบด้วยตนเอง
- เข้าถึงตัวเลือกต่างๆ
- จัดการโซนกักกัน
- ตอบสนองต่อการแจ้งเตือนของ Avast!...
- …และข้อความจาก Avast!
- เสริมการป้องกันด้วย BitDefender
BitDefender อยู่ในรายชื่อแอนตี้ไวรัสที่มีประสิทธิภาพและให้บริการฟรี แต่จะต้องใช้เป็นซอฟต์แวร์เพิ่มเติม นอกเหนือจากโปรแกรมป้องกันไวรัสตัวอื่น Avast! ตัวอย่างเช่น ในเวอร์ชันฟรี มันขาดการป้องกันแบบเรียลไทม์ ในทางกลับกันก็ถือว่าเยี่ยมมาก'เลือดออก'ในกรณีที่คุณติดเชื้อ แน่นอนสิ่งนี้
ประสิทธิภาพจะเกิดขึ้นจริงก็ต่อเมื่อมีการตั้งค่าอย่างถูกต้องด้วย คำอธิบายของเราเกี่ยวข้องกับ BitDefender เวอร์ชัน 7.2 ซึ่งมีข้อดีคือเป็นภาษาฝรั่งเศสทั้งหมด รวมถึงไฟล์วิธีใช้ด้วย เวอร์ชันต่อไปนี้ ซึ่งขณะนี้แพร่หลายมากขึ้น มีเฉพาะใน
ภาษาอังกฤษ.
ขั้นตอนที่ 1: ดาวน์โหลด BitDefender 7.2 รุ่นฟรี
1 –เปิดเบราว์เซอร์ของคุณ และพิมพ์ที่อยู่
www.liens-utiles.fr/modules/wfdownloads/singlefile.php?cid= 46&lid=97บนหน้าที่ปรากฏขึ้นให้คลิกดาวน์โหลดจากนั้นในหน้าจอถัดไปให้คลิกปุ่มฉันยอมรับ.จะมีหน้าต่างปรากฏขึ้น: คลิกที่บันทึกให้เลือกโฟลเดอร์ที่จะเก็บโปรแกรมไว้แล้วคลิกบันทึกเพื่อเริ่มการดาวน์โหลด2 –เมื่อการดาวน์โหลดเสร็จสิ้น ให้เปิดโฟลเดอร์บนฮาร์ดไดรฟ์ที่คุณบันทึกไฟล์นี้เรียกว่าbitdefender_free_win_v72.exeและดับเบิลคลิกที่มัน ทำตามคำแนะนำ
กระบวนการติดตั้งสิ้นสุดและรีสตาร์ทไมโครโฟนของคุณ
ขั้นตอนที่ 2: ปรับซอฟต์แวร์
ป้องกัน BitDefender ไม่ให้เปิดเมื่อเริ่มต้นแม้ว่าจะไม่มีการป้องกันแบบเรียลไทม์ แต่ BitDefender ยังคงโหลดโดยอัตโนมัติเมื่อคอมพิวเตอร์เริ่มทำงาน หากคุณไม่ต้องการให้ทำเช่นนี้อีกต่อไป เช่น เพื่อลดการใช้หน่วยความจำ
คลิกขวาที่ไอคอน BitDefender ซึ่งอยู่ที่ด้านล่างขวาของหน้าจอในแถบงานและในเมนูที่ปรากฏขึ้น ให้คลิกตัวเลือก.ในหน้าต่างต่อไปนี้ ให้ยกเลิกการเลือกช่องเปิดคอนโซลเมื่อ Windows เริ่มทำงานจากนั้นคลิกตกลงและรีสตาร์ทไมโครโฟนของคุณ
เปลี่ยนความถี่ของการอัพเดต
ตามค่าเริ่มต้น การอัพเดตฐานข้อมูลไวรัสจะดำเนินการทุกๆ แปดชั่วโมง ซึ่งไม่บ่อยเพียงพอ หากต้องการย่นระยะเวลานี้ให้ดับเบิลคลิกไอคอน BitDefender ซึ่งอยู่ที่ด้านล่างขวาของหน้าจอใน
แถบงานจากนั้นเมื่ออยู่ในหน้าต่างหลักของโปรแกรมให้คลิกที่บรรทัดสด! อัปเดต.ในหน้าจอถัดไป ให้คลิกปุ่มการกำหนดค่าจากนั้นในบรรทัดที่ชื่อตรวจสอบทุกๆ <8> ชั่วโมงแทนจำนวน8, พิมพ์1เพื่อสิ่งที่ดีกว่า
ความปลอดภัยและคลิกที่ปุ่มตกลง.ในระหว่างนี้ หากคุณต้องการให้ BitDefender ไม่ถามคุณทุกครั้งว่าสามารถดาวน์โหลดและติดตั้งการอัปเดตที่พบได้หรือไม่ ให้ยกเลิกการทำเครื่องหมายในช่องขอการยืนยันก่อนการอัพเดต
วารสารเปลี่ยนตัวเลือกการสแกนการตั้งค่าพื้นฐานคือ เมื่อตรวจพบไวรัส BitDefender จะพยายามกำจัดไวรัสก่อน และหากล้มเหลว BitDefender จะพยายามกำจัดไวรัสให้อยู่ในโซนกักกัน หากต้องการแก้ไขตัวเลือกเหล่านี้ เช่น หากคุณต้องการให้ก
ไฟล์ที่ไม่สะอาดจะถูกลบอย่างเป็นระบบ (ซึ่งมีเหตุผลมากกว่า) เปิดหน้าต่าง BitDefender หลักโดยดับเบิลคลิกที่ไอคอนที่ด้านล่างขวาของหน้าจอ คลิกที่บรรทัดการสแกนไวรัสจากนั้นในหน้าต่างที่ปรากฏขึ้น ให้เปิดการกำหนดค่า- จากนั้นคลิกที่เครื่องหมาย-ซึ่งอยู่ในสายการกระทำที่สอง- ในรายการ
ตัวเลือกที่ปรากฏด้านล่าง ให้เลือกอันที่มีป้ายกำกับเพื่อลบและคลิกตกลง :กำหนดเวลาการสแกนไมโครโฟนไม่ว่าจะเป็นเพราะคุณไม่ได้ใช้ไมโครโฟนในบางช่วงเวลา หรือเพราะคุณไม่ต้องการถูกบังคับให้เปิดการวิเคราะห์ด้วยตนเอง ก็สามารถกำหนดเวลาสำหรับการวิเคราะห์เดี่ยวๆ ได้
หรือสำหรับการวิเคราะห์ที่ดำเนินการในช่วงเวลาปกติ โดยคลิกที่บรรทัดจากหน้าต่างหลักของโปรแกรมผู้จัดกำหนดการจากนั้นบนปุ่มสร้าง- ในหน้าต่างที่ปรากฏขึ้น ให้ตั้งชื่องานแล้วคลิก
กำลังติดตาม- จากนั้นเลือกว่าควรทำงานครั้งเดียวหรือควรทำซ้ำ ในกรณีสุดท้ายให้คลิกที่บรรทัดเป็นระยะๆ.ในขณะนี้ รายการต่างๆ ด้านล่างจะเปิดใช้งานได้ ปรับเปลี่ยนข้อมูลตามที่คุณต้องการ เช่น โดยการเลือกทุก 1 สัปดาห์จากนั้นคลิกกำลังติดตามและทำเช่นเดียวกันในหน้าต่างถัดไป ในหน้าต่างถัดไป ให้เลือกฮาร์ดไดรฟ์ที่จะสแกน (โดยปกติคือค:) โดยคลิกที่มันเพื่อให้ตัวอักษรปรากฏขึ้นในพื้นที่ข้อความด้านล่างกรอบ หากคุณมีฮาร์ดไดรฟ์หลายตัวที่ต้องวิเคราะห์ ให้ทำเครื่องหมายที่ช่องดิสก์ภายในเครื่องที่ด้านบนซึ่งจะเลือกทั้งหมดแล้วคลิกกำลังติดตาม.ในสี่หน้าต่างถัดไป คุณสามารถคลิกได้โดยตรงกำลังติดตามและในส่วนสุดท้ายซึ่งสรุปการตั้งค่าที่เลือกทั้งหมด ให้คลิกที่ที่จะสิ้นสุด-
ขั้นตอนที่ 3: ตอบสนองต่อข้อความ
ตามค่าเริ่มต้น BitDefender จะแจ้งให้คุณทราบหากตรวจพบการอัปเดตที่จะติดตั้ง จากนั้นคลิกที่ปุ่มตกลงเพื่อเริ่มการดำเนินการ หากคุณไม่ต้องการถูกรบกวนจากข้อความเหล่านี้อีกต่อไป ให้ยกเลิกการทำเครื่องหมายในช่องถามฉันก่อนดาวน์โหลดอัปเดตก่อนที่จะคลิกตกลงอย่างไรก็ตาม โปรดทราบว่าการดำเนินการนี้จะไม่ขัดขวางการอัปเดต
ขั้นตอนที่ 4: จะทำอย่างไรในกรณีที่มีการแจ้งเตือน
เมื่อตรวจพบไวรัส BitDefender จะถามคุณว่าควรทำอย่างไร หากคุณไม่ต้องการให้ไวรัสถามคำถามนี้อีกต่อไป หลังจากที่เลือกตัวเลือกที่คุณเลือกจากที่เสนอแล้ว (นิรนัยเพื่อลบหรือคัดลอกไปยังเขตกักบริเวณ)เพื่อตรวจสอบ
กรณีนำไปใช้กับทั้งหมดและคลิกที่ตกลงดังนั้น หากมีการค้นพบไวรัสอื่นๆ ในระหว่างการสแกนนี้ ไวรัสเหล่านั้นจะประสบชะตากรรมที่คุณสงวนไว้โดยอัตโนมัติ
ขั้นตอนที่ 5: จัดการโซนกักกัน
หากต้องการเข้าถึงพื้นที่กักกันที่ BitDefender เก็บไฟล์ที่ติดไวรัสที่พบ ให้เปิดหน้าต่างหลักของซอฟต์แวร์โดยดับเบิลคลิกที่ไอคอนที่ด้านล่างขวาของหน้าจอ คลิกที่บรรทัด
การกักกันเพื่อเรียกพื้นที่ขึ้นมาเมื่อคุณแสดงเป็นครั้งแรก พื้นที่นั้นว่างเปล่า แม้ว่าไวรัสจะเพิ่งถูกส่งไปที่นั่นก็ตาม เพื่อให้ปรากฏ ให้คลิกที่รีเซ็ต.เมื่อคุณกลับสู่โซนกักกัน ไฟล์ที่คุณเปิดเผยจะมองเห็นได้แต่จะไม่ปรากฏให้เห็น'ผู้มาใหม่'ที่คุณได้ส่งไป เขา
คุณจะต้องใช้ปุ่มในแต่ละครั้งรีเซ็ต
🔴 เพื่อไม่พลาดข่าวสาร 01net ติดตามเราได้ที่Google ข่าวสารetวอทส์แอพพ์-