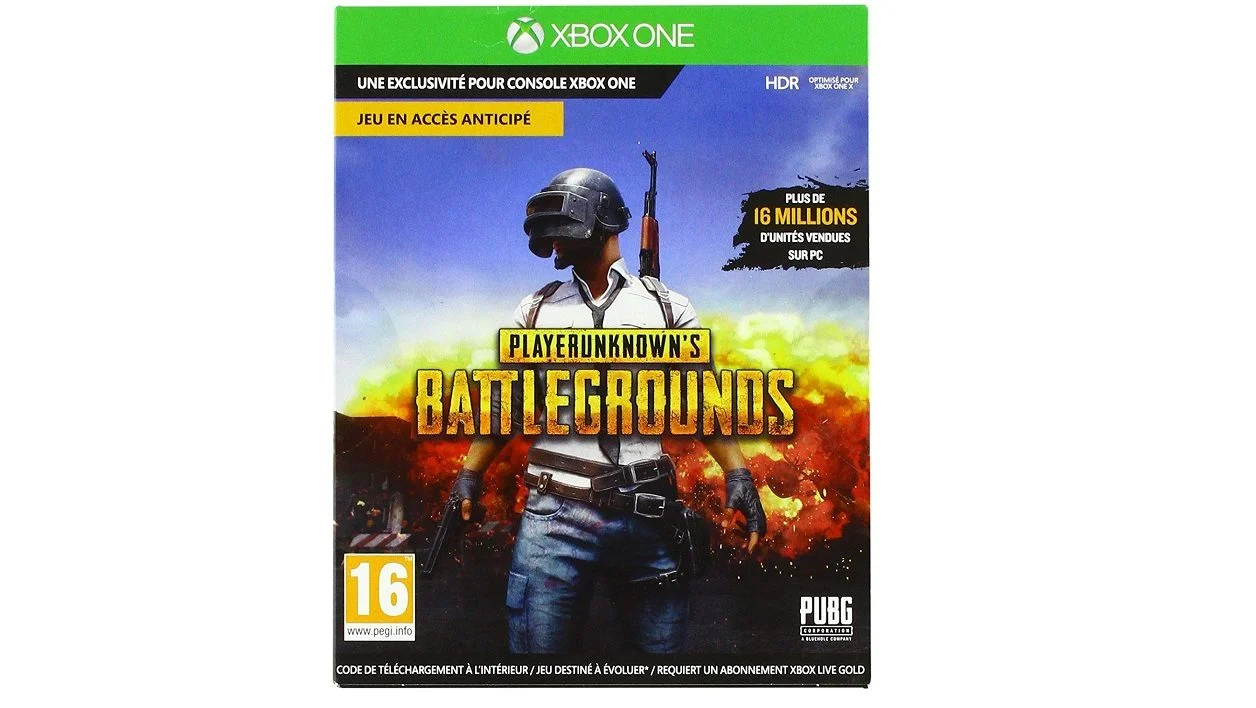เพลิดเพลินกับการอัปเดต Windows 11 23H2 บนพีซีของคุณ แม้ว่า Microsoft จะไม่รองรับการกำหนดค่าอย่างเป็นทางการก็ตาม
ในช่วงสิ้นปี 2023 Microsoft ได้ปรับใช้ Windows 11 อัปเดต 23H2 อย่างเป็นทางการกับพีซีที่มีสิทธิ์ทั้งหมด นับตั้งแต่วันที่นี้ การอัปเดตจะมีให้โดยอัตโนมัติในอุปกรณ์ทั้งหมดที่มีการกำหนดค่าฮาร์ดแวร์ที่ตรงตามข้อกำหนดที่กำหนดโดย Microsoft
หากต้องการรับการอัปเดต Windows 11 23H2 เพียงไปที่การตั้งค่าของระบบปฏิบัติการ จากนั้นคุณก็ต้องไปวินโดวส์อัพเดตเพื่อตรวจสอบความพร้อมใช้งานของการอัปเดต ให้ดาวน์โหลดและใช้งาน
สำหรับผู้ใช้ที่อาจปรับแต่งการติดตั้ง Windows 11 ให้ทำงานบนพีซีที่มีการกำหนดค่าที่ไม่รองรับ นั่นเป็นอีกเรื่องหนึ่ง Microsoft จะตรวจพบเครื่องที่ไม่มีสิทธิ์โดยอัตโนมัติ และแน่นอนว่าไม่มีการอัปเดตผ่าน Windows Update แม้แต่การดาวน์โหลด Windows 11 23H2 ISO ด้วยตนเองก็ล้มเหลวในการติดตั้งการอัปเดต อันที่จริง วิซาร์ดการติดตั้งของโปรแกรมจะวิเคราะห์การกำหนดค่าฮาร์ดแวร์โดยอัตโนมัติเพื่อตรวจสอบคุณสมบัติของพีซี
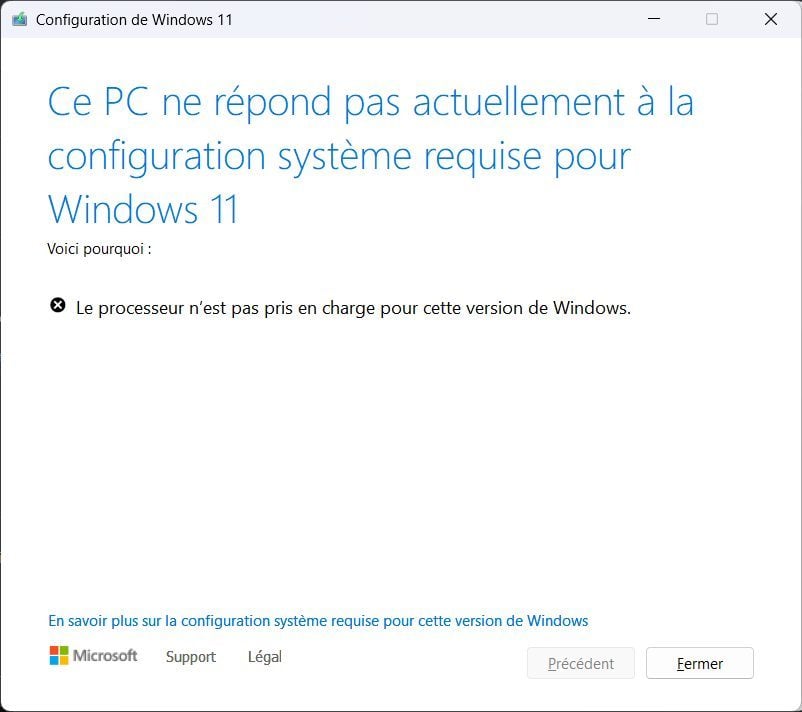
อย่างไรก็ตาม การติดตั้งการอัปเดต Windows 11 23H2 บนพีซีที่ไม่รองรับอย่างเป็นทางการนั้นสามารถหลีกเลี่ยงได้ง่าย ในการดำเนินการนี้ คุณจะต้องใช้เพียงดิสก์อิมเมจ Windows 11 23H2 ในรูปแบบ ISO, คีย์ USB และ Rufus นี่คือขั้นตอนในการปฏิบัติตาม
1. ดาวน์โหลดดิสก์อิมเมจ Windows 11 23H2
หากต้องการใช้ประโยชน์จากการอัปเดต Windows 11 23H2 ให้เปิดเบราว์เซอร์ที่คุณชื่นชอบแล้วไปที่หน้าดาวน์โหลดของดิสก์อิมเมจ ISO ของ Windows 11 23H2
ภายใต้ชื่อดาวน์โหลดดิสก์อิมเมจ Windows 11 (ISO)ให้คลิกที่เมนูแบบเลื่อนลงการเลือกดาวน์โหลดและเลือกWindows 11 (ISO หลายรุ่น)- จากนั้นคลิกที่ปุ่มดาวน์โหลด-
- ดาวน์โหลดWindows 11 บน Download.com(ฟรี)
ส่วนเลือกภาษาของผลิตภัณฑ์ควรจะโหลด คลิกที่เมนูแบบเลื่อนลงเลือกหนึ่งรายการเลือกภาษาของคุณแล้วคลิกปุ่มยืนยัน-
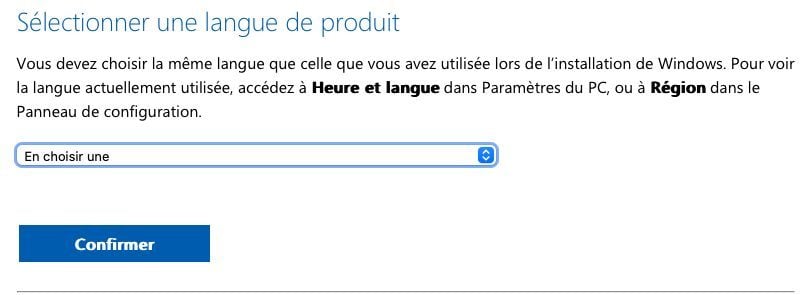
ลิงค์ดาวน์โหลดของคุณควรถูกสร้างขึ้น คลิกปุ่มดาวน์โหลดแบบ 64 บิตเพื่อดาวน์โหลดดิสก์อิมเมจ Windows 11 23H2 ในรูปแบบ ISO
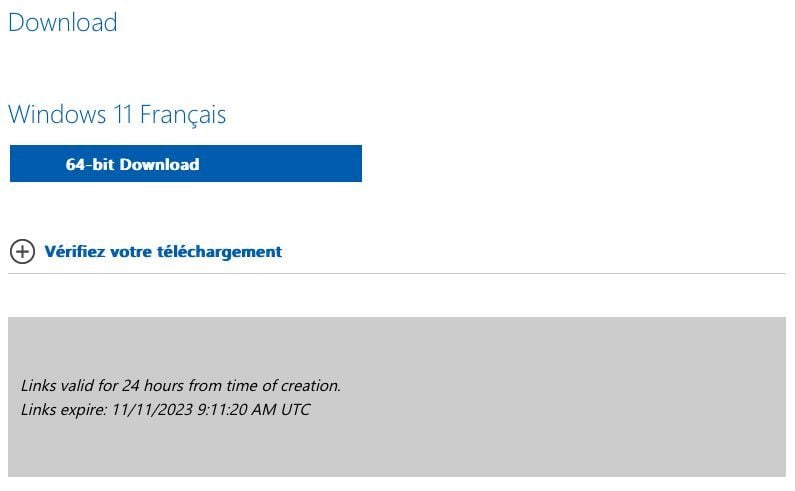
2. ดาวน์โหลดรูฟัส
เพื่อให้สามารถติดตั้ง Windows 11 อัพเดต 23H2 บนพีซีของคุณได้ คุณจะต้องสร้างคีย์ USB สำหรับการติดตั้งโดยใช้ซอฟต์แวร์ Rufus ที่ยอดเยี่ยม
Rufus เป็นยูทิลิตี้ฟรีที่ได้รับการอัพเดตหลายครั้งเพื่อให้คุณสามารถสร้างคีย์ USB สำหรับการติดตั้ง Windows ได้ โดยข้ามข้อจำกัดของ Microsoft ซอฟต์แวร์นี้มีประโยชน์มากหากคุณต้องการติดตั้ง Windows 11 โดยไม่ต้องใช้บัญชี Microsoftหรือหากคุณกำลังมองหาวิธีที่ง่ายและมีประสิทธิภาพติดตั้ง Windows 11 บนพีซีที่เข้ากันไม่ได้-
- ดาวน์โหลดรูฟัสบน Telecharger.com(ฟรี)
3. สร้างไดรฟ์ USB สำหรับการติดตั้ง Windows 11 23H2
จากนั้นเชื่อมต่อไดรฟ์ USB ของคุณเข้ากับพีซีแล้วเปิด Rufus ยูทิลิตี้ควรตรวจจับไดรฟ์ USB ของคุณโดยอัตโนมัติและเลือกจากเมนูแบบเลื่อนลงที่แสดงใต้หัวข้ออุปกรณ์ต่อพ่วง-
จากนั้นคลิกที่ปุ่มการคัดเลือกจากนั้นเลือกอิมเมจดิสก์รูปแบบ ISO ของ Windows 11 23H2 ที่คุณดาวน์โหลดไว้ก่อนหน้านี้
เลือกการตั้งค่าอื่นๆ ทั้งหมดไว้เป็นค่าเริ่มต้น จากนั้นคลิกปุ่มเพื่อเริ่มต้นขึ้น- ป๊อปอัปควรเปิดขึ้นโดยอัตโนมัติ นี่เป็นตัวเลือกต่างๆ ที่เป็นไปได้สำหรับการข้ามข้อจำกัดของ Microsoft เลือกการตั้งค่าทั้งหมดไว้เป็นค่าเริ่มต้นแล้วคลิกปุ่มตกลง-
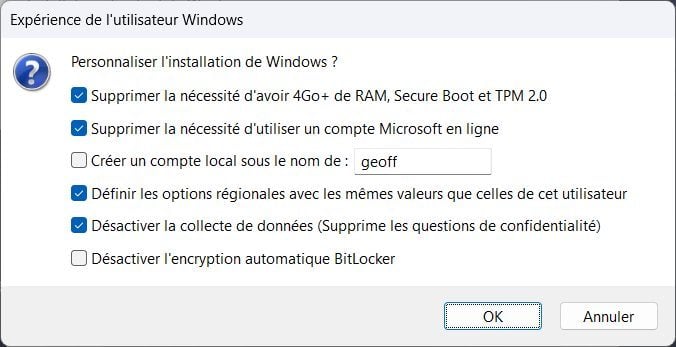
Rufus ควรเริ่มกระบวนการสร้างคีย์ USB สำหรับการติดตั้ง Windows 11 รอตราบเท่าที่จำเป็นเพื่อให้ยูทิลิตี้ทำงานเสร็จสิ้น
เมื่อขั้นตอนเสร็จสิ้น Rufus จะแสดงข้อความแจ้งว่าคีย์ USB สำหรับการติดตั้งของคุณพร้อมแล้ว ปิด Rufus และเก็บแท่ง USB เชื่อมต่อกับพีซีของคุณ
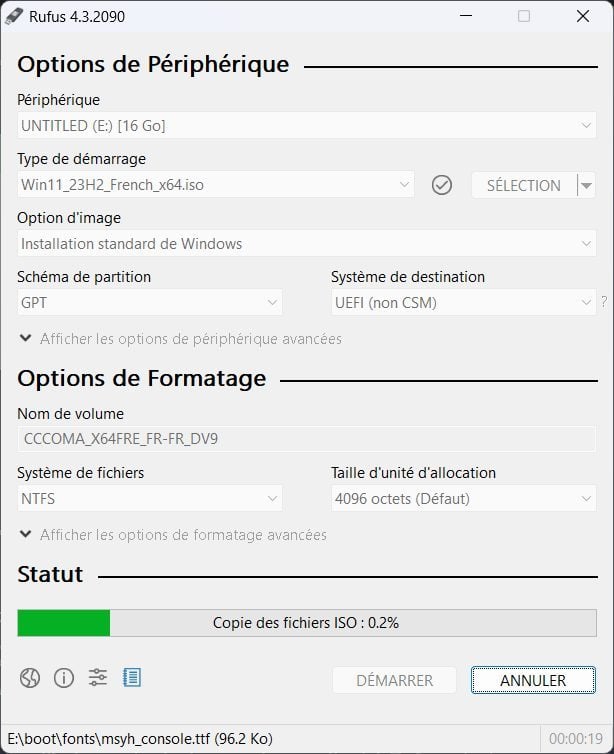
4. เริ่มการติดตั้ง Windows 11 23H2
ตอนนี้เปิด Windows File Explorer จากนั้นเข้าสู่ไดรฟ์ USB การติดตั้ง Windows 11 ที่คุณเพิ่งสร้างขึ้น ตอนนี้ดับเบิลคลิกที่ไฟล์การตั้งค่าเพื่อเปิดและเปิดตัวช่วยสร้างการติดตั้ง Windows 11 23H2
ในกรณีของเรา โปรดทราบว่าเราจะติดตั้ง Windows 11 23H2 โดยตรงจาก Windows 11 22H2 โดยไม่จำเป็นต้องบูตพีซีด้วยคีย์ USB ที่เราเพิ่งสร้างขึ้น
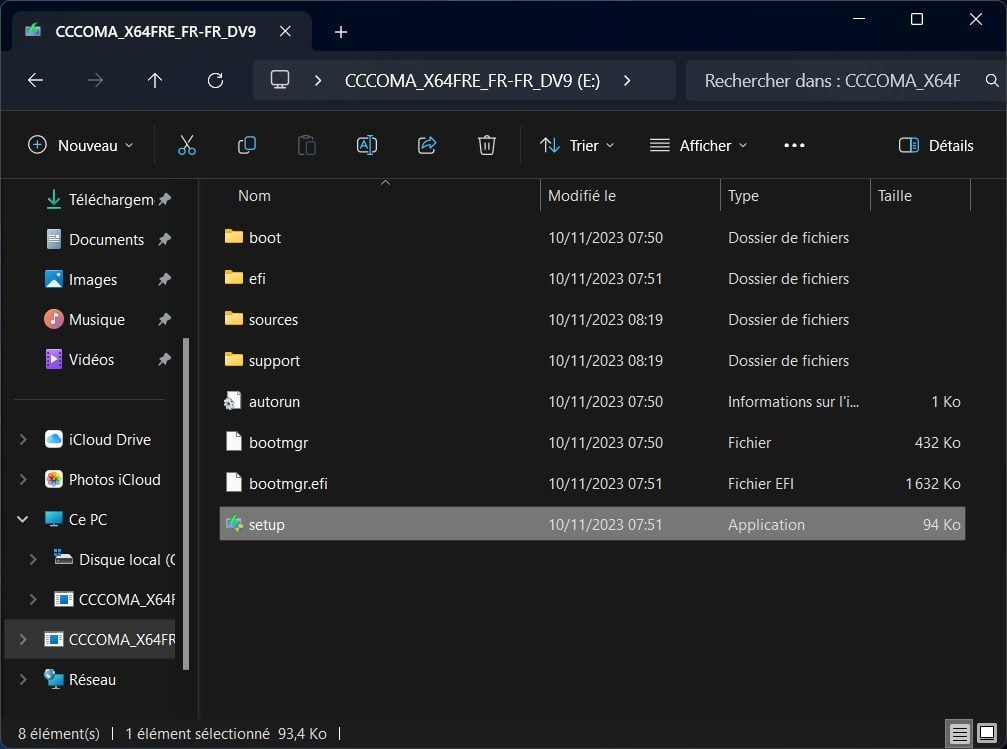
ในหน้าต่างติดตั้ง Windows 11 ให้คลิกปุ่มกำลังติดตาม- วิซาร์ดการติดตั้งจะตรวจสอบการอัปเดต แต่จะข้ามการตรวจสอบฮาร์ดแวร์อย่างรวดเร็วเพื่อแสดงข้อตกลงสิทธิ์การใช้งาน Windows 11 จากนั้นคลิกยอมรับ-
จากนั้นรอสักครู่ วิซาร์ดการติดตั้งจะตรวจสอบว่าพีซีของคุณมีพื้นที่เพียงพอที่จะติดตั้งการอัปเดตก่อนที่จะแสดงหน้าต่างพร้อมติดตั้ง- จากนั้นคลิกที่ปุ่มโปรแกรมติดตั้งเพื่อเริ่มการติดตั้ง Windows 11 23H2 บนพีซีของคุณ
หน้าจอสีน้ำเงินพร้อมข้อความอยู่ระหว่างการติดตั้ง Windows 11ควรปรากฏบนหน้าจอ รอให้การติดตั้งระบบปฏิบัติการเสร็จสิ้น ในระหว่างขั้นตอนนี้ คอมพิวเตอร์ของคุณจะรีสตาร์ทหลายครั้ง
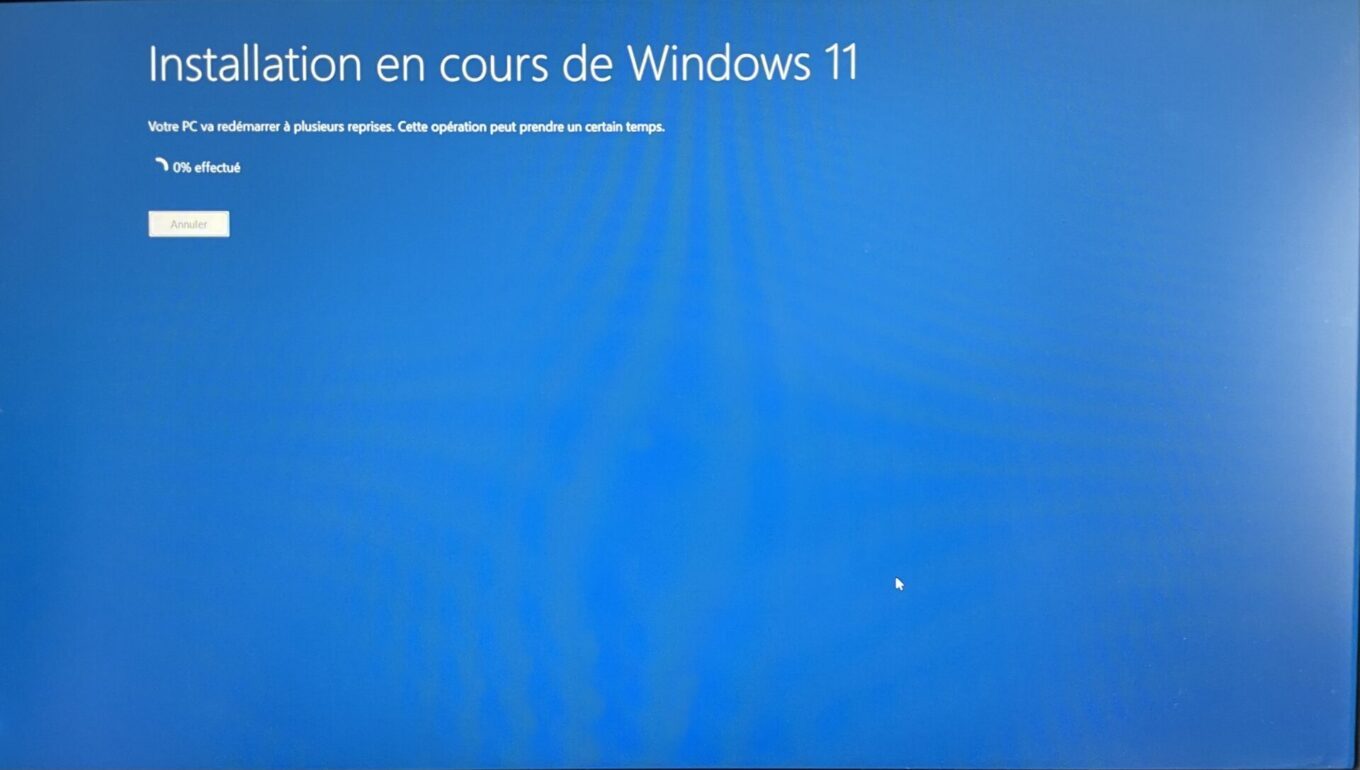
ในการรีบูตครั้งล่าสุด พีซีของคุณควรแสดงหน้าต่างบงชูร์คล้ายกับที่คุณเห็นในครั้งแรกที่คุณกำหนดค่าพีซีของคุณ รอสักครู่อีกครั้งเพื่อให้ระบบปฏิบัติการทำการติดตั้งการอัปเดตให้เสร็จสิ้น
จากนั้นคุณควรมาถึงเดสก์ท็อป Windows ตามปกติ คุณสามารถยืนยันได้อย่างง่ายดายว่าพีซีของคุณใช้งานการอัปเดต Windows 11 ล่าสุด ในการดำเนินการนี้ ให้เปิดการตั้งค่าโดยใช้แป้นพิมพ์ลัดวินโดวส์ + ไอแล้วเข้าระบบให้ไปที่ส่วนนั้นข้อมูลระบบ-
จากนั้นคุณสามารถตรวจสอบเวอร์ชันของระบบที่ติดตั้งบนคอมพิวเตอร์ของคุณภายใต้ข้อกำหนดเฉพาะของ Windows
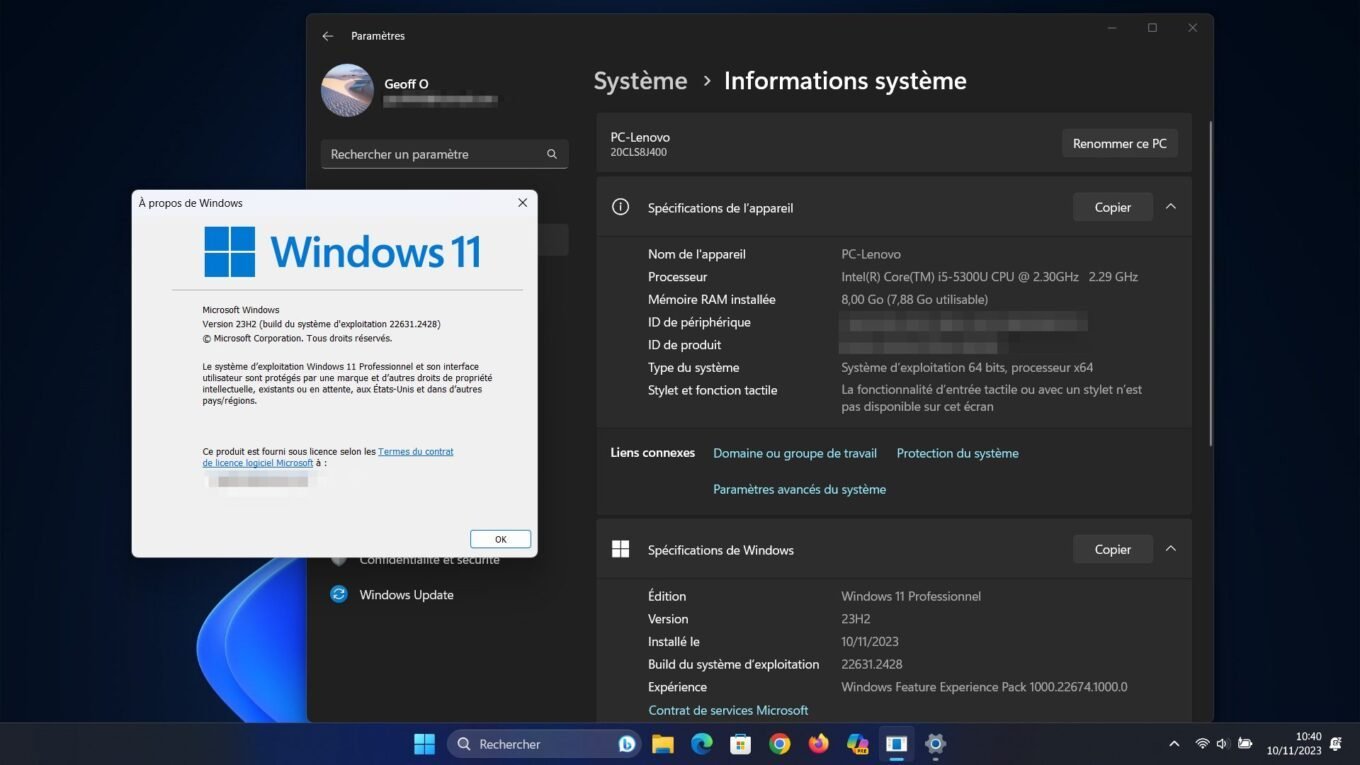
🔴 เพื่อไม่ให้พลาดข่าวสารจาก 01net ติดตามเราได้ที่Google ข่าวสารetวอทส์แอพพ์-