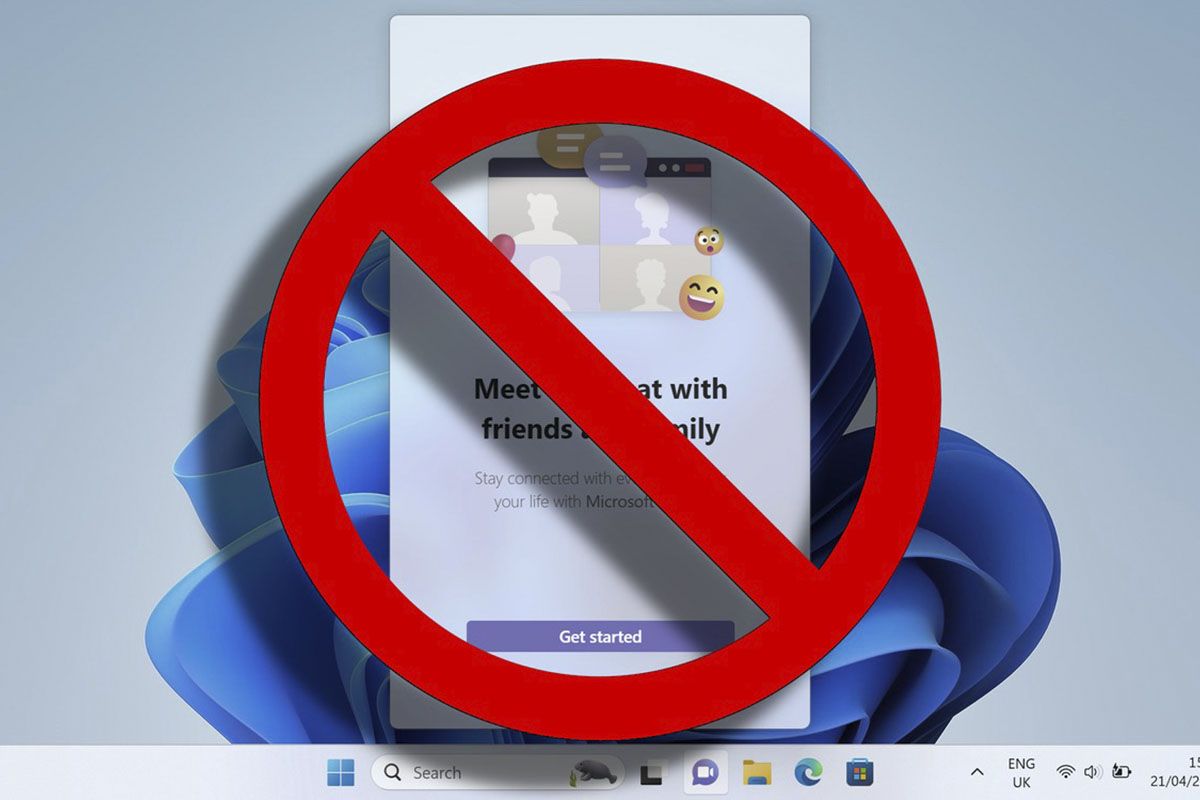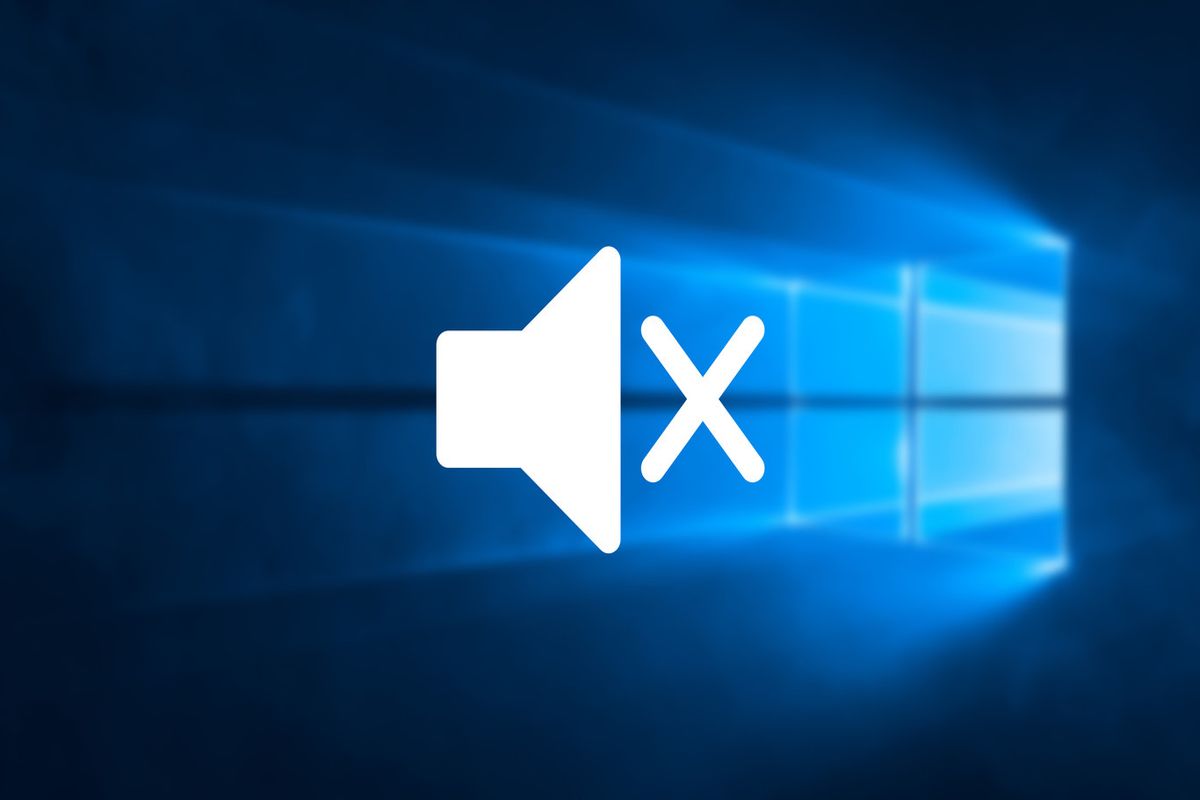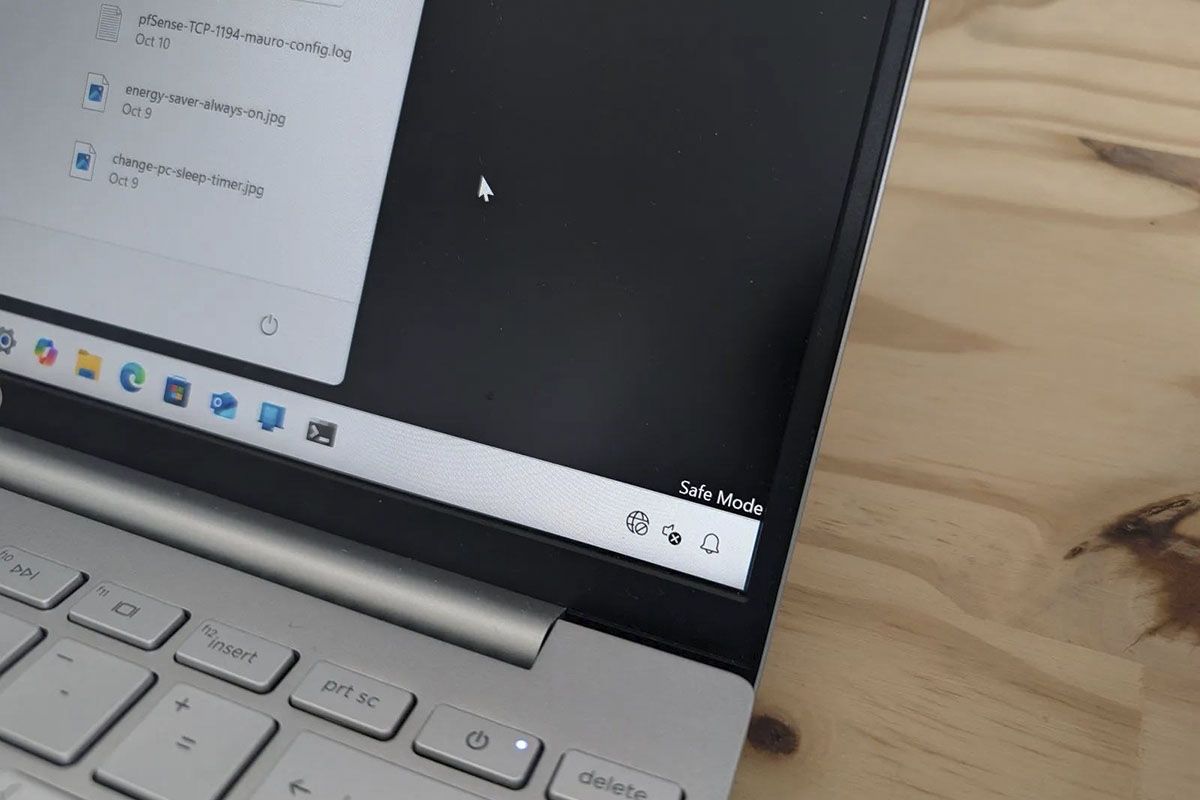您已经关注了我们的文章并且您已验证您的电脑可以运行 Windows 11y您想先于其他人尝试 Windows 11, 完美的。但是,如果您遇到下载停止的情况,我们将解释如何检查下载是否停止并Windows 11安装未超过100%时的解决办法。
为什么 Windows 11 安装在 100% 时停止下载?
它可能并没有真正站起来。在下载和安装过程中更新被阻止的情况并不罕见。在电脑上完成的所有下载和更新通常都在后台进行,如果您转到“设置”>“Windows 更新”,就可以看到它们。
如果 Windows 11 安装在 100% 时停止,则可能是因为你从来没有等过这么久。给系统一段时间,几个小时,让系统运行,看看它是否可以自行解决。
问题是,如果互联网或电源中断,它们会阻止更新立即完成过程。重新建立连接后,更新将继续,并且可能需要更长的时间,因为 Windows 会从头开始确认正在下载的包的状态,它不是从停止的地方开始的。。
但如果时间过去了很长时间,你怀疑有什么问题,因为下载已经达到100%,而且很长时间没有进展,我们会给你一些技巧,以便检查并解决这个问题。
Windows 11 下载停止于 100% 时的解决方案
为了解决这个问题做推荐的事情:首先检查是否发生了某些情况,根据这些结果,您将应用我们提到的解决方案,请密切注意。
检查临时 Windows 更新安装文件夹
- 打开文件资源管理器并转到 C:\Windows\ SoftwareDistribution 文件夹。
- 通过右键单击文件夹 > 显示更多选项 > 属性来检查文件夹的大小。等待至少半小时再次检查它,如果它没有增大,则说明发生了某些情况。
此文件夹是 Windows Update 临时存储安装更新所需文件的位置。您无需在这里执行任何其他操作,只需检查尺寸即可。如果不增加可能是文件夹之间存在同步问题,所以我们进入第二步。
重置 SoftwareDistribution 文件夹
-
以管理员身份进入 CMD -
停止命令 -
删除软件分发文件夹 -
启动控制
SoftwareDistribution文件夹中的内容必须删除并重新启动,这是一个非常微妙的过程,分为三个步骤。跟随他们的脚步:
- 首先按组合键 Windows + S,输入 cmd 并以管理员身份运行。
- 我们将停止更新和智能传输,输入命令 net stop wuauserv 并等待确认。
- 然后输入命令net stop bits,等待确认并退出cmd。
- 转到“C:\Windows\SoftwareDistribution”并删除所有文件夹。
- 如果无法删除它们,请重新启动电脑并重试。
- 如上图打开cmd,管理员模式。
- 让我们再次开始更新和智能传输,输入命令 net start wuauserv 并等待确认。
- 然后输入命令net start bits,等待确认并退出cmd。
这应该再次重新启动整个过程并解决Windows 11安装100%停止的问题。给更新时间,效果会很好。完成整个安装过程后,我们建议您检查并清理 DNS,这样您就可以删除这些服务器上的任何不良内容。
如果您安装了 Windows 11 但不喜欢它,请不要担心,Windows 11 允许您降级到 Windows 10,请查看我们有关如何操作的文章。如果您喜欢 Windows 11浏览我们的网站 W11您会发现更多可以帮助您使用 Windows 11 的帖子。