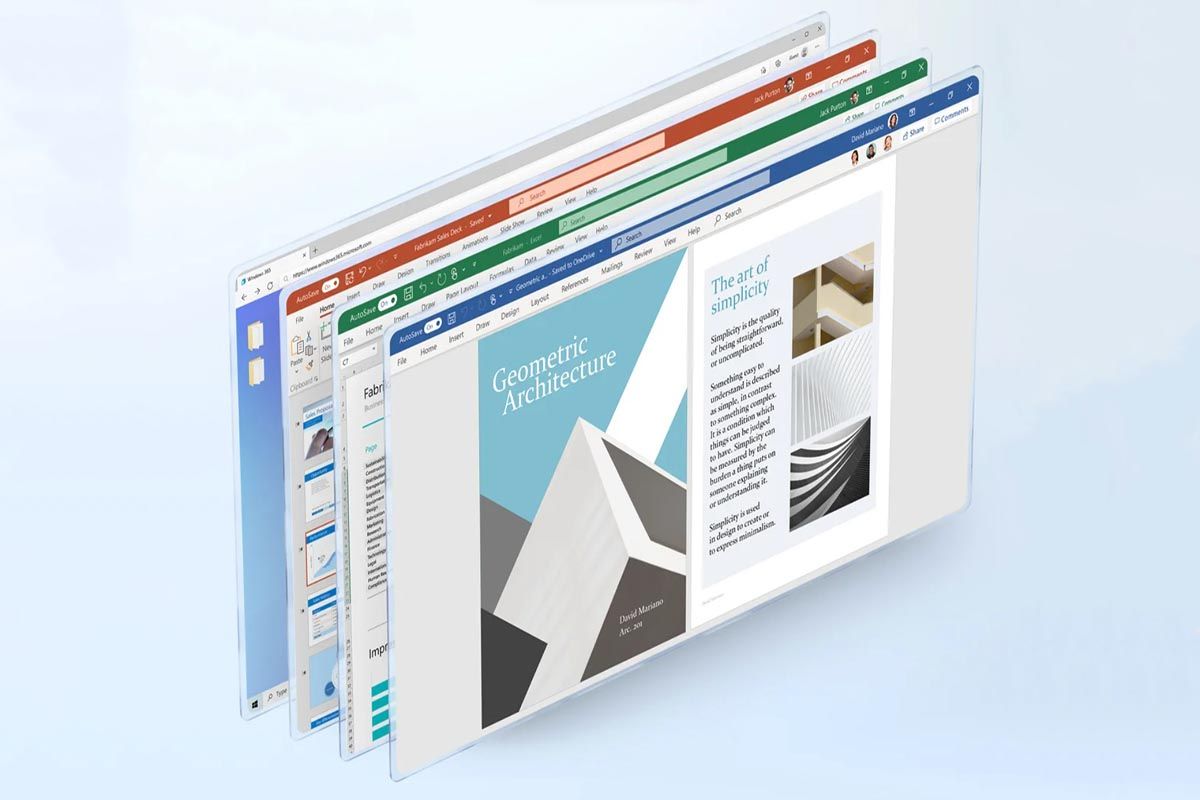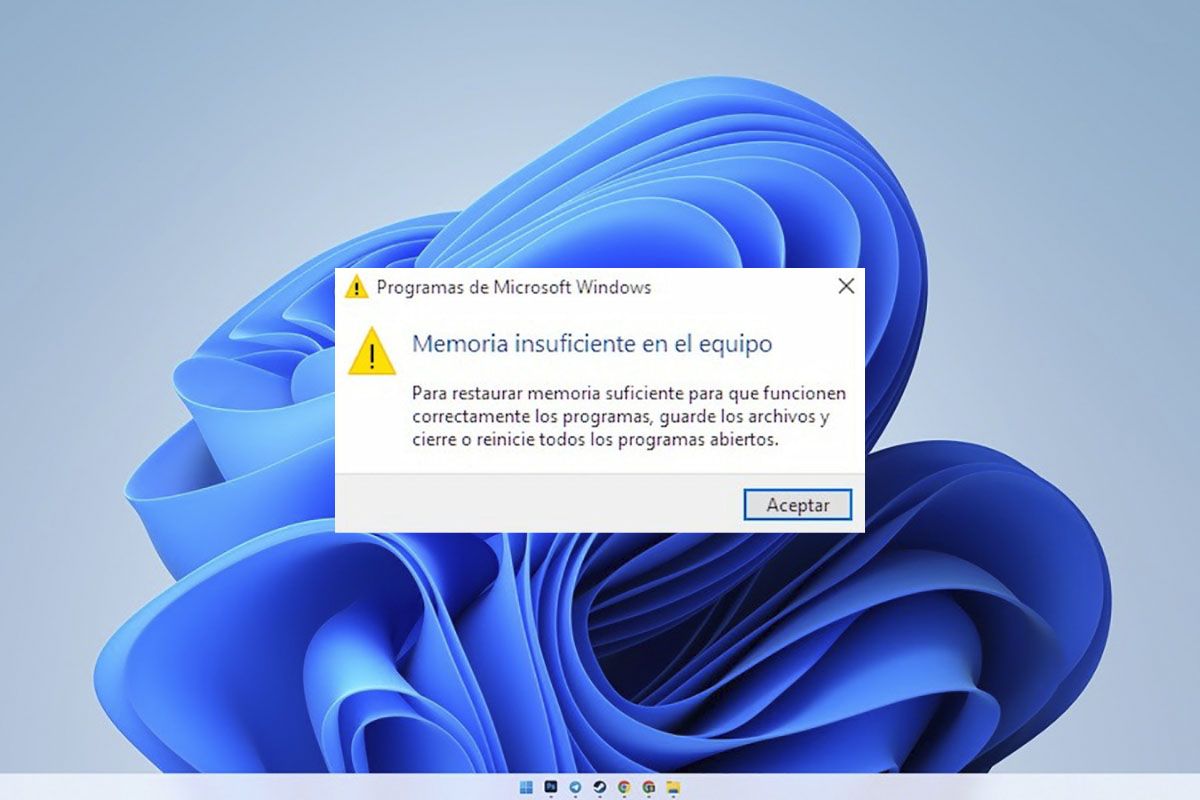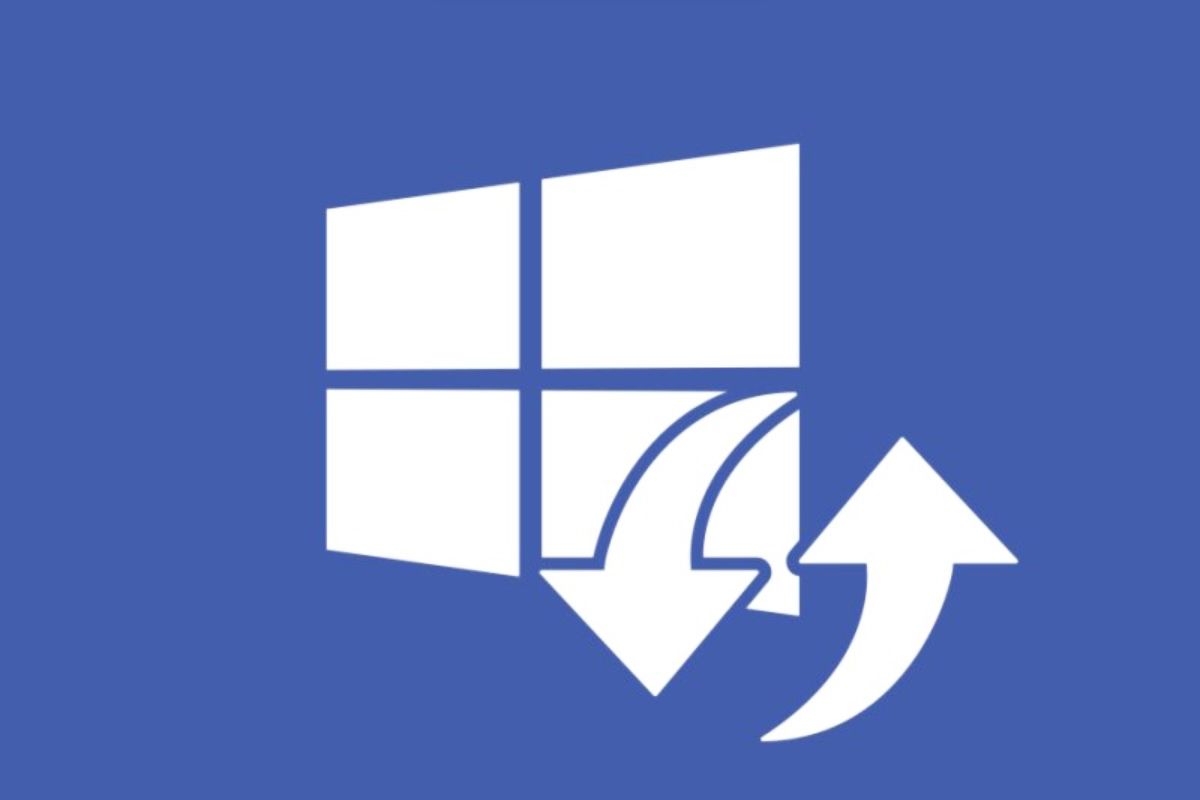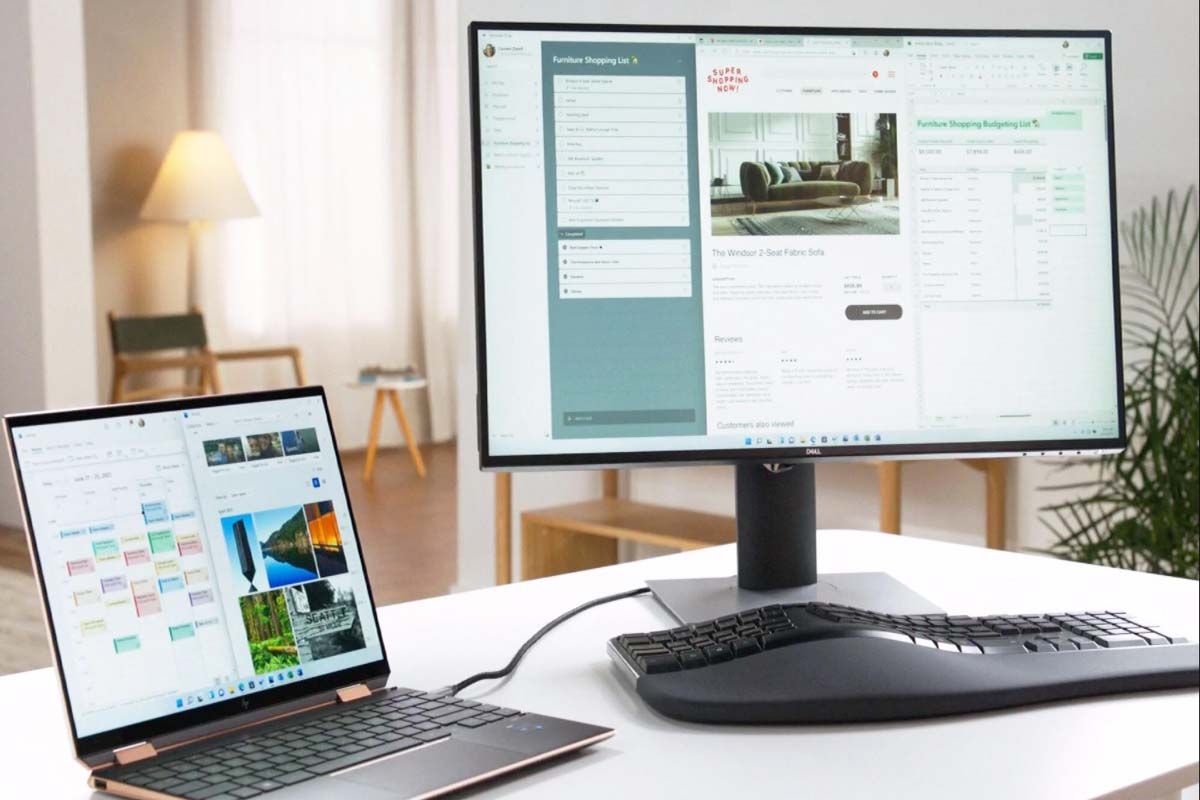Windows 11 带来了大量改进,最明显的是速度 + 分辨率的组合,使您的 PC 性能更强。如果您尚未进入 Windows 11 体验,我们邀请您抢在其他人之前尝试 Windows 11。如果您已经安装了Windows 11,即使没有 TPM 芯片,可能是日期和时间设置不正确,让我们看看如何更改 Windows 11 中的日期和时间。
Windows 应自动同步日期和时间,但如果没有,您可以手动设置。这里我们向您展示如何在 Windows 11 中正确设置时间和日期,以及更改您的区域格式或输入短日期和长日期。
手动更改 Windows 11 中的日期和时间
-
右键小部件日期和时间 -
自动停用并按下更改 -
设置日期和时间并按更改
- 在桌面屏幕上,右键单击任务栏右侧的“日期和时间”小部件。
- 从弹出列表中单击“设置开始日期和时间”选项。
- 您将进入日期和时间设置屏幕。如果“自动设置时间”选项已激活,请按开关按钮将其关闭。
- 在“手动设置日期和时间”旁边,选择“更改”按钮。
- 更改日期和时间。要应用更改,请按“更改”按钮。
在 Windows 11 中更改区域以及短和长日期/时间格式
-
右键小部件日期和时间 -
相关链接 > 语言和地区 -
您可以在这里进行更改
您还可以在 Windows 11 中更改国家和地区格式,加上短日期和长日期和时间的格式:
- 让我们回到桌面屏幕,右键单击任务栏右侧的“日期和时间”小部件。
- 从弹出列表中单击“设置开始日期和时间”选项。
- 在日期和时间设置屏幕上,向下滚动直至到达“相关链接”。下面,您将看到“语言和区域”选项,选择此处。
- 在“区域和语言”屏幕上,您可以更改设备的区域和区域格式,在此处选择您的国家/地区。
-
区域格式 > 更改格式 -
选择您喜欢的格式
- 此外,要更改日期和时间格式,请点击区域格式 > 更改格式以获取更多选项。
- 在这里您可以更改长日历和短日历、日期、日期和时间格式。
从控制面板更改 Windows 11 中的日期和时间(经典方法)
-
WINDOWS + S 和写入控制面板 -
选择日期和时间 -
调整
您还可以更改 Windows 11 中的日期和时间使用旧的用户界面,即使用控制面板:
- 按组合键 Windows + S,键入控制面板,然后按出现的选项。
- 在控制面板中选择“日期和时间”。
- 现在单击“更改日期和时间”按钮并进行设置。正如您所看到的,还有一个更改时区的按钮。
除了更改 Windows 11 中的日期和时间之外,您还可以将程序和文件夹固定到任务栏。在我们的网站上W11我们有很多教程,甚至有些改动很微妙,所以推荐在 Windows 11 中创建还原点以防出现问题。我们想知道事情进展如何如果您有疑问,请给我们留下您的意见。