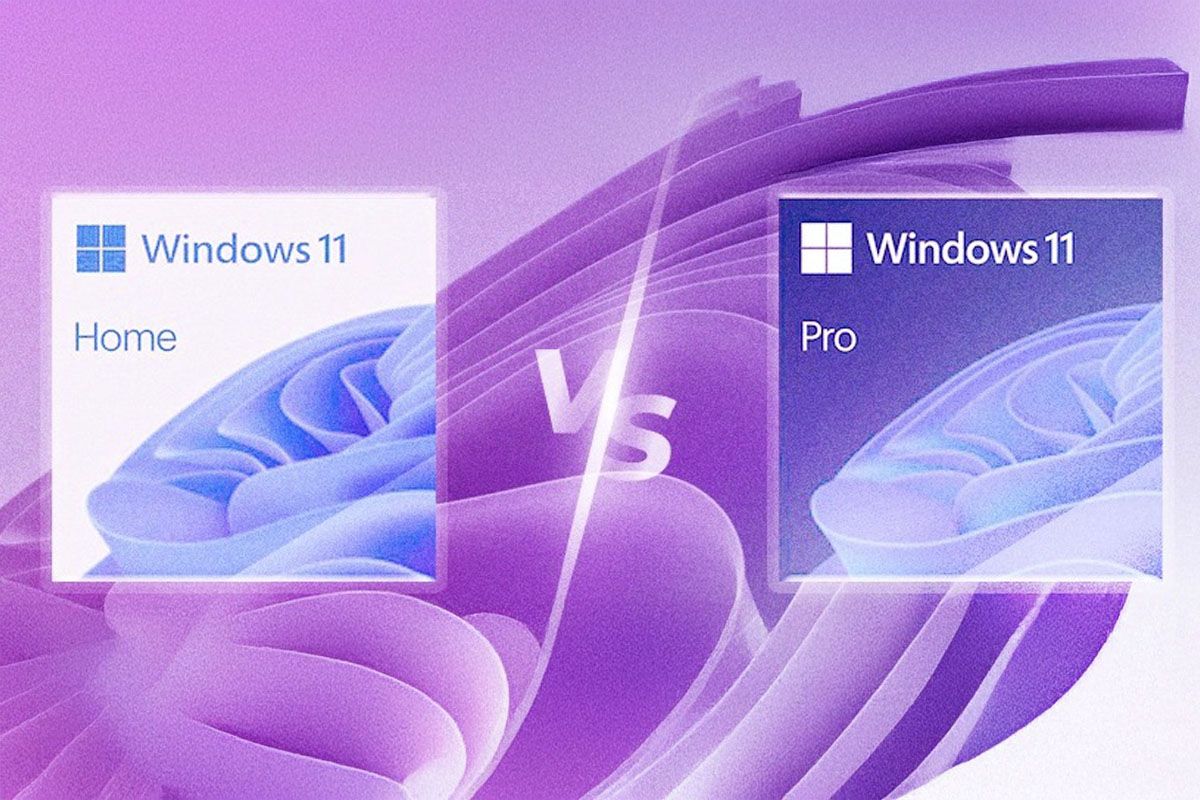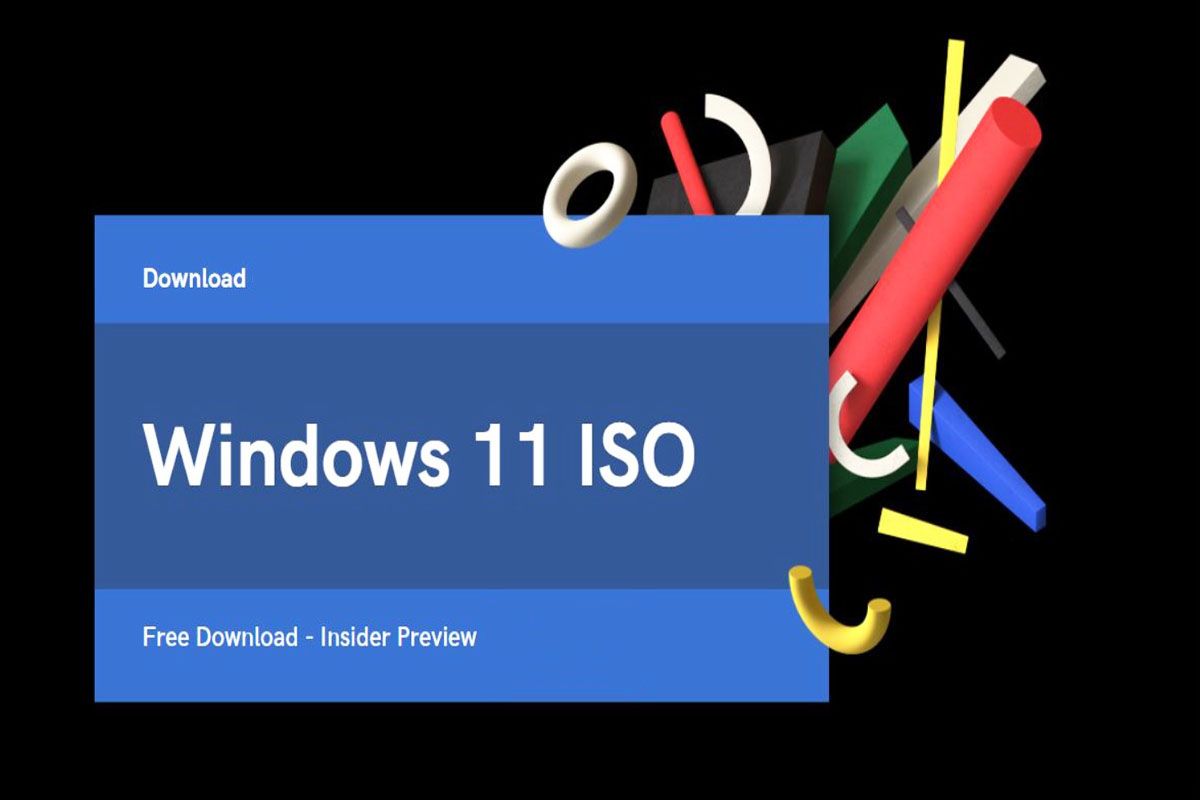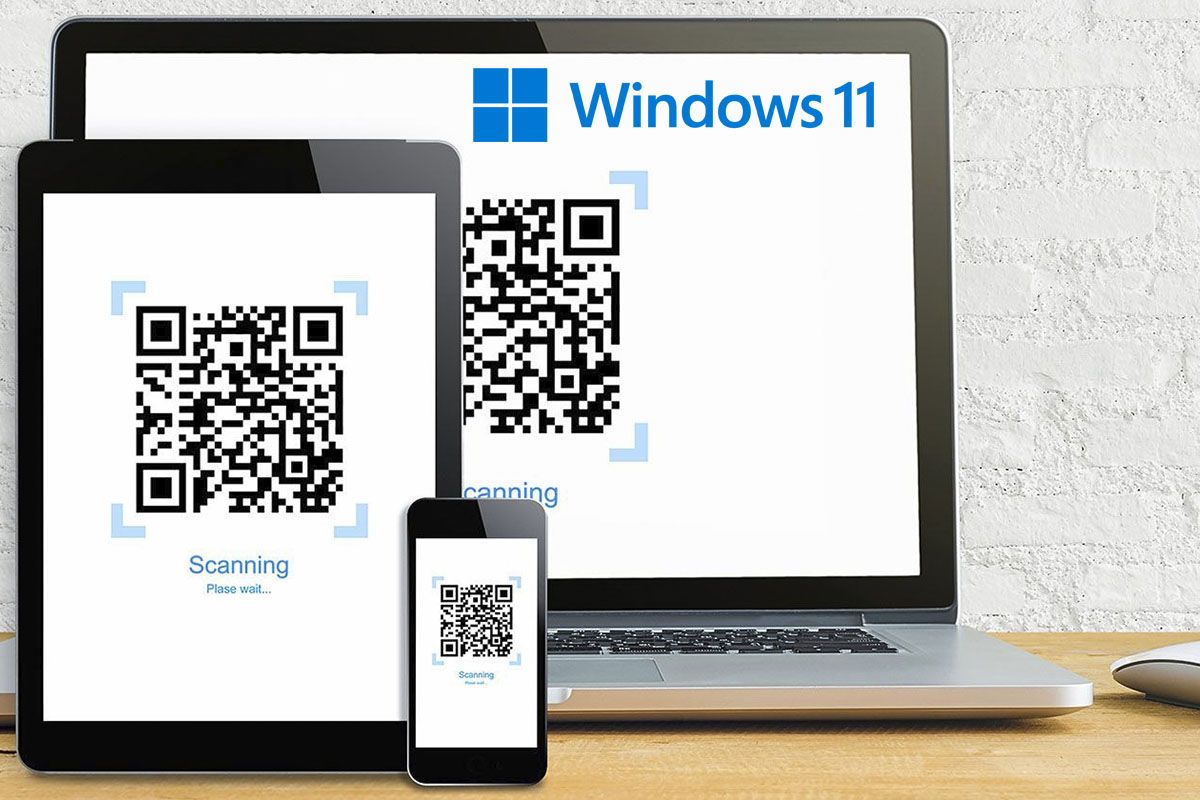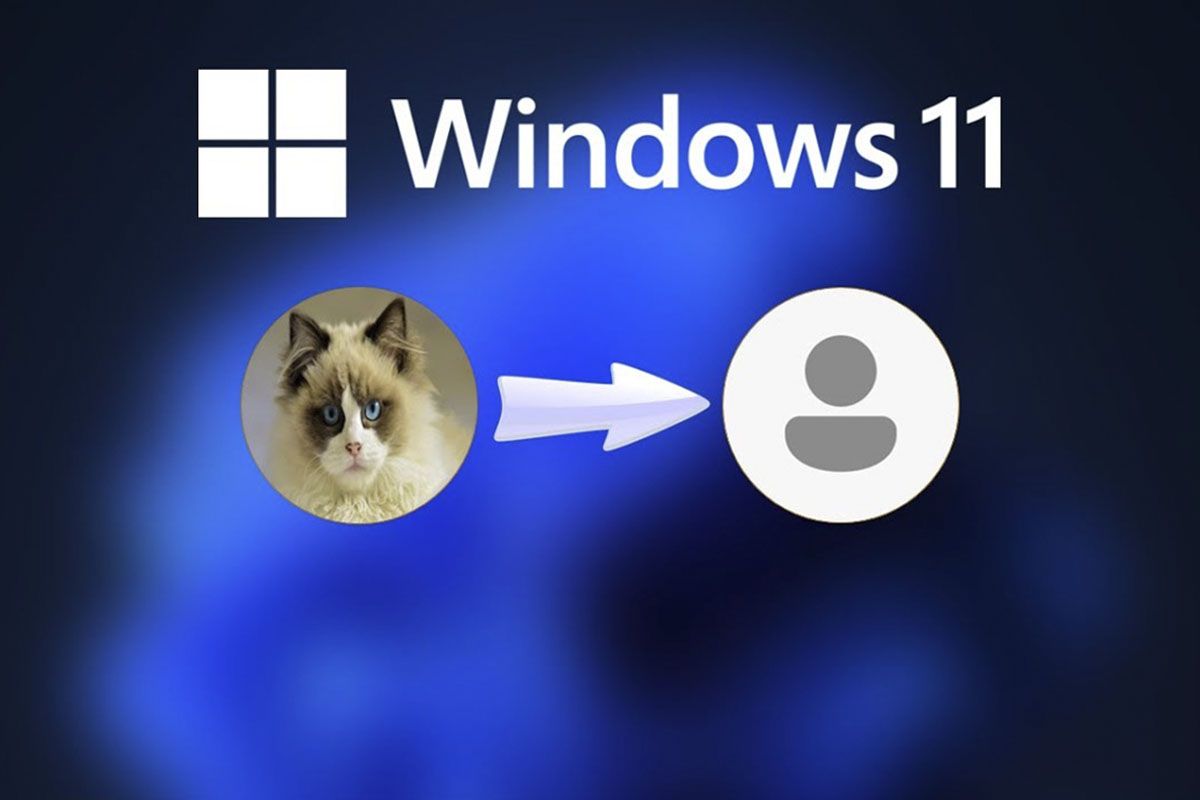Windows有几个技巧可以使您的生活更轻松,在这里您将学会在Windows 11上用您的声音写入,这是您与麦克风交谈,Windows正在文本处理器中为您写作。此功能已经与Windows 10集成在一起,需要几个步骤来激活它,因此请注意。
激活Windows 11中的写作功能
-
控制面板>语音识别 -
按文字进行声音,看看有什么声音选择 -
配置>可访问性>语音 -
降低一点并选择声音
- 第一件事是去控制面板>语音识别。
- 在那个窗口中,单击它说的文字要语音,在“新兴窗口”中,您将部署在说语音选择的位置。应该出现几种声音,如果是这样,请选择Microsoft Helena桌面 - 西班牙语(西班牙),我们将解释为什么墨西哥。如果仅出现英语(美国),我们将进行配置。
- 通过按Windows + L进入Windows配置。
- 单击可访问性,在左图中向下滚动,然后单击语音。降低一点并找到相关的配置选项,单击它说的语音。
-
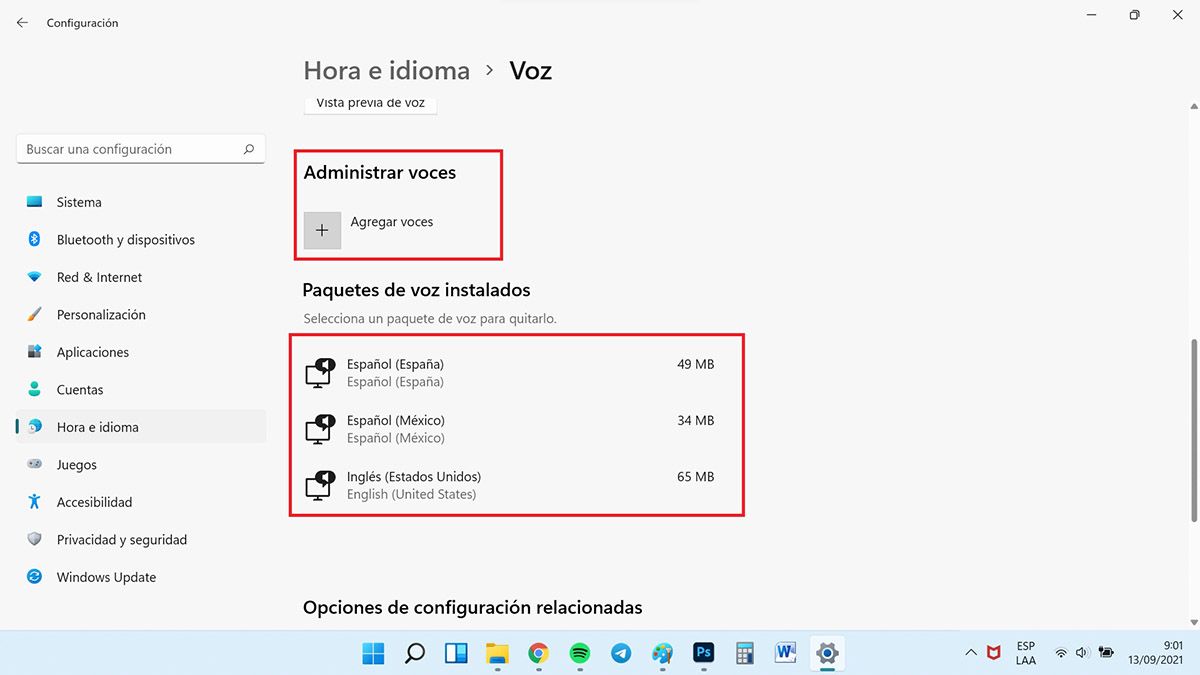
查看下载的语言 -
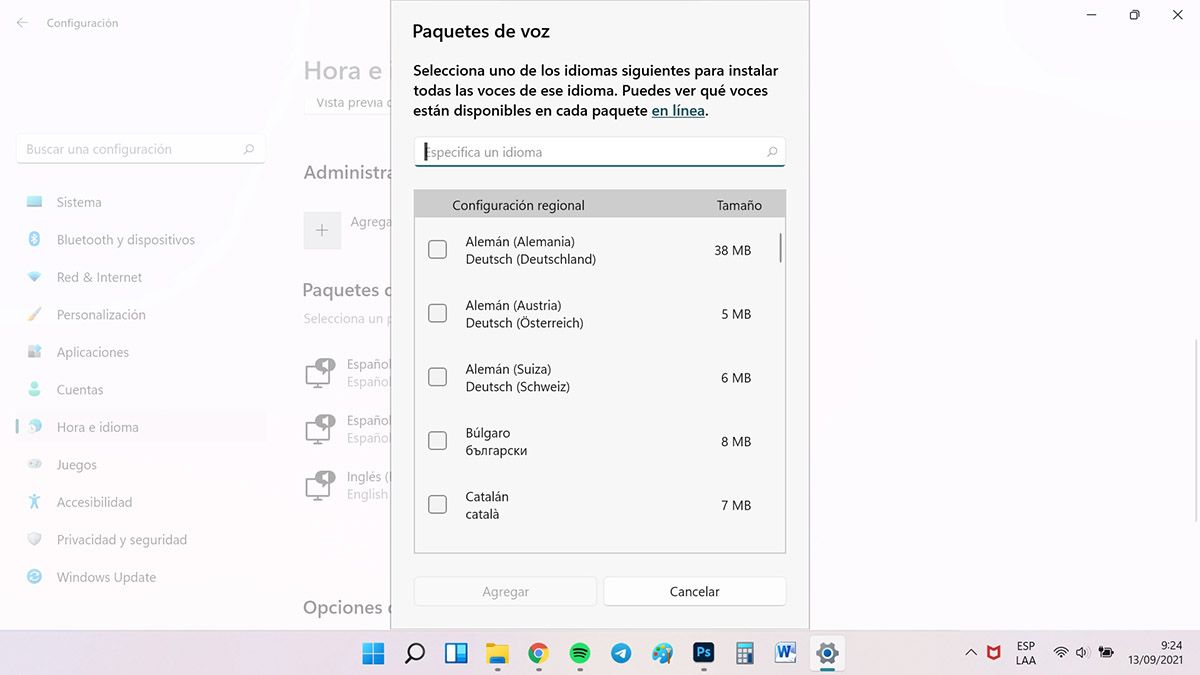
如果留下 -
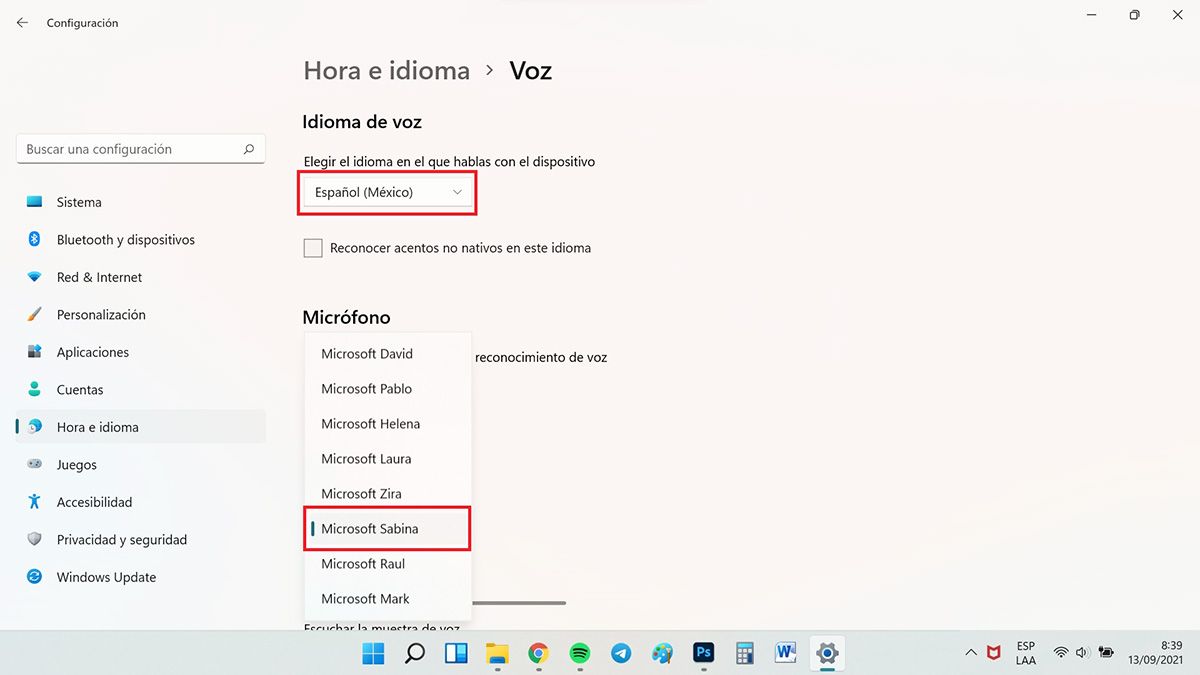
选择语言和声音 -
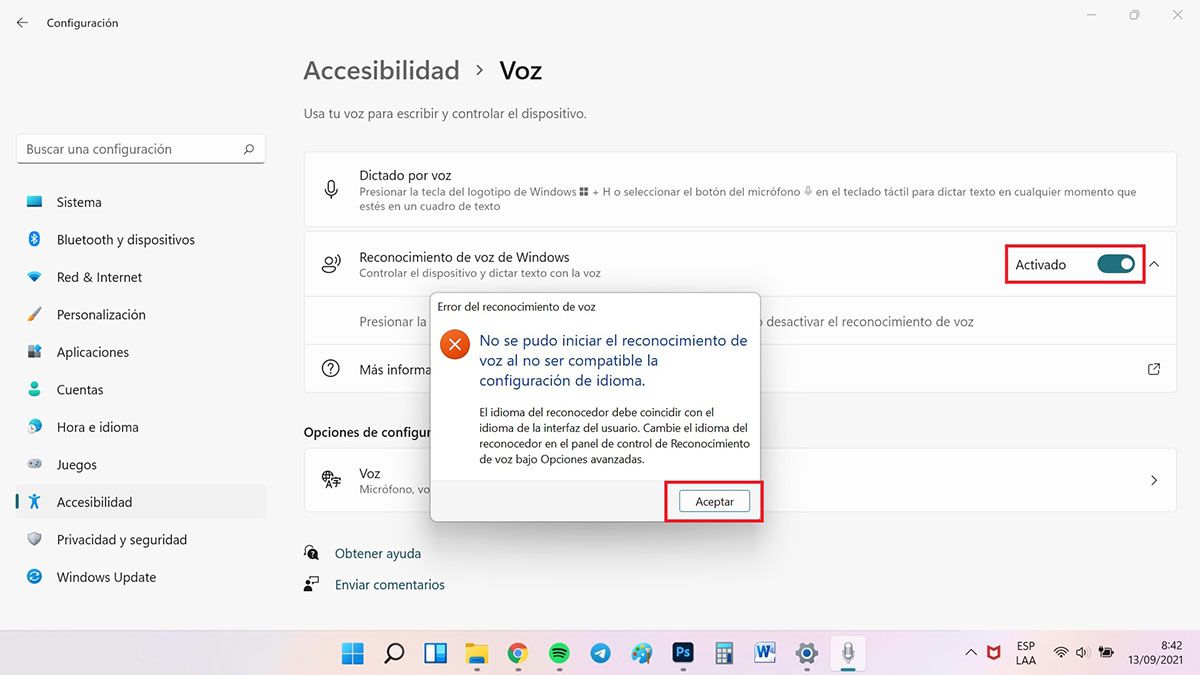
激活语音识别
- 它会稍微下降,并将出现安装的语音软件包,您会看到语言已下载Windows 11以供语音识别。如果没有出现西班牙语(西班牙)或所需的西班牙语,请按“添加声音”按钮,选择语言,单击以添加下载并重新启动设备以应用更改。
- 现在,您将返回配置>可访问性>语音>语音。
- 在这里,您必须查看几件事,请先检查您是否下载了这些语言。然后上去看看语音语言。在这种情况下,我们选择了西班牙语(墨西哥),但您可以选择西班牙或在您所在地区进行的西班牙。
- 然后,Voces说的地方打开了Drop -Down菜单并选择Microsoft Helena,这是为西班牙语(西班牙)配置的声音。
- 您将返回控制面板>语音识别>文本以进行语音并选择Microsoft Helena。
- 作为最后一步,您可以返回配置>可访问性>语音,并激活Windows语音识别按钮。可能会出现一条消息,说明无法启动它,只需按Accept,并且如果按钮被激活。
如果在Windows 11上用您的声音激活写作时出现西班牙语(西班牙),您可以选择它在语音语言中,在控制面板中,您将拥有男性的声音(Paul)和女性(Helena或Laura),请遵循以前选择的步骤。如果您想查看声音的名称,请访问此Microsoft网站上所有语言的声音都出现在列表中指定。
在Windows 11上用您的声音写入麦克风激活
-
激活第一个声音时似乎配置了麦克风 -
选择您的麦克风类型 -
阅读他在屏幕上说的话 -
如果不是第一次单击此按钮
- 如果您第一次激活语音识别窗口似乎可以配置麦克风并识别您的声音。您可以连接桌面麦克风,使用一些外围(例如,包括麦克风)或设备中包含的台式麦克风(例如笔记本电脑)。单击下一步。
- 然后选择麦克风。然后,您必须阅读屏幕上出现的内容并准备就绪,确认消息会发出。
- 最后,选择是否要允许计算机查看文档和电子邮件以帮助提高语音识别的准确性。
- 如果麦克风配置屏幕在激活语音识别之后不会出现输入配置>时间和语言,然后稍微下去,您会发现它说麦克风的位置,从那里开始。您将使解决问题非常相似,以便第一次进行配置,请按照这些步骤进行操作。
在Windows 11上用您的声音写入
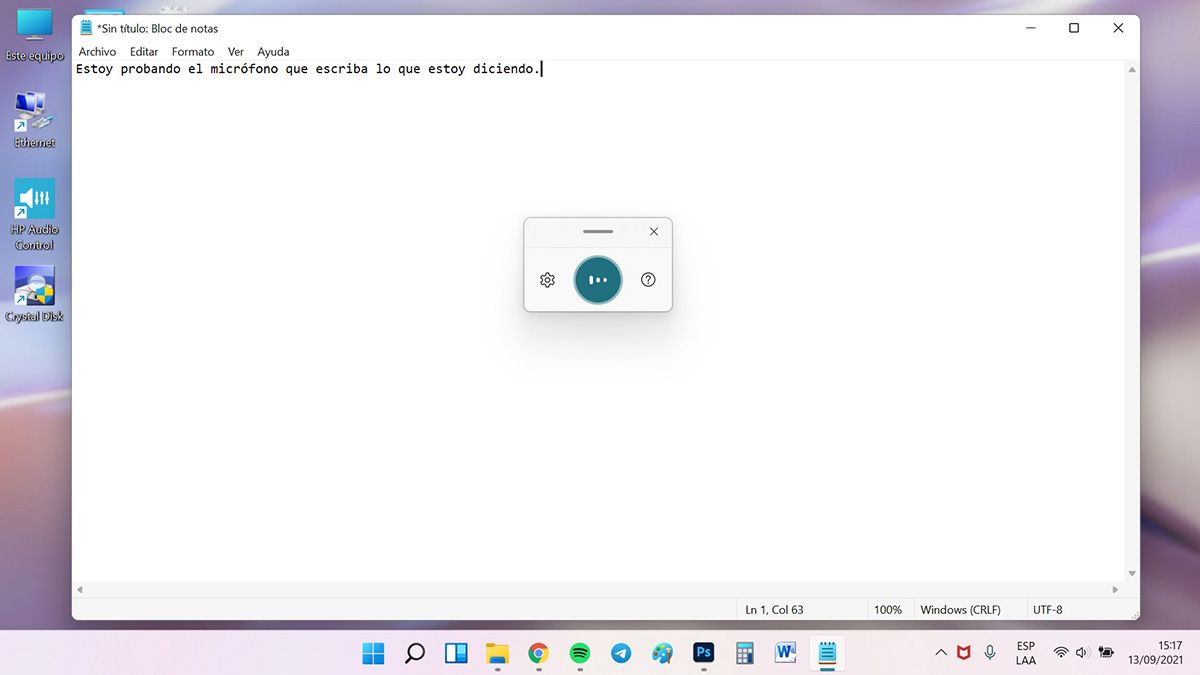
正确配置了麦克风后,您可以开始使用声音写作,因为这样做以下操作:
- 打开文字处理器,无论是注释还是Microsoft Word Bloc。
- 使用Windows + H组合激活Windows听力功能。
- 在您的麦克风中说话,并且文字会看起来很容易。
- 如果您要我停止聆听,请按麦克风按钮。完成并想关闭麦克风后,再次单击Windows + H。
Windows指南在Windows 11上用您的语音写作
要编写标点符号,请执行此操作:
| 写这个 | 从 |
|---|---|
| @ | arroba符号; Arroba标志 |
| # | 磅符号;天秤座标志;数字符号;数字标志;哈希符号;哈希标志;主题标志符号;标签标志;持续的符号;持续的标志 |
| $ | 美元符号;美元标志;美元符号;美元标志 |
| % | 百分比符号;百分比标志 |
| ^ | 互化符号 |
| 和 | y符号; y的标志; et符号; ET标志 |
| * | 星号;经过;星星 |
| (( | 开放括号;左括号;开放括号;左括号 |
| ) | 关闭括号;右括号;关闭括号;右括号 |
| _ | 低脚本 |
| - | 脚本;脚本;减 |
| 〜 | 蒂尔德 |
| \ \ | 对角线逆 |
| / | 对角线;分开 |
| ,,,,, | 昏迷 |
| 。 | 点;十进制 |
| ; | 分号 |
| ' | 撇号;打开简单的comilla;从简单的编译开始;关闭简单的编译;关闭简单的编译;完成简单的编译 |
| = | 相等的象征;相等的迹象 |
| 空间 | 太空吧 |
| | | 巴拉垂直 |
| : | 冒号 |
| ? | 询问标志,审讯符号 |
| [ | 收集的艾布里尔; Izquiddo治疗 |
| 这是给 | Cerrar Corcheru; curching derecho |
| { | 打开钥匙;左键 |
| } | 关闭钥匙;正确的钥匙 |
| + | 更多符号;加上标志 |
| < | 开放的角支架;开放小于;角开式支架;小于左 |
| > | 紧密的角支架;关闭小于;角闭合支架;不正确 |
| « | 公开报价;开始报价;亲密报价;完成comillas;打开双引号;开始双引号;关闭双引号;完成双引号 |
为了做到这一点:
| 为此 | 从 |
|---|---|
| 删除选择 | 删除选择;取消选择 |
| 消除最新的决定结果或选定的文本 | 消除这一点;打电话 |
| 消除文本单位,作为当前单词 | 排除单词 |
| 在指定的单词或短语之后将光标移动到第一个字符 | 落后于此;在此之后移动单词;走到段落;在那结束时移动 |
| 在文本单元的末尾移动光标 | 落后单词;落后单词;走到最后;末尾段落 |
| 向光标移回文本单元 | 返回单词以前的;去段落前 |
| 将光标移至指定单词或短语之前的第一个字符 | 进入单词 |
| 在文本单元的开头移动光标 | 在那前面;转到开始 |
| 向前移动光标直到下一个文本单元 | 前进下列的单词;去段落下列的 |
| 在文本单元的末尾移动光标 | 在结束时移动单词;走到段落 |
| 介绍以下键之一:选项卡,输入,结束,启动,re p。,av,backs,supr | 脉冲星输入;脉冲星畏缩 |
| 选择一个特定的单词或短语 | 选择单词 |
| 选择最新的听写 | 选择 |
| 选择文本单元 | 选择下列的三个词;选择前两个段落 |
| 激活和禁用拼写模式。 | 开始拼写;停止拼写 |
您知道如何在Windows 11和如果您需要复制和粘贴图像和文本以丰富您的文章,我们向你解释如何在Windows 11中使用切割。