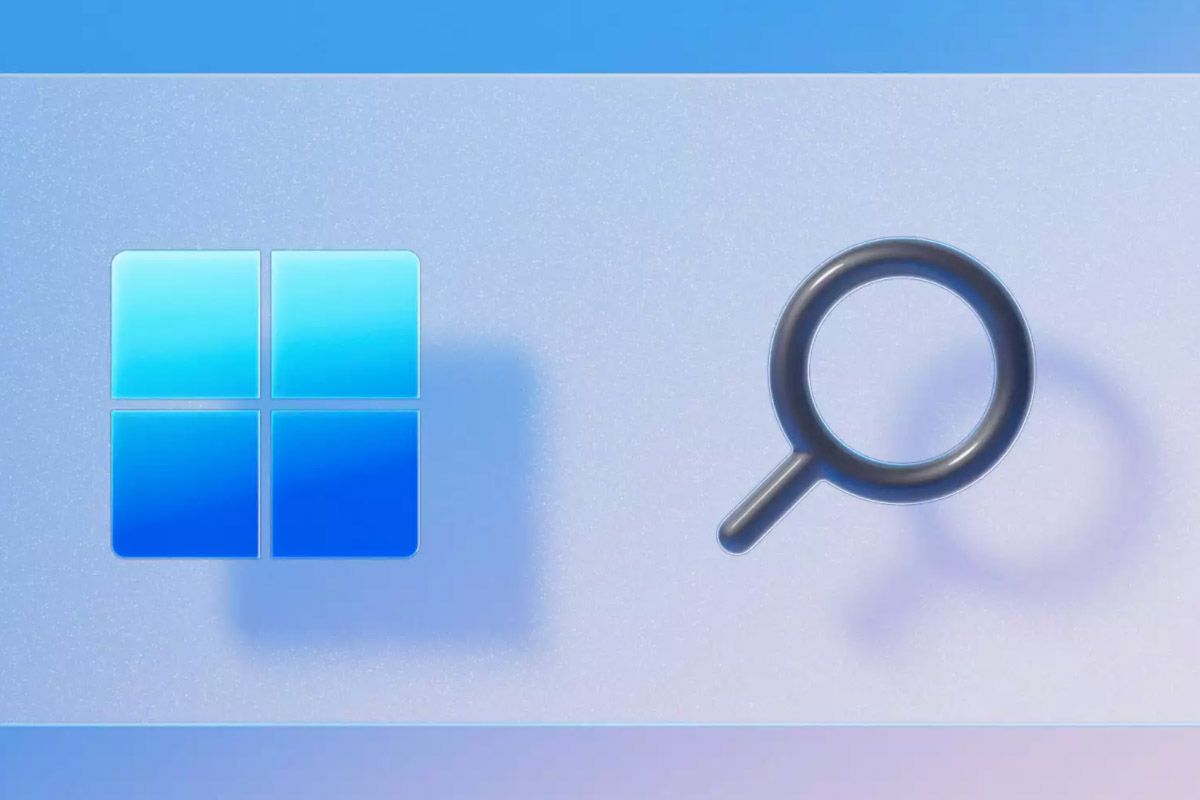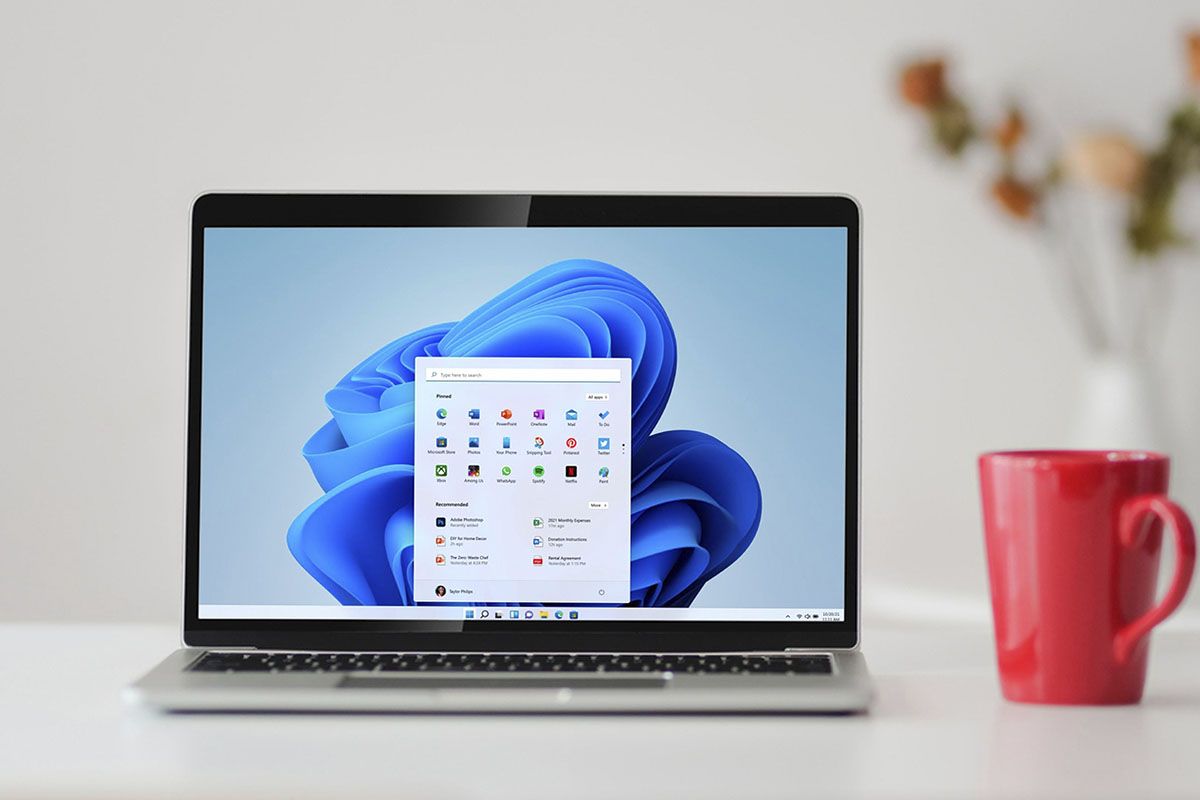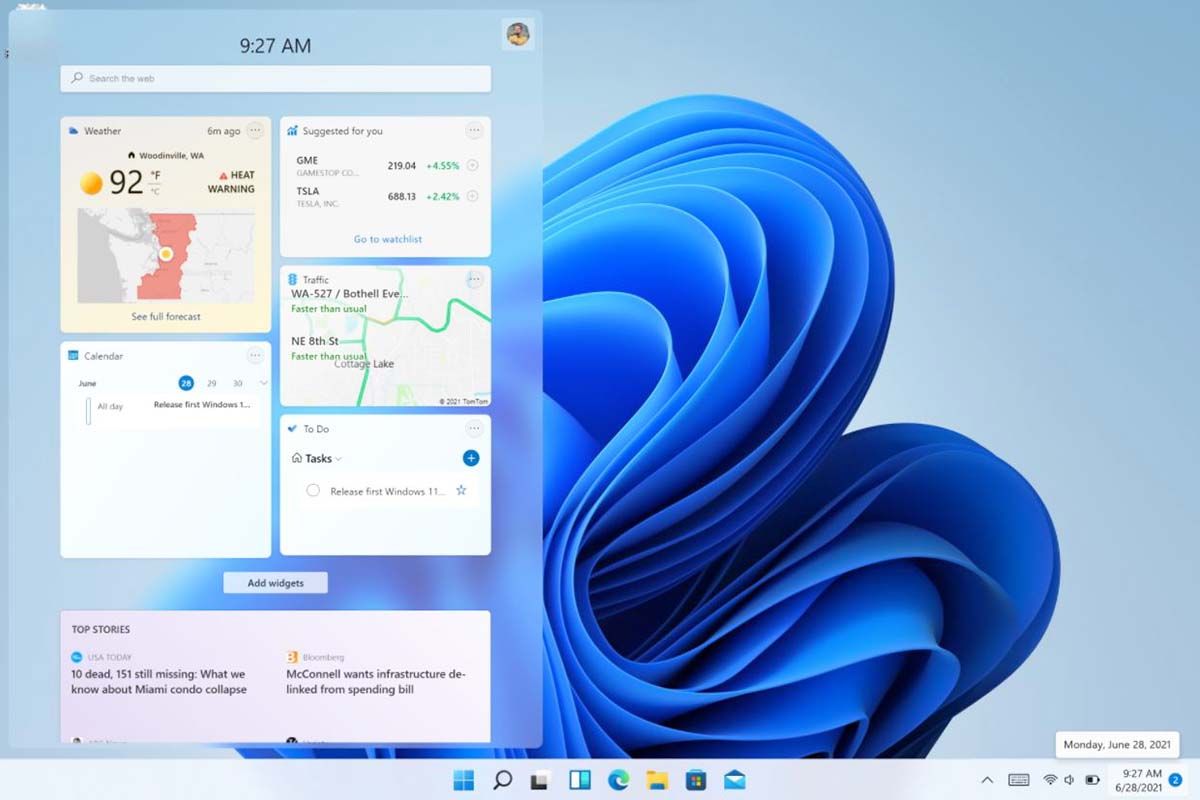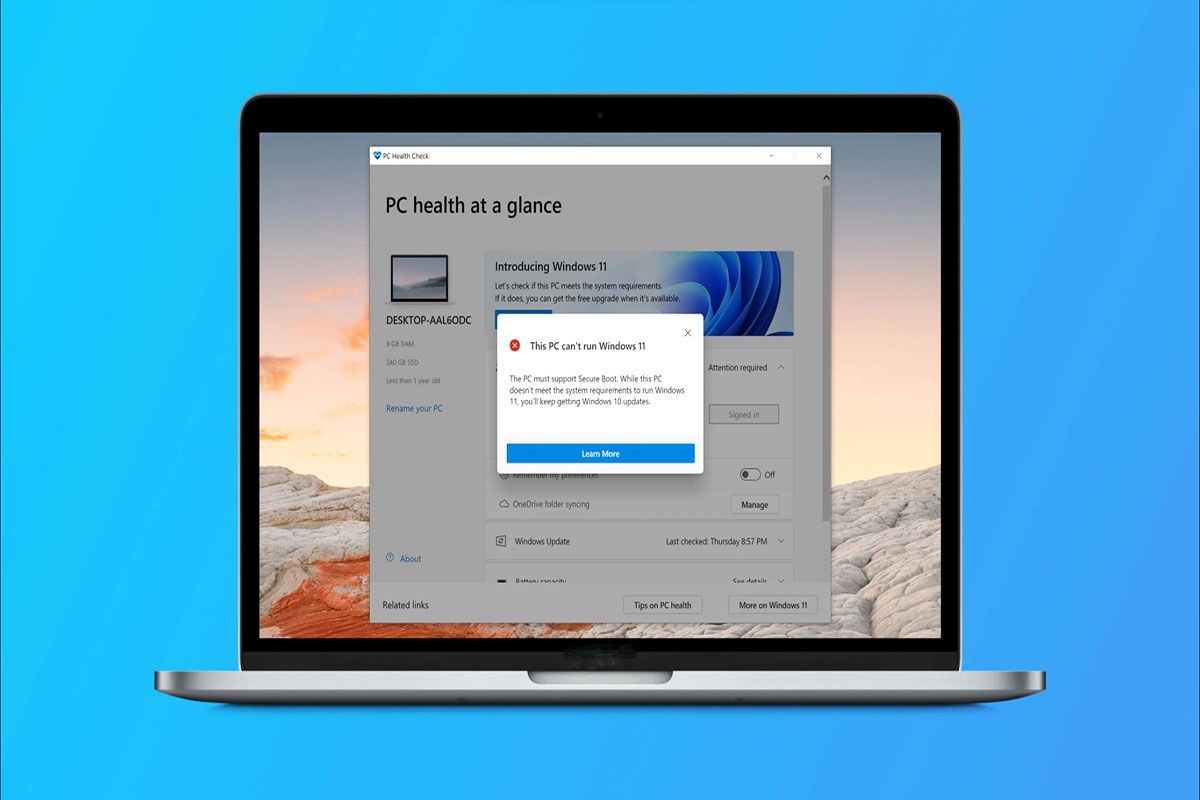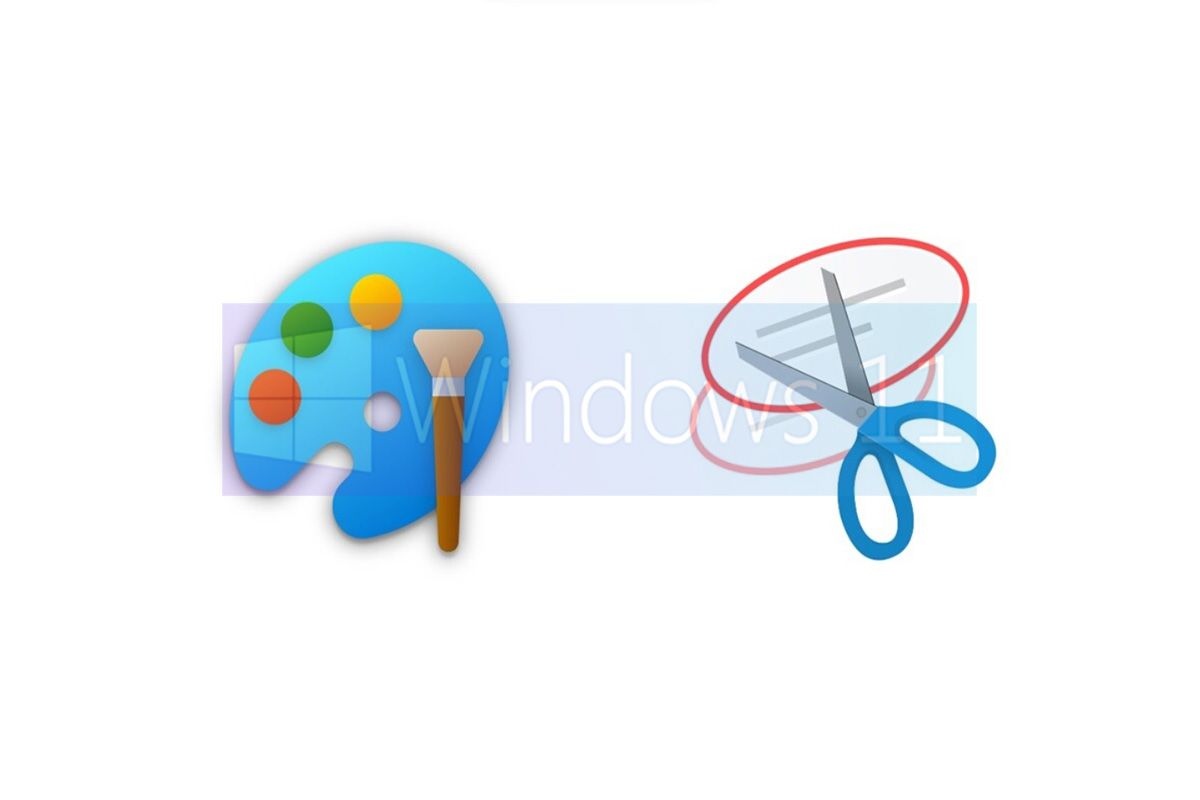正如 Microsoft 所坚称的那样,事实是 Google 因其速度和有效性而成为全球首选的搜索引擎,因此我们将教您如何操作。eliminar Bing de Windows 11。
因为?尽管您可能没有意识到,您在 PC 上进行的每次搜索都会消耗资源,因为它会激活 Bing 并提供没人要求的结果。这个搜索引擎您可能不喜欢它,此外,它还会消耗您 PC 上的 RAM 内存。
使用 regedit 从注册表中删除 Windows 11 中的 Bing
-
WINDOWS + RY 写入注册表 -
转到签名路径 > 右键右侧面板 > 新建 > DWORD 值(32 位) -
指定命名名称 > 双击并将值更改为 1
- 按组合键 Windows + R,输入 regedit,然后按 Enter。
- 输入或复制并粘贴以下路径:
Equipo\HKEY_CURRENT_USER\Software\Policies\Microsoft\Windows
- 右键单击右侧面板并选择新建 > DWORD(32 位)值。
- 您要将新的 DWORD 命名为“DisableSearchBoxSuggestions”,然后双击它。
- 将值更改为 1,然后按确定。
如何在 Windows 11 中禁用 Bing 搜索和 Cortana
-
指定路径并双击 BingSearchabled -
将值更改为 0 并按“接受” -
您还需要双击 Cortanaconsent 并将值更改为 0
- 输入或复制并粘贴以下路径:
Equipo\HKEY_CURRENT_USER\Software\Microsoft\Windows\CurrentVersion\Search
- 在那里您将看到 BingSearchEnabled 值,双击并将该值更改为 0。
- 在同一路径中,您要禁用 Cortana 同意,双击显示 CortanaConsent 的位置并将值更改为 0。
最后,我们将从 Windows 11 的 Edge 和 Chrome 浏览器中删除 Bing:
消除边缘
-
按三个水平按钮 > 设置 -
一直到最后并选择地址栏并搜索 -
在搜索引擎中打开下拉按钮并选择另一个搜索引擎 -
在 Bing 框中的管理搜索引擎中,选择三个水平按钮并按删除
- 按 Edge 右上角的三个水平按钮并打开“设置”。
- 选择左侧的菜单“隐私”、“搜索”和“服务”。
- 向下滚动到底部并选择地址栏和搜索。
- 地址栏中显示“搜索引擎”时,您将打开下拉按钮并选择其他浏览器,例如 Google。
- 然后,您将单击“管理搜索引擎”,在“Bing”框中选择三个水平按钮,然后按“删除”。
- 您还可以删除您不使用的其他浏览器。
从 Chrome 中删除 Bing
-
按三个垂直按钮 > 设置 -
搜索引擎 > 管理搜索工程师 -
在 Bing 中按三个垂直按钮并选择从列表中删除
- 按右上角的三个垂直按钮并打开“设置”。
- 在左侧菜单中单击“搜索”,然后单击右侧的“管理搜索引擎”。
- 在显示 Bing 的地方,按三个垂直按钮,然后选择从列表中删除。
- 在这里,您还可以借此机会删除您不使用的其他搜索引擎。
正如您所看到的,Bing 甚至很难删除。
我们还有其他自定义 Windows 11 的教程, 例如从 Windows 11 任务栏中删除放大镜按钮y如何在 Windows 11 中更改日期、时间和区域,甚至更多。
如果您还没有安装Windows 11我们邀请您使用最简单的程序来完成此操作:从 USB 安装 W11(创建 USB 并安装)。