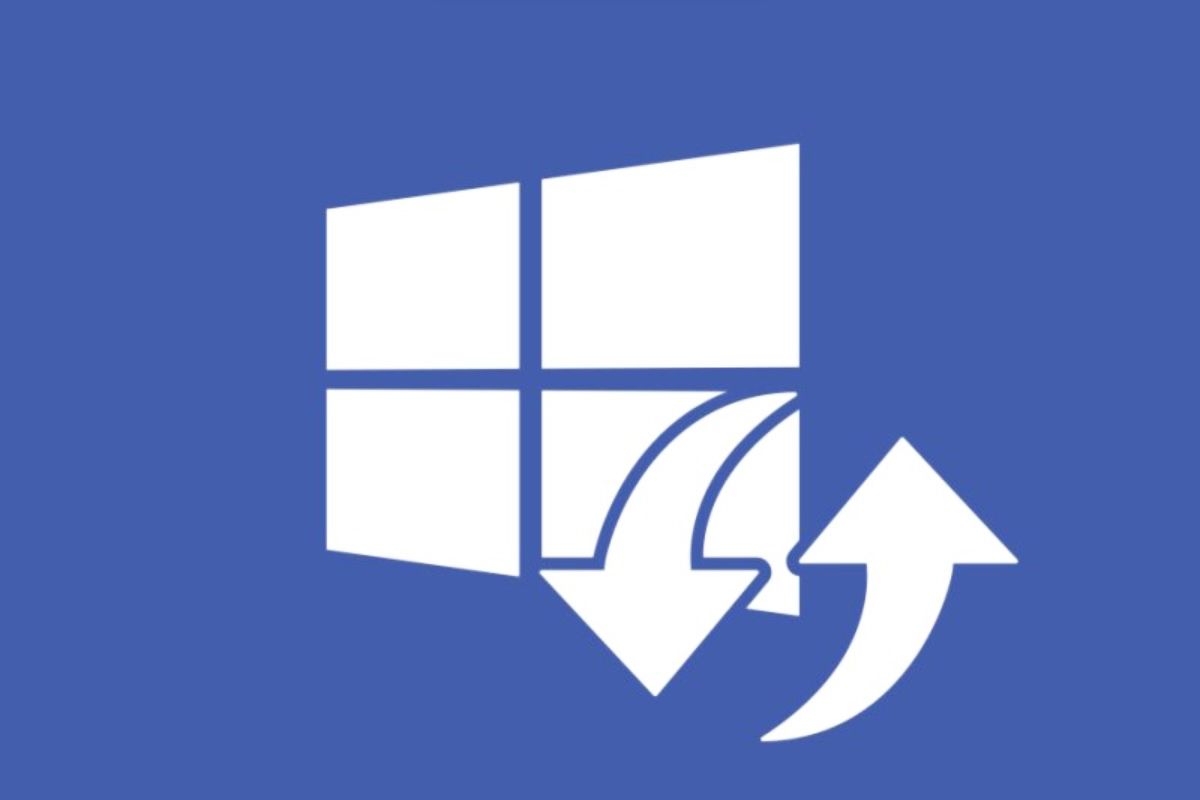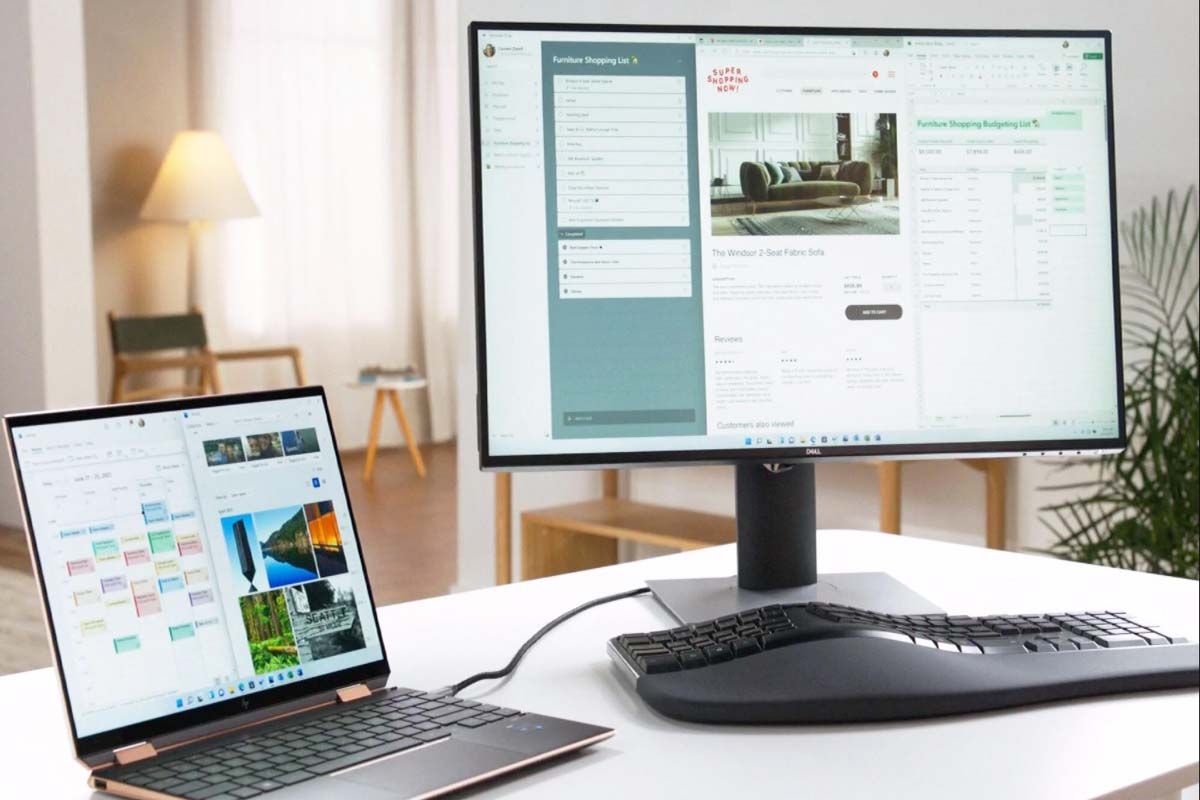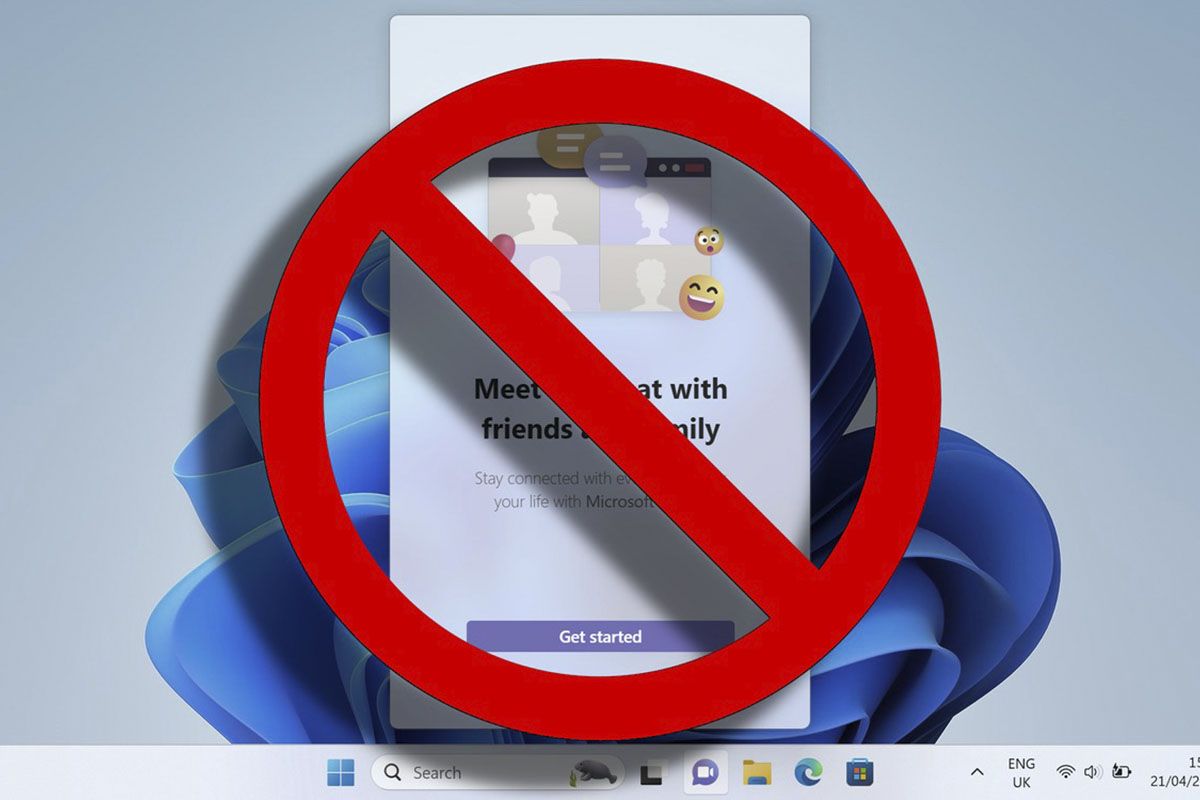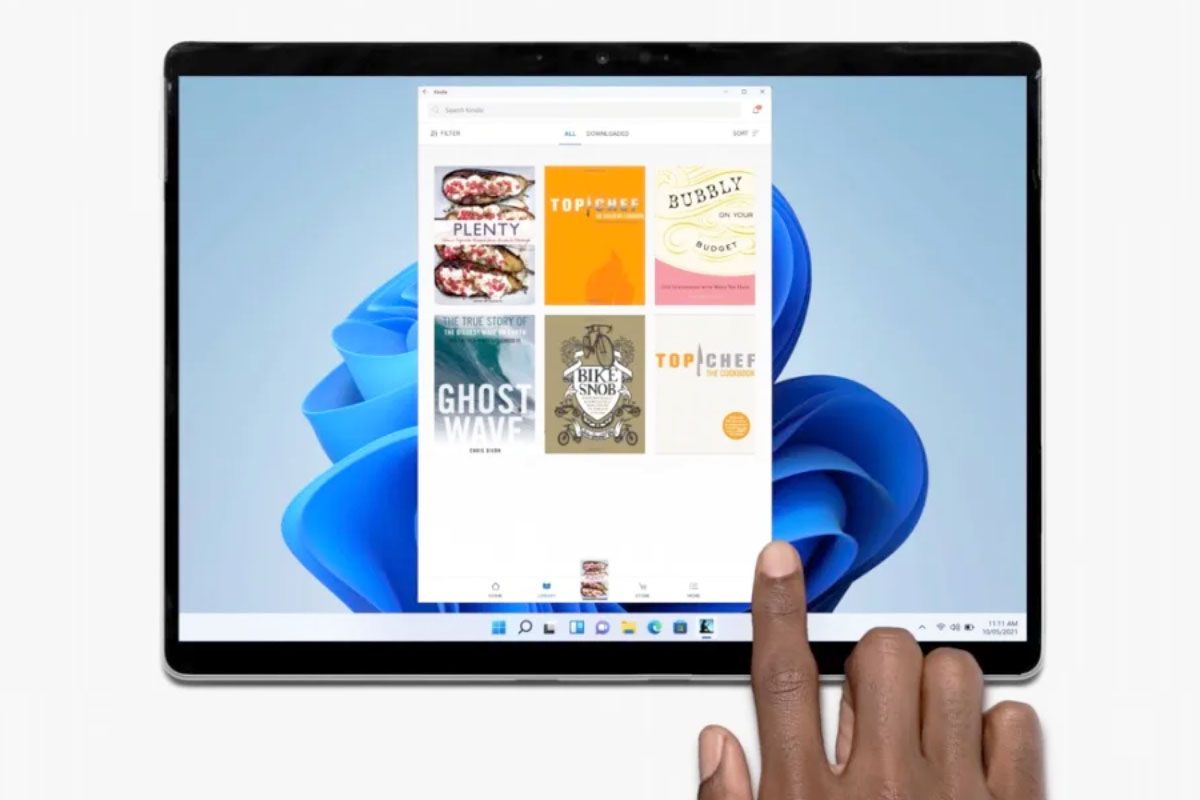在安装 Windows 11 的所有方法中,有一种方法是直接在 USB 上创建 ISO 映像使用微软工具。这里我们解释一下如何从 USB 安装 W11:创建 USB 和基本安装步骤。
如果您使用 Windows 11 ISO 创建 USB您可以将其安装在任何 PC 上,无需下载任何内容,你只需遵守Windows 11 最低要求,尽管这也是在不兼容的电脑上安装它的方法。在这里你可以看到Windows 11 如何在不受支持的电脑上运行?,其中显示了从 USB 安装 W11 的旧 PC 的示例。
如何安装W11:创建USB
-
降低工具 -
取消选择指定的框,以便您可以选择语言和版本 -
闪存驱动器 (USB) 已显示为已选择 -
下载开始
首先您需要一个 8 GB 容量且已格式化的 USB,如果是快速格式并不重要。然后按照下列步骤操作:
- 您将访问以下网站:微软官方下载您将在出现“创建 Windows 11 安装介质”标题的位置进行下载。
- 查看“下载”文件夹并双击 MediaCreationToolW11 以激活该工具。
- 接受许可协议,然后取消选择“使用此计算机的推荐选项”,以便您可以选择语言和版本(如果出现多个,则可能只出现一个)。
- 单击“下一步”后,将出现闪存驱动器,即 USB。插入 USB 并按下一步。
- 将出现一个屏幕,确认您的 USB 驱动器,然后单击“下一步”将开始下载 Windows 11(确保您选择了正确的驱动器)。
- 该过程完成后,按“完成”即可。
如何从 USB 安装 W11
从 USB 安装 Windows 11您必须先执行两个重要程序,仔细阅读:
从 USB 安装 W11 之前
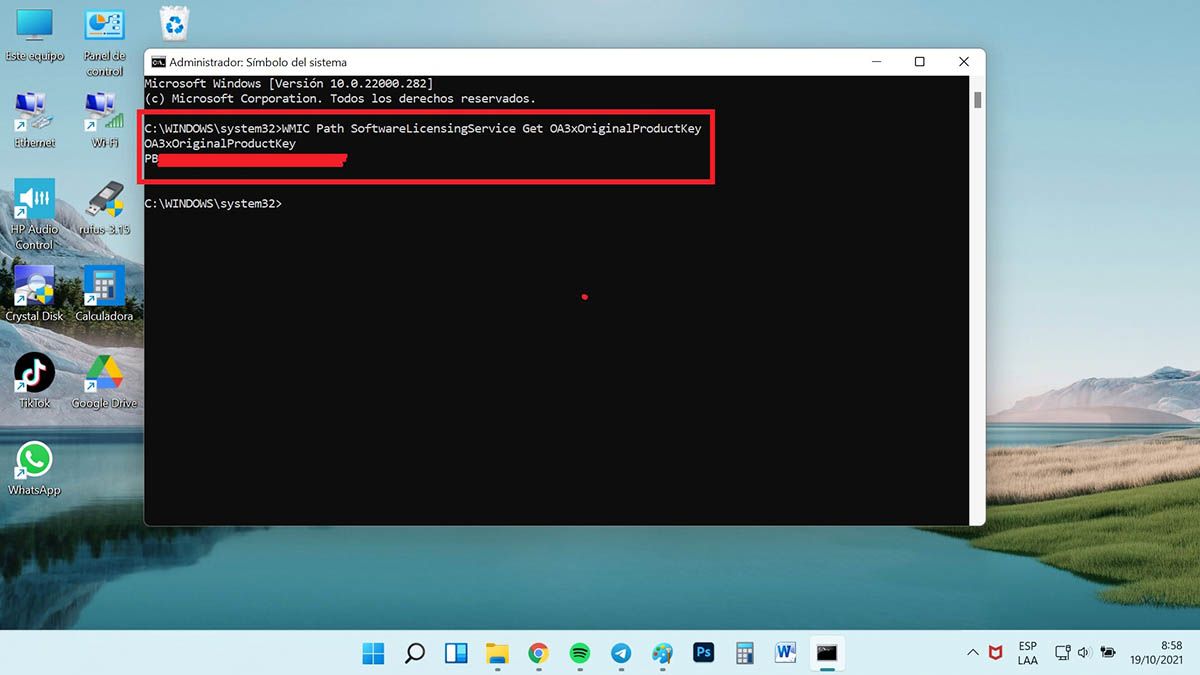
- 首先,你应该做的第一件事是所有重要信息的备份,因为您将像安装新电脑一样安装 Windows 11。
- 后你必须提取你的原始许可证为此你可以使用安装 Windows 11 的 4 个通配符键,尽管还有提取原始产品密钥的过程。
从 USB 安装 W11
-
您应该会看到这个,因为这是您选择的语言 -
请务必选择此选项
- 您将关闭 PC 以从 BIOS 启动它。当您打开电脑时,您必须重复按 Esc、F2、F8、F12 或 DEL 键,这取决于您电脑的品牌和安装的 BIOS。如果一个键不起作用,请重新启动电脑并尝试另一个键,直到进入 BIOS。
- 进入 BIOS 后,查找“启动”或“启动”菜单,并将 USB 提升到启动优先级列表的顶部。这将使 PC 将 USB 识别为启动优先级并开始安装。 (某些 BIOS 还允许您使用按钮选择要从中启动的磁盘。)
- 完成此操作后,退出BIOS保存更改,正常情况是按F10,但这取决于PC,请检查BIOS说明。这会导致 PC 再次重新启动,并且应该从 USB 启动。
- 安装 Windows 11 与其他 Windows 安装没有什么不同。只要确保操作系统语言和键盘语言。
- 当提示“您想要什么类型的安装?”时,选择“自定义:仅安装 Windows(高级)”。
你不应该有任何问题。您还可以在以下部分中查看我们的其他文章要求哦下载,其中有许多程序可以帮助您。告诉我们进展如何或如有任何问题请给我们留言。