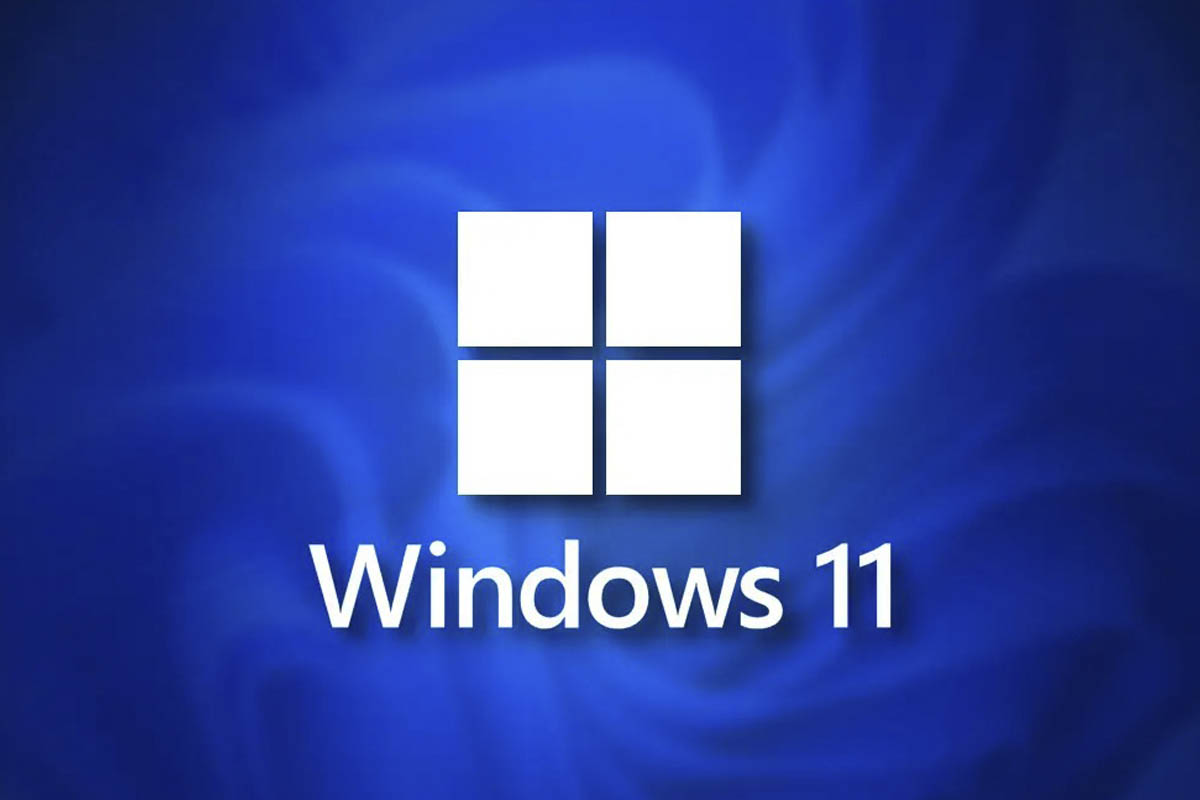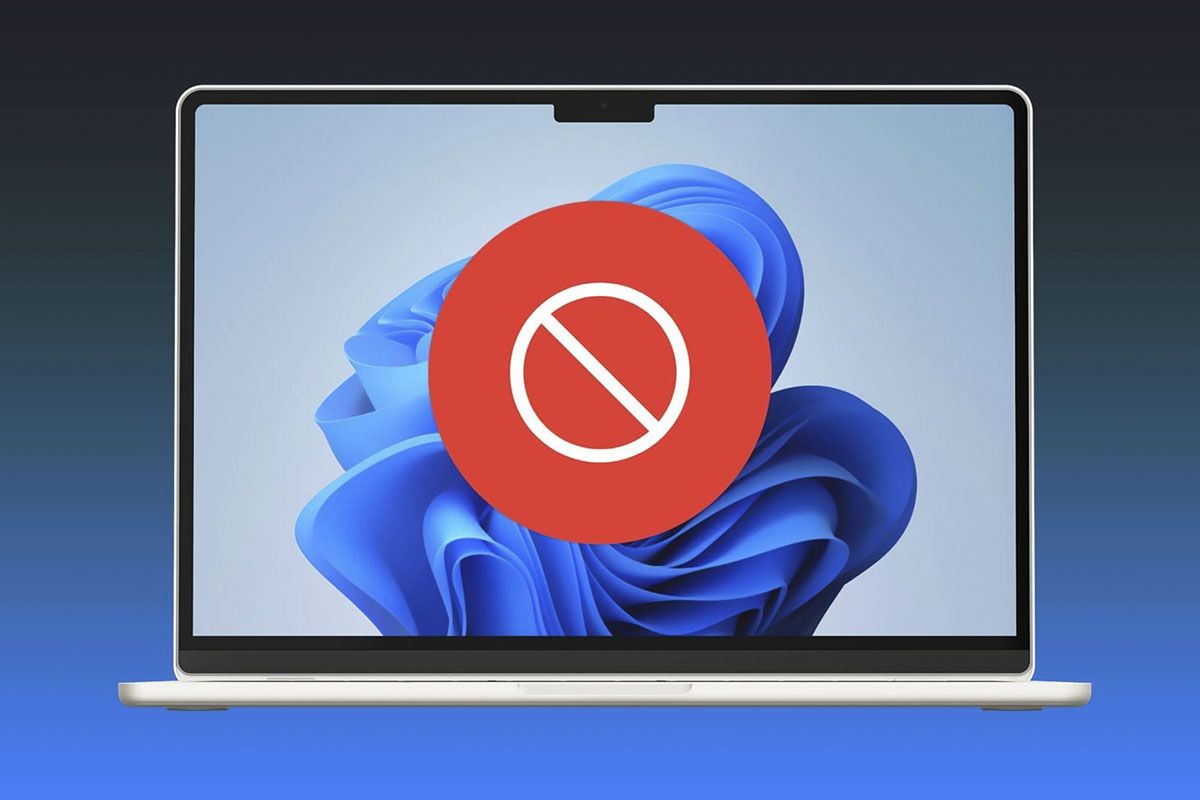许多人在尝试 Windows 11 之前不想更换 Windows 10,因此我们将解释一下如何在 W10 虚拟机上安装 Windows 11,无需安装任何额外的应用程序。
虚拟机是一种无需更改当前运行的操作系统即可测试操作系统的好方法。在虚拟机中创建隔离环境不会影响您正在使用的操作系统。有许多外部程序允许您创建虚拟机,但是我们将使用 Windows 10 内置的 Hyper-V 功能。
如何在 Windows 10 中检查并启用 Hyper-V
-
WINDOWS + S > 输入 POWERSHELL 并以管理员身份运行 -
许多功能出现在上面 -
下载并验证 HYPER-V 是否已激活 -
WINDOWS + R > MSINFO32,您可以看到更多规格
第一件事是确保您拥有兼容 Hyper-V 的 PC。运行虚拟机的工作量并不轻,因此您的 PC 上至少需要 4GB RAM。事实上,Windows 11 的要求甚至更多,因为根据要求,您创建的虚拟机必须有 4 GBWindows 11 要求。您还需要具备其他两件事:
- 具有二级地址转换 (SLAT) 功能的 64 位处理器。
- CPU 支持 VM 监控模式扩展(Intel CPU 上的 VT-x)。
大多数现代处理器应该支持这些功能,但最好还是确定一下。您可以验证这些处理器要求、CPU 以及您的 PC 是否支持使用 PowerShell 的 Hyper-V,看看它是如何完成的:
- 按 Windows + S 组合,输入 powershell 并以管理员身份运行。
- 键入或复制并粘贴 systeminfo.exe,然后按 Enter。
- 此报告的顶部是您查看处理器和 CPU 支持所需的信息。如果您需要更多信息,请按组合键 Windows + R 并输入 msinfo32,型号将显示在那里,以便您可以在互联网上进行更详尽的搜索。
- 请参阅最后的 Hyper-V 要求部分。所有项目都必须选择“是”,Hyper-V 才能正常工作。
如果固件中启用的虚拟化显示“否”您可以在 PC BIOS 中启用它,操作如下:
- 要进入 BIOS,您必须重新启动 PC,并在再次打开时重复按 Esc、F2、F8、F12 或 DEL 键,这取决于您所拥有的 PC。
- 现在在 BIOS 中查找“Intel 虚拟化技术”、“SVM 模式”或类似的内容并激活它。
- 保存并退出BIOS,常见的是F10键,但我们再说一遍,这取决于PC。
启用 Hyper-V 作为可选功能
-
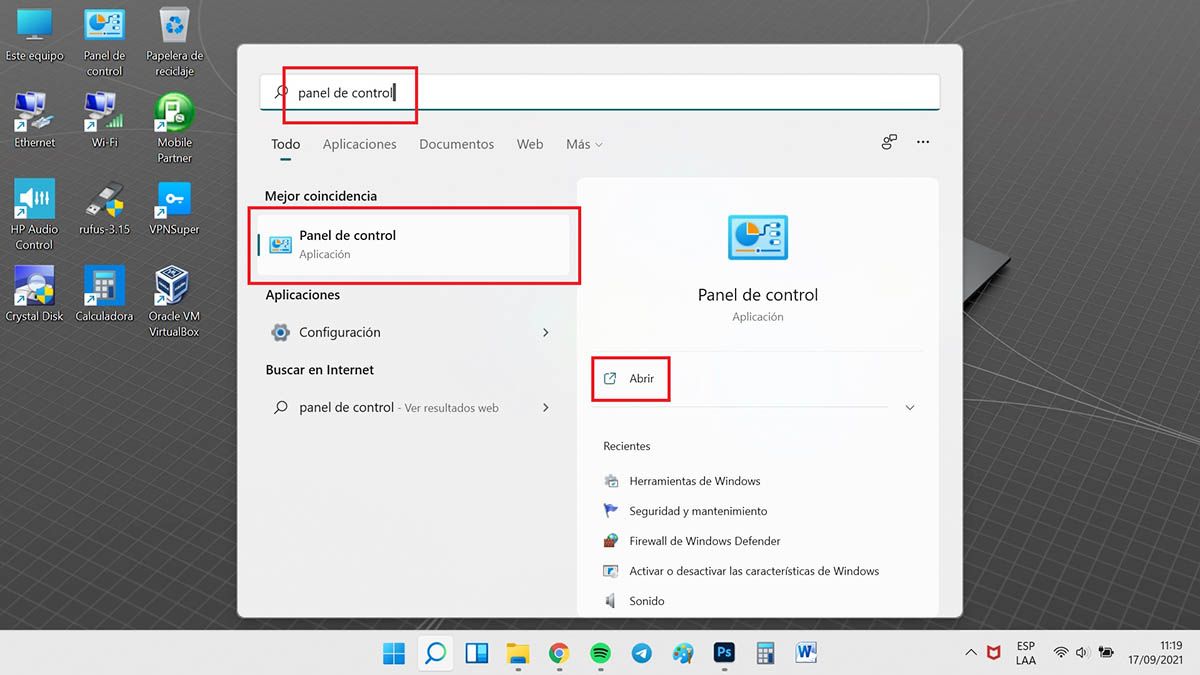
WINDOWS + S,键入控制面板并输入 -
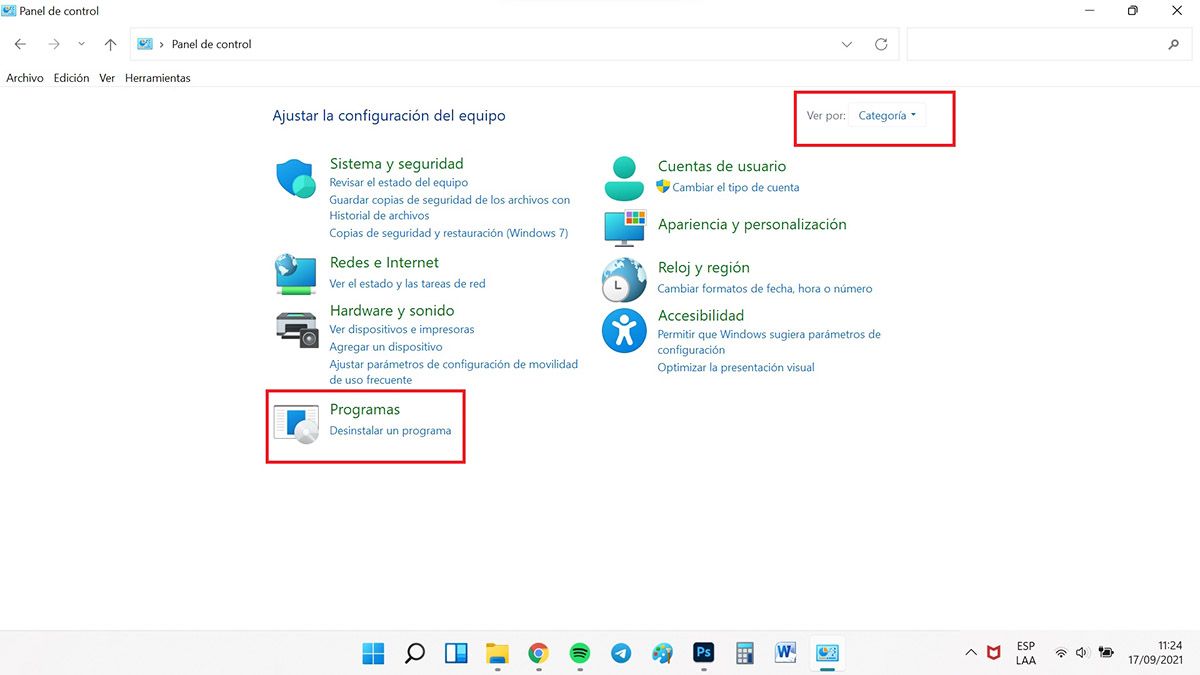
查看方式:类别 > 项目 -
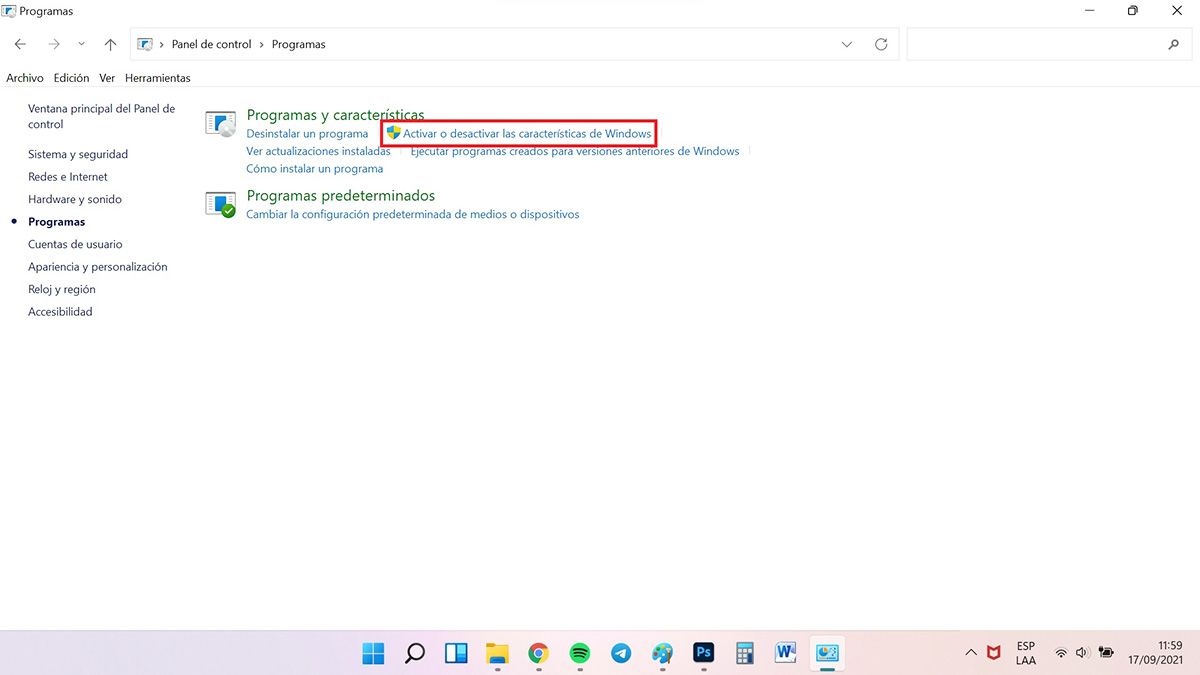
单击激活或禁用 WINDOWS 功能 -
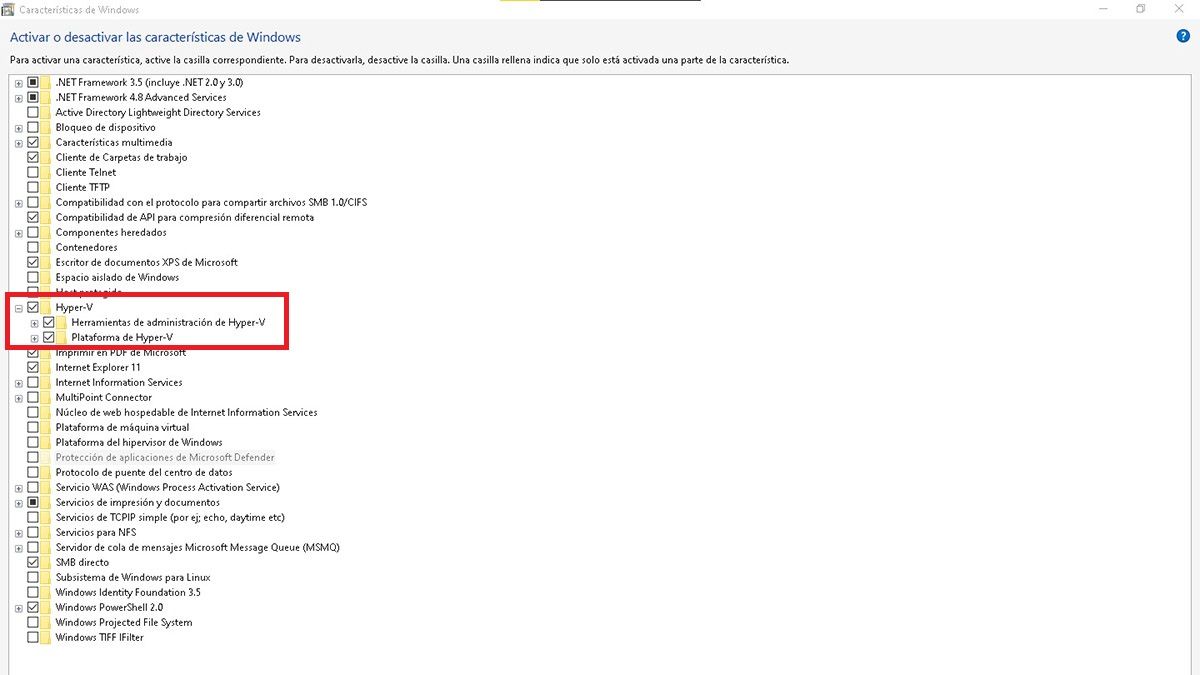
激活 HYPER-V 并按接受
- 按 Windows + S 组合键,键入控制面板并输入。
- 将控制面板设置为查看方式:类别。单击“程序”,然后单击“打开或关闭 Windows 功能”。
- Hyper-V 应该是首选之一。检查所有选项并按接受,Windows 将搜索文件,然后邀请您重新启动计算机,您应该这样做。
使用 Hyper-V 在 W10 虚拟机上安装 Windows 11
在具有 Hyper-V 的 W10 虚拟机上安装 Windows 11您应该做的第一件事就是准备好 Windows 11 ISO,所以您将按照这个简单的教程来下载官方 Windows 11 ISO。
-
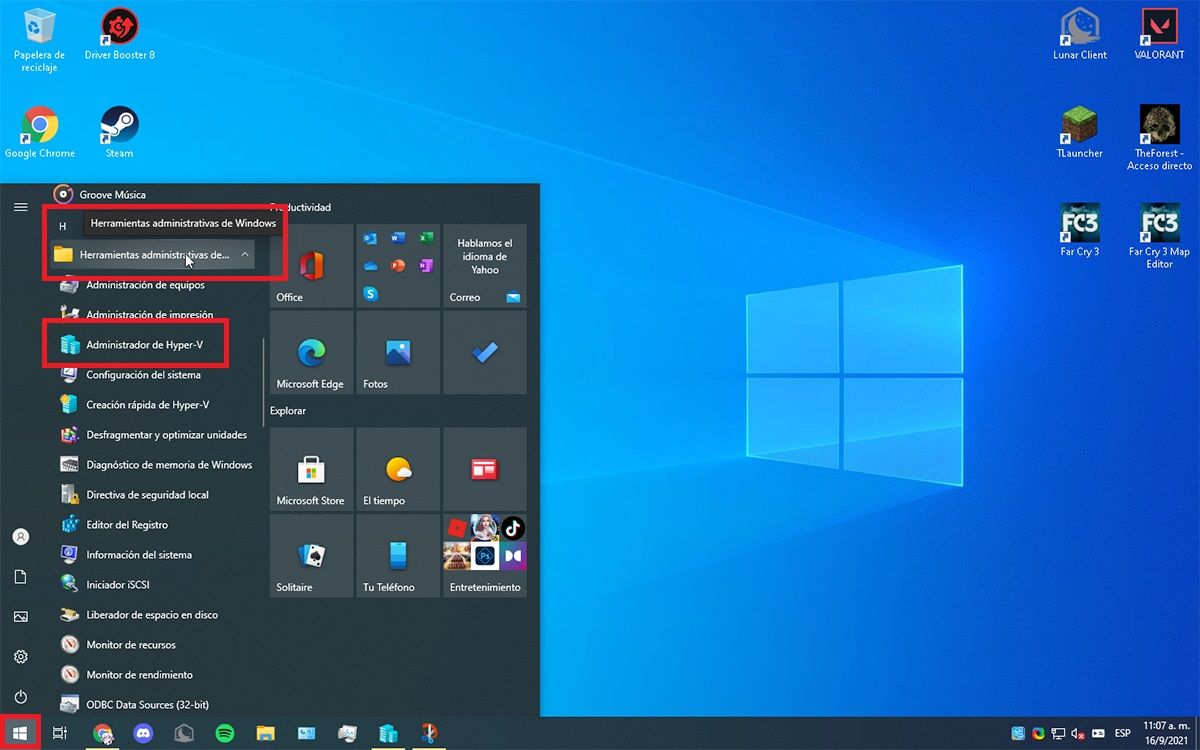
主页 > WINDOWS 管理工具 > HYPER-V 管理器 -
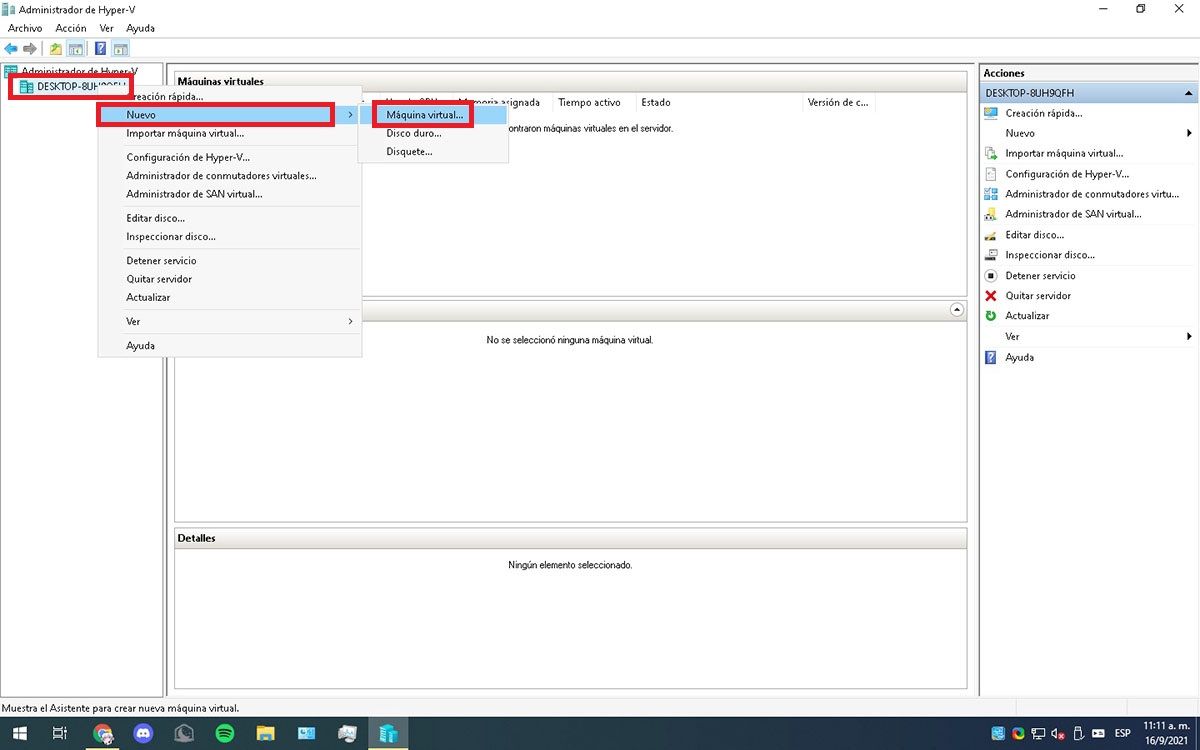
PC 名称上方的右键 > 新建 > 虚拟机 -
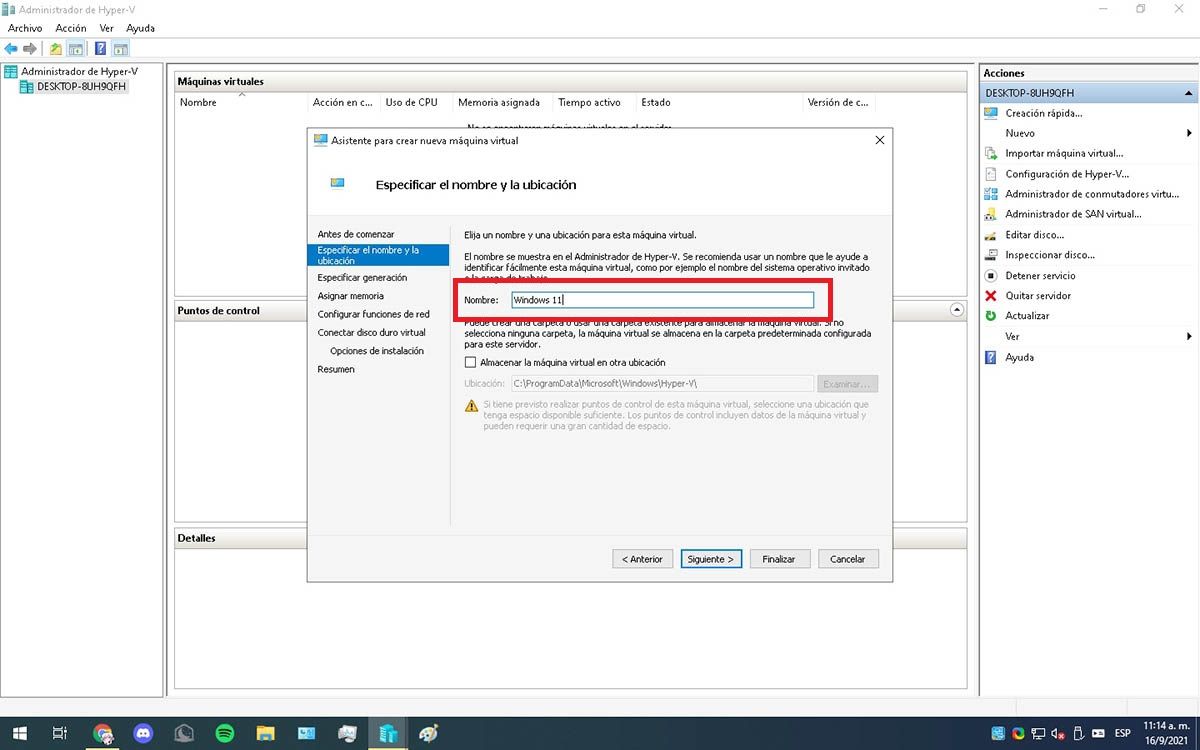
为虚拟机指定名称 -
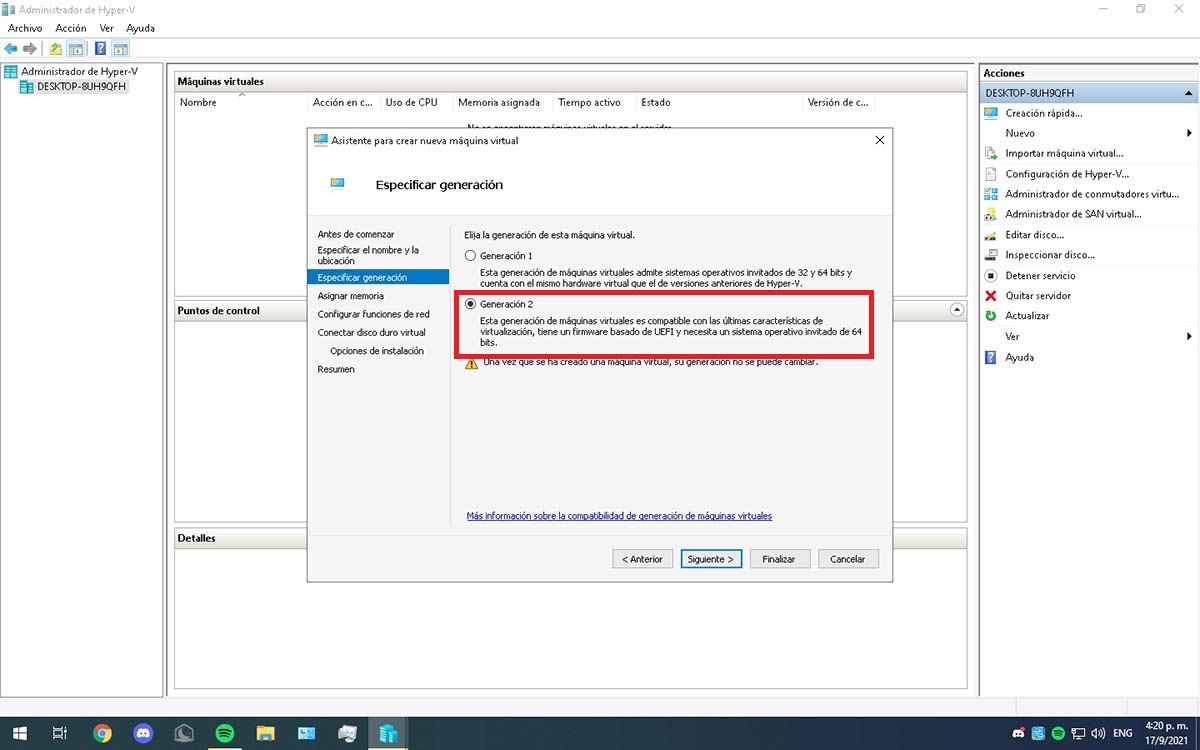
选择第2代
在 Hyper-V 中创建虚拟机一点也不困难,请按照以下简单步骤操作:
- 按“开始”并查找“Windows 管理工具”,然后选择“Hyper-V 管理器”。
- 在左上角,您将看到分配给作为终端的 PC 的名称。您将右键单击该名称并选择新建 > 虚拟机。
- 然后,虚拟机向导启动,单击“下一步”,然后输入虚拟机的名称(例如 Windows 11)。
- 然后选择要创建的虚拟机的代数。对于 Windows 11,您必须使用第 2 代。
-
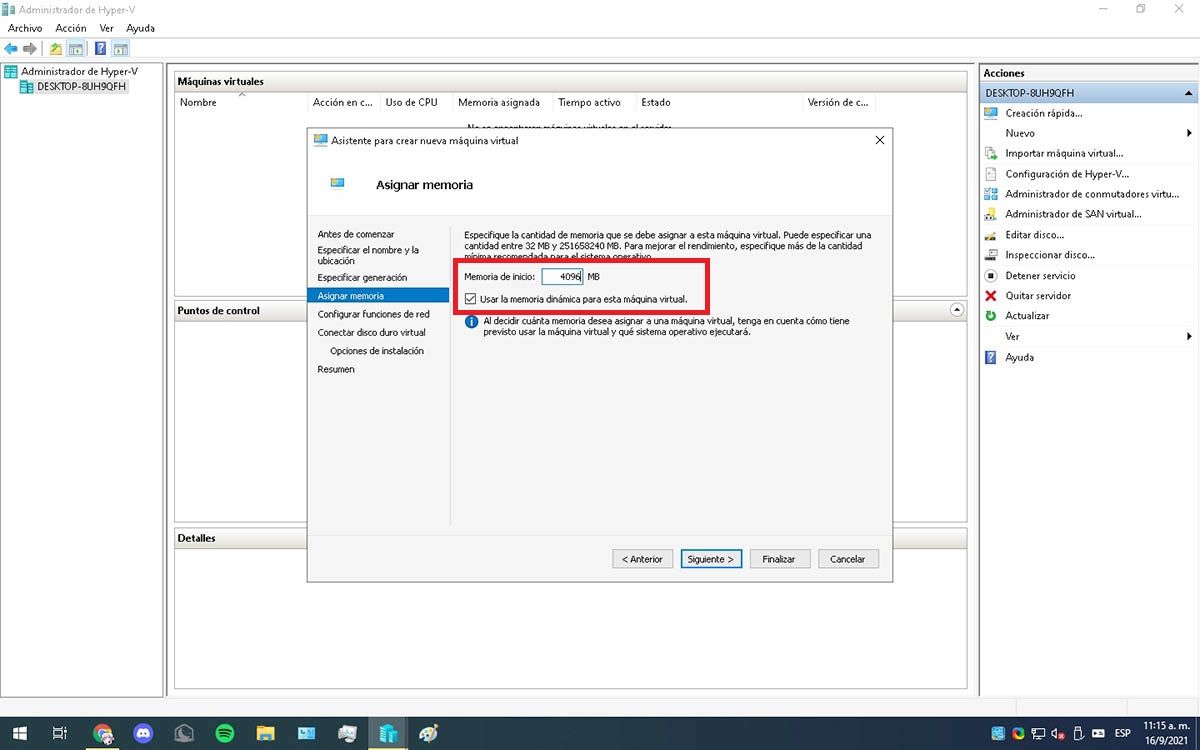
分配 RAM 内存并确保启用动态内存 -
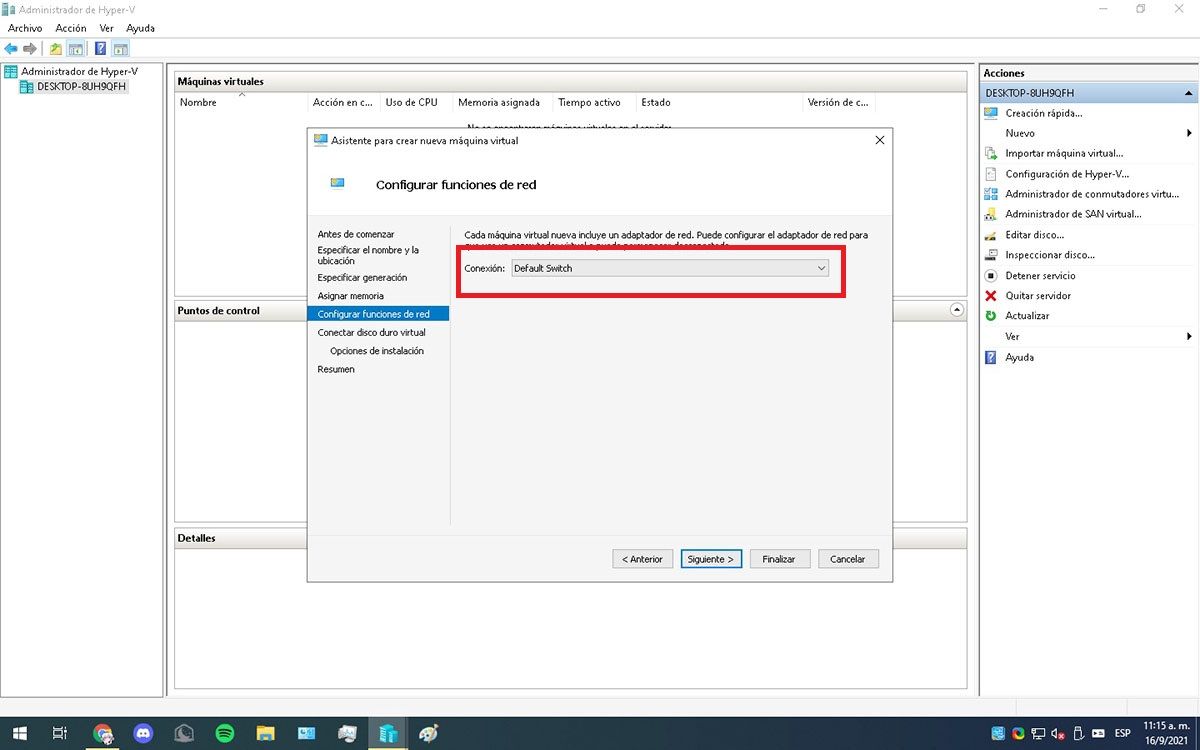
ESCOGE 默认开关 -
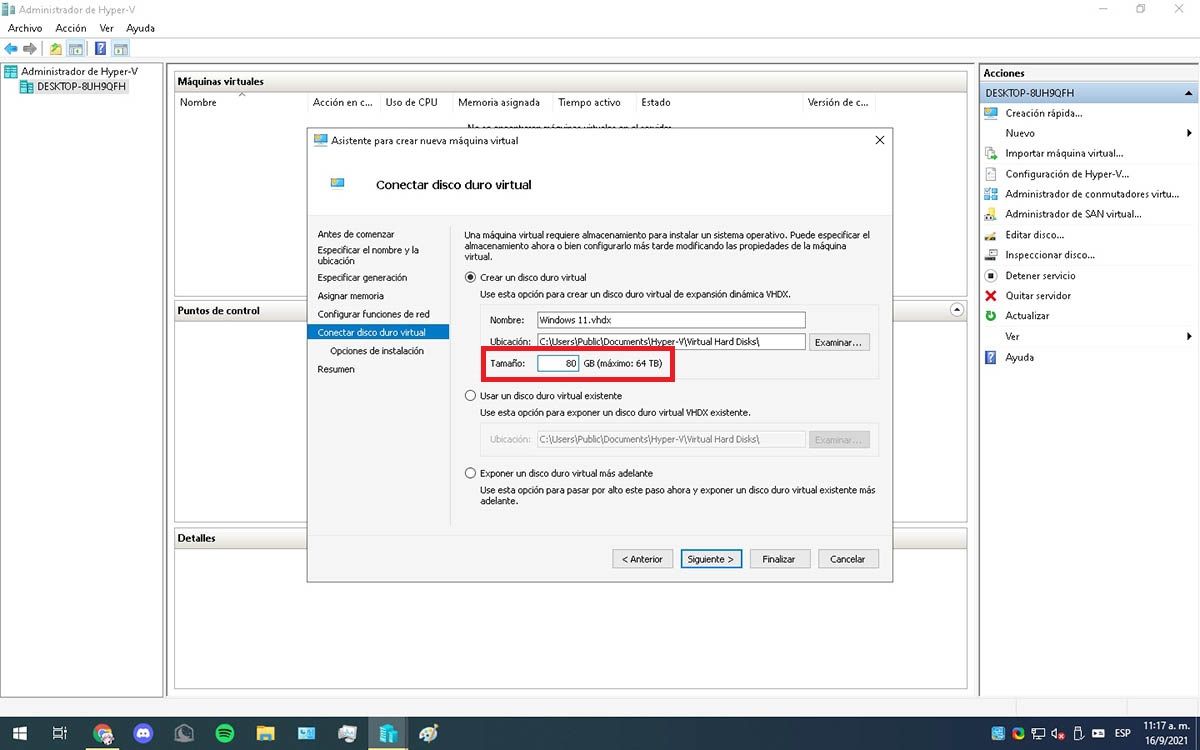
设置虚拟硬盘内存 -
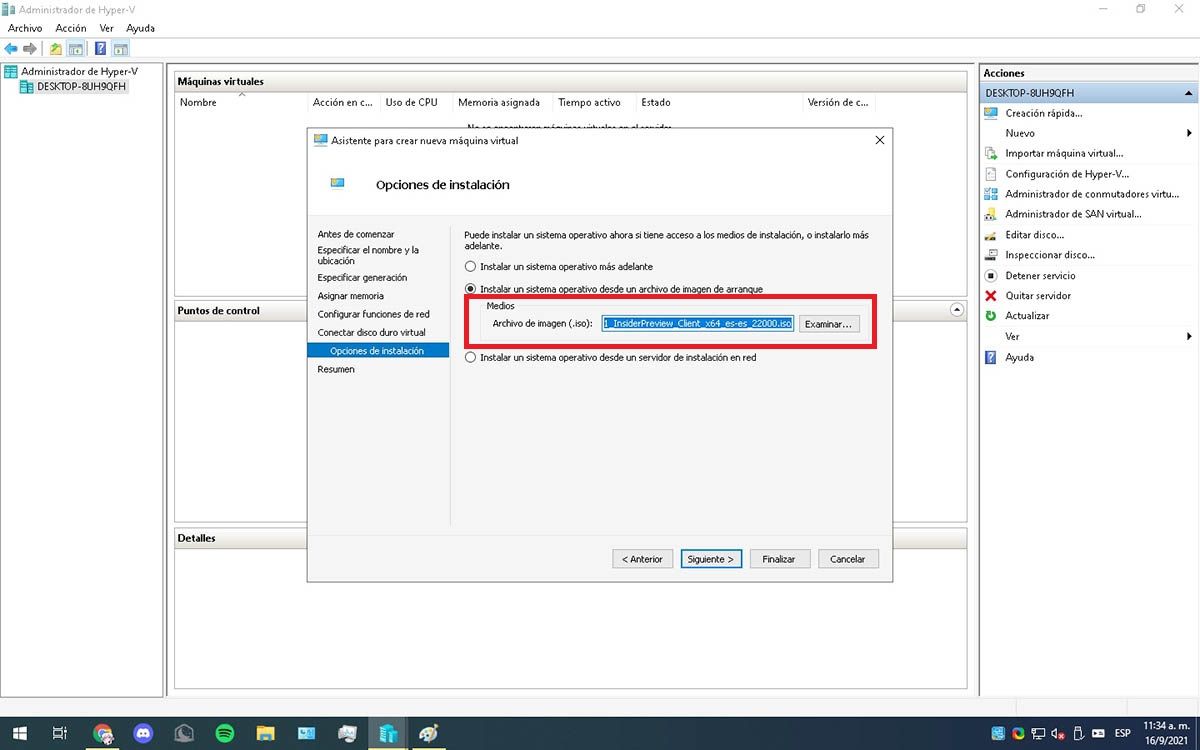
加载 WINDOWS 11 ISO
- 现在您将分配 RAM 内存。 Windows 11 至少需要 4GB RAM,因此输入 4096MB 并确保启用动态内存。如果您愿意,您可以分配更多 RAM,我们已经对其进行了测试,它在 12 GB RAM 的 PC 上使用 4 GB 时表现出色。
- 在下一步中,将连接类型更改为默认交换机,这将允许您的虚拟机访问互联网。
- 现在您必须配置虚拟硬盘驱动器上的空间。虚拟机占用空间并像硬盘一样使用它,但实际上它也是虚拟的。只要您的主机有可用空间,您就可以选择所需的值。我们必须记住,Windows 11 需要 64 GB 存储空间,因此最好分配至少 80 GB,这样 Windows 11 就会接受它,但我们谈论的是虚拟空间,我们设置了 50 GB 并且 Windows 11 接受它,但是为了避免冒险,请放置 80 GB。
- 然后加载 Windows 11 ISO 如果您正确地按照教程下载了 Windows 11,则该文件应该位于“下载”文件夹或您移动它的文件夹中。按浏览按钮,找到该文件夹并选择 Windows 11 ISO 进行安装。单击“下一步”时,您将看到摘要,然后选择“完成”。
-
设置 > 安全 > 确保已启用所述功能 -
处理器 > 切换到两个处理器 > 开始按钮开始安装
- 在右侧菜单中,在显示 Windows 11(这是我们刚刚创建的虚拟机)下方,单击“设置”。
- 单击安全性并确保启用安全启动、启用可信平台模块和加密虚拟机迁移状态和流量选项。单击“应用”。
- 现在,在“处理器”下,根据 Windows 11 的最低要求,将虚拟处理器的数量增加到两个。单击“应用”,然后单击“确定”。
- 一切准备就绪,按开始按钮开始安装Windows 11。
在虚拟机上安装 Windows 11
-
选择您要安装的 WINDOWS 11 -
定制安装 -
您必须加载创建的虚拟硬盘
为了在 W10 虚拟机上完成 Windows 11 的安装,我们进入按“开始”按钮启动的 Windows 11 的安装。让我们进行干净安装和安装任何Windows系统没有什么不同。但是,请注意这些细节:
- 默认语言和区域设置应该没问题,如果不选择它们,请单击“下一步”并立即安装。
- 如果您手头有产品密钥,请输入产品密钥。您可以选择暂时跳过此操作,但稍后您将需要它,因此我们有安装 Windows 11 的 4 个通用密钥,审查它们。
- 选择您要安装的 Windows 11 版本,但确保它与您使用的产品密钥匹配。
- 接受许可协议,然后选择自定义:仅安装 Windows(高级)。别担心,请记住它是一个虚拟硬盘驱动器,它不会从您的电脑硬盘驱动器中删除任何内容。
- 现在选择我们创建的虚拟硬盘并单击下一步。 Windows 11 的安装过程和自定义将开始。
准备好了,我们已经在 W10 虚拟机上完成了 Windows 11 的安装。如果您查看我们的网站 W11.es您会发现许多教程,以便您可以进一步个性化您的 Windows 11。