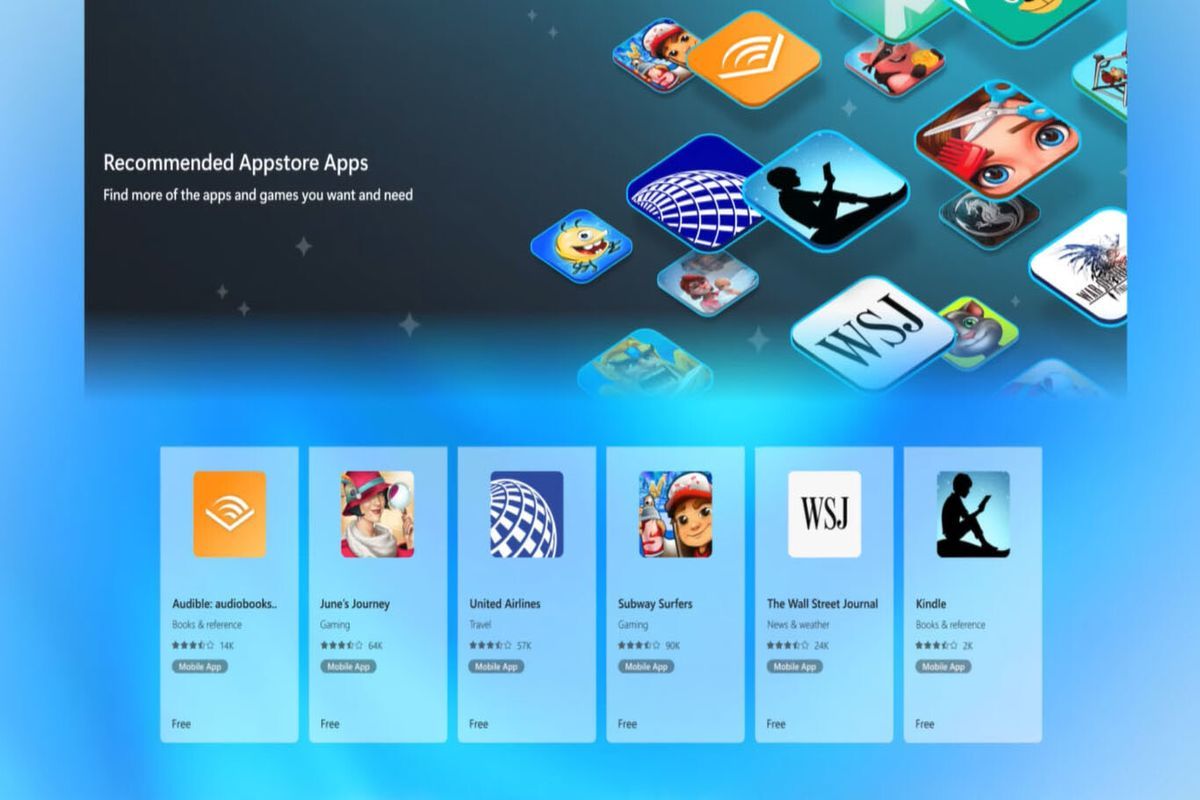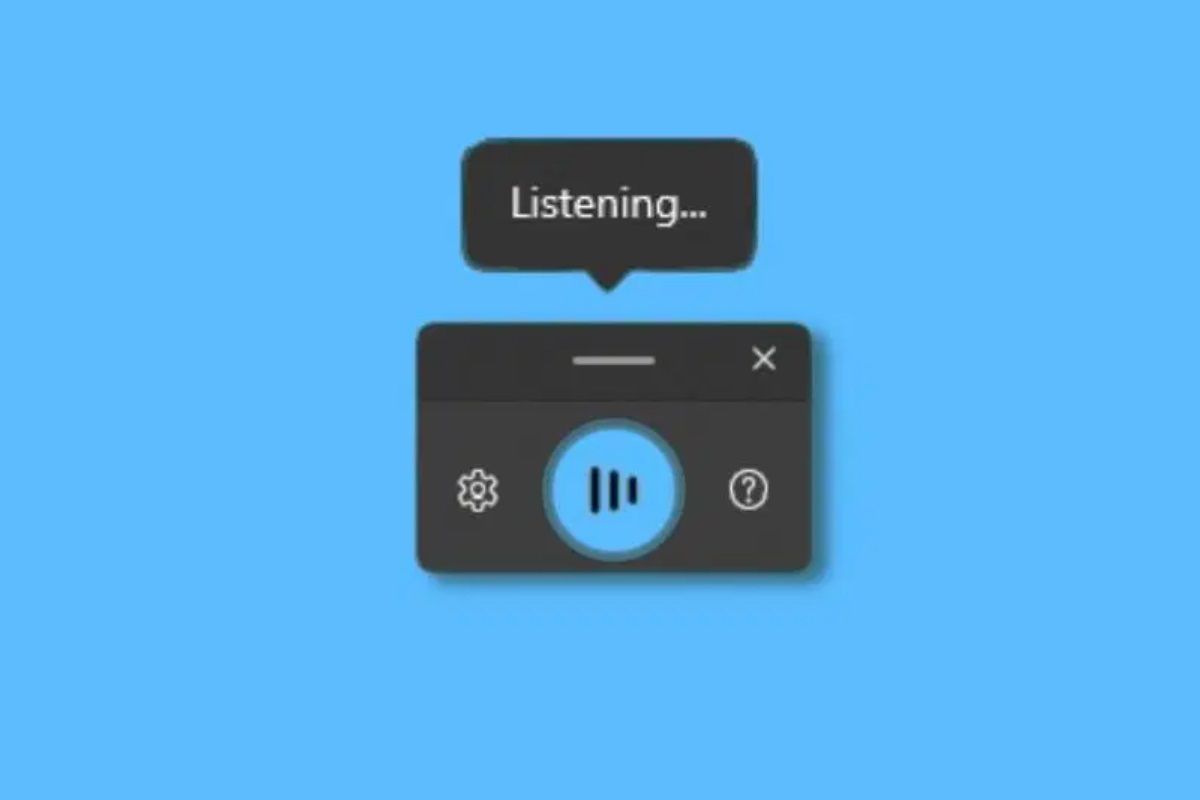Windows 11 比 Windows 10 更好。如果您想时不时尝试一下 Windows 11,而又不打扰您的电脑,有一种方法:我们将解释如何在 Virtual Box 上安装 Windows 11步步。
我们首先安装 VirtualBox,然后在其中安装 Windows 11。全新的、干净的安装,就像是另一台电脑一样,而且非常简单。
在 Virtual Box 中安装 Windows 11 的要求
要在 Virtual Box 中安装 Windows 11,您的计算机需要满足以下要求:
- 内存8GB
- 可用硬盘空间至少 50 GB。
- 英特尔或 AMD 处理器两个以上具有虚拟化支持的核心。
下载 Virtual Box 和 Windows 11
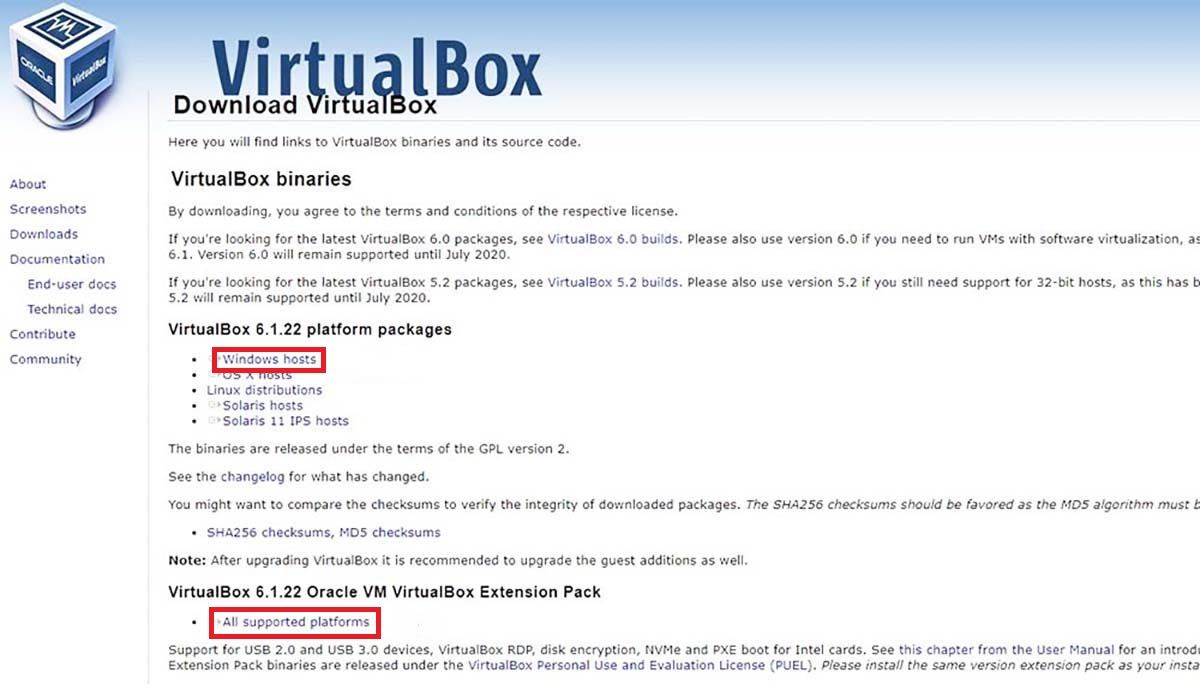
Virtual Box 是一个免费的 Oracle 应用程序,您可以使用它创建虚拟机并用于安装其他操作系统并进行测试就好像它们在一台单独的机器中一样。当然,它不像主操作系统那样工作,它有点慢,但事实是我们已经测试过它并且它运行得很好。要下载 Virtual Box,您可以直接从其官方网站单击以下按钮:
- 下载图中所示的两个文件。你必须下载Windows 11保存在 ISO 映像中以便能够安装它。
- 在您的 PC 上安装 Virtual Box然后安装“VirtualBox Extension Pack”,双击下载的文件,VirtualBox 将打开(如果您尚未打开它)。然后它会要求您接受许可证条件,进行安装并给您一条确认消息。
创建适用于 Windows 11 的虚拟机
-
打开虚拟框并按“新建” -
写入指定数据 -
分配 RAM 内存 -
我们创建虚拟硬盘
- 要创建空间(或虚拟机)来安装 Windows 11,请打开 Virtual Box 并按“新建”按钮。在标有“名称”的地方写下空间的名称。正如你所看到的,我们还有一个安装了Ubuntu的空间,所以名称很重要,以便您可以识别每个系统你在 VirtualBox 中拥有的。
- “机器文件夹”保留为默认值,除非您想要特定的文件夹,但这不是必需的。在显示“类型”的地方,您必须选择“Windows 10 64 位”进行正确的安装。按“下一步”。
- 在下一步中,您将选择 VirtualBox 将使用的 RAM 大小。最小值为 4096 MB,我们建议您设置该值,我们首先尝试分配更多内存,但它总体上使 PC 变慢,并且它具有 12 GB RAM。当然,这一切都取决于您拥有的 PC 和安装的 RAM,但老实说,4 GB 的性能非常好。我们再说一遍,这取决于您的电脑和您的需求。
- 按“下一步”后,我们将创建一个新的虚拟硬盘。单击“创建”。
-
VDI类型硬盘 -
选择动态保留 -
分配硬盘大小 (50GB) -
总结和创造的新空间
- 然后它会询问您想要什么类型的硬盘驱动器文件。 VDI 是 VirtualBox 的默认格式,也是我们要选择的格式。我们还将解释其他内容:VMDK 将磁盘分成 2GB 大小的文件,以供有需要的系统使用; VHD是为了与其他虚拟化系统兼容。对于此安装,我们不需要最后两个中的任何一个。
- 然后您选择“动态保留”作为硬盘驱动器类型,因为它是不占用不必要空间的虚拟硬盘驱动器类型。
- 接下来我们将设置该虚拟硬盘的大小。 VirtualBox 建议 50 GB,这已经足够了,这也是我们设置的。如果您打算尝试 Windows 11,查看其新功能并正常使用它,没有问题,但如果您想更深入地使用您认为将使用大量存储的地方,则分配更多 GB。
- 按创建按钮,然后它会向您显示我们所做的一切的摘要。
在 VirtualBox 上安装 Windows 11
-
选择空间并打开设置+存储 -
选择空磁盘并打开 ISO 文件 -
关闭销售设置并按开始 -
打开 WINDOWS 11 安装
在 VirtualBox 中安装 Windows 11 之前,必须做一个非常重要的预备步骤:必须进入 PC 的 BIOS 并寻找机器接受虚拟化的选项:
- 要进入 BIOS,您必须重新启动 PC,并在再次打开时重复按 Esc、F2、F8、F12 或 DEL 键,这取决于您所拥有的 PC。现在在 BIOS 中查找“Intel 虚拟化技术”或“SVM 模式”并将其激活,保存并退出 BIOS。
- 当电脑再次处于活动状态时,打开 VirtualBox,选择新空间,按“设置”按钮并进入“存储”部分。
- 选择“空”磁盘(在“控制器:IDE”下方),窗口右上角会出现一个蓝色磁盘。单击它时,会显示一个子菜单,您可以在其中选择从 Windows 11 下载的 ISO 文件。
- 您关闭“设置”窗口,然后激活一个名为“开始”的绿色箭头。如果没有激活,可能是你没有正确选择ISO文件所在的文件夹,或者是你没有在BIOS中正确进行我们前面介绍的激活。检查并重试。
-
按签名 -
创建的虚拟硬盘
- 一旦“开始”被激活,点击它即可开始Windows 11的安装,这与任何Windows系统的安装没有什么不同。
- 这里重要的是,当它要求许可证时,单击“我没有产品密钥”,我们创建的 50 GB 虚拟硬盘将出现在硬盘驱动器选择屏幕上(或您分配的大小) 。
- 选择您所在的区域和“西班牙语”键盘也非常重要,这样按键的分布就不会出现混乱。
-
选择否 -
选择否 -
仅需要资格 -
选择否 -
选择否 -
选择否
Windows 11 安装中有一些新功能需要我们注意,以便您选择正确的功能,因为由于您是在虚拟机中安装 Windows 11,所以这些功能并不重要。当屏幕出现时:
- “让 Microsoft 和应用程序使用您的位置。”
- «查找我的设备»(查找我的设备)。
- «Send Diagnostic data to Microsoft»(向 Microsoft 发送诊断数据)。
- “改进墨迹书写和打字。”
- “通过诊断数据获得量身定制的体验”
- “让应用程序使用广告ID。”
在所有选项中选择“否”,但在“将诊断数据发送给 Microsoft”中除外,您将在其中选择“仅需要”。
之后,您将在Virtual Box中安装Windows 11,只需等待几分钟,Windows 11就会打开,您收到的视觉印象与Windows 10不同,我们可以说它更友好一些。如果您愿意,您可以注意到我们安装了英文版 Windows 11更改 Windows 11 的语言西班牙语也很简单。让我们知道安装过程如何。。