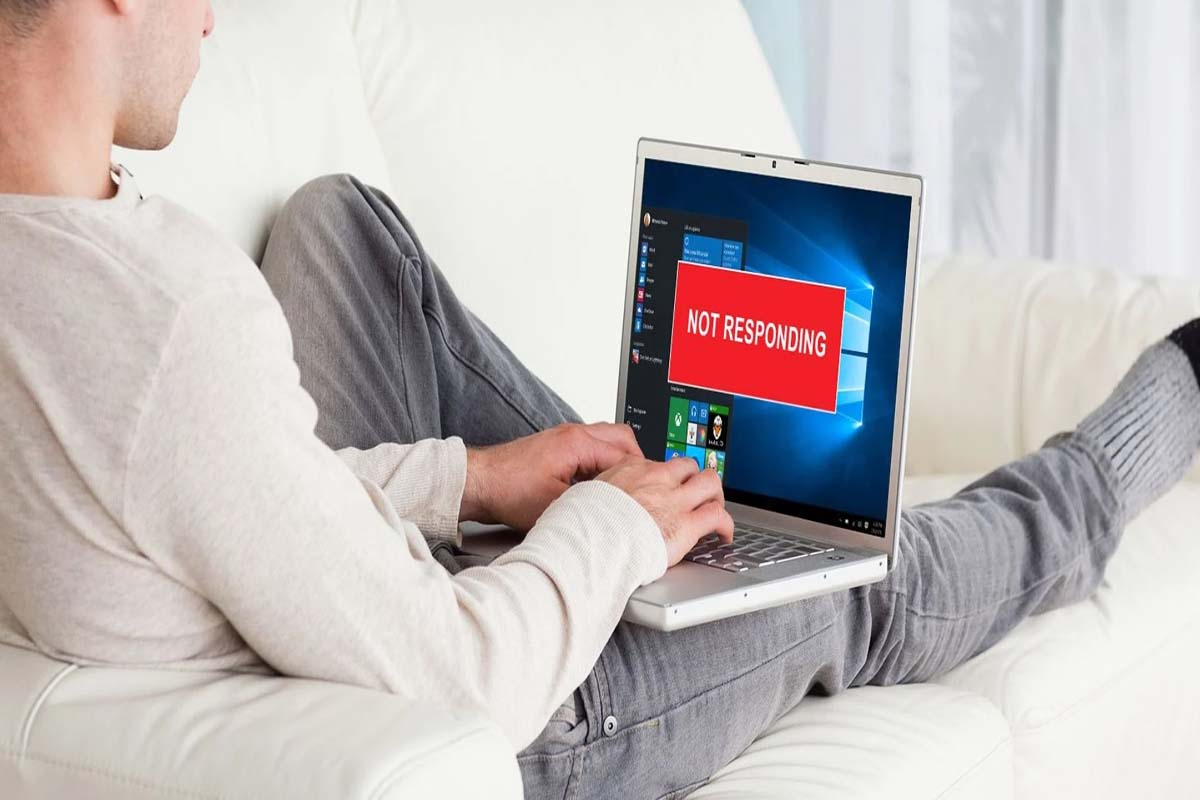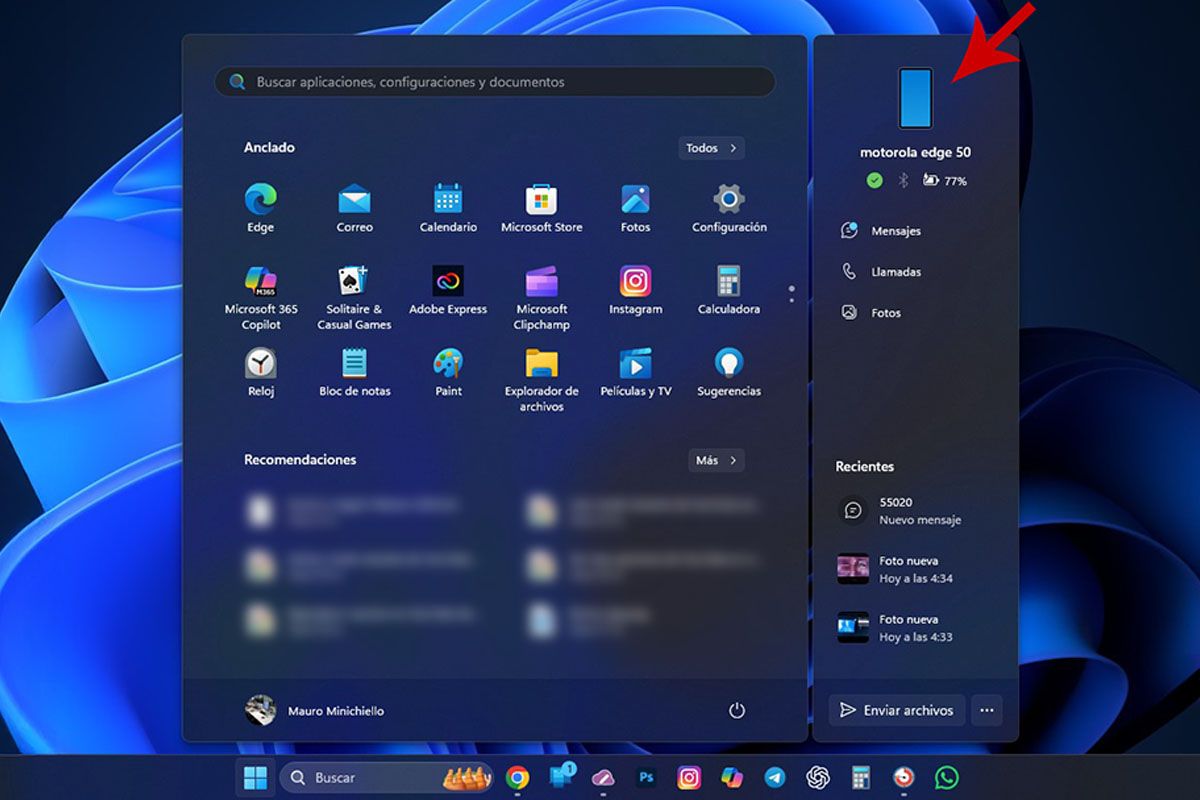每个更新的操作系统都带有新功能。这些新技巧旨在改善和促进 PC 用户的联系。 Windows 11 有一些新功能,有些不是那么明显但非常有用,所以我们为您带来挤掉 Windows 11 的 10 个基本技巧。
通过这些技巧更好地享受 W11
有些东西仍然存在,但位置、按钮等发生了变化。让我们看看如何做大多数用户首先会寻找的事情......
在 Windows 11 中激活深色模式
黑暗模式听起来不再是一个新鲜事,但 Windows 11 带来它的事实是非常积极的,因为经常使用 PC 的用户会欣赏它,因为大大减少屏幕对眼睛的影响。它是这样激活的:
- 在桌面上右键单击并选择个性化。
- 您将单击显示颜色的位置,然后您将打开盒子选择您的模式,您可以在其中激活黑暗的。
- 正如您所看到的,您还可以自定义它,您可以在其中选择 Windows 模式和要打开应用程序的模式。
- 如果激活深色模式,您可以自定义强调色,它允许您自动设置或选择颜色,以及是否要在“开始”和任务栏或标题栏和窗口边框中激活它。
- 您还可以打开透明模式,其中窗口和表面显示为半透明,例如,只有将鼠标光标悬停在最小化和最大化按钮上时,它们才可见。
如何在 Windows 11 中使用屏幕共享
充分利用 Windows 11 的 10 个最佳技巧之一是与多个窗口共享屏幕,这对于需要查看、复制、粘贴(简而言之,同时使用多个应用程序)时非常有用。这也不是什么新鲜事,Windows 10 也有,但效果不太好。现在非常简单,看看它是如何完成的:
- 打开多个窗口:Paint、Chrome、Photoshop,无论您想要什么。
- 例如,将 Paint 放在屏幕上,然后搜索右上角的图标允许您将窗口设置为不同的大小。
- 出现几个分割屏幕的选项,我们将选择在两个相等的窗口之间分割屏幕,选择左上角的选项。
- 如果将光标放在左侧,则该选区将变黑,并且“画图”将放置在左侧;在右侧屏幕的空白处,它放置了所有打开的窗口,以便您可以选择要放在右侧的窗口。
- 您可以选择将其分成两个屏幕,一个比另一个大,3 个屏幕和 4 个屏幕。
这是一个非常有用的选项,尤其是当您拥有 4K 分辨率的大屏幕时。
通过摇动鼠标最小化窗口
这是新的,看起来像是一个 Android 选项,它符合 Microsoft 为 Windows 11 设定的目标:更现代的界面。您可以激活此功能,这意味着如果您打开了多个窗口并且你用鼠标点击标题并摇动它,最小化所有其他窗口,当你打开了很多窗口而你只想在屏幕上留下一个时非常有用,它的激活方式如下:
- 使用 Windows + I 组合打开“设置”菜单。
- 在系统,默认打开的位置,在右侧菜单中向下一点并输入它所说的位置多任务。
- 激活相应的框,即显示的框摇动窗口标题栏。
使用 Windows 11 中的小部件面板
挤掉Windows 11类似Android界面的又一新招数;小部件面板。这个面板允许您查看您感兴趣的信息和新闻,就像在手机上一样。它的使用方式如下:
- 按小部件面板按钮或使用 Windows + W 组合打开它。
- 您可以添加新的小部件、自定义现有小部件,或通过点击每个小部件右上角的三个水平点来删除它们。
- 如果您想了解有关某个小部件的更多信息,只需用鼠标单击它即可。您还有一个用于网页浏览的框。
如果您不想要它,可以在设置中禁用它。这里我们解释一下如何禁用 Windows 11 中的小部件菜单。
如何通过激活 Windows 11 中的蓝光过滤器来避免伤害眼睛
夜灯是 Windows 10 附带的另一个优势,但如果您还没有发现它,那么现在是您使用它的时候了,因为激活抑制蓝光并保护视力的滤光器。非常适合长期使用PC的用户,激活方法如下:
- 按组合键 Windows + I 进入配置然后选择右上角的第一个框,屏幕。
- 在那里你会看到这个盒子夜灯,您可以当场激活它,这样您就可以看到它的优点,它大大减少了屏幕对您视力的影响。
- 您还可以将其编程为在特定时间激活,单击“夜灯”框,您将进入一个屏幕,您可以在其中激活它、调整强度或编程您希望其自动激活的时间。
新的 Windows 11 界面伴随着“开始”的重新设计。您可以在此处固定您最常使用的应用程序:
- 要取消固定默认应用程序或任何应用程序,请右键单击要删除的应用程序,然后选择从“开始”中取消固定。
- 如果您想固定某个应用程序,请按“开始”上名为“所有应用程序”的按钮,找到您感兴趣的应用程序,右键单击它并选择“固定到开始”。
这项新功能是充分利用 Windows 11 的另一个最佳技巧。在“开始”菜单中的右下角,有一个用于暂停、关闭和重新启动电脑的按钮。您可以在其中放置一些文件夹的快捷方式s 文档、图像、音乐、下载等,看看它是如何完成的:
- 右键单击桌面并选择按钮个性化。
- 在右侧菜单中向下滚动一点并选择开始>文件夹。
- 您将激活“开始”菜单中出现的文件夹按钮。
视窗11“开始”菜单中有一个名为“推荐”的新面板,它显示您最近添加的应用程序、最常用的应用程序和最近打开的项目。您可以选择它在建议中显示的内容:
- 右键单击桌面并选择个性化>开始
- 您可以在此处激活或停用您想要在推荐中显示的内容。

鼠标右键菜单也是新的。复制、粘贴、剪切和删除功能现在已成为图标,并带来了新功能,其中一些功能在此访问中非常方便。如果你想看到Windows 11之前的右键菜单,只需选择显示更多选项。
如何在 Windows 11 中管理通知
这是Windows 11的另一个类似于手机界面的技巧。您可以管理要向哪些应用程序发出通知在桌面上做广告以及如何:
- 按组合键视窗+我转到“设置”>“系统”>“通知”。
- 激活您想要接收的通知或全部停用它们。
- 如果单击任何应用程序,您可以配置它们是否出现在锁定屏幕上、是否播放声音或您希望它们出现的位置。
挤掉Windows 11的其他技巧
除了这里描述的技巧之外我们有几个教程也可以用来压缩 Windows 11:
- 如何在 Windows 11 中隐藏任务栏或者把它放在左边,这样看起来就像Windows 10。
- Windows 11 中的虚拟桌面:如何激活和使用它。
- 如何在 Windows 11 中使用语音打字。
- 如何在 Windows 11 中使用截图(所有方法)。
我们的网站上还有更多内容。这些挤掉Windows 11的技巧将帮助你更好地与系统集成,如果出现问题并且电脑崩溃,这里有所有方法在 Windows 11 中强制退出应用程序。