iOS 17 已向公众发布,所有符合条件的设备都可以立即安装更新。 iOS 17 更新带来了许多新功能,例如 NameDrop、签入、交互式小部件等。 iOS 17更新备受用户期待;然而,对于某些人来说,该过程会陷入“准备更新”。
这可能会令人沮丧,因为它会阻止用户尝试最新 iOS 版本中的新功能。在这里,我们将研究问题的原因并分享 13 个解决方案,帮助您解决 iOS 17 更新问题并完成更新。那么,事不宜迟,让我们开始吧。
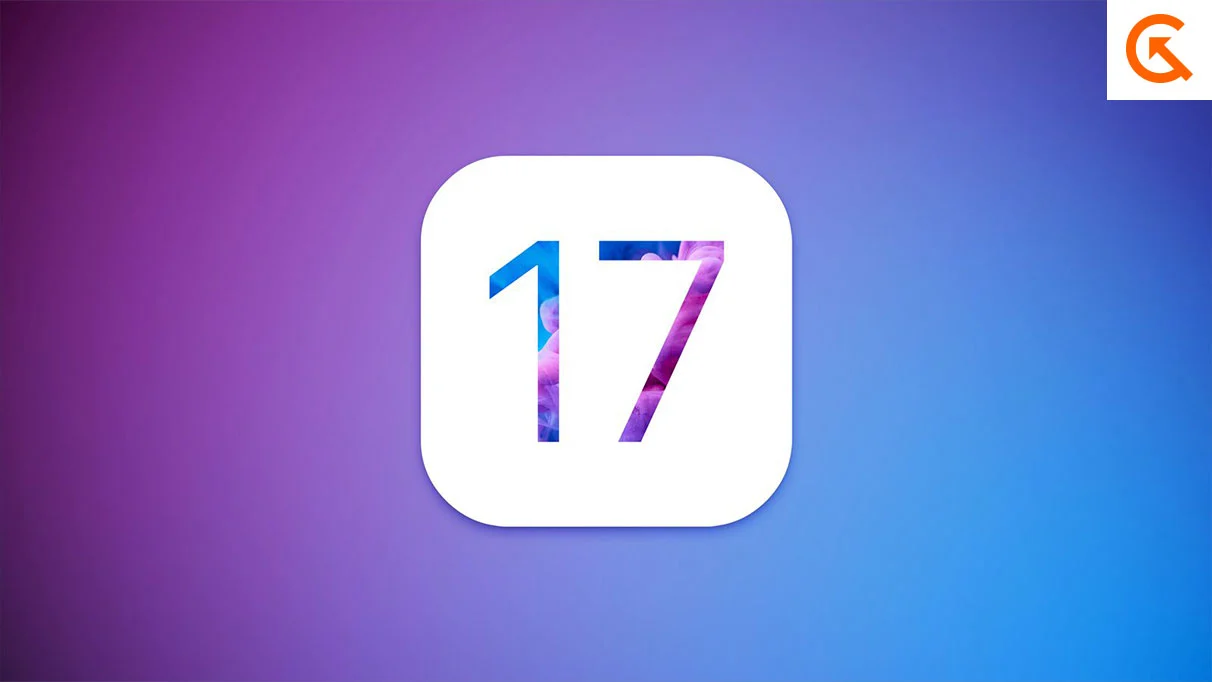
为什么 iOS 17 卡在准备更新上?
在进行故障排除之前,我们先来看看此问题背后的原因。 iOS 17 更新卡在“准备更新”消息上有几个原因。这些问题的范围从服务器问题到其他设备软件问题。以下是一些最常见的原因:
- 后台应用程序过载:如果 iPhone 后台运行的应用程序过多,可能会导致 iOS 17 更新陷入“准备更新”状态。
- 软件故障:设备上的软件故障或小问题可能会阻止 iOS 17 更新并使设备处于“准备更新”状态。
- 互联网连接:互联网连接中断可能会阻止 iOS 17 完成下载和准备。
- 网络设置:网络设置不一致或配置错误可能会阻碍 iOS 17 的顺利准备,并导致更新过程停滞。
- 存储空间低:如果设备没有足够的可用空间来下载和准备 iOS 17,更新过程可能会在准备阶段停滞并无法完成。
- 电池电量低:由于 iOS 17 更新需要足够的电量才能顺利运行,因此如果电池电量不足或充电器无法提供足够的电量,更新可能会在准备阶段暂停。
- 之前的更新文件失败:更新失败的任何剩余文件都可能导致 iOS 17 设置陷入困境。
- 设置冲突:设备上的不一致或冲突的设置可能会导致 iOS 17 设置陷入困境。
- 服务器超载:Apple 端的高服务器需求或服务器相关问题可能会导致 iOS 17 在更新过程中卡住,从而延迟准备和下载。
修复 iOS 17 陷入准备更新困境的 13 种方法
现在我们已经了解了问题背后的原因,我们可以继续进行故障排除。正如您所期望的,您必须尝试多种解决方案来解决该问题。请务必尝试所有解决方案,以找到能够解决您的具体问题的解决方案。
修复 1:关闭所有后台应用程序
如果您想避免资源问题,关闭所有后台应用程序是一个好主意。并行运行的多个应用程序会给 iPhone 的内存和 CPU 带来压力。
通过关闭这些应用程序,iOS 17 可以在整个更新过程中使用设备的所有资源。这通过清除记录消除了对更新准备和安装的任何潜在干扰。请按照以下步骤操作:
- 在没有主页按钮的 iPhone(iPhone XS 及更高版本)上,从屏幕底部向上滑动并在屏幕中心稍微停顿。
- 如果您的 iPhone 有主页按钮,请双击它以访问应用程序切换器。
- 要关闭应用程序,请向上滑动或向上轻拂。这有效地杀死了应用程序并阻止其在后台运行。
- 要关闭所有打开的应用程序,只需重复上一步,直到应用程序切换器为空。
- 要再次访问主屏幕,请按主页按钮(在有主页按钮的 iPhone 上)或向下滑动(在没有主页按钮的 iPhone 上)。
现在您已经关闭了所有正在运行的应用程序,您可以重新启动 iOS 17 更新。要再次尝试更新,请前往设置 > 常规 > 软件更新。
修复 2:重新启动 iPhone
重新启动设备是解决许多软件问题(包括更新过程中出现的问题)的常见快速解决方案。当您重新启动 iPhone 时,它会关闭所有打开的应用程序、删除所有临时文件并刷新系统。它可以修复可能导致 iOS 17 无法正确准备的小问题。请按照以下步骤重新启动:
在没有 Home 键的 iPhone 上:
- 按住侧键和调高音量或调低音量按钮 同时地几秒钟。
- 一旦松开按钮滑块关闭电源出现菜单。
- 从左向右拖动滑块可关闭 iPhone。
- 等待大约20-30秒。
- 按住侧键重新打开您的 iPhone。
在带有主页按钮的 iPhone 上:
- 按住侧键几秒钟。
- 一旦松开按钮滑块关闭电源出现菜单。
- 从左向右拖动滑块可关闭 iPhone。
- 等待大约20-30秒。
- 按住侧键重新打开您的 iPhone。
修复 3:检查您的互联网连接
成功的更新需要持续可靠的互联网连接。如果您想确保您的设备始终保持连接到互联网,您应该检查其互联网连接。
如果连接不可靠或不稳定,下载和准备 iOS 的过程将停止。为避免连接问题,请尝试切换到更可靠的 Wi-Fi 网络。如果可以的话,请尽量避免通过蜂窝数据进行更新,因为它通常速度较慢且不太可靠。
如果您的 Wi-Fi 路由器出现问题,请尝试将其关闭,等待 30 秒,然后重新打开。通常,这是小连接问题的解决方案。
检查家中其他设备的互联网连接。如果您的 ISP 也存在连接问题,则可能是他们的问题。您可以使用专用的速度测试网站或移动应用程序检查互联网连接的速度和可靠性。
确保您的互联网连接稳定后,尝试再次安装 iOS 17。要再次尝试更新,请前往“设置”>“常规”>“软件更新”。
修复 4:重置网络设置
如果更新仍然无法在您的 iPhone 上安装,请尝试重置网络设置以解决任何冲突或错误配置。重置网络设置将删除所有与网络相关的配置和首选项。请按照以下步骤重置网络设置:
- 打开设置iPhone 上的应用程序。
- 导航至一般的。
- 点击转移或重置 iPhone。
- 点击重置。
- 选择重置网络设置。
- 如果出现提示,请输入您的设备密码以继续重置。
- 将出现确认提示。通过选择确认操作“重置网络设置。”
- 您的 iPhone 将重置其网络设置。这可能需要一些时间。重置完成后,您可以重新启动 iPhone。
重启后,进入设置>无线网络,然后输入密码重新连接到您的 Wi-Fi 网络。连接到 Wi-Fi 后,重试 iOS 17 更新。前往设置>常规>软件更新,并尝试再次更新。
修复 5:释放存储空间
iOS 软件更新需要大量可用空间来下载和安装新程序。接近满的存储空间可能会导致 iOS 17 无法充分准备,导致更新卡住。
为更新的下载和准备安装留出一些空间,以防止更新过程因存储空间不足而停止。通常,您需要大约 5 GB 到 6 GB 的存储空间。请按照以下步骤操作:
- 打开设置iPhone 上的应用程序。
- 点击一般的。
- 点击iPhone 存储。
- 找到您不再使用或需要的应用程序和数据并将其删除。
- 释放一些空间后,返回“iPhone存储”,仔细检查您是否有足够的可用空间用于更新。
一旦有可用空间,您可以尝试再次更新到 iOS 17,方法是:设置 > 常规 > 软件更新。
修复 6:将 iPhone 连接到充电器
如果您将 iPhone 插入电源,它将在更新过程中保持持续稳定的电量。如果您的电池寿命很短,这一点尤其重要,因为更新准备过程可能会消耗大量电量。成功准备和安装 iOS 17 需要足够的电量,以防止由于电量不足而导致更新失败。
修复 7:强制重启 iPhone
强制重新启动有时可能会解决阻止更新继续准备的软件问题。此过程需要对设备进行硬重置,这会删除所有缓存的数据并重新启动操作系统。有时,这可以为 iOS 17 顺利做好准备扫清道路。请按照以下步骤操作:
- 按下并快速释放调高音量按钮。
- 按下并快速释放降低音量按钮。
- 现在,按住侧键直到您感觉到振动或看到 Apple 徽标。
- iPhone 重新启动后,返回软件更新页面并查看更新问题是否已修复。
修复 8:删除更新并重试
如果更新仍然停留在“正在准备更新”,您可以尝试删除更新文件看看是否有帮助,然后再次尝试更新。擦除之前的更新后,设备将下载新的完整更新文件,使 iOS 17 能够不间断地准备和安装。请按照以下步骤操作:
- 打开设置iPhone 上的应用程序。
- 点击一般的。
- 点击iPhone 存储。
- 点击软件更新。
- 然后,点击删除更新。
- 点击删除更新再次确认。
- 现在,回到设置 > 常规 > 软件更新并尝试再次安装更新。
修复 9:重置所有设置
重置 iPhone 上的所有设置可以解决潜在的软件冲突。此修复会将 Wi-Fi 密码、壁纸首选项等设置重置为默认状态,消除任何可能阻碍更新的冲突配置。
这是解决软件相关问题的更广泛方法,有可能让 iOS 17 做好准备而不会出现任何问题。请按照以下步骤重置所有设置:
- 打开设置iPhone 上的应用程序。
- 导航至一般的。
- 点击转移或重置 iPhone。
- 点击重置。
- 选择重置所有设置。
- 如果出现提示,请输入您的设备密码以继续重置。
- 将出现确认提示。通过选择确认操作“重置所有设置。”
- 您的 iPhone 将重置所有设置。这可能需要一些时间。重置完成后,您可以重新启动 iPhone。
修复 10:使用 iTunes 或 Finder 更新
通过计算机上的 iTunes 或 Finder 更新 iPhone 可以绕过无线 (OTA) 更新期间遇到的某些故障。通过 iTunes 或 Finder 更新时,将从计算机下载并安装更新文件。
这通常会使过程更加顺利,而不会陷入“准备更新”的困境。这种替代方法有时可以解决直接设备更新遇到的问题。请按照以下步骤操作:
- 使用 USB 数据线将 iPhone 连接到运行最新版本 iTunes(如果您使用的是 macOS Mojave 或更早版本,或者 PC)或 Finder(如果您使用的是 macOS Catalina 或更高版本)的电脑。
- 打开发现者或者iTunes。将 iPhone 连接到计算机后,应该可以轻松检测到它。
- 从侧边栏中选择您的iPhone。
- 单击“检查更新”Finder/iTunes 中的按钮。这会检查可用的最新 iOS 版本。
- 现在,单击“下载并更新”按钮(如果有新版本可用)。
- 如果您的 iPhone 要求输入密码,则表示您同意条款和条件。
- 耐心等待更新完成。您的 iPhone 需要重新启动现在。
- 更新完成后,检查 iPhone 的软件版本以确保您运行的是 iOS 17。
修复 11:使用 iTunes 或 Finder 恢复 iPhone(可选)
通过 iTunes 或 Finder 将 iPhone 恢复至出厂设置,然后重新安装 iOS 17 是一个更全面的解决方案。它会删除所有内容和设置,解决可能阻碍更新的任何复杂软件问题。
您可以重新开始并从头开始安装最新的 iOS 版本,确保准备和安装 iOS 17 的全新状态,而不会出现任何潜在的复杂情况。如果您不想抹掉您的 iPhone,则此方法完全是可选的。请按照以下步骤操作:
- 使用 USB 数据线将 iPhone 连接到运行最新版本 iTunes(如果您使用的是 macOS Mojave 或更早版本,或者 PC)或 Finder(如果您使用的是 macOS Catalina 或更高版本)的电脑。
- 打开发现者或者iTunes。将 iPhone 连接到计算机后,应该可以轻松检测到它。
- 从侧边栏中选择您的iPhone。
- 现在,转到一般的侧边栏或顶部菜单中的选项卡。
- 点击恢复 iPhone进而不要备份。确保您已经备份了所有数据。
- 最后,点击恢复,并且您的 iPhone 将被删除。
- 一旦您的 iPhone 恢复,iTunes/Finder 将安装适用于它的最新版本的 iOS。这意味着 iOS 17 更新应该会自动安装。
- 你的 iPhone 应该重新启动并显示你好屏幕。
- 通过连接到 Wi-Fi 网络来设置您的 iPhone,并查看软件版本是否为 iOS 17。
修复 12:等待一段时间
如果问题与服务器问题或 Apple 端过载有关,等待一段时间通常可以解决“准备更新”停滞的问题。更新发布期间的高流量可能会导致服务器问题。等待服务器负载降低,以便更顺利地进行更新准备,最终成功安装 iOS 17。
修复 13:联系 Apple 支持
如果其他方法均无效,您应该联系 Apple 支持团队。 Apple 的支持团队可以提供个性化指导和技术援助,以诊断和解决导致更新卡住的特定问题。
他们可以提供对问题的见解,并推荐适当的步骤或潜在的解决方法,以确保成功更新到 iOS 17。您还可以访问最近的 Apple Store 零售店并获得现场帮助。
最后的话
我们希望这篇文章能帮助您解决iOS 17卡在“准备更新”的问题。确保您已尝试上述所有故障排除步骤。如果所有故障排除步骤均失败,您可以等待一段时间或联系 Apple 支持团队。请在下面的评论部分告诉我们其中哪一种解决方案适合您。

