这篇文章可让您下载适用于您的 Windows PC 的最新 Google USB 驱动程序。谷歌一直以提供最干净的 Android 体验而闻名。除此之外,我们还能保证您的设备获得最快的更新。此外,其 Pixel 系列被高度评价为最好的 Android 智能手机之一。虽然这些设备从外观上可能并不美观,但从内部来看,您无法要求更好的 Android 体验。
同样,它对定制开发也有相当不错的支持。可以进行许多调整,从 ROM 到恢复再到模组。但是,要执行任何这些功能,您必须将设备连接到 PC,并且 PC 应该识别该设备。仅当您安装了所需的驱动程序时才会发生这种情况。在本指南中,我们将帮助您解决这一问题。以下说明允许您在 Windows PC 上安装最新的 Google USB 驱动程序。
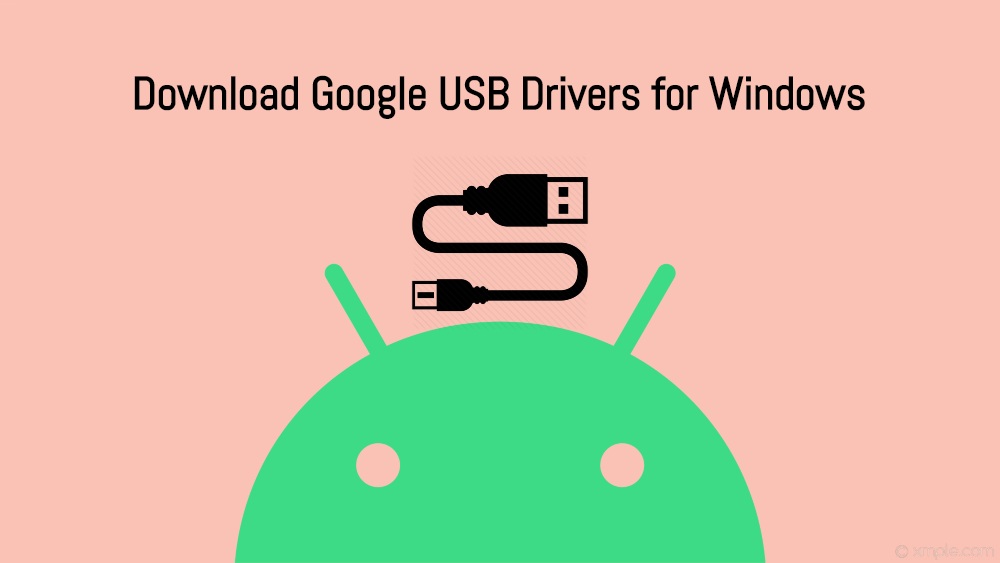
什么是 USB 驱动程序:
USB 驱动程序是帮助您的电脑识别所连接设备类型的软件程序。一旦您的电脑识别出该设备,它就会为您(用户)提供与其交互的适当菜单。如今,许多不同类型的设备都使用USB连接方式。其中包括摄像机、鼠标、键盘、智能手机和其他外围设备。
因此,除非安装了与该设备关联的必要驱动程序,否则您的 PC 无法识别所连接的设备。一旦您的电脑识别出该设备,它将帮助您执行所需的任务。我们将重点放在 Google 智能手机上,以下是安装 USB 驱动程序后可以执行的一些任务。
USB驱动程序的优点:
这些驱动因素的重要性涵盖广泛。首先,您可以在 PC 之间传输任何大小的任何文件。然后,您还可以使用 USB 网络共享与您的 PC 共享设备的互联网。同样,MIDI 选项对于与音乐设备交互可能很有用,而 PTP 模式可以传输照片。
进入自定义开发后,您可以解锁设备的引导加载程序、刷新自定义 ROM、获取设备 root 权限以及安装许多其他 mod。但要执行大部分调整,您必须通过 USB 电缆将设备连接到 PC。反过来,这将需要在您的 PC 上安装 Google USB 驱动程序。看到这里,你就会知道这个软件的重要性了。那么,让我们开始安装步骤吧,不用多说。
另请阅读: 下载 Android USB 驱动程序适用于任何智能手机
支持的谷歌设备:
| 谷歌像素C | 谷歌像素 |
| 谷歌 Pixel XL | 谷歌 Pixel 2 XL |
| 谷歌像素2 | 谷歌像素 3 |
| 谷歌 Pixel 3 XL | 谷歌 Pixel 3a |
| 谷歌 Pixel 3a XL | 谷歌像素 4 |
| 谷歌 Pixel 4 XL | 谷歌像素 4a |
| 谷歌 Pixel 4a 5G | 谷歌像素 5 |
| 谷歌 Pixel 5a 5G | 谷歌像素 6 |
| 谷歌 Pixel 6 Pro | 谷歌 Pixel 6a |
| 谷歌像素 7 | 谷歌 Pixel 7 Pro |
| 谷歌 Pixel 7a | 谷歌 Pixel 平板电脑 |
| 谷歌像素折叠 | 谷歌像素 8 |
| 谷歌 Pixel 8 Pro | 谷歌 Pixel 8a |
| 谷歌 Pixel 9 Pro 可折叠手机 | 谷歌像素 9 |
| 谷歌 Pixel 9 Pro | 谷歌 Pixel 9 Pro XL |
下载谷歌 USB 驱动程序:
有两种不同的方法可以下载这些驱动程序。第一种方法是通过Android Studio,而第二种方法是直接手动。使用第一种方法的好处是,当这些驱动程序有更新版本时它会通知您。然而,您必须为这些驱动程序安装额外的应用程序,这一事实可能会迫使一些用户放弃这种方法。
就手动方法而言,您可以直接下载Google USB驱动程序,无需任何软件,但每次都必须手动检查是否有最新版本。我们已经分享了这两种方法;继续选择符合您要求的一项。
直接下载链接:
方法一:通过Android Studio
- 下载并安装最新版本安卓工作室。
- 启动软件并单击“工具”。
- 然后转到 SDK Manager,然后转到 SDK Tools。
- 选中 Google USB 驱动程序并单击“确定”。
- 现在,驱动程序将下载到您的 PC 上。您可以从以下位置访问相同的内容android_sdk\extras\google\usb_driver\目录。
方法2:手动下载Google USB驱动程序
您可以直接前往,而不是使用 Android studio这个链接并下载 USB 驱动程序。现在,将文件解压缩到 PC 上方便的位置。
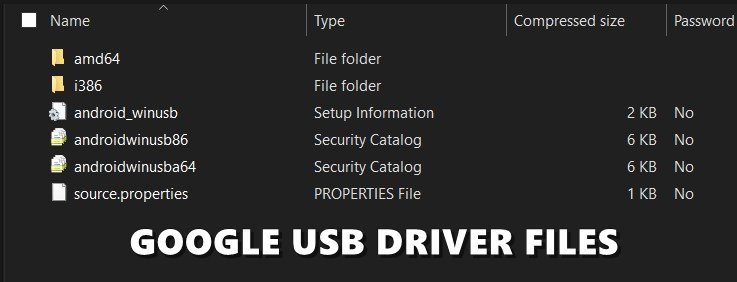
如何安装谷歌 USB 驱动程序
现在您已经下载了最新的 Google USB 驱动程序,是时候将它们安装到您的 PC 上了。请按照以下步骤操作:
- 通过 USB 电缆将您的设备连接到 PC。
- 现在您需要前往装置经理。以下是对应于三种不同 Windows 操作系统版本的相同步骤:
- 在Windows 10 和 8.1,用户可以启动“开始”菜单并搜索“设备管理器”。
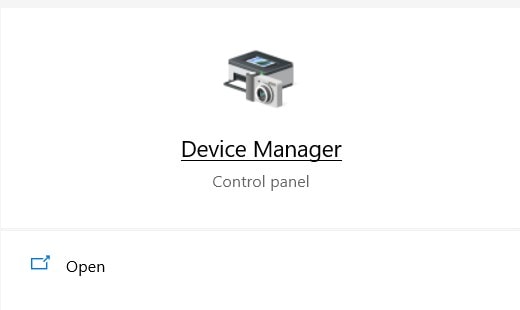
- 视窗7用户应右键单击计算机(位于桌面上)并选择管理。然后从左侧菜单栏中选择“设备”。
- 在Windows 10 和 8.1,用户可以启动“开始”菜单并搜索“设备管理器”。
- 进入设备管理器后,所有 Windows 版本的步骤都是相同的。因此,请转到设备管理器的其他设备(或便携式设备)部分,然后单击它以展开其菜单。
- 此时,您的设备可能仍显示为带有黄色感叹号的未知设备。这只是因为未安装驱动程序,因此不必担心。
- 因此,右键单击您的设备名称并选择更新驱动程序软件。
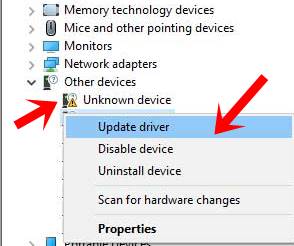
- 在出现的下一个对话框中,选择浏览我的计算机以获取驱动程序软件并点击下一个。
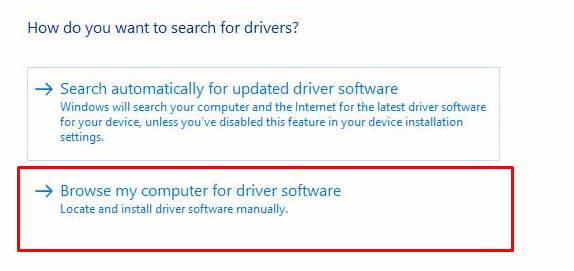
- 如果您已使用 Android Studio 下载 Google USB 驱动程序,请前往android_sdk\extras\google\usb_driver\目录并选择驱动程序文件夹;另一方面,如果您手动下载了驱动程序,则选择提取该文件内容的文件夹。
- 选择文件夹后,单击下一个。安装过程现在将开始,需要几分钟的时间。安装完成后,您将收到相同的通知,然后您可以从 PC 上删除设备。
有关 Google USB 驱动程序的常见问题解答
1. 什么是 Google USB 驱动程序以及它们为何如此重要?
- Google USB 驱动程序是可促进 Android 设备与运行 Windows 的 PC 之间连接的软件组件。它们对于 Android 开发、文件传输和固件刷新等任务至关重要。如果没有这些驱动程序,您的计算机可能无法识别通过 USB 连接的 Android 设备。
2. 如何在 Windows PC 上安装 Google USB 驱动程序?
- 要安装 Google USB 驱动程序,您需要从官方 Android 开发者网站下载它们。下载后,您可以使用 Windows PC 上的设备管理器来更新 Android 设备的驱动程序。选择浏览计算机查找驱动程序软件的选项,然后选择将下载的驱动程序解压到的文件夹。
3. Google USB 驱动程序是否与所有 Android 设备兼容?
- Google USB 驱动程序主要为 Google Nexus 和 Pixel 设备设计。不过,它们也经常与其他 Android 设备配合使用。如果您使用的是非 Google 设备,建议您向设备制造商咨询最兼容的驱动程序。
4. 文件传输和 Android 开发都需要 Google USB 驱动程序吗?
- 是的,文件传输和 Android 开发活动都需要 Google USB 驱动程序。它们可确保您的设备和 PC 之间的稳定连接,以执行各种任务,包括调试、文件传输以及通过 ADB 和 Fastboot 等工具运行命令。
5. 我可以在 Windows 以外的操作系统上使用 Google USB 驱动程序吗?
- Google USB 驱动程序专为 Windows 操作系统设计。对于 MacOS 或 Linux,连接 Android 设备的过程通常更简单,可能不需要单独安装驱动程序。但是,出于开发目的,可能需要在这些平台上单独安装 ADB 和 Fastboot 等工具。
这就是关于下载和安装适用于 Windows 10/8.1/7 的 Google USB 驱动程序的指南。

