随着技术的发展,尽管跨越大洋和多个时区,通过电子邮件与同事、朋友和商业伙伴聊天对我们来说不再是一个棘手的问题。当谈到电子邮件软件时,人们立即想到Microsoft Outlook,因为它是一个高效且全面的工具,用于发送和接收电子邮件、安排我们的日常计划以及存储联系人姓名等。
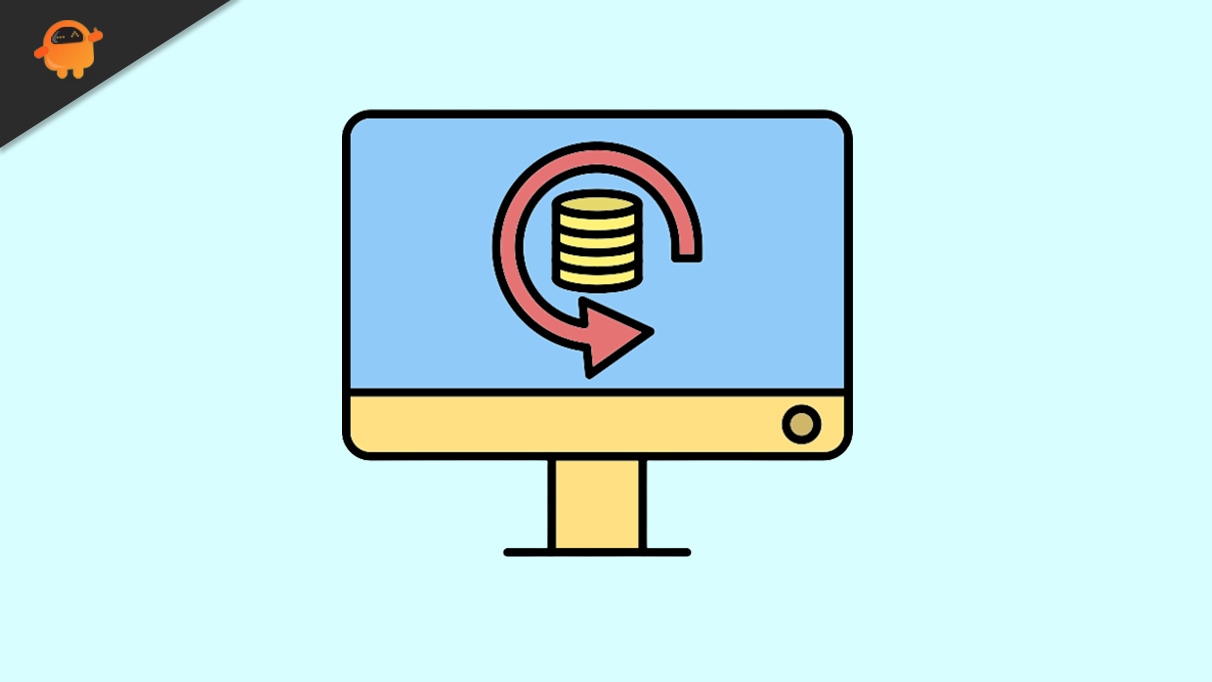
然而,当我们在传输数据时不小心删除了一些重要的 Outlook 文件夹并想再次检索时,这种情况经常发生。感到极度焦虑吗?想知道如何恢复已删除的 Outlook 文件夹 毫不费力?放松。本文将列出有关此问题的常见问题,并提供三种方法来帮助您克服此麻烦。
值得花 5 分钟阅读以了解以下内容:
方法 1:使用 WorkinTool Data Recovery 检索已删除的 Outlook 文件夹
方法 2:使用 PST 修复内核恢复已删除的 Outlook 文件夹
方式 3:从服务器取回已删除的 Outlook 文件夹
奖励:有关恢复已删除的 Outlook 文件夹的常见问题解答
方法 1:使用 WorkinTool Data Recovery 检索已删除的 Outlook 文件夹
当您备份数据或将数据传输到新设备时,错误地删除 Outlook 文件夹将是一场灾难。更令人失望的是,它已经超过 30 天了,因此它会自动从您的 Outlook 帐户中删除。然而,WorkinTool数据恢复将利用其技术优势帮助您解决头痛的问题。
它是一个100%免费和多合一与Windows系统兼容的数据恢复工具。使用它,您可以在几分钟内快速恢复已删除的 Outlook 文件夹中的所有 .pst 和 .ost 文件。除此之外,它还可以轻松恢复丢失的 Outlook 邮件。关于该软件还有其他有用的工具和教程工作工具。只需一键点击即可了解更多信息。
优点:
+ 支持多种格式:除了 Outlook 中的 PST 和 OST 文件外,您还可以快速恢复其他电子邮件格式文件,如 MSG、EML、EMLX、MBOX 等。
+ 直观的恢复场景:它在删除、格式化、丢失磁盘和分区、丢失 USB/存储卡以及深度恢复等复杂场景中表现良好。
+ 强大的恢复功能:它可以快速恢复文档、视频、照片和音频文件。
+ 易于使用:它具有用户友好的界面和直观的导航,让您可以像专业人士一样轻松使用。
缺点:
- 兼容性:它仅支持Windows。
如何使用WorkinTool数据恢复恢复已删除的Outlook文件夹
步骤1。打开免费工具。
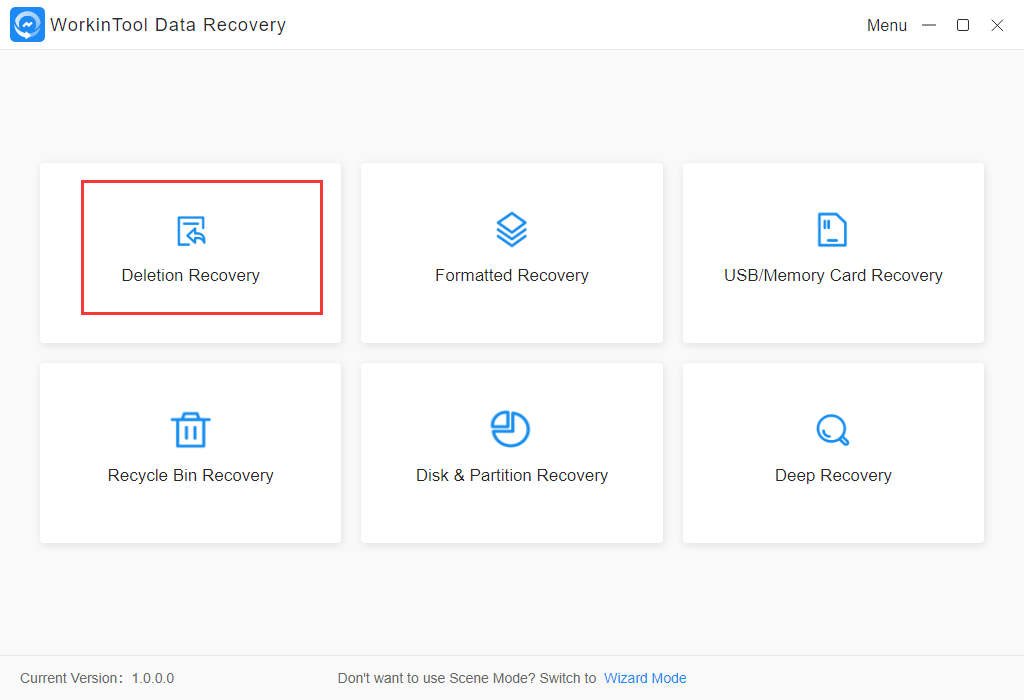
免费下载并启动这款实用软件。然后点击删除恢复场景模式。 (当然,您可以选择格式化恢复、磁盘分区恢复、深度恢复。)
步骤2。选择位置分区。
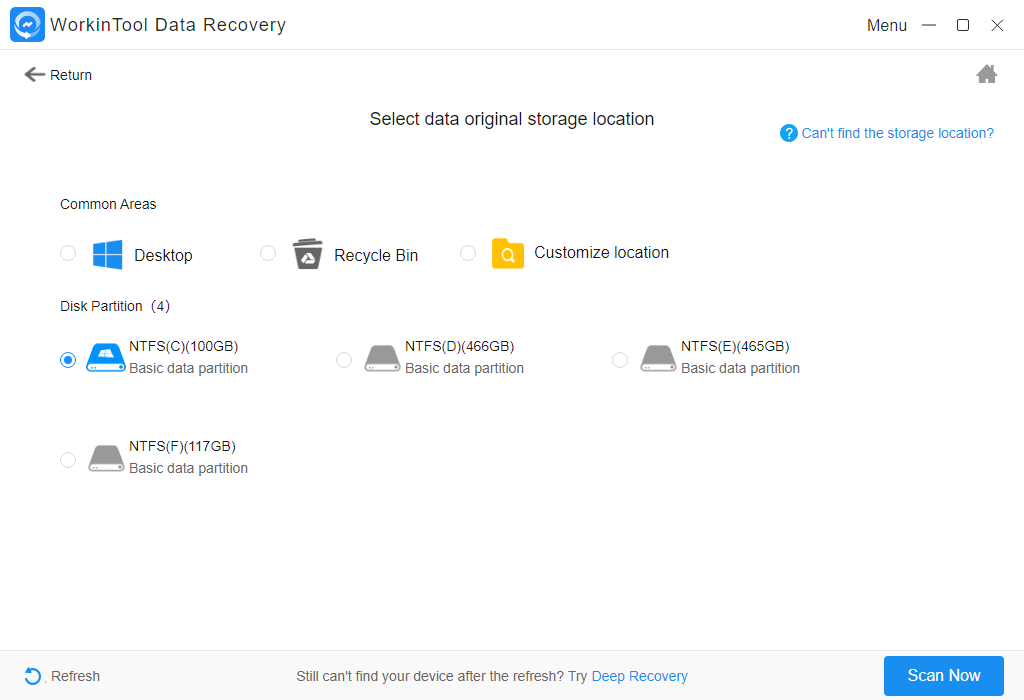
单击存储要扫描的 Outlook 文件夹的位置。
步骤3。筛选、预览并下载您想要的结果。

单击筛选按钮选择您喜欢的修改日期和大小。然后点击文件类型 > 自定义输入 PST 或 OST。然后点击当然并选择您要恢复的文件夹。单击恢复图标,您将得到想要的结果。
方法 2:使用 PST 修复内核恢复已删除的 Outlook 文件夹
如果您想恢复计算机上已删除的 Outlook 文件夹,另一个名为 Kernel for PST Repair 的软件也值得推荐。它是一款全面且有价值的恢复工具,专门用于与 Windows 系统兼容的 PST 修复。它可以恢复 Outlook 文件夹,包括联系人、草稿、日记、任务、已删除的项目等。
优点:
+ 修复大型 PST 文件:您可以轻松检索 PST 文件,尽管它们的大小超过 2GB。
+ 以多种格式导出:恢复 PST 文件后,您可以将它们导出为不同的格式,例如 DBX、XBOX、MSG、EML 等。
+ 将 PST 电子邮件保存到网络邮件:您可以直接将恢复的 PST 文件保存到基于网络的邮件,如 Yahoo Mail、Gmail、AOL 等。
+ 无广告:无弹窗为您提供最终的使用体验。
缺点:
– 仅与电子邮件相关的文件恢复:除了与电子邮件相关的文件外,它无法从其他来源恢复照片、视频或音频文件。
– 仅 25 项免费试用:您只能免费使用前 25 件已恢复的物品。否则,您需要支付 49 美元购买家庭许可证。
如何使用 PST 修复内核恢复已删除的 Outlook 文件夹
步骤1。打开并选择文件位置。
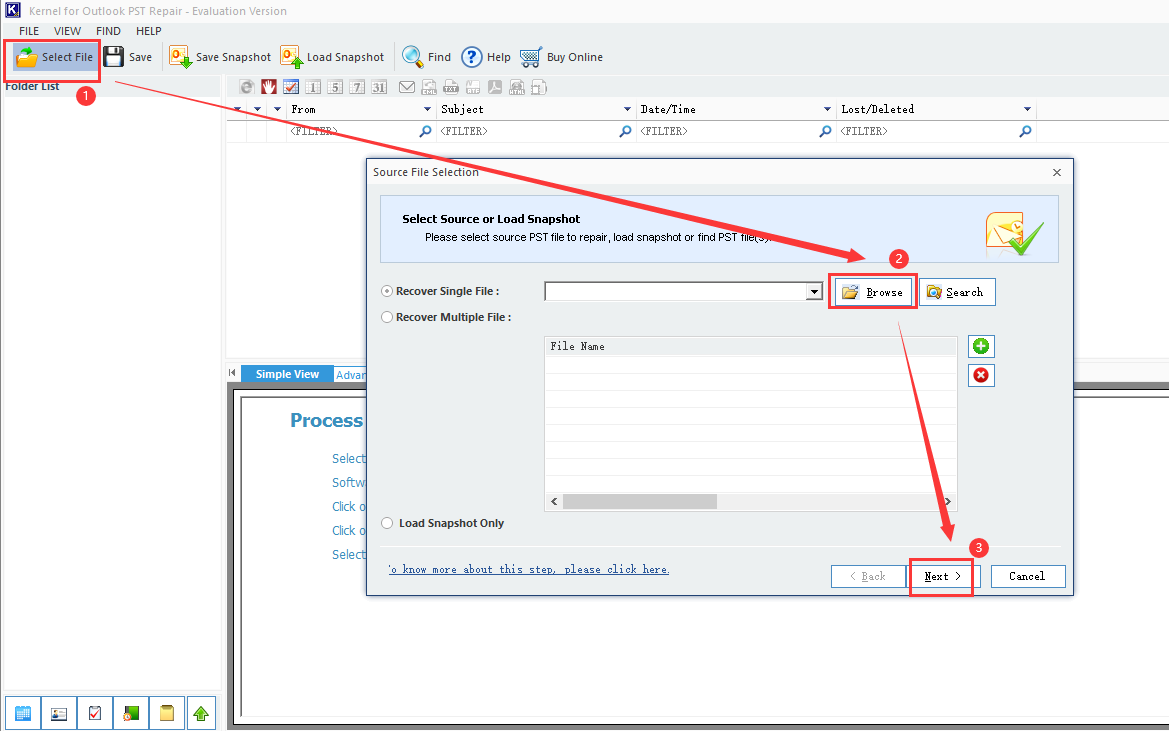
打开软件并点击选择文件。在弹出的窗口中,点击浏览查找 Outlook PST 或 OST 文件所在的文件夹。
步骤2。选择所需的过滤器。
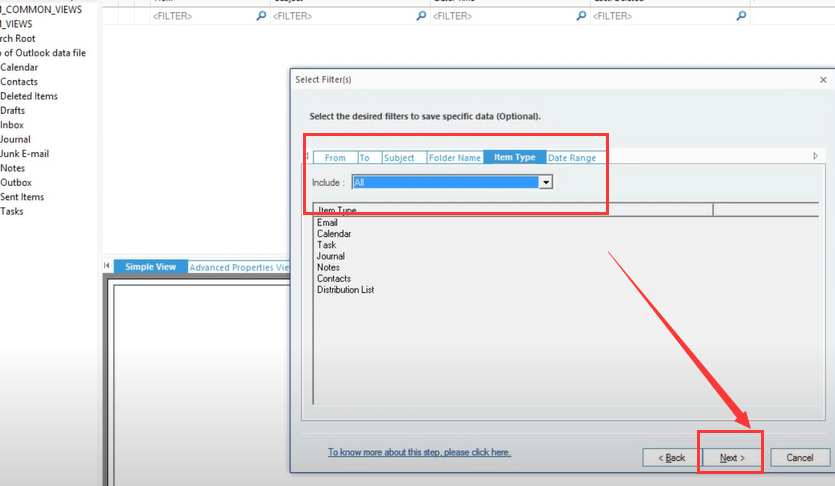
您可以根据自己的喜好在弹出窗口中选择数据范围、项目类型和文件夹名称。然后点击当然。然后,您可以选择是否拆分文件或在商店名称中附加前缀。一旦你决定了,点击下一个。
步骤3。根据需要恢复已删除的 Outlook 文件夹。
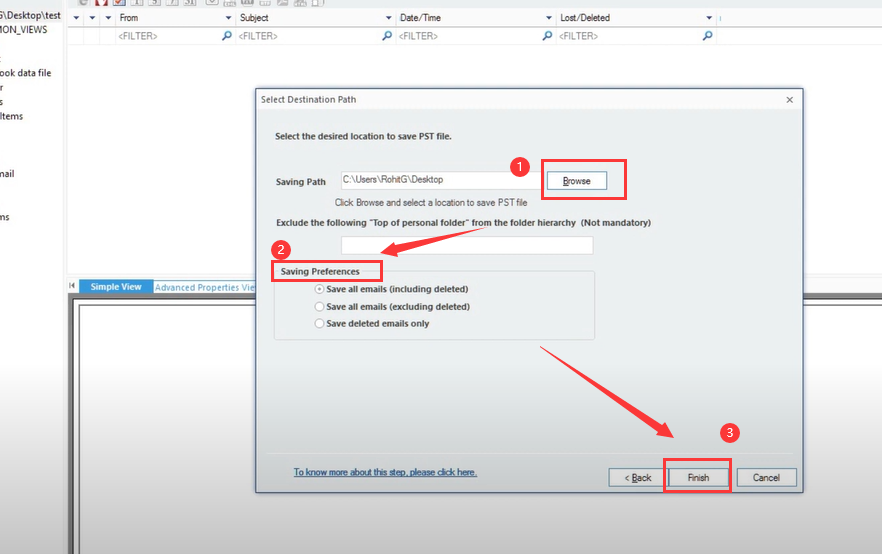
点击选择保存路径浏览图标,然后单击保存首选项 > 保存所有电子邮件(包括已删除的电子邮件)。最后,点击结束按钮即可检索您想要的内容。
方式 3:从服务器取回已删除的 Outlook 文件夹
如果您在将 Outlook 与 Microsoft Exchange Server 结合使用时在 30 天内删除了 Outlook 文件夹,那么直接从服务器恢复已删除的 Outlook 文件夹对您来说是小菜一碟。
如何从服务器检索已删除的 Outlook 文件夹
步骤1。打开您的 Outlook。
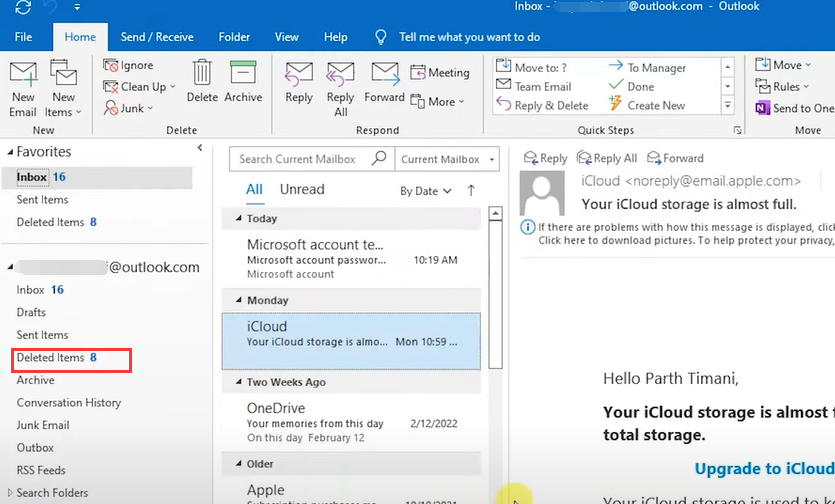
登录您的 Outlook 帐户,找到左侧的电子邮件文件夹列表,然后单击已删除的项目。
步骤2。点击从服务器恢复已删除的项目。
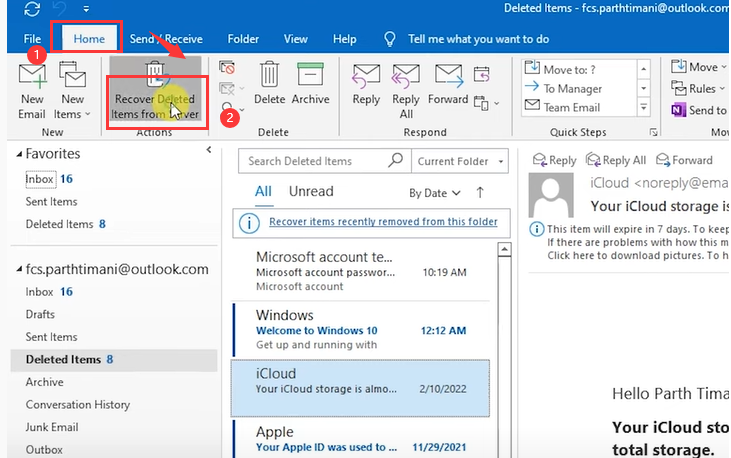
单击家按钮并点击从服务器恢复已删除的项目自动恢复已删除的文件夹。
步骤3。恢复已删除的 Outlook 文件夹。
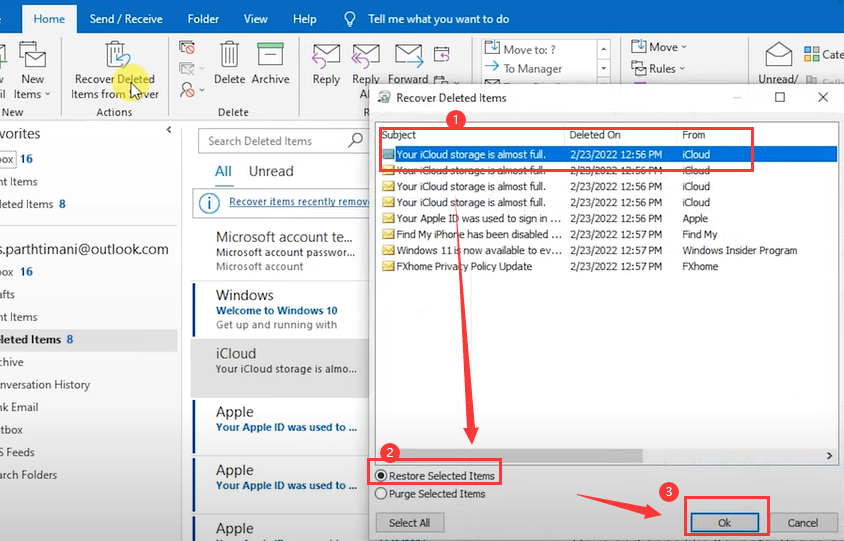
选择您要恢复的文件夹,然后点击恢复所选项目和好的图标以在几分钟内获取您想要的文件夹。恢复完成后,您将在“已删除邮件”文件夹中找到它们,然后您可以将它们移动到另一个文件夹。
奖励:有关恢复已删除的 Outlook 文件夹的常见问题解答
问:Outlook 文件夹存储在哪里?
答:他们有两个保存位置。其中一个位于计算机的个人存储文件夹中,名为 .pst 或 .ost 文件。 (.pst 是用于备份或导出数据使用的文件的扩展名。相比之下,.ost 是存储一些帐户信息以供离线使用的文件的扩展名。另一个是在服务器上的邮箱中,如果您使用上面提到了 Outlook 与 Microsoft Exchange Server 的两种情况。
问:Outlook 中已删除的文件夹会发生什么情况?
答:通过一键删除,已删除的文件夹将移至“已删除邮件”文件夹中。如果清空此文件夹,所有内容都将从您的帐户中删除。
问:已删除的电子邮件会在已删除的 Outlook 文件夹中保留多长时间?
答:它会自动在您的“删除项目”文件夹中保留 30 天。
结论
意外删除 Outlook 文件夹是一场灾难。但不用担心。本文为您提供了三种方法来解决所有与 Outlook 相关的恢复。还解决了一些常见问题,以便您更好地掌握已删除的 Outlook 文件夹恢复。没有任何解决方案像钻石一样是完美的。它们都有优点和缺点。但是,您可以选择适合您偏好的一种。亲自尝试一下,看看它的神奇之处。

