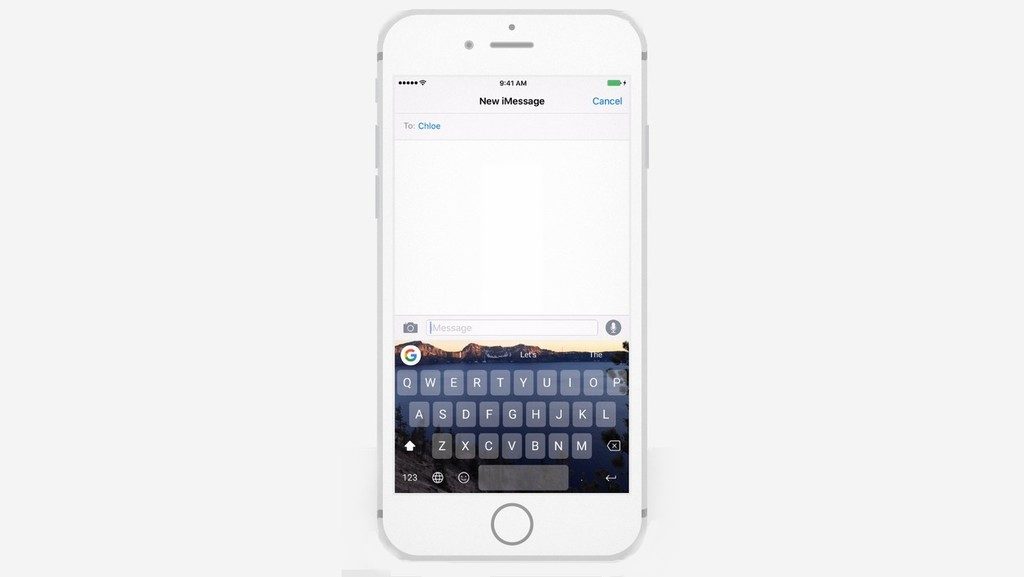Windows Live Messenger 9 提供法语测试版。立即采用这个新版本,并通过一些提示发现世界上最流行和最常用的即时消息传递的主要新功能......
预赛阶段
显然,首先必须安装这个新版本。当然,这个版本仍然只是一个测试版,它需要完善并受益于最后的清漆涂层。因此,您必须接受一些故障和缺陷才能利用当今的新功能。但这个测试版是法语的,看起来足够稳定,可以被大多数互联网用户使用。
– Windows Live Messenger 9 现已推出 这个链接。
– 下载并安装软件后,需要重新启动电脑。
– PC 重新启动并启动 Live Messenger 9 后,您可以继续执行下一步。
步骤 1/5:更好地管理您的联系人
随着时间的推移,您的朋友列表中的联系人数量变得非常可观。但实际上,我们往往只与极少数人讨论。微软程序员得出了同样的结论,并在WLM9中引入了一个新的分类类别:“最爱”。您可以一键定位最常聊天的好友。
– 用鼠标右键单击联系人
- 选择“添加到收藏夹”在上下文菜单中
– 联系人出现在该部分中收藏夹同时仍保留在您放置它的类别中。
尖端:
n°1-收藏夹的不同显示
在 WLM9 下,状态现在采用一组围绕联系人个人图像的颜色(绿色=空闲、橙色=缺席、红色=忙碌、灰色=离线)。您可以指定此个人图像的大小。最重要的是,您可以请求放大收藏夹的图标显示和缩小其他联系人的显示:
– 单击图标更改布局(或在菜单上工具->选项->布局)
- 选择格兰德在该部分收藏夹
- 选择仅状态在该部分其他联系方式
– 单击申请
#2-仅显示在线联系人
联系人列表通常非常大,因此最好只显示那些您实际上可以与之通信的联系人。一个选项允许您仅显示已连接的联系人:
– 单击图标更改布局(或在菜单上工具->选项->布局)
– 取消选中该框离线查看联系人
– 单击申请
n°3-不显示收藏夹
这个新版块“最爱”这是一个非常有用的新奇事物,但它可能会困扰那些因习惯改变而推迟的人。因此,可以返回到更经典的列表,没有收藏夹部分:
– 单击图标更改布局(或在菜单上工具->选项->布局)
– 取消选中该框显示收藏夹(在本节中一般的)
– 单击申请
步骤 2/5:多个连接
如果您仔细想想,人们同时在多台 PC 上使用 Messenger 是很常见的:笔记本电脑和台式电脑、家庭计算机和办公计算机、PC 和移动电话。到目前为止,一台计算机上的任何新连接都会关闭另一台计算机上已打开的任何会话。现在情况不再如此了!会话可以同时在多台计算机上保持打开状态。从任何终端发送的文本和执行的操作都会自动复制到所有其他连接的机器上。同时活动位置的数量显示在主窗口中。
用户可以随意激活或停用此功能:
– 单击图标显示菜单
– 前往工具然后在选项
– 打开选项卡连接
– 选中该框保持连接允许多个连接
– 单击申请
尖端
n°4-记住给每个地方命名!
Windows Live Messenger 允许您为每个人指定个性化的名称“地方”您从哪里进行连接(桌面、家庭、移动设备等)
– 前往工具->选项-> 选项卡连接
– 找到字段“重命名这个地方“
– 输入有意义的标题,例如“我办公室的机器“
– 单击申请
n°5-手动断开会话
如果您在周五晚上下班时保持办公室会话处于连接状态,您可以请求从家里远程断开该会话,以便周末的个人讨论不会显示在此处...
– 在主窗口的“登录”旁边,显示了地方
– 单击它以部署上下文菜单
– 选择选项在桌面上注销
– 单击申请
#6-删除多个连接警报
每次同时连接到多台计算机时,通知区域中都会以气泡的形式出现警报。为了避免显示这个相当无用的警报:
– 前往工具->选项-> 选项卡警报
– 取消选中该框当我登录多个位置时显示警报
– 单击申请
步骤3/5:医生有什么新消息?
从现在开始,您将永远知道您的朋友正在经历什么奇妙的冒险...秉承 Facebook 和 Twitter 的纯粹精神,Messenger 现在会显示您朋友的个人资料和个人空间中的任何更改(新照片、新消息、新状态、 ETC。)。此信息出现在一个部分中“什么是新的?”在主窗口的底部。从长远来看(可能是最终版本),微软应该向其他社交网络开放此部分,特别是 Facebook,这样我们就可以直接在 Messenger 下看到我们的朋友在 Facebook 上应用的状态修改,而无需连接到服务 ..
尖端:
n°7- 调整“有什么新内容?”窗格的大小
通过使用 .NET Framework 的新 WPF 图形层,WLM9 广泛使用了可伸缩窗格。只需将鼠标移动到窗格的边缘(例如,窗格“什么是新的?”)以显示一个小箭头,可让您放大或缩小百叶窗占用的空间。
n°8-删除“有什么新内容?”
如果有社区精神“我想了解每个人的一切”WEB 2.0 的功能让你感到恐惧,你可以不用这个模块:
– 展开菜单工具->选项…
– 转到选项卡处置
– 取消选中该框显示新功能列表
步骤 4/5:您的标志性声音
现在,每次您上网时,您都可以在您所有朋友的电脑上播放声音(声音签名),这样他们就知道您在线,即使他们的注意力没有精确地集中在他们的电脑屏幕上。
– 只需将鼠标放在您的上方形象人物
- 选择更改您的声音签名
– 从建议列表中选择一个声音
– 单击好的
尖端:
#9:更改朋友的声音签名
每个人都有自己的品味和幽默感!您可能会被其中一位朋友的声音签名所困扰...但是,您希望在他们每次连接时继续收到声音警报。以下是个性化联系人声音签名的方法:
- 点击右键联系人列表中您朋友的名字
- 选择选择与此联系人关联的声音
– 从列表中选择一个声音签名(例如“外星人”)
– 验证通过好的
#10:阻止声音签名的再现
如果这个新的 WLM9 声音功能对您来说太具有干扰性,您可以阻止声音签名:
– 转到菜单工具->选项……
– 打开选项卡儿子们
– 选中该框禁用我的联系人的声音签名
n°11:如何制作自己的签名
您可以从您选择的歌曲中提取最多 5 秒的音乐,以创建独特的原创签名:
– 只需将鼠标放在您的上方形象人物
- 选择更改您的声音签名
– 单击添加
– 选择一首音乐(MP3、WMA 或 WAV 格式)
– 通过在音频曲线上拖动鼠标来滚动歌曲
– 通过放大或缩小矩形来调整所需的持续时间
– 选中复选框消失产生渐弱的声音效果
– 单击进行验证结束
步骤 5/5:分享照片
远程分享照片并一起评论从未如此简单!
– 打开与朋友的聊天窗口
– 在此窗口的图标栏中,单击照片
– 选择硬盘上的一组照片
– 列表中的第一张照片在窗口中显示得很大,而缩略图列表允许您滚动浏览照片。
– 同步是双向的:您的对话者可以添加照片,从而丰富共享幻灯片。
笔记:该功能仍处于萌芽阶段。目前,无法保存照片、从幻灯片中删除照片或全屏显示照片。但微软正在努力从现在到最终版本之间进行改进。
尖端:
n°12-了解它是如何工作的
根据快照的大小和连接速度,照片可能需要一些时间才能在远程计算机上同步。尚未同步(以及正在同步过程中)的照片显示为灰色。避免单击灰色照片,因为它不会立即显示在联系人的计算机上。
n°13-实时评论
当您在缩略图列表中选择照片时,也会在联系人窗口中进行选择。换句话说,在对话者的两台计算机上显示的大尺寸照片始终是相同的。这使得对照片发表评论变得非常容易。
n°14- 简化加法
启动共享幻灯片后,只需将照片拖/放到窗口上即可将其添加到幻灯片中。事情并没有变得更简单!
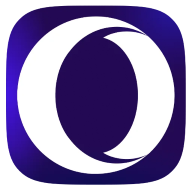
Opera One - AI 驱动的网络浏览器
作者:歌剧