与许多 iPhone 用户一样,您可能每天都会使用一些小“技巧”来在设备上更快地完成某些任务。虽然您可能知道主要功能,但您可能不知道 iOS 充满了这些小功能。苹果以注重细节而闻名,事实上,它在 iPhone 的操作系统中提炼了许多微妙之处。
有时,其中一些小技巧非常实用,以至于您在了解它们之前几乎想知道自己是如何做到的。我们为您列出了最适合您的产品,它们一定会节省您使用 iPhone 的宝贵时间。
1. 将键盘变成触控板
除非您过去几年都在山洞里度过,否则这个技巧现在已为大多数人所知。但是,如果您是后来者之一,请注意,通过将 iOS 虚拟键盘转变为触控板,可以快速移动文本光标。为此,只需将手指按住键盘上的空格键即可。然后字母就会消失,您可以通过在键盘上滑动手指来移动文本中的光标。

2. 关闭 Safari 中的所有选项卡
自 iOS 13 起,Safari 能够在一段时间后自动关闭旧的打开选项卡。不过,您可以自行决定在 Safari 中打开的窗口中进行一些清理。为了避免必须手动关闭一个又一个选项卡,完全可以一次关闭所有选项卡。为此,只需将手指按住按钮即可更改选项卡。然后,弹出菜单中将出现一个菜单,允许您关闭 x 打开的选项卡。
3. 扫描文档
同样,该功能原则上是大多数人都知道的。然而,注射加强针总是好的。您可以使用 iPhone 快速扫描文档,然后再通过电子邮件等方式进行共享。还可以通过两种方式扫描文档。
第一种,将手指按住应用程序图标笔记。扫描的页面将直接保存在新笔记中。第二种方法是打开文件,iOS 文档管理器,然后按右上角的三个小点按钮进行扫描文档。
4. 从 iPhone 扫描 Mac 上的文档
如果您有 Mac 和 iPhone,则可以使用后者扫描文档并将其直接保存到 Mac。此功能的实现得益于两个设备之间存在的连续性模式,并且需要同时激活 Wi-Fi 和蓝牙。
为此,在一个窗口中发现者,右键单击,然后在菜单中从 iPhone 导入,选择扫描文档。然后,您的 iPhone 将自动解锁并打开相机,准备拍摄您的文档。然后,您只需像平常一样扫描页面,然后按“保存”,文档的 PDF 就会自动保存在 macOS Finder 使用的目录中。
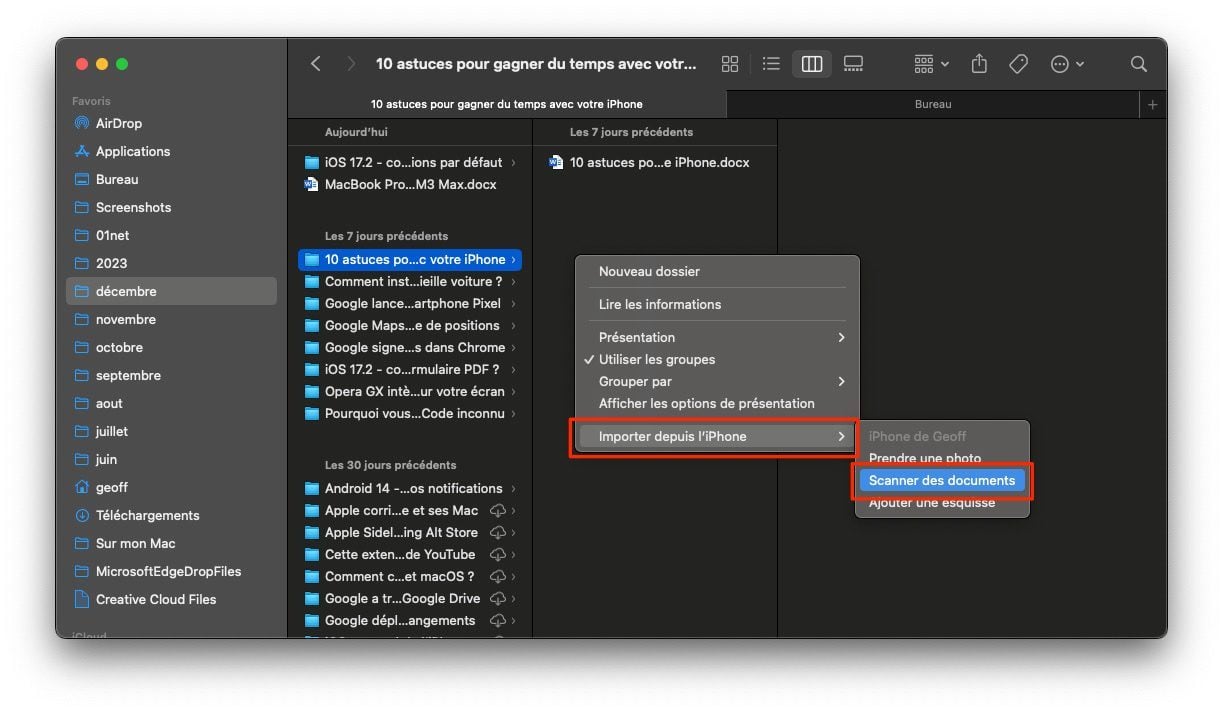
5. 在Mac和iPhone之间复制和粘贴
你可能不知道,但同样,完全有可能在 Apple 设备之间复制和粘贴内容,感谢通用剪贴板。为了受益于此,您的 iPhone 和 Mac 必须连接到同一个 iCloud 帐户。还需要在两台设备上都激活 Wi-Fi 和蓝牙连接,并且在 Mac 上和 iPhone 上一样,也必须激活 Handoff 功能。满足这些先决条件后,您可以复制一台设备上的内容(图像、文本、文件),然后将其粘贴到另一台设备上。
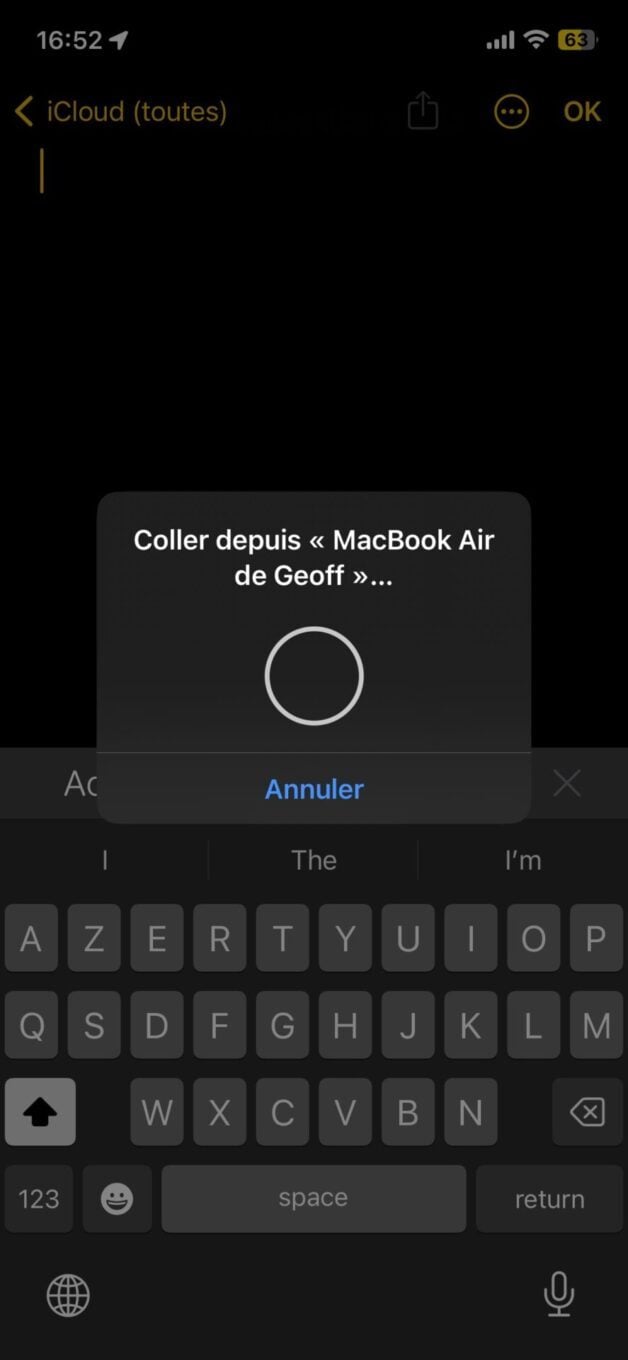
6. 扫描二维码
我们再怎么强调也不为过:不要下载第三方应用程序来扫描智能手机上的二维码。 iOS(如 Android)本身就知道如何执行此操作。如何 ?直接从应用程序相机。显然,前提是该选项在其设置中被激活。您可以通过以下方式非常简单地检查这一点:设置 > 相机并确保该选项二维码扫描仪非常活跃。
请注意,还可以在控制中心。要执行此操作,请转至设置 > 控制中心并确保条码扫描仪被添加到包含控制中心命令。
如何将原生iOS二维码扫描仪添加到主屏幕?
您想在 iPhone 屏幕上有一个专门的图标来扫描二维码吗?由于该应用程序,这完全可能快捷方式. 为此,请打开“快捷方式”并按布顿+创建一个新快捷方式。在搜索框中输入二维码并选择扫描条形码或二维码。然后该操作应该会自动添加到您正在创建的快捷方式中。
仍然在搜索字段中,这次输入打开网址,然后选择关联的操作将其添加到快捷方式。然后点击屏幕顶部的下拉菜单重命名快捷方式。然后按选择一个图标,在图标列表的最底部选择适合您的应用程序的图标,在部分中符号,然后按好的。
现在点击屏幕顶部的下拉菜单,然后选择添加在主屏幕上。现在,您的 iPhone 主屏幕上有一个专用按钮来扫描 QR 码。
7. 搜索电子邮件
您可以直接长按邮件图标并选择选项,而不是打开邮件,然后选择收件箱来搜索邮件去研究打开应用程序的搜索引擎。
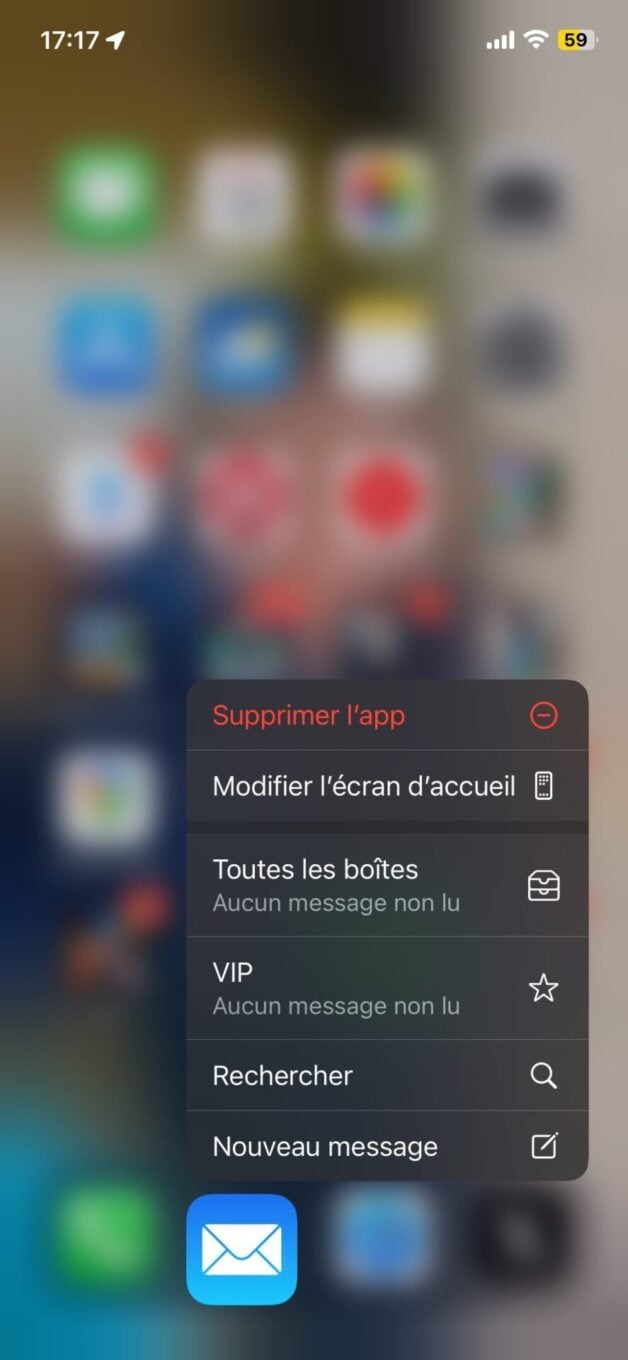
8. 快速连接无线设备
iOS 默认情况下直接在应用程序中嵌入一定数量的小快捷方式(通常是未知的)控制中心。其中,可以通过 Wi-Fi 或蓝牙快速连接将手指按住无线连接即可连接到您的各种设备。然后将打开一个新窗口,允许您选择要连接的设备。
9.启用网络共享
同样,完全可以在 iPhone 上激活移动连接共享,而无需前往设备“设置”手动激活。为此,请部署控制中心,长按无线连接模块,激活该选项网络共享。如果您已使用设备连接到它,则应自动建立连接。
10.管理AirDrop激活
AirDrop 的价格相同。通过长按无线连接模块,然后按 AirDrop 按钮,您可以选择是否要停用接收、仅针对联系人激活接收或允许所有人接收 10 分钟。
11.调节闪光灯功率
控制中心资源丰富。您还可以经常使用它来激活 iPhone 的手电筒,以便在黑暗中移动时看得更清楚。但您是否知道,通过将手指放在手电筒图标上,您可以调节其功率?
12.快速选择多封电子邮件或多条消息
您是否也每天收到几十封电子邮件却不知如何处理?您可以通过用两根手指同时向下滑动来快速选择它们,而不是一一选择它们并将其发送到垃圾箱。您手指扫过的所有消息都将被选中,您只需按篮子摆脱它。

13. 在邮件中快速访问草稿
如果您是那种提前准备电子邮件草稿的人,则可以非常快速地访问它们,而无需浏览收件箱中的不同文件夹。如何 ?只需将手指按住按钮即可创建新消息。
14. 自动填写 PDF 表单
自 iOS 17.2 起,您的 iPhone 能够自动填写 PDF 表单。原则上,iOS 17.2 会自动检测启用自动填充功能的 PDF 表单。您只需在收到建议时激活该选项,然后再从您自己的联系人名片或地址簿中保存的其他联系人名片中选择要填写的数据。
15.通过AirDrop共享密码
您想与拥有 iPhone 的亲人分享登录密码吗?相约于设置 > 密码,点击分享按钮,然后通过以下方式选择要分享密码的设备空投。
16. 扫描笔记中的文本
正在寻找从物理文档中提取文本的最快方法?打开应用程序笔记在您的 iPhone 上,然后在新笔记中,点击带有相机并选择扫描文字。屏幕下方,iPhone 摄像头已启动。将其指向要检索的文本的方向。检测到文本后,按“插入”按钮将其直接导入到您的笔记中。根据需要重复多次。
17.隐藏照片和视频
您可能不知道,您可以在 iPhone 上隐藏您的私密照片和视频。为此,请打开应用程序照片,选择要隐藏的项目,然后按屏幕右下角带有圆圈的三个小点的按钮。然后按隐藏。转到选项卡的最底部,您将找到隐藏的照片和视频专辑其中一个部分蒙面存在。
没有看到隐藏照片和视频的相册?这是因为它可能未在您的照片应用程序中启用。要查看它,请转至设置 > 照片,然后确保该选项显示专辑《蒙面》非常活跃。
18.快速裁剪图像
使用 iOS 17,现在裁剪图像变得更加容易。打开您想要的照片,然后将其放大,就像裁剪它一样。一个按钮裁剪应短暂出现在屏幕的右上角。点击即可打开裁剪模式,如果您对即时裁剪感到满意,请立即点击。好的来保存它。

19.从视频中删除音频
有时您可能想分享视频,但由于图像附带的配乐而无法分享。通过删除音轨来复制视频是完全可能的。为此,请打开视频并点击修饰符。然后选择屏幕左上角的声音按钮以删除音频。然后通过稍微剪切开头或结尾来调整视频的持续时间,然后按按钮好的。然后您可以选择将视频另存为新摘录,因此除了无声视频之外,还将保留原始视频。
20. 在分享照片之前删除照片的位置
就像可以删除声音一样,您可以选择在与第三方共享之前删除照片和视频的位置。为此,请打开相关照片或视频,然后按共享按钮。
在出现的窗口中,按下按钮选项在屏幕顶部,以及禁用包含的位置。最后按“确定”保存您的首选项,然后再与第三方共享文件。







