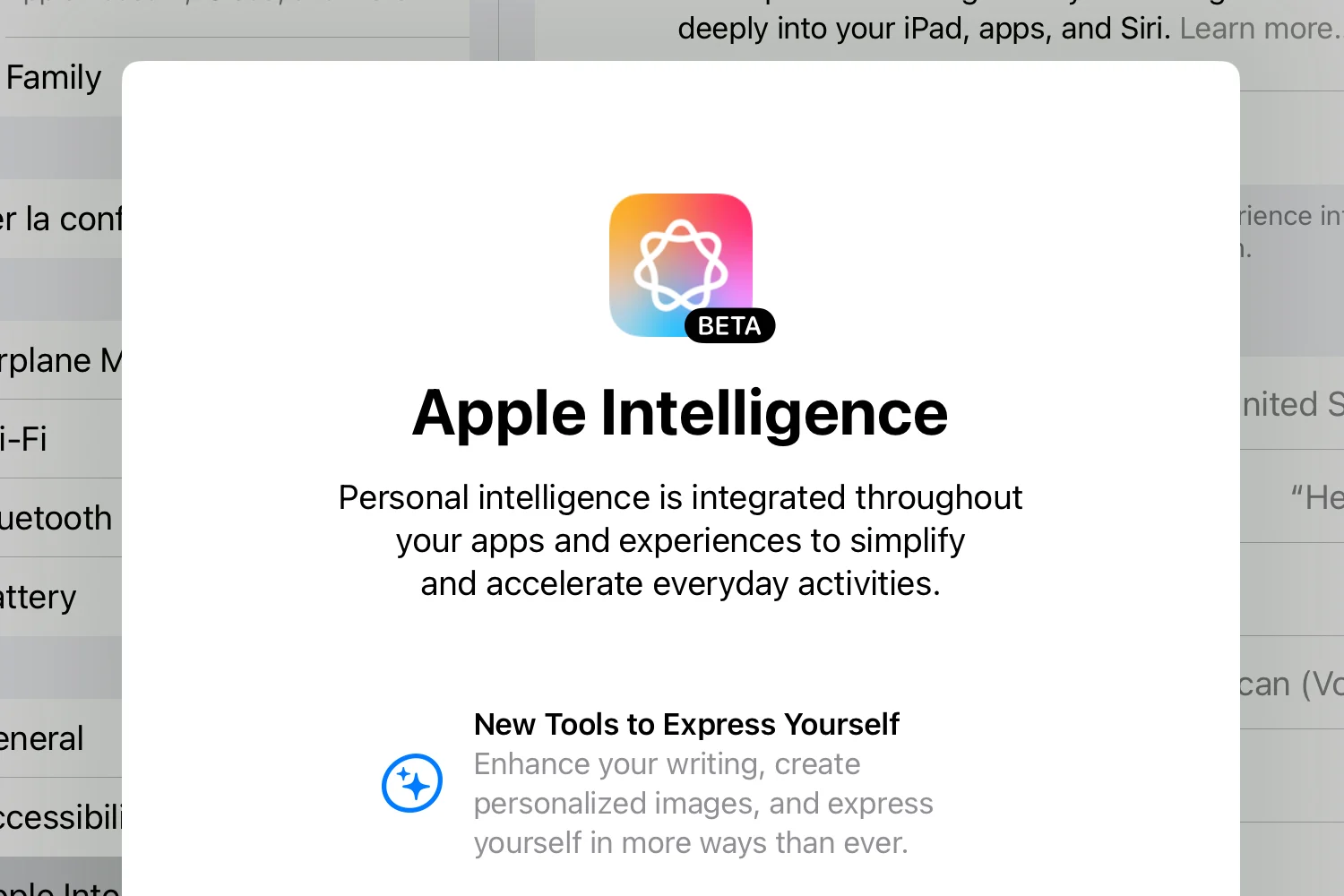在 Adobe Photoshop Lightroom 中增强照片的方法有很多。无论您想突出显示细节还是修改特定元素,都有多种工具可供您使用。以下是如何使用它。
要修饰照片,您可以使用颜色和灯光或模糊背景以突出显示某些元素。我们的提示将帮助您选择最适合您的技术。
1.消除红眼
选择照片后,即可在 Photoshop Lightroom 中校正“红眼”效果,进去发展。单击放大照片1:1或者2:1在左侧面板中。

单击图标红眼校正位于右侧。

出现一个由四个破折号包围的十字。然后将十字放在红眼上纠正按住鼠标按钮的同时。确保眼睛被完全包围然后松开鼠标单击。

要调整尺寸,请在圆圈内部单击并拖动它。 使用工具瞳孔大小等朦胧 在右侧面板中进一步完善您的编辑通过改变瞳孔的尺寸和颜色。

通过单击第二只眼睛的中心,该工具会采用与第一只眼睛相同的调整。根据需要,正确。

点击结束在屏幕底部。

2.删除背景中不需要的部分或物体
删除某些项目你的照片在背景中进去发展然后单击该工具去除缺陷 由带有箭头的圆圈表示。该工具有两种模式: 复制等纠正。默认情况下,该选项纠正被选中。模式复制是照片某个区域的像素的复制和粘贴。模式纠正自动建议最相关的区域,使您选择的区域消失。


还有时尚纠正单击要编辑的区域。 Lightroom 为您提供具有相似特征的区域来替换要校正的区域。

3. 编辑不需要的部分或背景对象
转到模块发展并单击修饰刷。单击并按住鼠标按钮来绘制零件您想要更正的内容。

使用屏幕左侧面板中的工具进行更正。通过调整滑块使照片的选定区域变得更暖或更冷温度。使用滑块调整色调着色。使用滑块调节亮度曝光、对比度、高光、阴影、清晰度。 使用滑块调整颜色鲜艳度对比。要突出显示照片的某些细节,请使用滑块锐度。你可以使用同名滑块消除莫尔效应莫尔条纹。要修正轮廓缺陷,请使用滑块去除刘海。
除了这些效果之外,您还可以调整画笔特性。随着光标尺寸,改变画笔的尺寸。您可以使用滑块确定画笔边缘应该更柔和还是更锐利渐进轮廓。这速度允许您调整设置的速度。要使画笔自动检测边缘而不溢出,请选中该框自动隐藏。

4. 管理阴影和灯光
您可以使用不同的滑块来玩光影效果音调面板的。在模块中发展,音调面板位于左侧。

拖动滑块博览会 向右提供更多亮度图像太暗。反之亦然,将其向左拖动使其变暗一张照片。
您可以使用滑块更改照片的对比度对比(在光标下方博览会)。通过向右拖动滑块,亮区域将变得更亮,暗区域将变得更暗。相反,如果将滑块向左拖动,对比度将会降低。
如果你只想调整最亮的部分,移动滑块亮点。如果你只想调整最暗的部分,移动滑块阴影。

5.模糊背景或前景
要模糊背景或前景,请转到模块发展与选择工具径向过滤器。出现一个椭圆形代表您的过滤器。按住鼠标按钮将滤镜拖到您不想模糊的区域。 选择您的区域后, 释放鼠标。事实上,您所做的调整适用于位于径向过滤器外部的所有元素。

单击功能复选框反向掩模这样椭圆区域内的元素就会受到您的设置的影响。

通过拖动滑块来强调照片的模糊效果面纱矫正向右。
请毫不犹豫地使用其他滑块来优化结果。通过移动滑块减少滤镜曝光博览会向左。通过拖动滑块降低清晰度明晰向左。通过移动滑块柔化细节清晰度向左。
为了更进一步,发现所有Adobe 专用于摄影的解决方案。
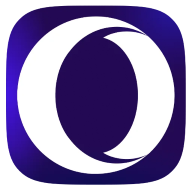
Opera One - AI 驱动的网络浏览器
作者:歌剧