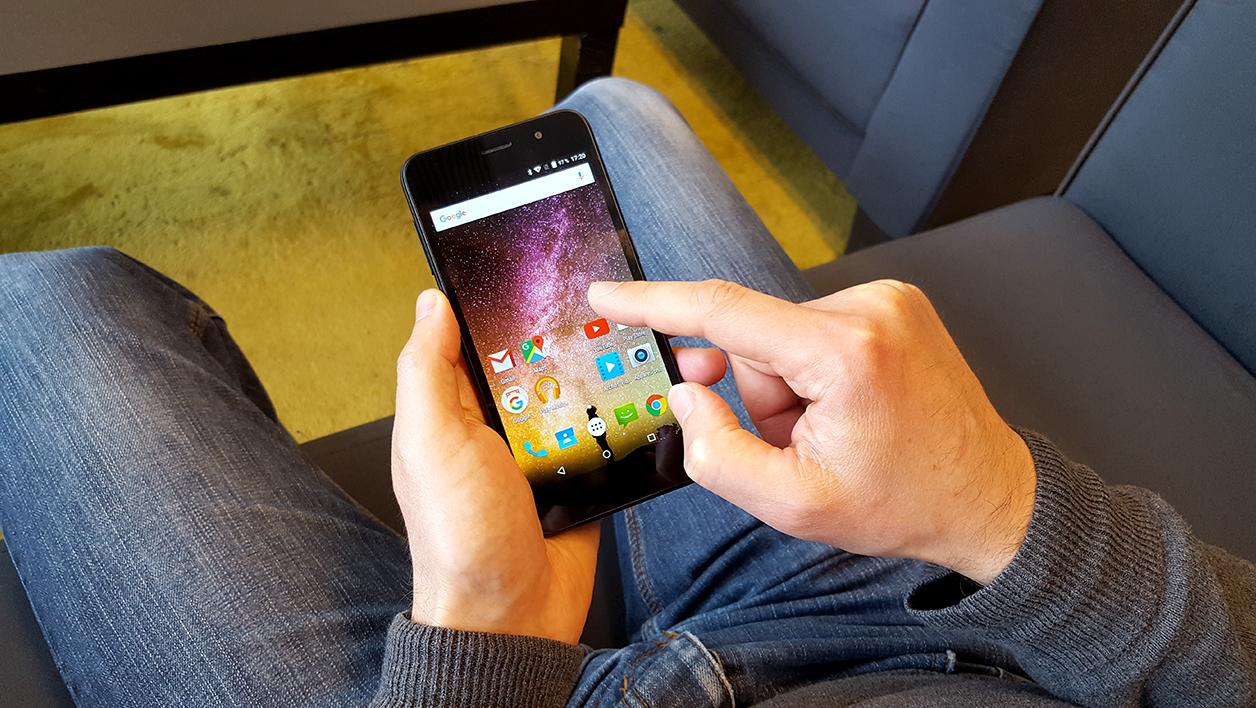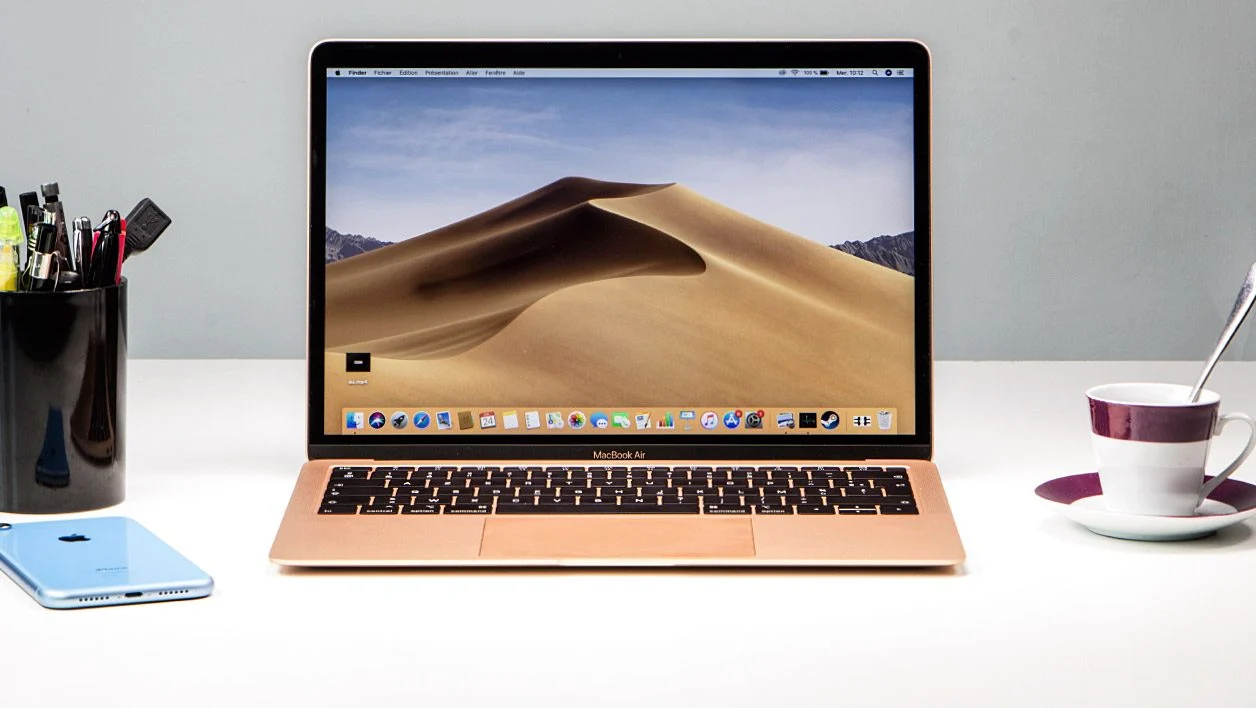Cloudflare 刚刚扩展了其 DNS 服务器产品,引入了两个新的解析器,能够自动过滤对您计算机的潜在风险站点的访问。
1.1.1.1 对于家庭事实上,它提供了两个 DNS 服务器,第一个能够阻止已知传播恶意软件的站点,第二个能够阻止恶意软件但也阻止成人网站。
如果在这种特定情况下更改 ISP 提供的本机 DNS 允许您过滤对某些站点的访问,则更改 DNS 服务器具有其他优点,例如加快对您咨询的站点的访问速度,甚至阻止您的 ISP跟踪您的活动。
尽管某些互联网服务提供商可以直接在盒子设置中修改 DNS,但并非所有服务都是如此。幸运的是,可以直接从您的计算机修改默认使用的 DNS。方法如下。
在 Windows 上更改 DNS
1. 打开设置
点击菜单启动并在Windows 设置。

然后进入菜单网络和互联网,通过单击访问您的连接设置无线上网或者以太网位于侧栏中,具体取决于您使用的连接类型。

2. 更改适配器选项
滚动浏览提供的选项,直到到达相关参数。然后点击更改适配器选项。

在打开的窗口中,找到您的计算机用于连接到 Internet 的网卡。右键单击其图标并导航至其特性。

3.更改默认DNS服务器
在打开的窗口中,在连接使用的项目列表中,选择互联网协议版本 4 (TCP/IPv4)或者互联网协议版本 6 (TCP/IPv6),具体取决于您的 Internet 服务提供商使用的网络协议。

在出现的新窗口中,将焦点放在下部并选择使用以下 DNS 服务器地址。
输入地址首选 DNS 服务器,一个你辅助DNS服务器然后通过单击进行验证好的然后关闭。

4.检查您的DNS配置
现在,您的 PC 应该自动使用您刚刚设置的 Cloudflare DNS 服务器。要检查这一点,请在网络浏览器中打开一个窗口,然后转到https://1.1.1.1/帮助。
如果一切顺利,此测试页应该显示是的在...前面连接到1.1.1.1。

在 macOS 上更改 DNS
1. 打开系统偏好设置
在 Mac 上,打开系统偏好设置macOS 并转到专门讨论的部分网络。

2. 访问高级设置
选择您的连接方式,然后单击按钮先进的…

在出现的窗口中,转到选项卡域名系统然后,单击左框底部的按钮+。

根据 ISP 使用的 TCP/IP 协议(IPv4 或 IPv6),输入主 DNS 服务器的地址,然后按键盘上的 Enter 键。对辅助 DNS 服务器地址重复此操作。
输入这些数据后,单击好的来验证,然后申请并关闭它们系统偏好设置。
3.检查使用的DNS
要验证您的 Mac 上的 Cloudflare DNS 设置是否成功,请打开 Web 浏览器并转至https://1.1.1.1/帮助。
Cloudflare 的此测试服务应表明是的在...前面连接到1.1.1.1,从而确认您正在使用其 DNS 服务器。
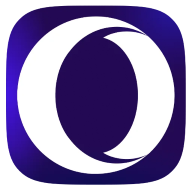
Opera One - AI 驱动的网络浏览器
作者:歌剧