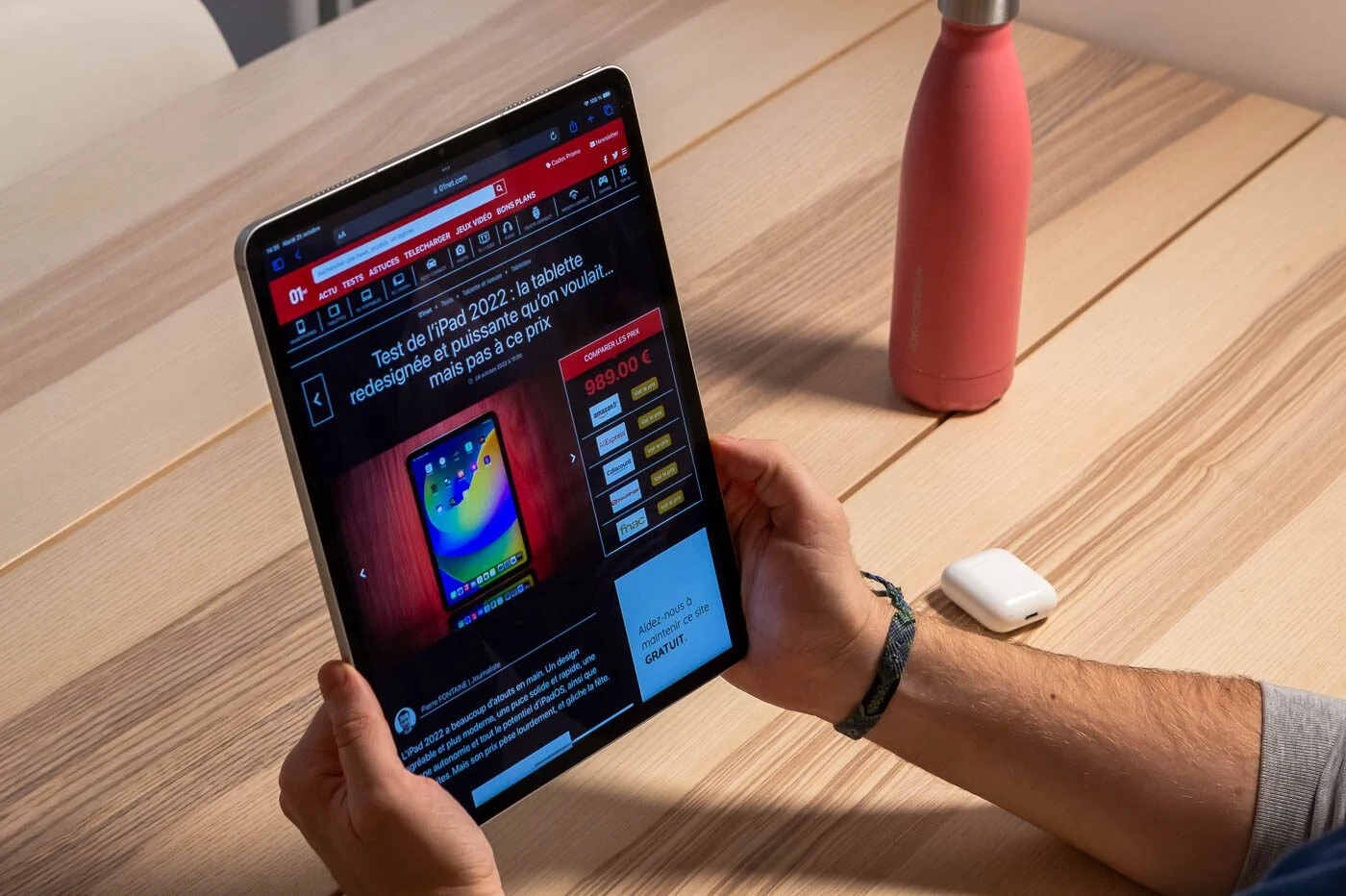第1步:准备模型
1 –打开菜单要启动,点击所有节目然后创建 Windows DVD。第一次启动软件时,会出现一个演示窗口
显示:只需单击按钮选择照片和视频。
2 –以下窗口显示了构成 DVD 视频的多媒体元素(视频和照片)列表。该列表目前为空。单击按钮添加
元素。
3 –在出现的窗口中,选择要插入的电影或照片,然后单击 按钮添加。
使用 Vista 中常用的文件夹导航功能来选择文件。 (可选)重复此操作以添加保存在其他文件夹中的其他文件。
该列表现在显示一项或多项。如果有多个,它们的顺序很重要:DVD 上的序列将使用相同的顺序。如果你想改变一个元素的位置,
单击它,然后单击工具栏顶部的小箭头之一。当订单适合您时,单击按钮下列的。
第 2 步:预览您的项目
几分钟后,软件会显示一个标题为准备刻录光盘。它展示了正在创建的 DVD 的结构,并提供了多个选项。
目前,您的模型包含一个相当简单的菜单,类似于某些商业 DVD 视频的菜单。背景由视频序列之一的摘录组成。前台显示当前日期和
两个链接:演讲,它允许您开始播放整个 DVD,并且场景,用于直接访问章节(序列)。
单击按钮预览在工具栏中。一个标题为预览您的磁盘出现。
使用屏幕底部虚拟遥控器上的按钮导航菜单和观看视频。单击按钮好的返回上一个窗口。
接下来的两个步骤是可选的。如果您对预览方式感到满意,请跳至步骤 5。
第 3 步:个性化菜单
1 –橱窗里准备刻录光盘,在右栏中的标题下选择菜单样式,适合您的口味和 DVD 类型的菜单模式
想要创造。结果自动显示在主框架的左侧。
2 –然后点击按钮菜单文本。在出现的窗口中,您可以自定义菜单选项的字体和文本。这也是您可以
添加评论,其标题将以链接的形式显示,可以访问全文。要验证您的更改,请单击按钮编辑文本。
3 –现在点击按钮个性化菜单在工具栏中。窗户自定义光盘菜单样式显示。它允许您选择视频
背景和前景将出现在主菜单中,并可能添加环境音乐(行菜单中的音频)。
您还可以使用下拉列表更改场景菜单中帧的外观场景按钮样式。
请注意,我们在使用此自定义窗口时遇到了一些问题:一些主菜单框架仍然是黑色的。事实上,自定义窗口不允许您定义多个
领先的视频,尽管三个帧可用。
4 –单击按钮改变风格验证您的更改。再次点击按钮即可查看最终渲染效果预览,就像最后一样
从步骤 2 开始。
第 4 步:配置幻灯片
仅当您选择在 DVD 上除了视频序列之外还添加照片幻灯片时,此步骤才与您相关。从窗口准备刻录光盘,单击按钮
幻灯片从工具栏。出现一个新窗口。
如果您想添加在滚动照片时播放的音乐曲目,请单击 按钮添加音乐,然后选择您选择的标题。如果您想适应
幻灯片的持续时间与音乐的持续时间,选中该框根据音乐持续时间更改幻灯片持续时间。否则,选择列表中每张照片的显示时间持续时间
我的形象,以及列表中的顺序样式过渡。
点击底部的按钮编辑幻灯片以验证您的选择。在步骤 3 结束时,您可以使用 按钮检查最终外观预览。
第 5 步:刻录 DVD 视频
单击按钮刻刀。将出现一个窗口,要求您将空白 DVD 插入刻录机。
一旦光盘就位,视频转换就会自动开始。小心,这一步可能会持续很长时间,有时甚至几个小时!
转换结束时,实际燃烧开始。一条消息通知您操作结束,并建议您刻录 DVD 的另一个副本。如果您不想这样做,请单击
关闭。