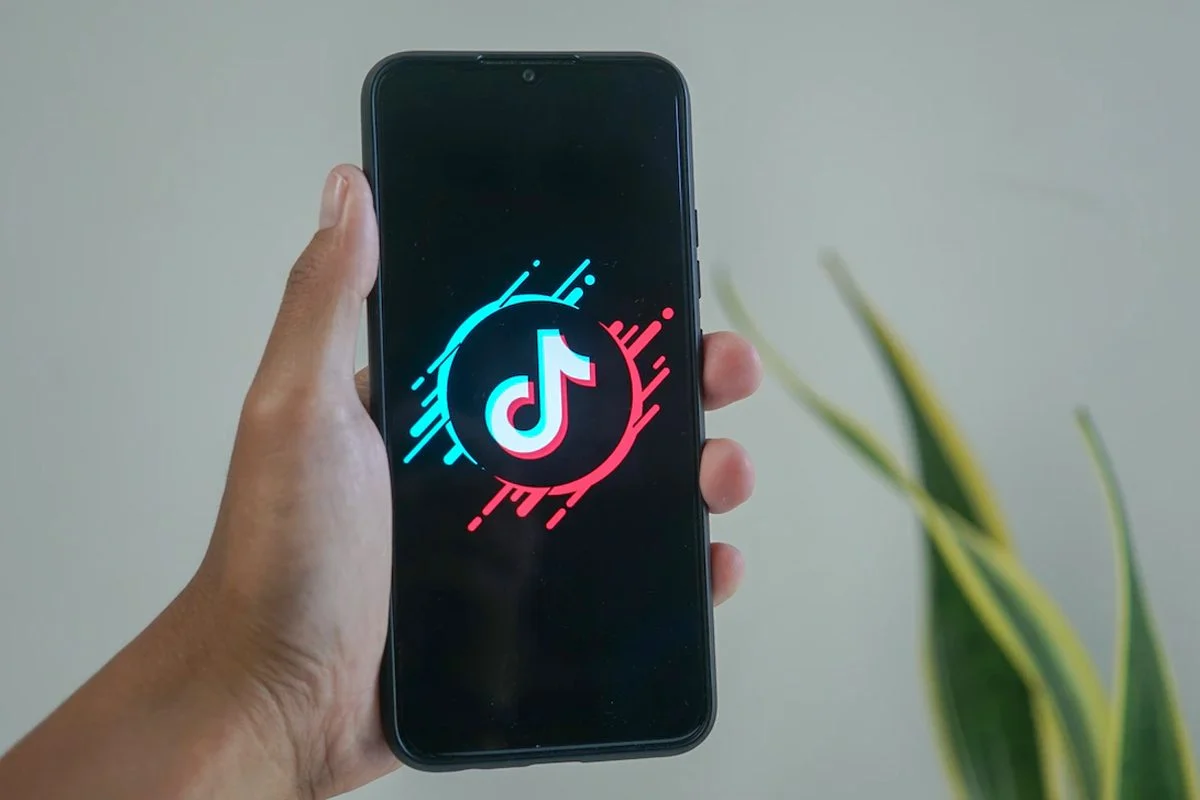明年10月14日,微软肯定会停止Windows 10的支持。如果您不符合Microsoft安装Windows 11的标准,那么您可能会属于其中的OS用户,只能安全地继续使用其PC。
第一个,强制在不兼容的PC上安装Windows 11,可能会造成的风险。
微软很清楚。那些冒险的人会意识到这一点,并且在出现问题时将无法指望他的帮助。为了阻止您这样做,美国公司计划腐烂您的生活,特别是通过用水印污染您的办公室。
第二种选择是前往结帐,以额外支付Windows 10的支持年。该暂停的年份应以大约30欧元的价格计费。
第三个也是最后一个选项将是放弃Windows 10,而支持Linux发行版。如果您想安全地使用“旧” PC,这无疑是最明智,最可持续的选择。但是几十年后,在窗户下改变乳脂状的不是Sinecure。您必须采用新习惯,但也必须适应新工具。
Linux的优点之一是可以在采用前尝试,这要归功于“实时”版本可直接从可引导USB密钥中执行的“实时”版本,您将以ISO格式编写安装磁盘映像。但是该实时版本有限制,因为它不允许您录制文档或持久安装软件。实时版本只会允许您彼此了解,或以非常临时的方式使用Linux。要完全享受Linux,最好安装它。
为了使从Windows到Linux的段落平滑,您可以考虑安装Linux“ Next” Windows。您将能够以自己的步调发现Linux,同时继续使用旁边的Microsoft操作系统进行当前的操作。一旦您对Linux的掌握是完美的,就无法删除Windows分区以仅保留一个操作系统。
好消息是,Linux的安装近年来已经发展了很多。现在,它比平时更简单,尤其是完全自动化的。如此之多,以至于现在看起来比Windows更简单。对于我们的操纵,我们选择了Ubuntu,Ubuntu是一种非常普遍的公众发行,其声誉良好,显然对Windows没有什么可羡慕的。这是您需要知道的一切才能从右脚开始,以在PC上使用Windows将Ubuntu安装在双启动中。
创建安装USB密钥
在开始在Windows PC上的双启动中安装Linux之前,您将必须创建一个移动的安装设备。这将需要至少8 GB的USB密钥,这将完全致力于此目的。
1。下载Rufus
如果尚未完成,下载Rufus并在Windows PC上安装实用程序。您可以在USB键上“编写” Linux发行版的安装磁盘图像,因此机器可以使用它来启动。
2。下载您的Linux发行版
为了操纵我们,我们选择了Ubuntu。这种分销非常适合踏入Linux世界,针对初学者和已确认的用户。最重要的是,Linux薄荷,是最常用的发行版之一,因此,在出现问题时,您将很容易地找到在线支持。用户社区在论坛上也非常反应,以帮助新移民发生问题。
3。创建安装USB密钥
现在启动Rufus,然后在线下外围,单击“ drop -down”菜单,然后选择您的USB密钥如果该公用事业还没有照顾它。
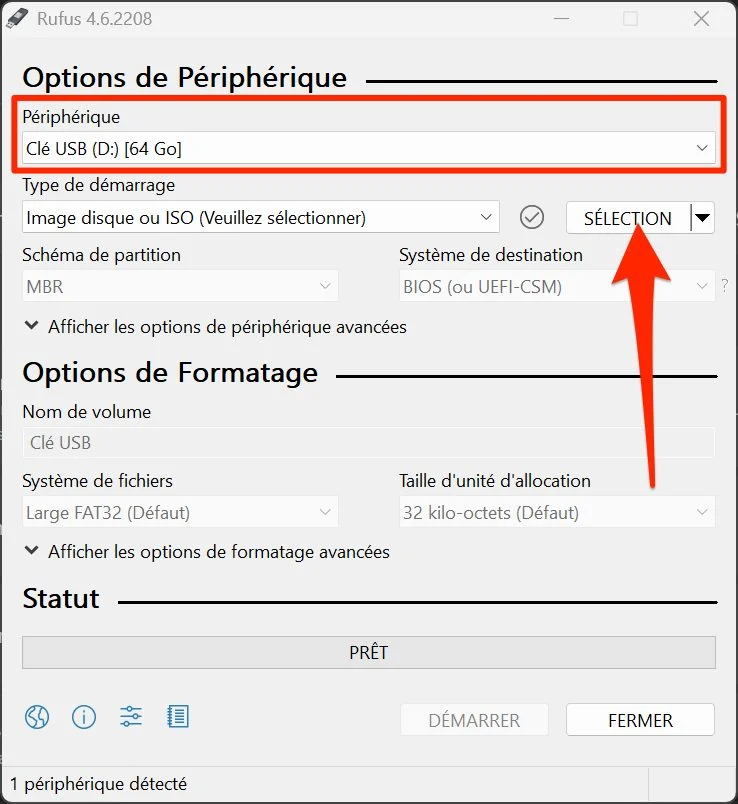
然后单击按钮选择,然后在出现的Windows File Explorer窗口中,从Ubuntu中选择ISO格式的安装磁盘映像,然后单击按钮启动。
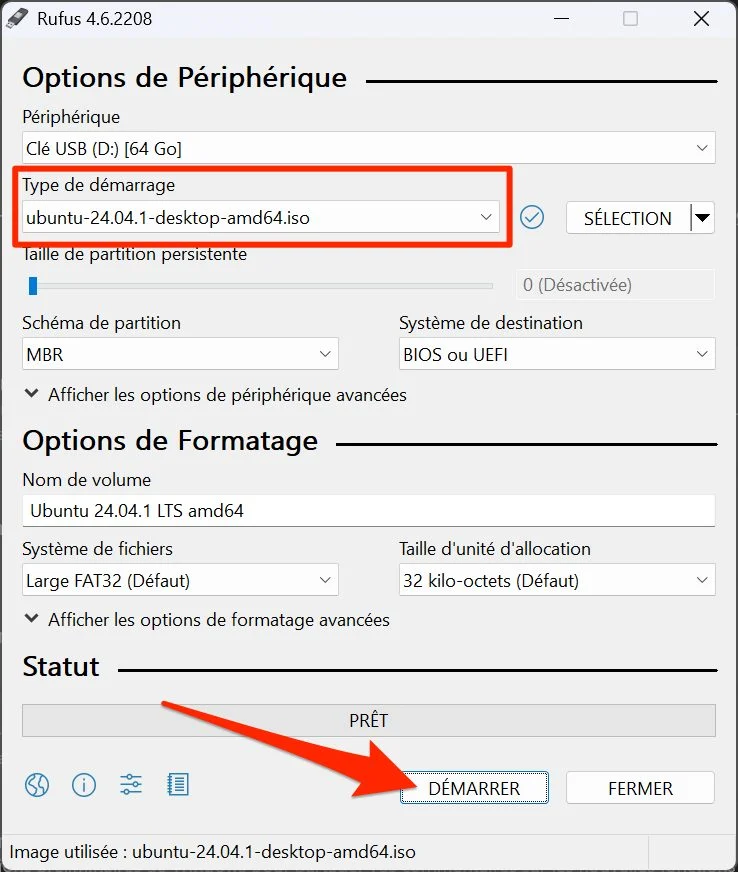
然后应出现有关为磁盘映像选择的写作类型的警报窗口。将写参数保持在ISO映像模式中,然后单击确定。
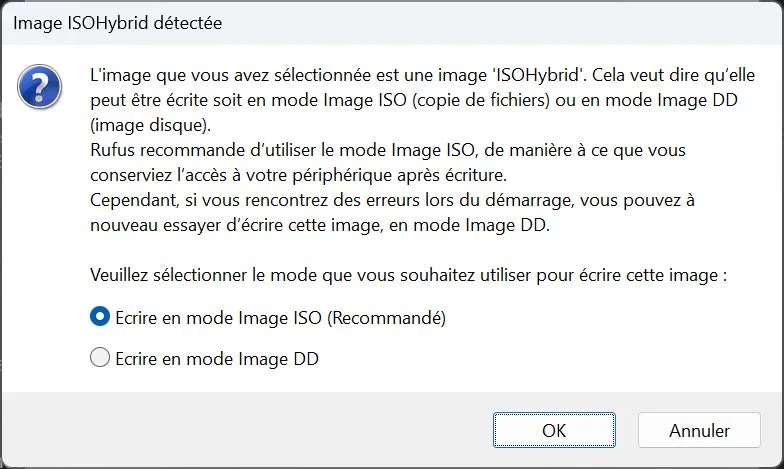
然后将显示最终的警报窗口,以告诉您将要删除USB密钥上包含的所有数据。单击确定,然后等待几分钟,而Rufus在USB键上最终确定了磁盘映像的铭文。
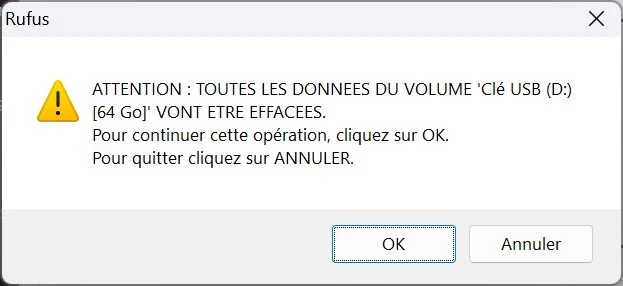
消息准备好一旦操作完成后,应显示。点击结束关闭Rufus。
使用Windows安装Ubuntu
在您可以在PC上从Windows上开始安装Ubuntu之前,您将不得不组织一点。首先,请确保从Windows上,在硬盘驱动器上拥有足够的免费存储空间,尤其是如果您打算在另一个分区中安装Ubuntu。
对于Windows,最好仅保留仅适用于系统的30至40 GB存储空间。如果您始终打算将Windows用于主要任务,那么额外的100到200 GB存储就不会太多,尤其是在将大文件保存在那里时。但是,您可以考虑在外部硬盘驱动器上迁移最实质性的数据和文档。
为了安装Ubuntu,它至少需要25 GB的免费存储空间。同样,如果您打算将操作系统用于需要处理笨重文件的任务,则最好还有一百个千兆字节。
无论如何,您不必担心分区。 Ubuntu确实负责在安装OS期间直接管理所有这些。只需记住,您必须保留30至100 GB的Windows,如果可能的话,请舒适地使用Ubuntu(如果您打算安装应用程序并特别存储文档)。最好预测宽度一点,而不是在安装骨头后措手不及的空间太小。
此外,在启动PC上的Ubuntu安装之前,有必要确保将计算机的启动顺序配置为在BIOS/UEFI中的USB密钥上进行优先启动。为此,当您启动PC时,按ESCHAP,DELETE,F1,F2,F8或F10键访问BIOS/UEFI设置。如果您不确定PC的制造商(或主板)制造商的手册或网络支持,请随时咨询您的手册或网络支持。
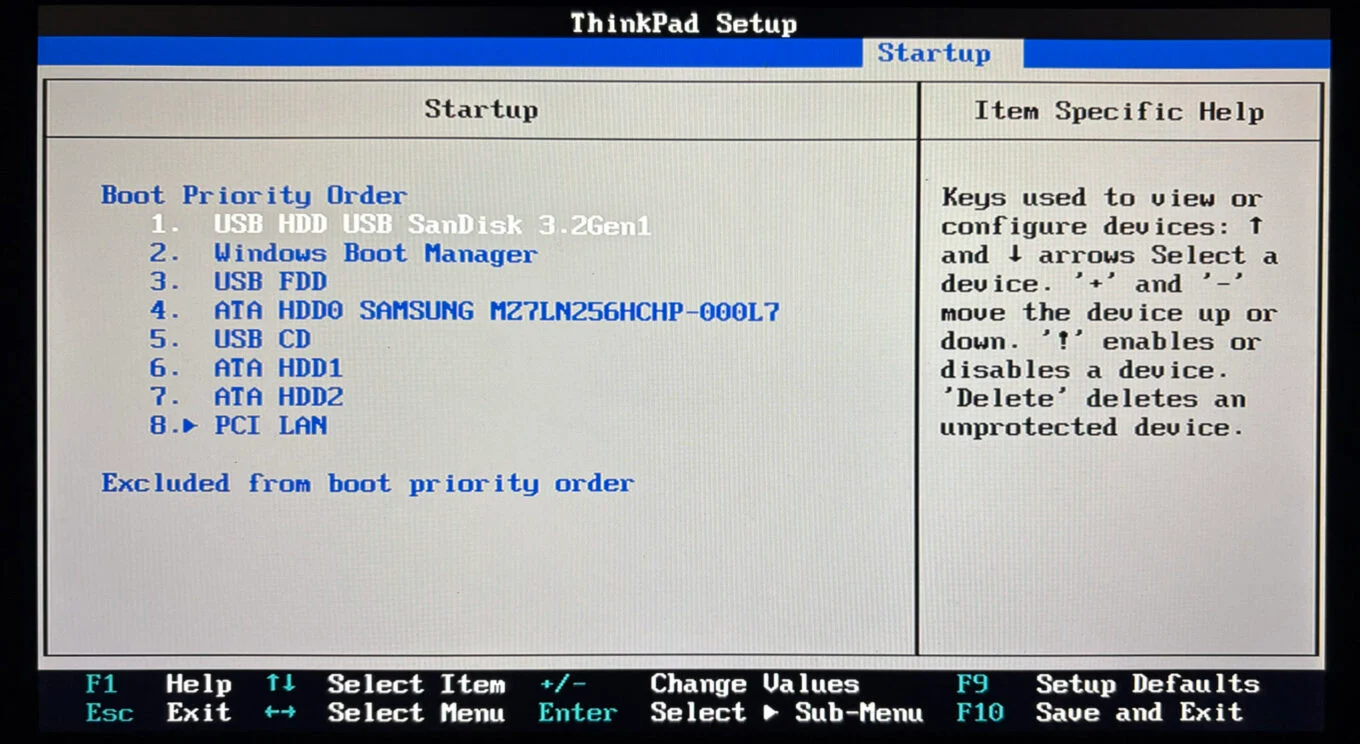
1。在钥匙上启动PC
插入USB键,其中包括您以前在PC的USB端口之一中使用Rufus创建的Ubuntu安装磁盘图像并点亮它。如果PC的启动配置良好,则计算机应直接在USB密钥上启动。
然后,黑色GNUB屏幕应带有不同的选项。选择第一个尝试或安装Ubuntu,按Enter键盘键,等待片刻。
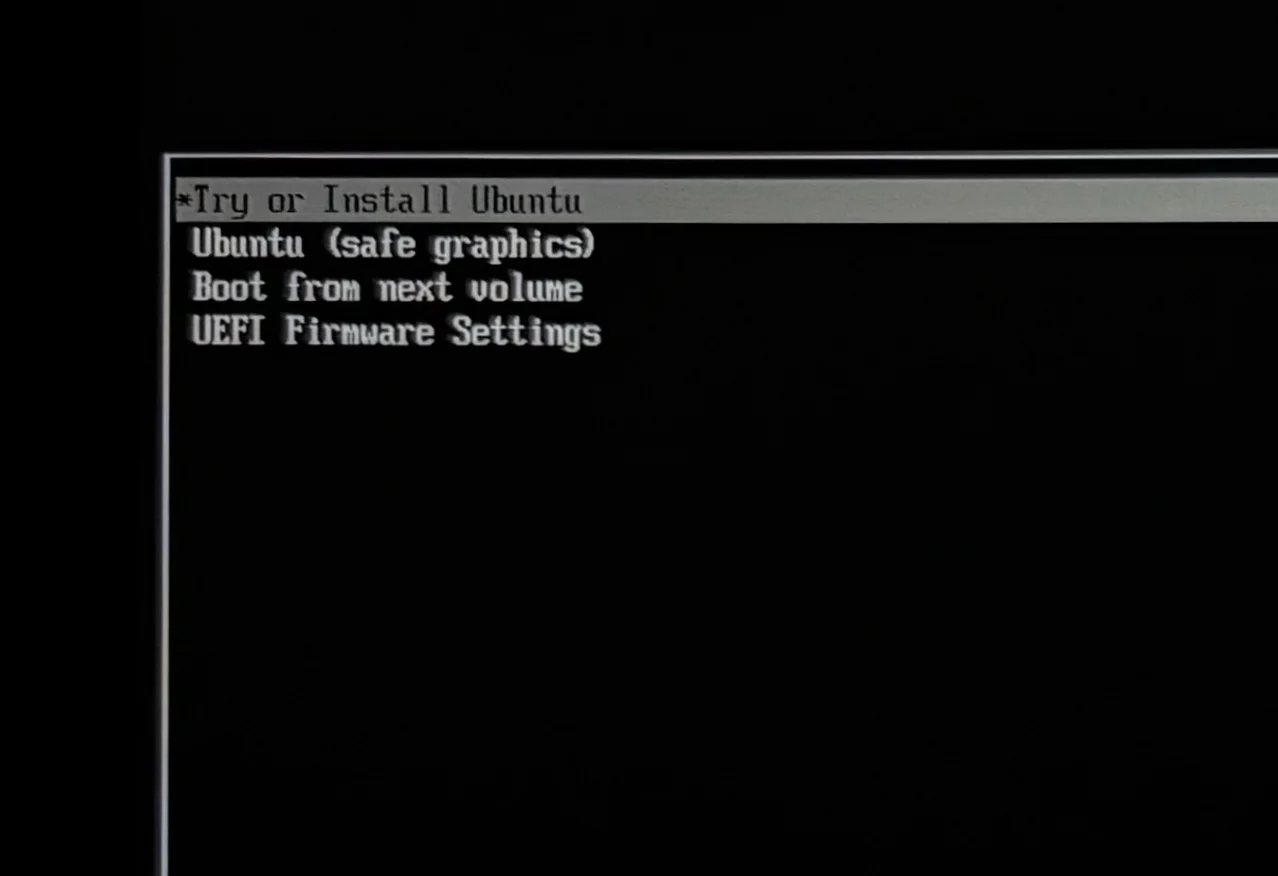
2。配置Ubuntu的安装
然后,您应该在Ubuntu安装助手的欢迎屏幕上到达。选择您的语言,单击下一步,然后按照安装助手说明根据您的需要自定义系统配置。将邀请您选择键盘的布局或连接到Wi-Fi网络。
下一个窗口是最感兴趣的窗口。确实,在此步骤中,您决定是否要安装Ubuntu(硬),还是只是想尝试。选择安装Ubuntu,然后单击下一步。
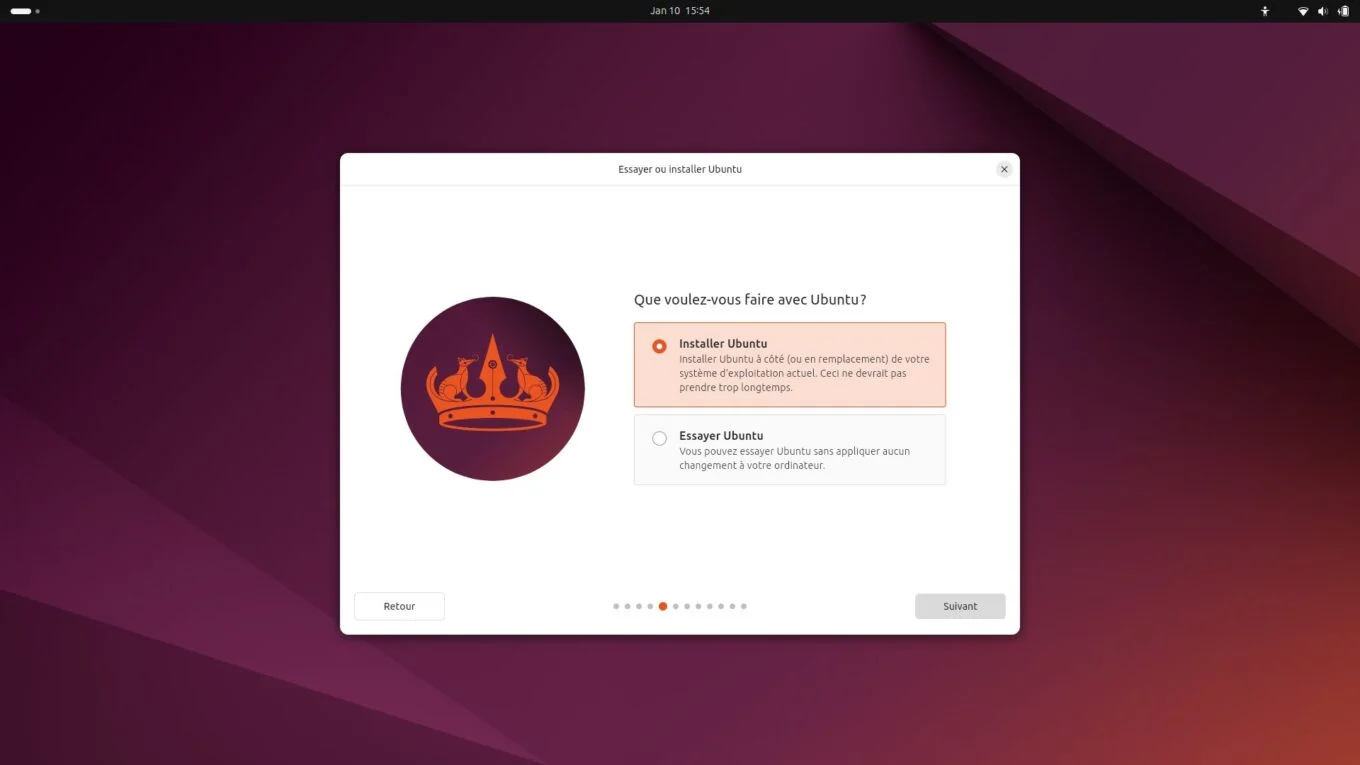
然后保留参数安装交互式然后再次点击下列的。
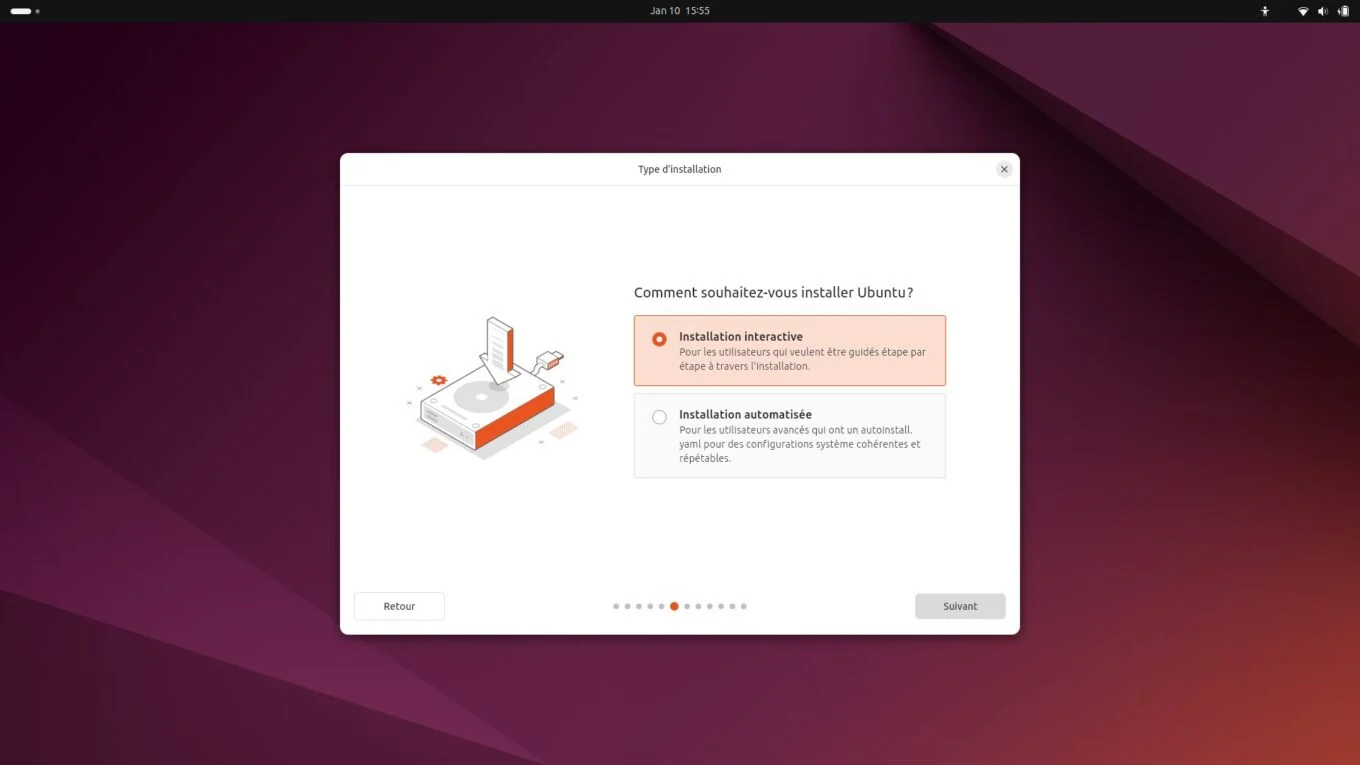
然后在默认安装(使用严格的最低限度)或完整的安装(使用工具,实用程序等选择)之间进行选择,然后单击下一步。
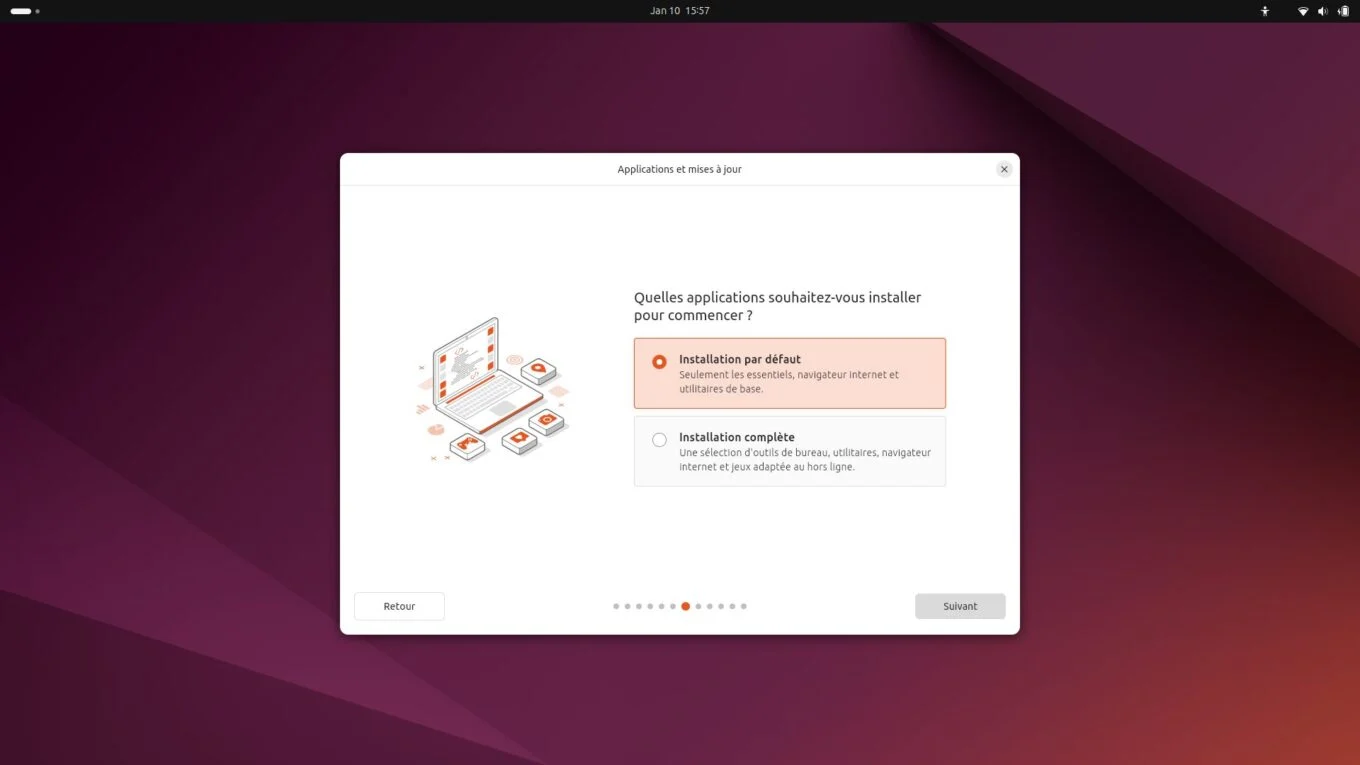
然后,您将被问到是否要安装推荐的专有软件。检查建议安装特定配置的材料驱动程序的两个选项,以及支持其他多媒体编解码器的支持,然后单击下一步。
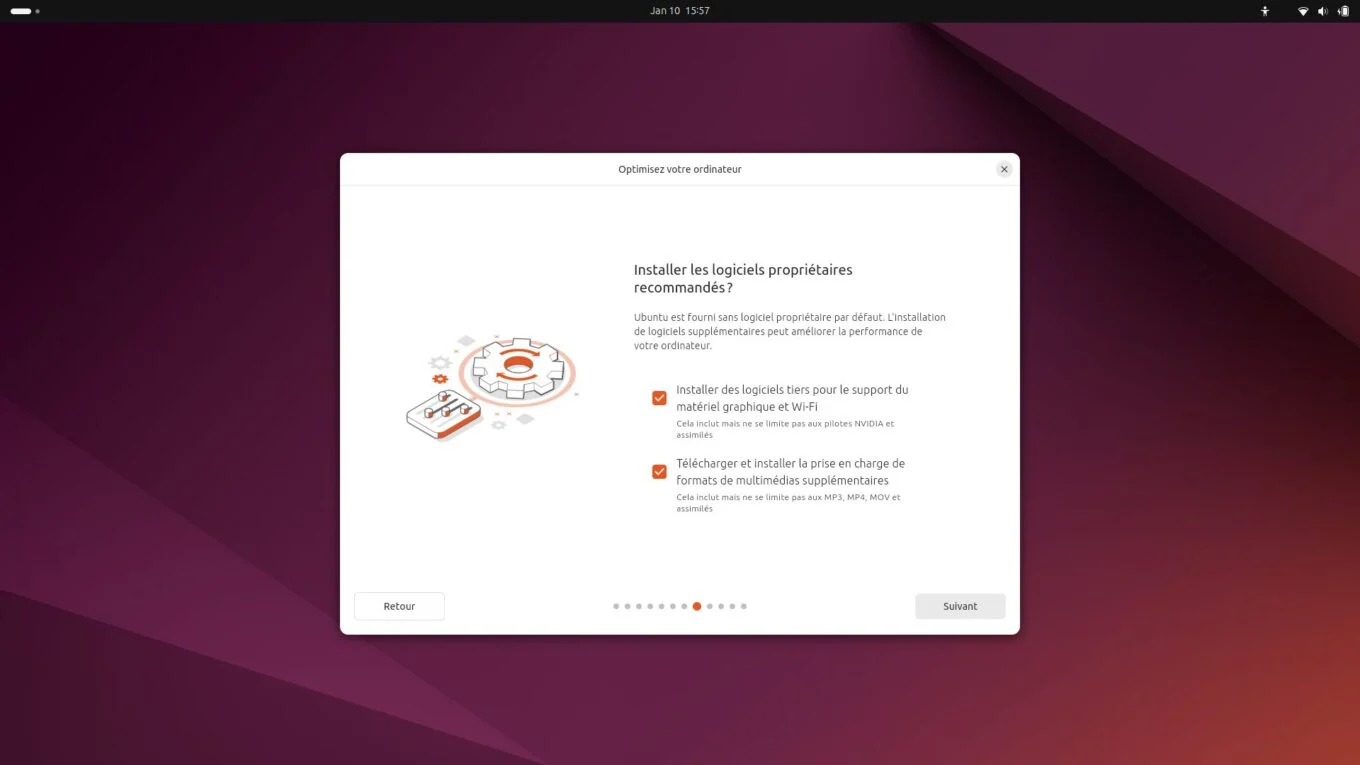
3。在Windows旁边安装Ubuntu
这是在Ubuntu双启动中安装的最重要时刻。操作系统安装助理确实会询问您要如何安装Ubuntu。保留默认选择的设置,在Windows Boot Manager旁边安装Ubuntu然后单击下列的。
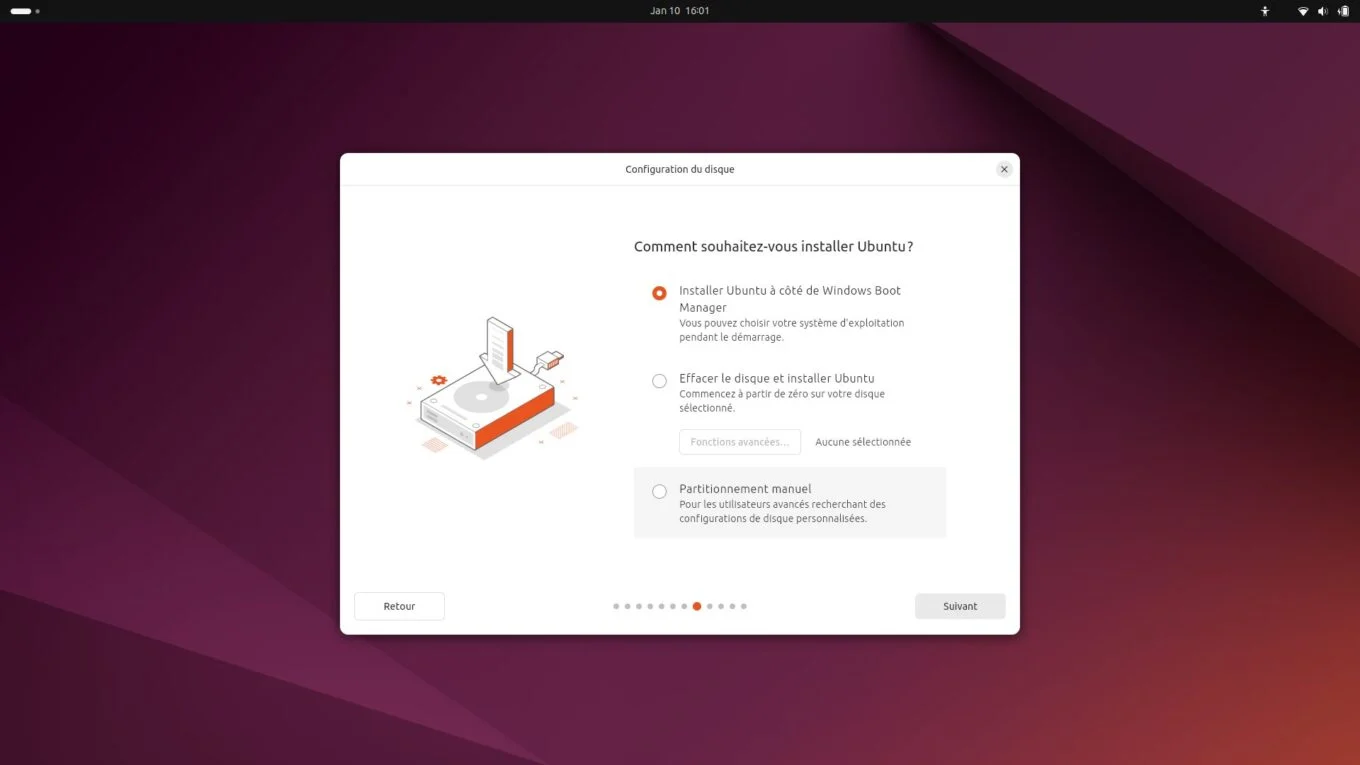
现在,您必须选择要安装Ubuntu的分区。如果要将其安装在另一个光盘或另一个光盘上,则单击合适的Drop -Down菜单。如果您打算在与Windows同一磁盘上安装Ubuntu,请保留默认分区(SDA3)。然后,只需通过直接调整为此目的提供的光标(表明剩余的碟片上的总自由空间)或直接输入合适字段中的大小来调整要分配给Ubuntu的分区的大小。
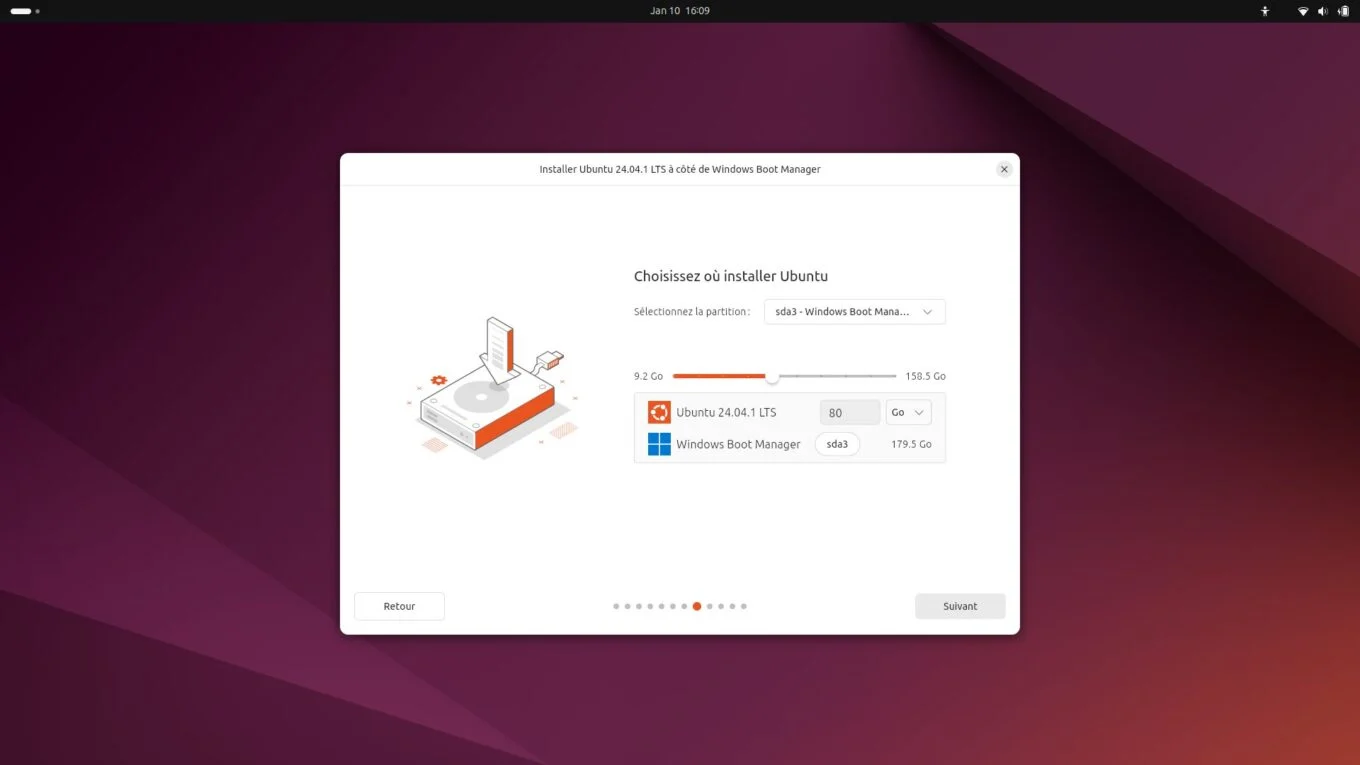
在我们的情况下,我们的机器的SSD总尺寸为232.9 GB,剩余的免费存储空间为158.5 GB。因此,我们将梨切成两半,以便将约80 GB的空间分配给Ubuntu,其余的则在窗户中。然后单击下一步。
4.最终确定Ubuntu的安装
Ubuntu安装助手中的其余步骤只需要求您输入在OS上创建用户会话所需的元素(名称,机器名称,密码)。
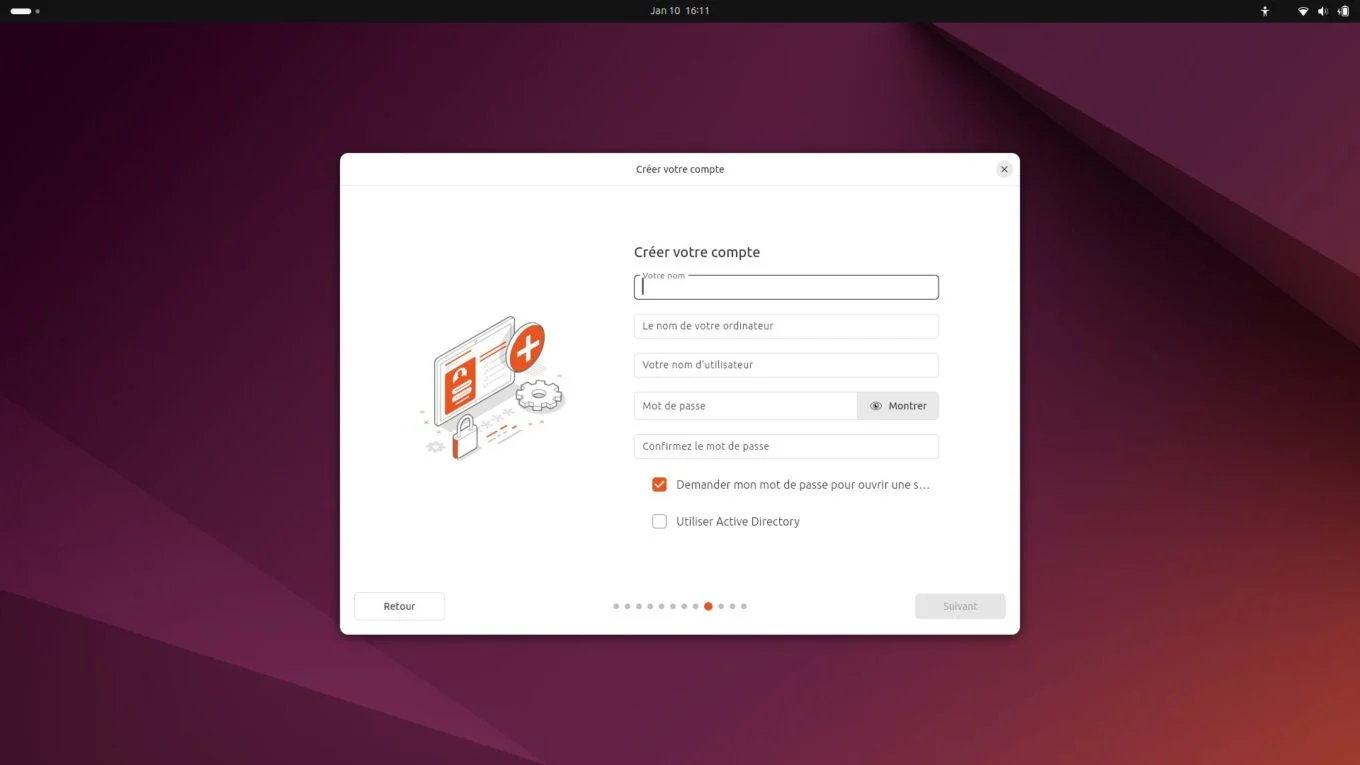
然后,您将必须选择时区,以便在摘要屏幕上您的安装选择。查看所有这些元素后,单击“安装”按钮,并耐心地痛苦。安装向导将照顾在PC的硬盘驱动器上安装所需的所有文件。
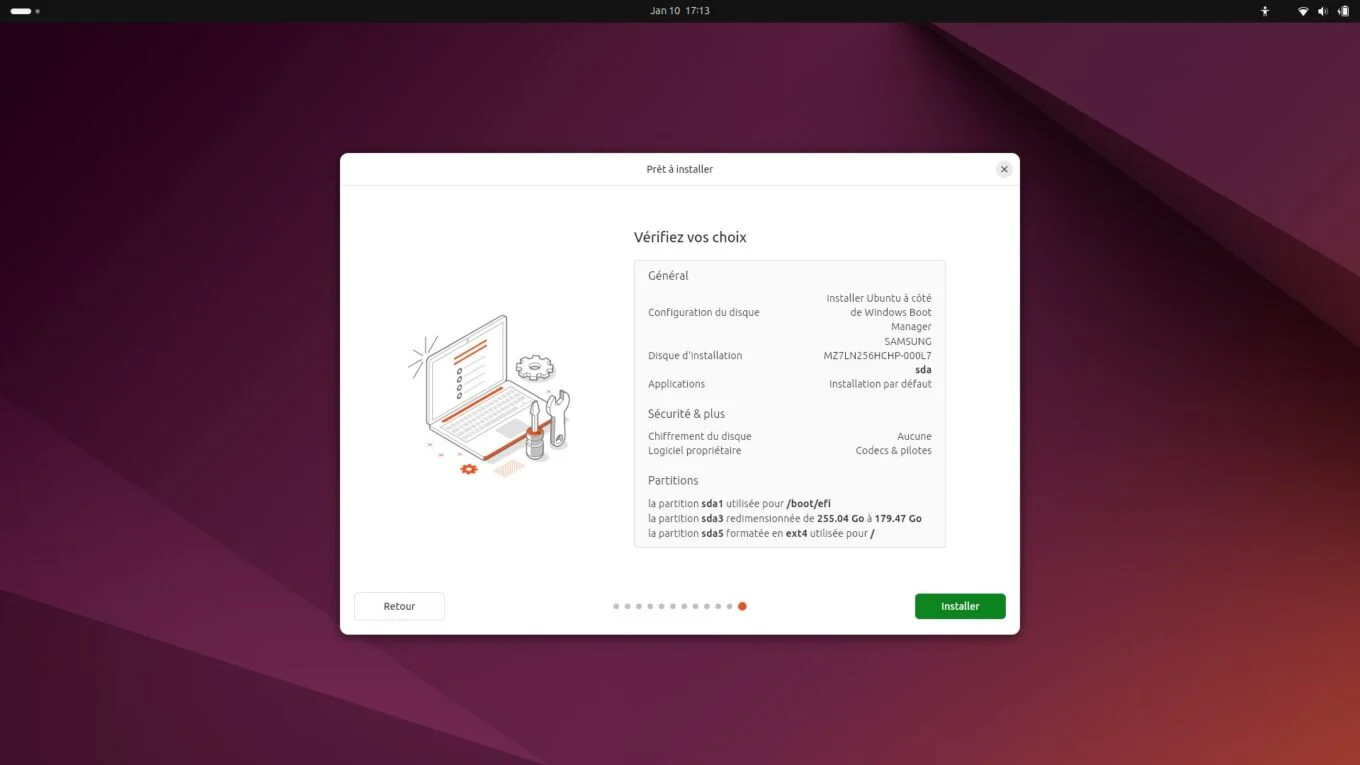
几分钟后,该过程应最终确定。然后,您的PC将重新启动,并邀请您删除连接的安装USB密钥。撤回后,按键盘上的任何键开始启动PC。
您应该看到一个黑色GNUB黑屏。这是启动管理器,因此您可以选择要启动的操作系统。要启动Ubuntu,请选择Ubuntu,然后按Enter键。您应该快速到达新操作系统的桌面(提供到2029年的支持)。另一方面,如果要在Windows上启动,请选择Windows Boot Manager。
如果您的PC在开始时未显示grub
根据您使用的PC配置,可能不会在开始时显示GRUB,并且会自动启动Ubuntu。如果是这种情况,则很有可能以系统文件中的某些修改(通常使用控制线)来解决问题。目的是在这里能够提供一个简单的解决方案,并且在最大的数字达到安装Linux并在Windows的双启动中使用它,我们建议您在遇到此问题时更改start -up Manager。
为此,我们将不得不下载并安装Refind。这是一个非常简单的启动管理器,其开发人员拥有创建可执行整个操作的可执行脚本的绝妙想法。
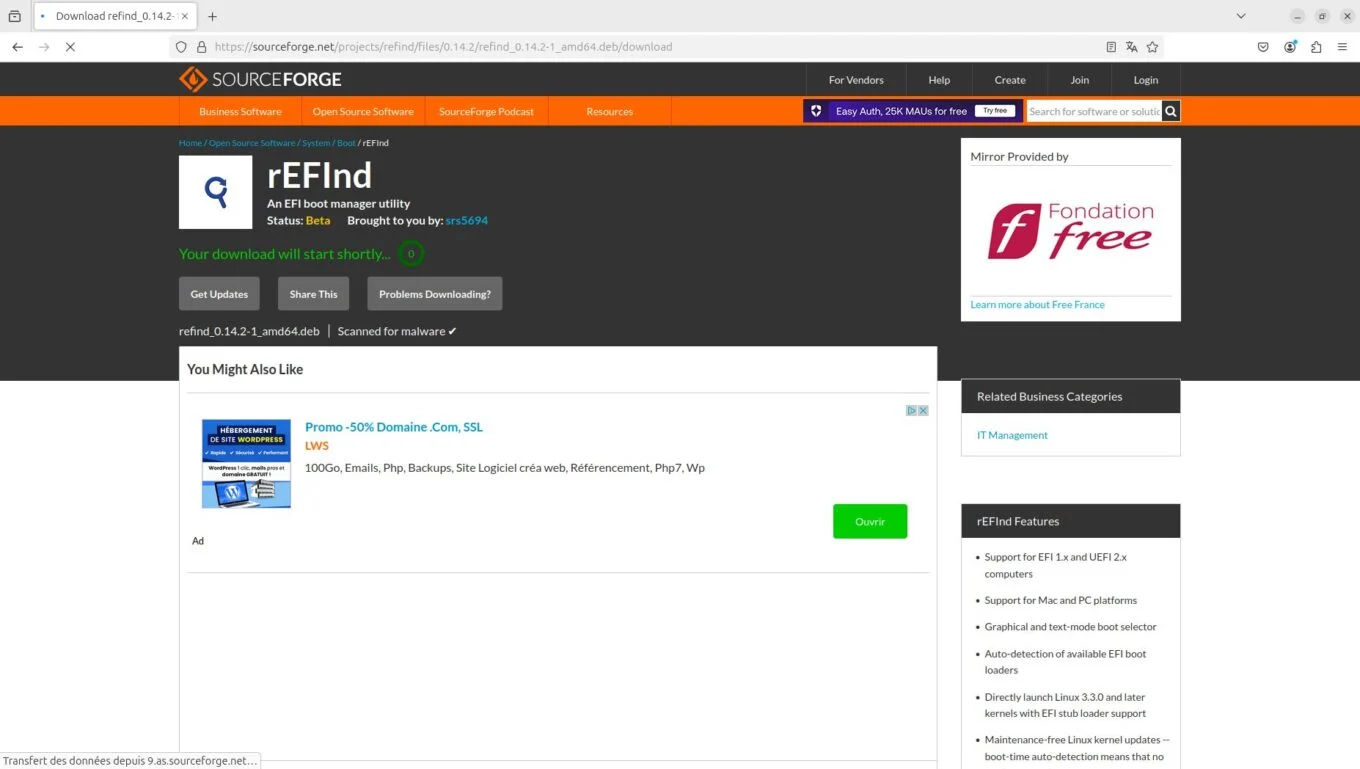
在Ubuntu下的计算机上以.deb格式恢复文件后,请双击它运行。原则上,这应该打开应用中心,这是Ubuntu的“ App Store”。
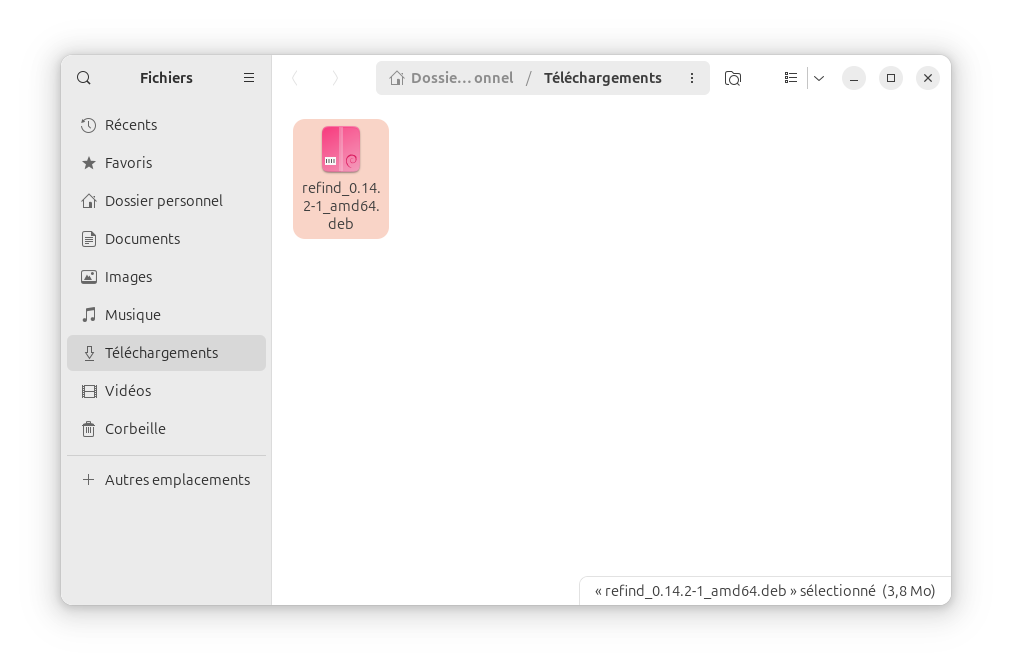
确实是该实用程序负责在操作系统上安装.deb文件。因此,单击“安装程序”按钮,然后在出现的弹出窗口中,再次单击“安装”以确认。然后应打开身份验证窗口,并要求您输入密码。
请注意,如果您选择了在计算机上安装Linux Mint而不是Ubuntu,则无需手动下载文件。您可以直接在OS应用程序中心找到它。
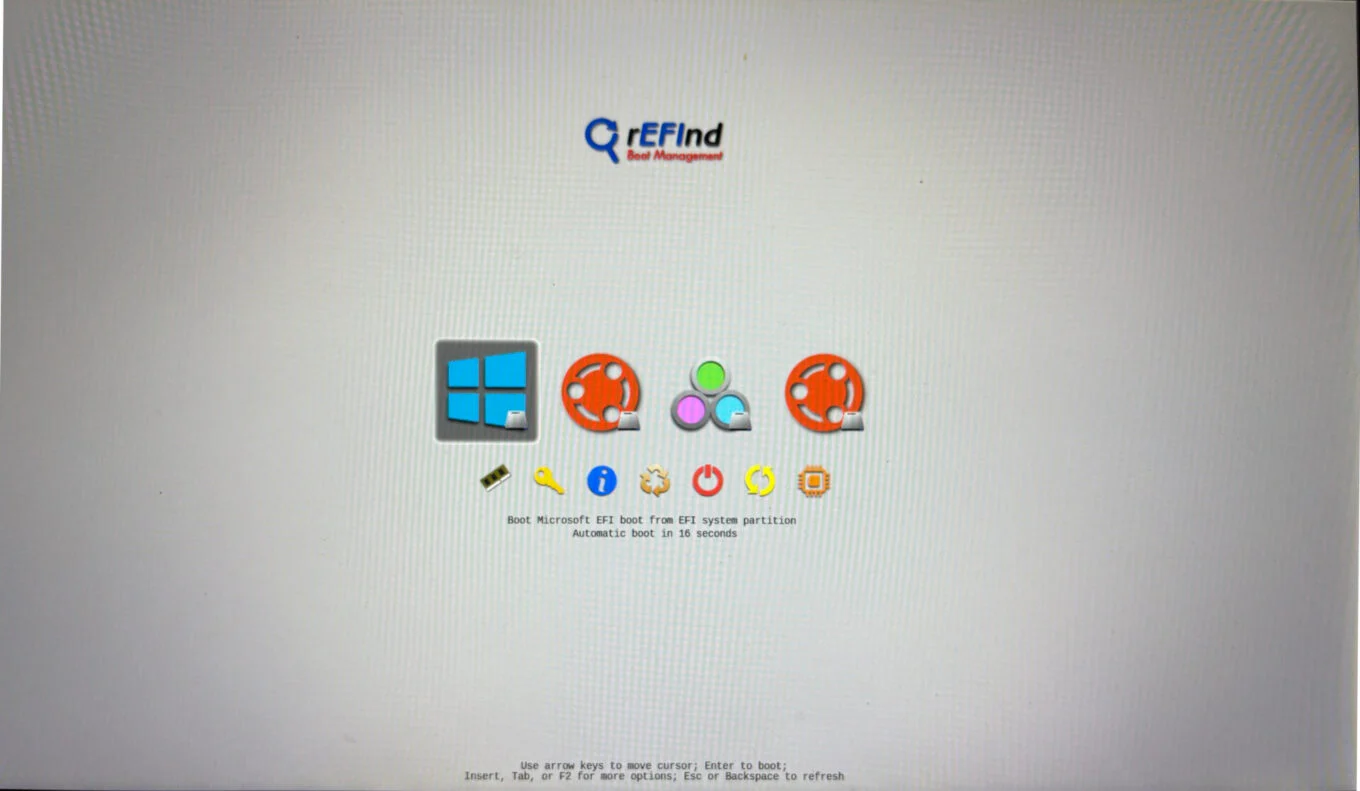
完成后,重新启动您的PC。然后,您应该看到一个新的启动接口,显示PC上安装的不同操作系统。