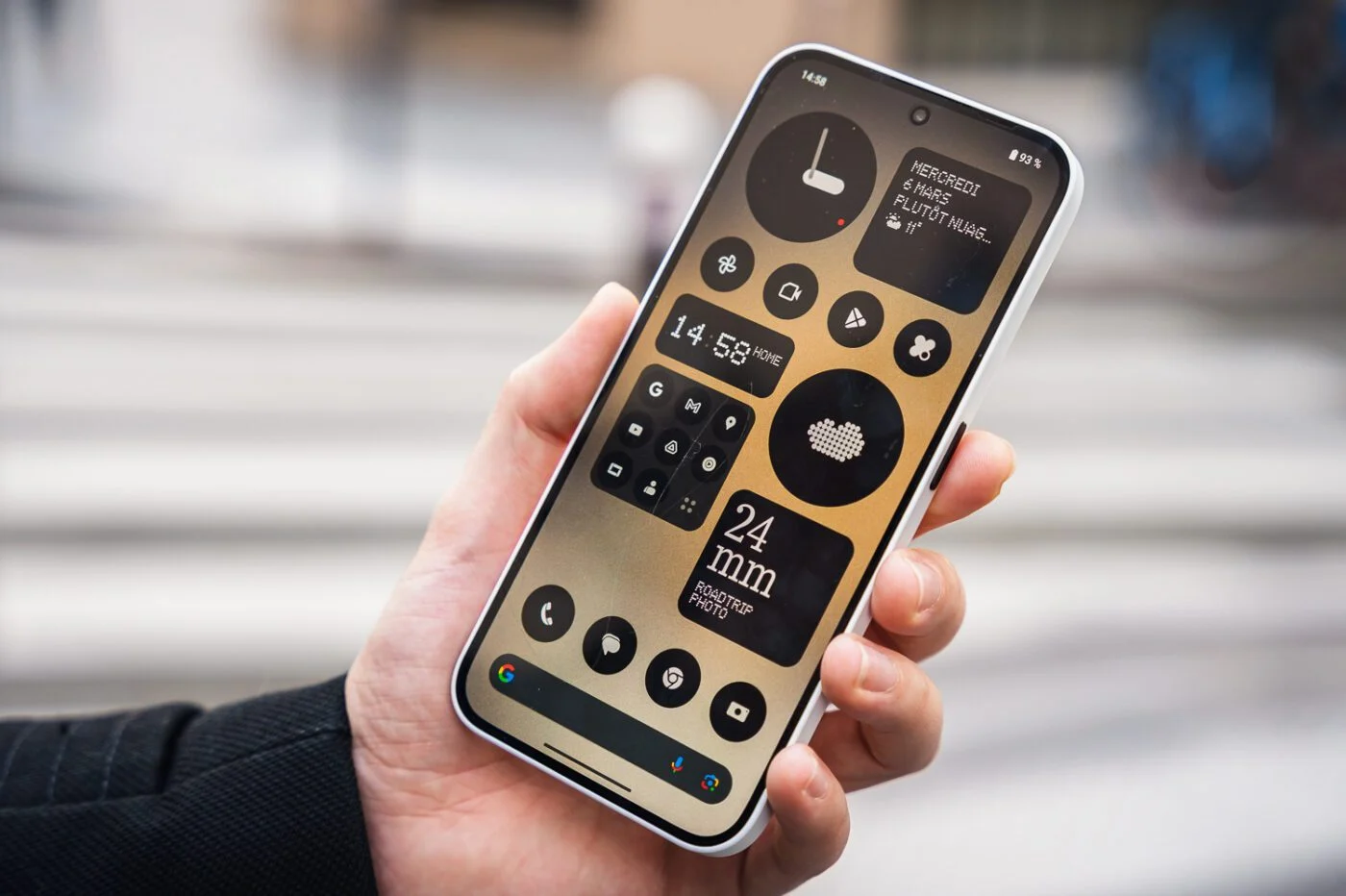通过启动视窗11微软改变了用户多年来在Windows 7和Windows 10上养成的许多习惯。对于新用户来说,最困难的无疑是“开始”菜单的迁移,现在默认位于任务栏中央。
对于最不愿意的人来说,微软已经考虑集成一个选项,允许您选择所述“开始”菜单的位置。因此,可以将其放回到任务栏的左侧,就像在以前版本的 Windows 上一样。
不幸的是,雷蒙德公司并没有对 Windows 11 中所做的所有更改都这样做。其中之一特别令人烦恼:右键单击显示的新上下文菜单不再像往常一样显示那么多选项。事实上,微软已经决定减少它并简化所提供的选项,将其他选项降级到新的“显示更多选项”菜单。以前只需点击两次,现在需要两倍的点击次数。
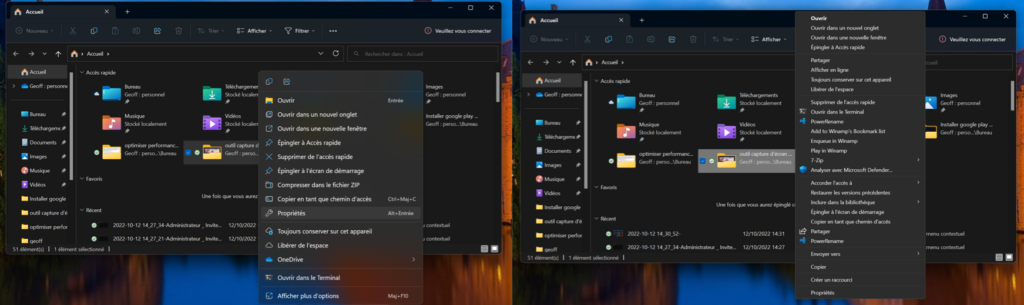
但是,有一个相当简单的解决方案可以恢复旧 Windows 上下文菜单的显示。
如何默认显示旧的上下文菜单?
1. 创建还原点
由于以下操作涉及 Windows 11 注册表编辑器,这是操作系统的一个特别敏感的元素,因此强烈建议创建还原点就在开始这个微妙的操作之前。
因此,如果出现问题或故障,您可以将电脑恢复到操作之前的状态。
2. 在管理员模式下打开命令提示符
现在点击菜单启动然后输入指令使用键盘。 L'命令提示符Windows 应该显示为最佳结果。点击以管理员身份运行以最高权限打开它。
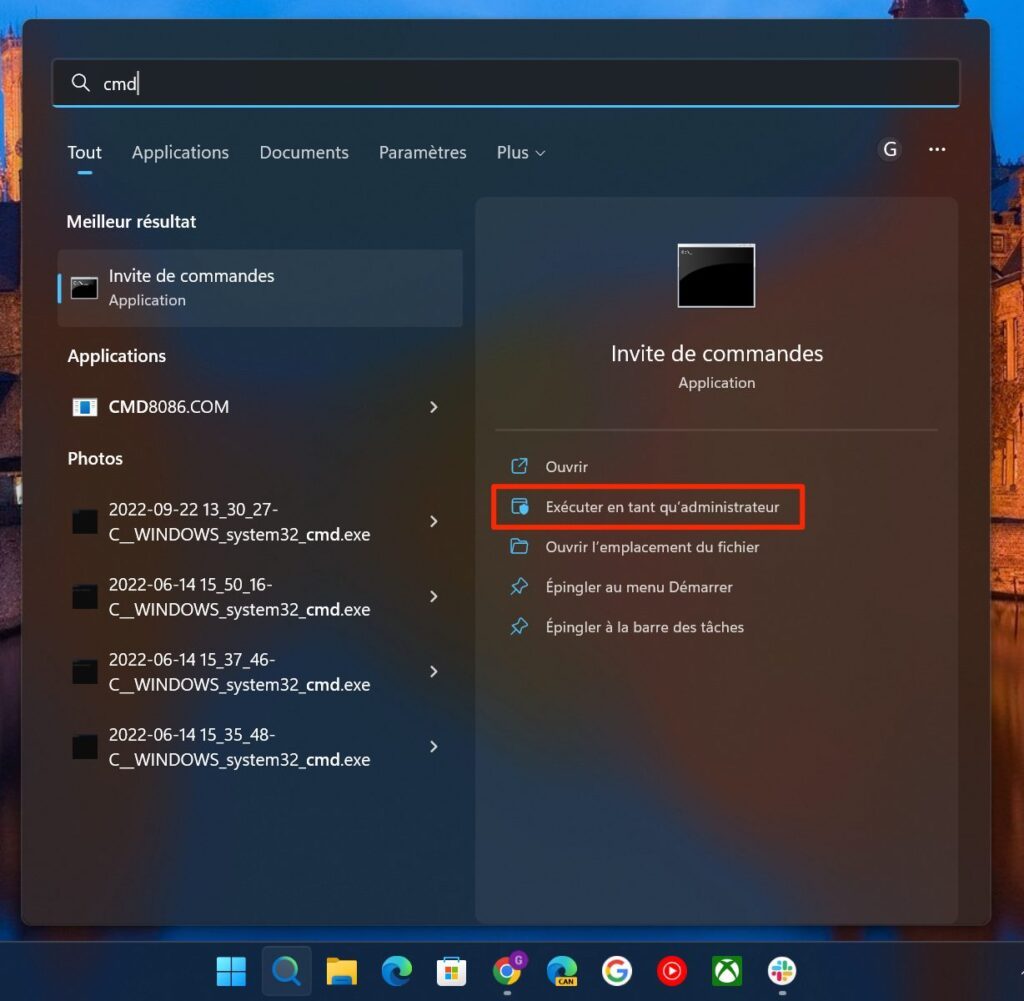
在弹出窗口中用户帐户控制接下来显示的内容,点击奥伊。
3. 在注册表中添加一个键
在出现在您面前的命令提示符窗口中,复制并粘贴以下命令并按 键进行验证进入从键盘:
reg 添加“HKCU\Software\Classes\CLSID\{86ca1aa0-34aa-4e8b-a509-50c905bae2a2}\inprocServer32” /f /ve
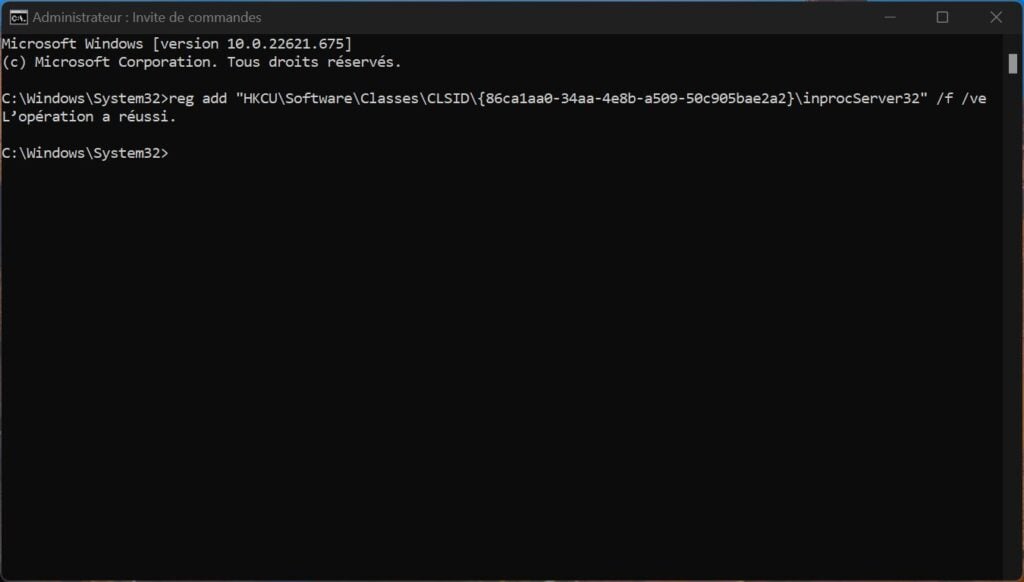
如果一切按预期进行,命令提示符应向您显示消息“手术成功»。
4. 重新启动电脑
对于 Windows 11 注册表的更改,在这种情况下,添加新密钥并更改其值,您必须重新启动你的电脑。
重新启动后,应通过右键单击默认显示旧版本的上下文菜单,如 Windows 10 中的那样(通常可以通过单击“显示更多选项”来获取)。
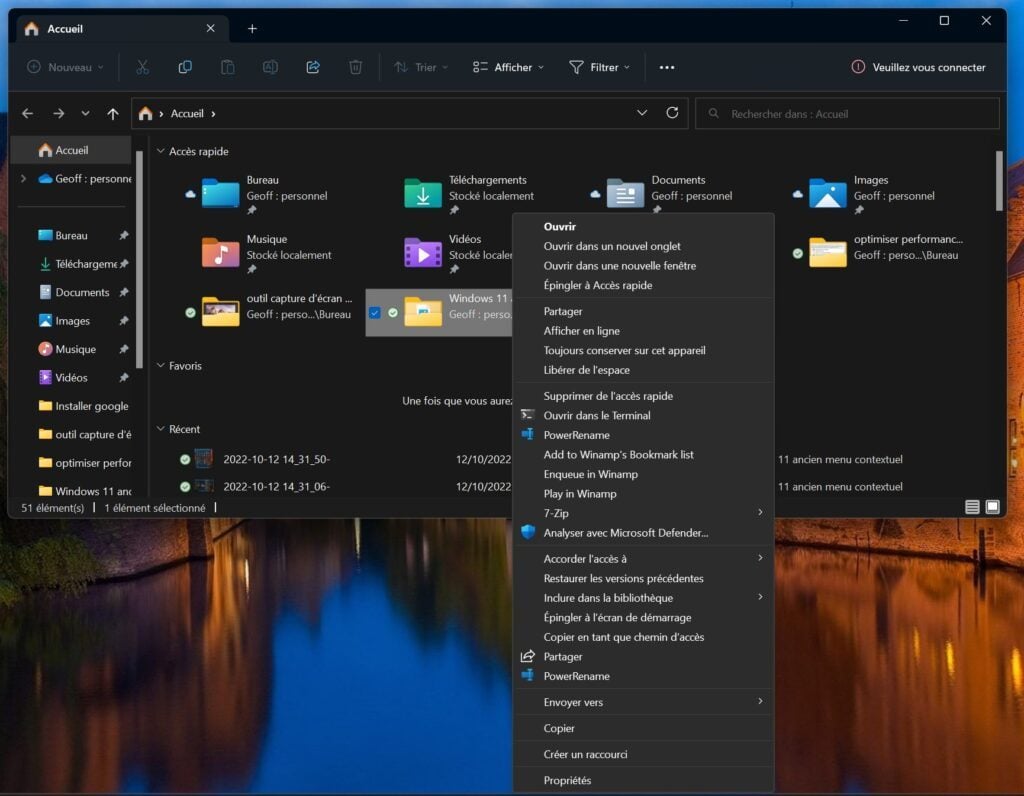
怎么回去?
但是,如果您想返回,该操作是完全可逆的。为此,请在以管理员模式打开的命令提示符窗口中(步骤 2),输入命令reg删除“HKCU\Software\Classes\CLSID\{86ca1aa0-34aa-4e8b-a509-50c905bae2a2}”/f,然后按 键进入键盘进行验证。
重新启动计算机,以便删除由此创建的注册表项消失并恢复上下文菜单,因为它应该在 Windows 11 中本机显示。