缓存文件对于为您提供更快的用户体验是绝对必要的。但有时您需要删除缓存,特别是当您加载网页的新/更新版本时遇到困难,或者存储空间或 RAM 不足时。
删除缓存文件即可也是如此,尤其是当它显着释放 RAM 和存储空间时。这也是您的电脑需要定期重新启动的原因之一,因为这会适当地重置系统缓存。
但不用担心,因为系统上的缓存文件很容易删除。本文将指导您了解系统上存在的各种类型的缓存以及如何删除它们。那么,事不宜迟,让我们开始吧。
什么是缓存?
缓存(发音为这·shay)是一种专门的高速硬件或软件组件,用于存储频繁请求的数据和指令,这些数据和指令又可用于更快地加载网站、应用程序、服务和系统的其他部分。缓存使最常访问的数据随时可用。
缓存文件与缓存不同。缓存文件是指经常需要的文件,例如 PNG、图标、徽标、着色器等多个程序中可能需要的文件。这些文件存储在您的物理驱动器空间上,通常是隐藏的。
另一方面,高速缓存是比主内存和/或 RAM 更快的内存类型。它极大地减少了数据访问时间,因为与 RAM 相比,它更靠近 CPU,并且速度更快。高速缓存有助于加快处理器的计算速度,从而使您的 PC 速度更快。
高速缓冲存储器是一种相对较小的存储类型,又分为3个级别:
- 1 级(L1):L1 是最小的(通常在 8KB 到 64KB 之间)也是最快的缓存。
- 2 级 (L2) 和 2 级 (L3):与 L1 相比,L2 和 L3 缓存更大且速度更慢。
您可以从 Windows 任务管理器查看系统上的缓存大小。
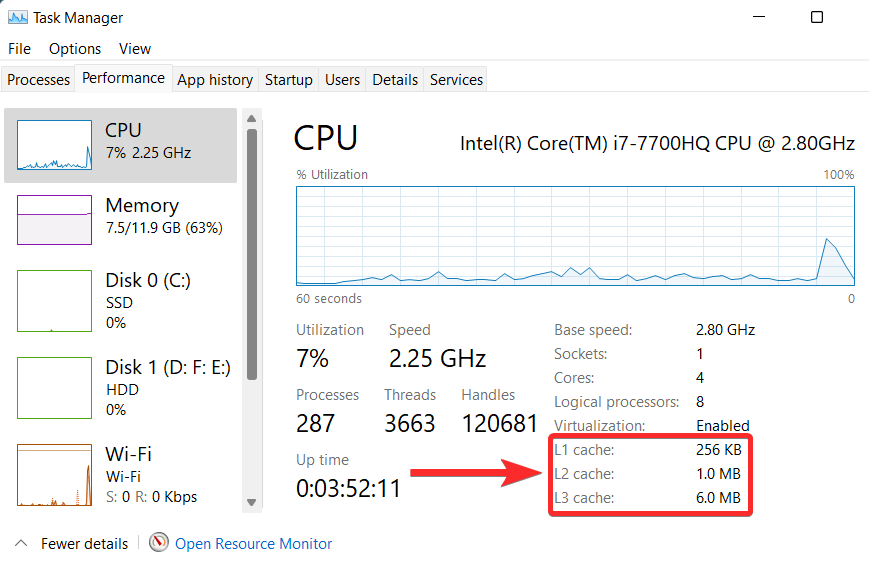
为什么要清除 Windows 11 上的缓存
- 缓存可能会被损坏:损坏的缓存文件可能会导致应用程序或系统表现不佳,甚至在最坏的情况下崩溃。因此,建议您在恢复使用电脑之前删除这些损坏的缓存文件。
- 清理存储空间:虽然缓存文件通常较小,但在相当长的一段时间内积累大量这些文件可能会占用系统上比您预期更多的可用空间。解决方案是删除这一大块缓存文件并恢复设备上的可用空间。
- 表现:缓存文件的大小不断增加会直接影响系统的整体性能。缓存存储空间填充过多可能会导致系统运行速度比您通常预期的要慢。
- 过时的信息:有时,较旧的缓存文件可能会阻止您访问系统上最新版本的应用程序或网站。您可以通过清除缓存文件来解决此问题。
清除缓存安全吗?
清除缓存是安全的。这是因为,如果您打算重新访问相关应用程序或网站,清除缓存并不是永久解决方案。在某些时候,这些网站和应用程序将再次在您的系统上重新缓存数据。
无论如何,缓存存储非必要的文件,删除这些文件不会影响相关应用程序或网站的一般功能。但是,它将影响这些应用程序或网站的加载速度。需要明确的是,一旦应用程序或网站再次在您的系统上重新创建缓存,这些加载时间就会减少。
如何用14种方式清除Windows 11上的缓存
清除 Windows 11 上的缓存所花费的时间比您想象的要少得多。但是,Windows 11 上的缓存文件根据其来源可以有多种类型。这也会导致系统上的缓存文件分布分散。
对于您想要从电脑中删除的特定缓存类型,请按照以下分步指南进行操作。
方法一:删除临时缓存文件[%temp%]
按Windows + R在键盘上启动“运行”命令。
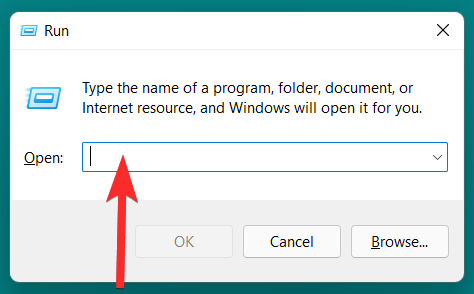
进入'%temp%'并按'Enter'在你的键盘上。
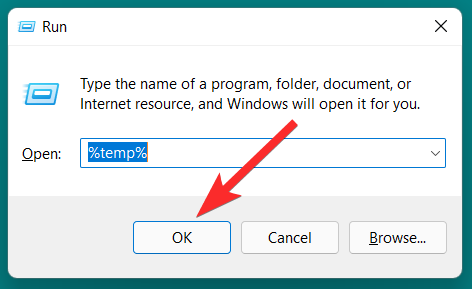
现在单击“三点”菜单图标。
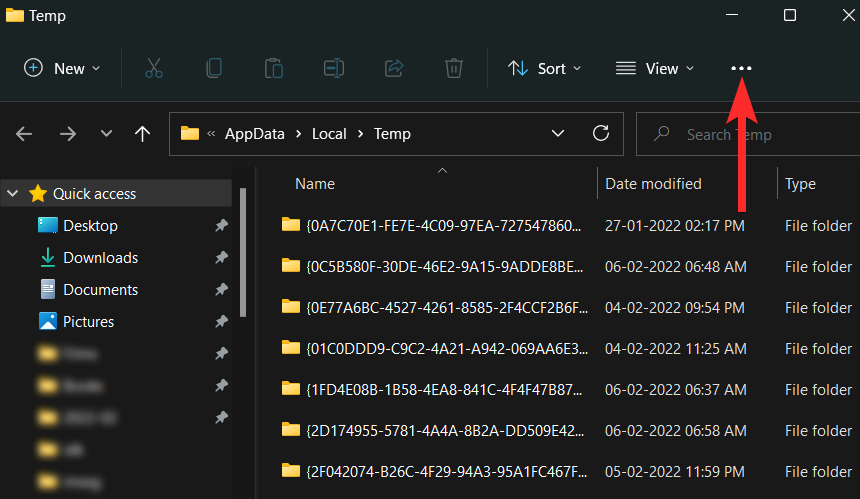
单击“全选”。
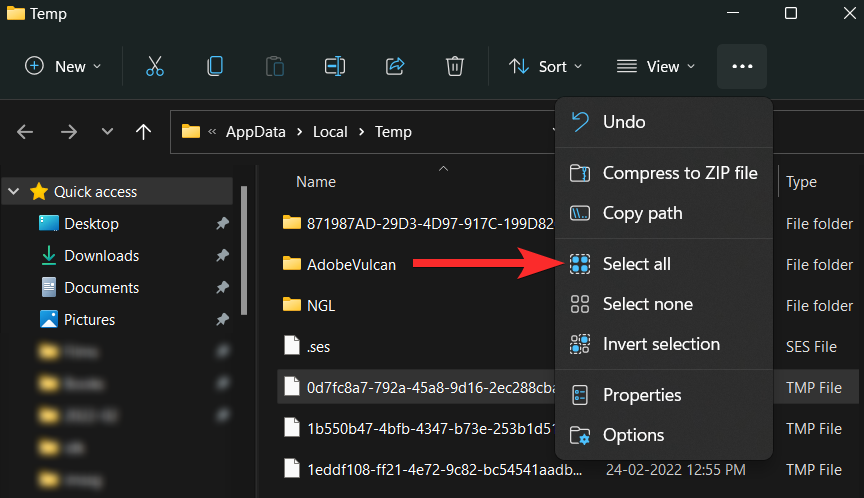
单击垃圾桶图标。

如果您看到以下提示,请选中“对所有当前项目执行此操作”,然后单击“继续”。
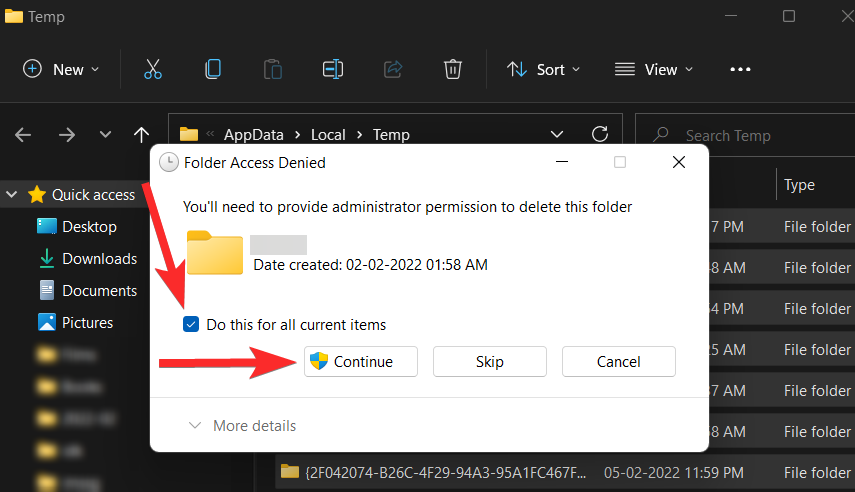
如果您看到以下提示,请选中“对所有当前项目执行此操作”复选框,然后单击“跳过”。

就是这样。 Temp 文件夹中的缓存文件现在将被删除。
清除系统存储中的临时文件
某些缓存文件可能不存在于某个位置(例如 Temp 文件夹)。请按照以下分步指南从设置中删除这些分散的系统缓存文件。
按Windows键盘上的 键打开开始菜单。

在开始菜单中,搜索“存储设置”,然后从搜索结果中单击相同的内容。
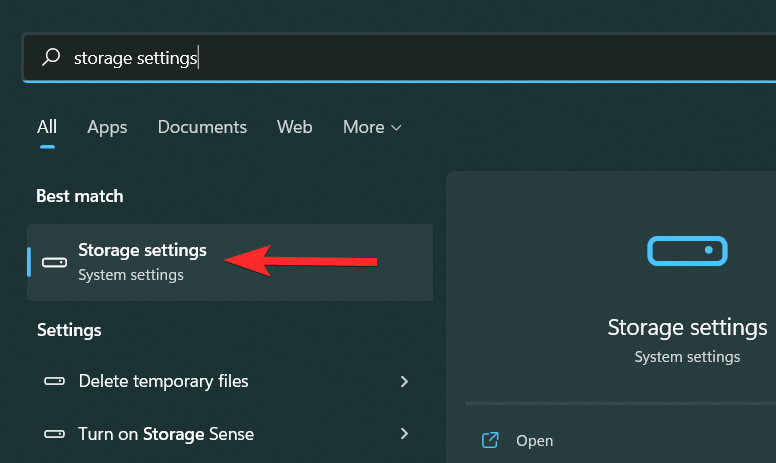
单击“临时文件”。
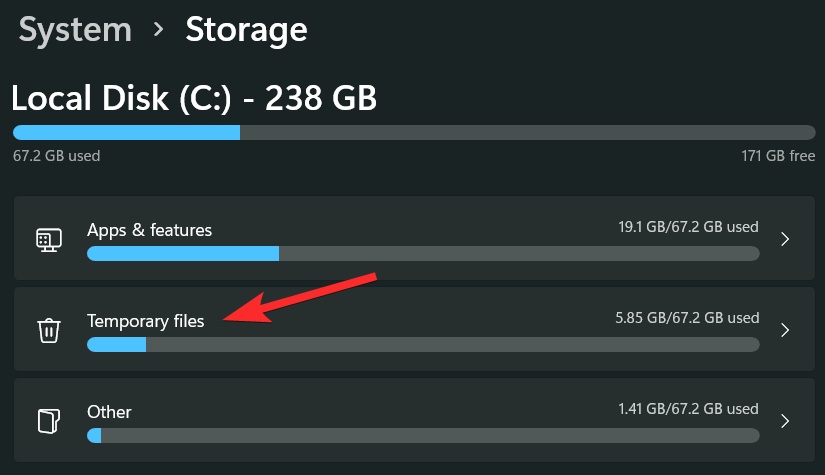
向下滚动并单击您要删除的特定文件旁边的复选框。
笔记:每种文件类型后面都有一个简短的描述。在将文件类型添加到删除列表之前,请务必阅读此说明。
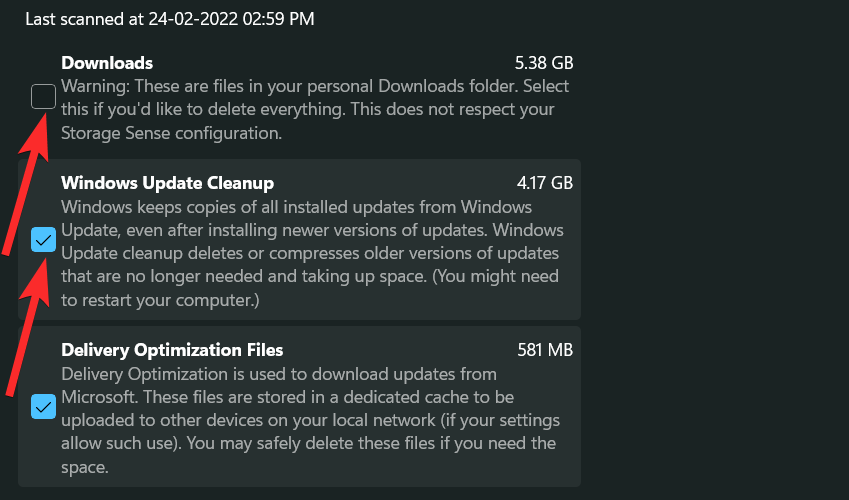
现在点击“删除文件”。
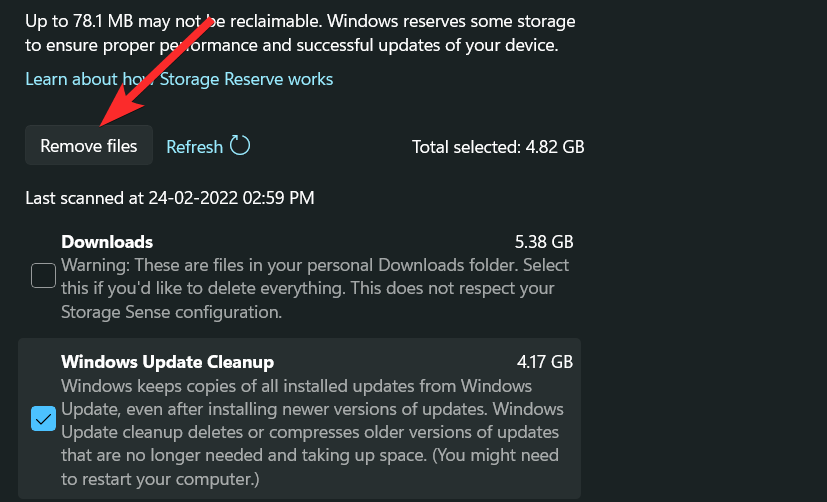
单击“继续”确认您的选择。
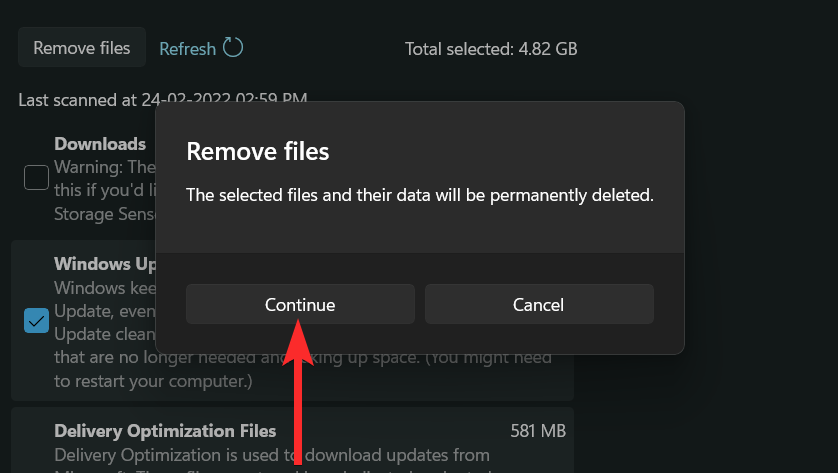
所选文件现在将从您的设备中删除。
磁盘清理
Microsoft 的磁盘清理是一个内置工具,可以扫描系统上的缓存和其他临时文件。这包括 DirectX 着色器缓存、交付优化文件、Windows 错误报告等。
让我们看看如何使用磁盘清理工具。
按Windows键盘上的 键打开开始菜单。

在开始菜单中,搜索“磁盘清理”,然后从搜索结果中单击相同的内容。
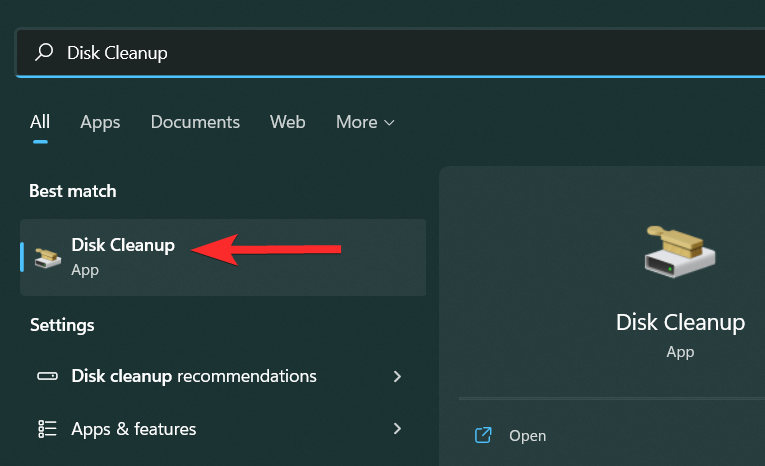
单击下拉菜单。
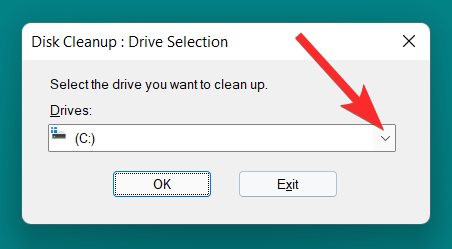
现在单击您要清理的驱动器。
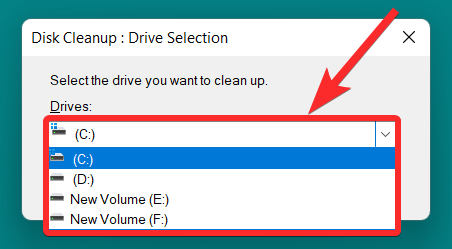
向下滚动并单击您要删除的特定文件旁边的复选框。
笔记:每种文件类型后面都有一个简短的描述。在将文件类型添加到删除列表之前,请务必阅读此说明。
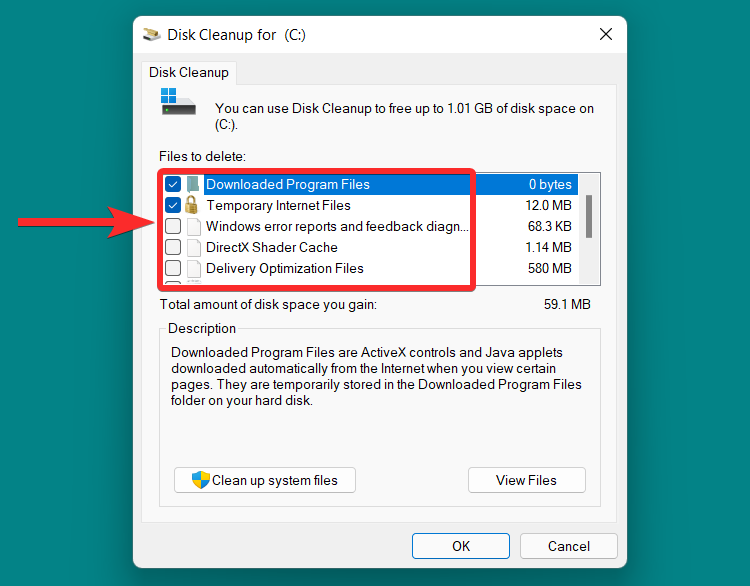
单击“确定”。
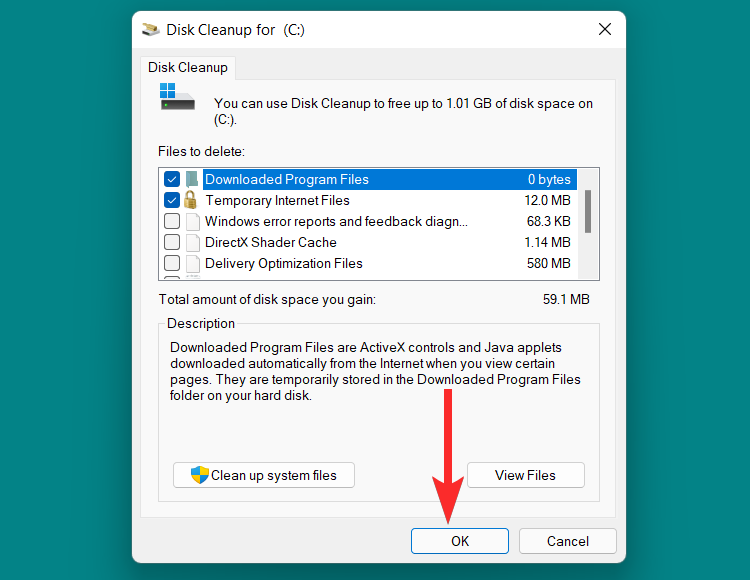
单击“删除文件”。
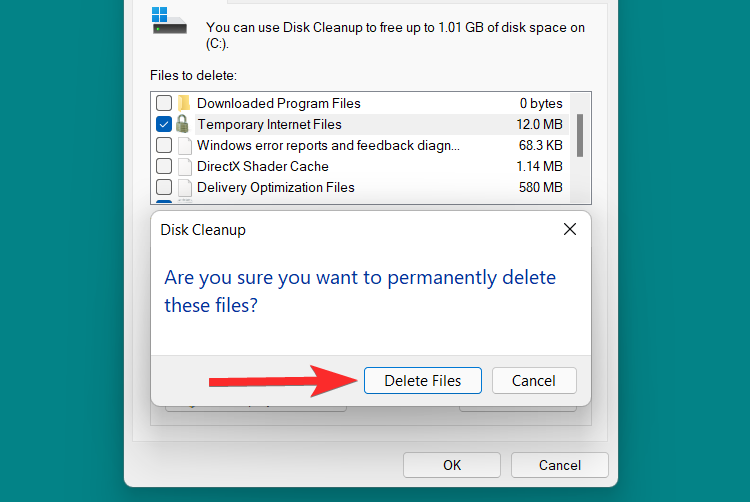
如果您看到以下提示,请选中“对所有当前项目执行此操作”复选框,然后单击“继续”。
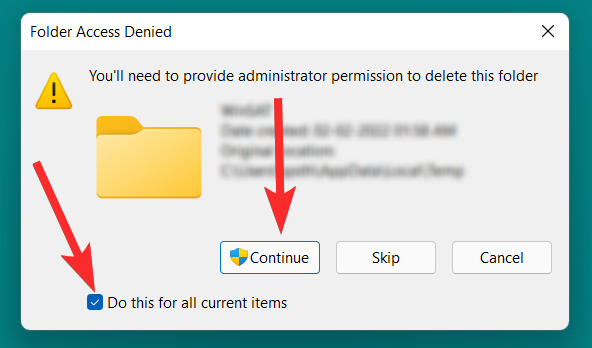
等待清理过程完成。

您选择的文件现已从系统中删除。
您还可以使用磁盘清理工具来清理系统文件。要清除系统文件,请按照以下步骤操作。
在磁盘清理工具中,单击“清理系统文件”选项。

选择包含系统文件的驱动器。在大多数系统中,该驱动器将被标记为“C”驱动器。

向下滚动并单击您要删除的特定文件旁边的复选框。
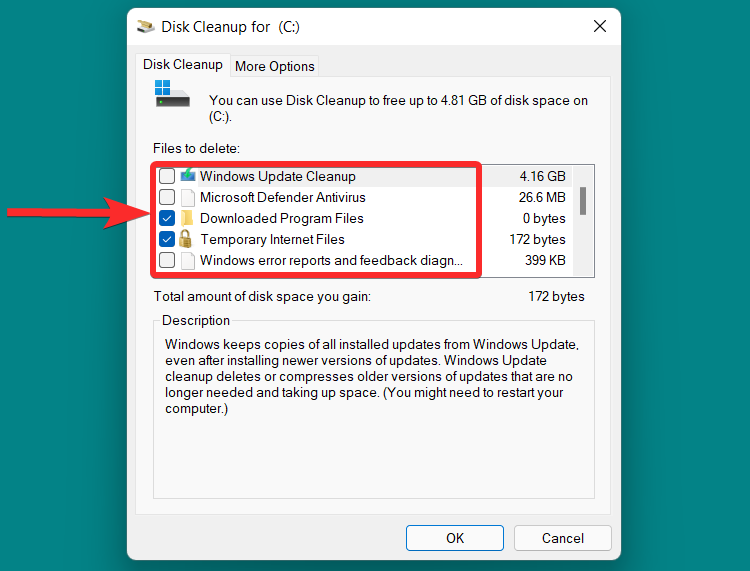
单击“确定”。
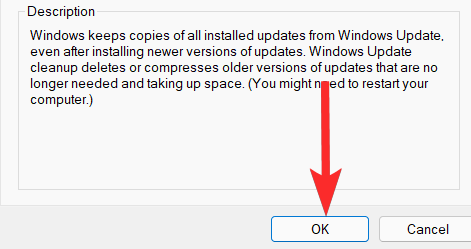
单击“删除文件”。
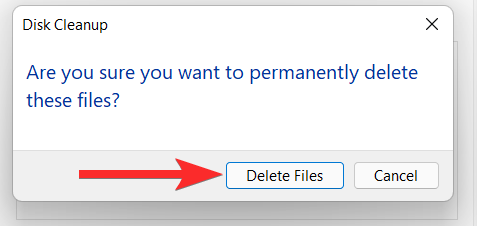
您选择的系统文件现在将被删除。
刷新DNS【摆脱DNS缓存中毒】
域名系统 (DNS) 就像您在计算机上访问的网站的电话簿。具体来说,DNS 将域名(例如 www.google.com)转换为 IP 地址(8.8.8.8)。
虽然 DNS 缓存允许您的计算机轻松加载网站,但随着时间的推移,这些缓存文件的数量可能会变得越来越大。在更糟糕的情况下,您还可能遇到 DNS 缓存中毒,即恶意代理攻击并更改这些存储的 IP 地址的事件。在这种情况下,刷新 DNS 是有意义的。那么,让我们看看如何做到这一点。
按Windows键盘上的 键打开开始菜单。

在开始菜单中,搜索“cmd”,并在搜索结果中显示后单击它。

在命令提示符中,键入以下命令,然后按Enter完成后在键盘上。
ipconfig /flushdns
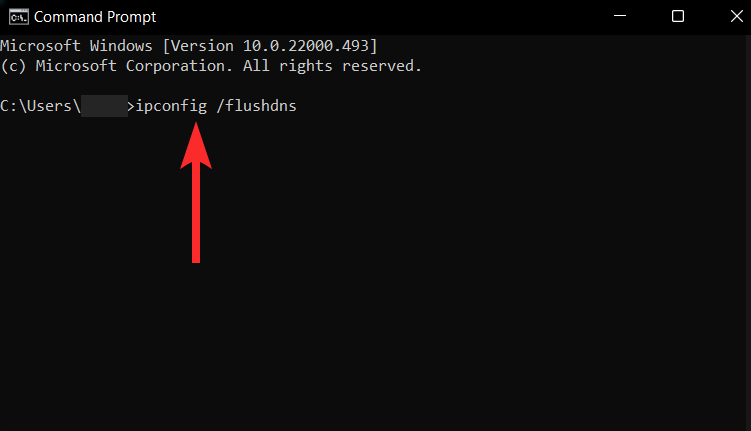
DNS 缓存现已清除。
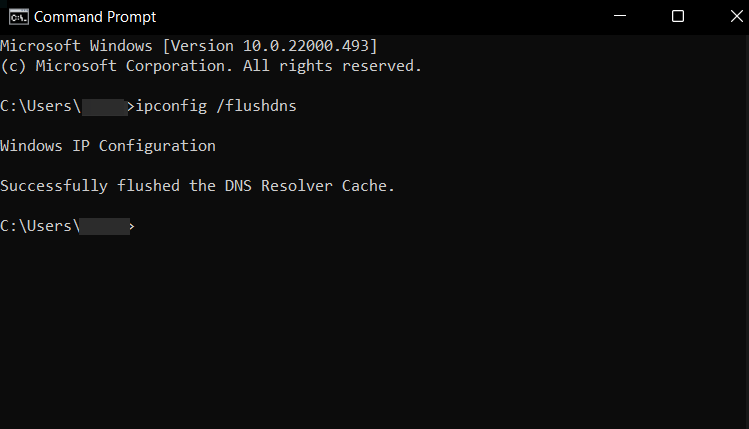
清除 Microsoft Store 的缓存
与系统上的其他应用程序类似,Microsoft Store 也在您的电脑上存储缓存数据,此外,还允许您使用 wssreset.exe 文件删除这些文件。如果您遇到购买问题、下载问题或商店应用程序根本无法加载的问题,这可以为您提供帮助。使用以下步骤可帮助您清除 Microsoft Store 缓存。
按Windows + R在键盘上打开“运行”命令窗口。
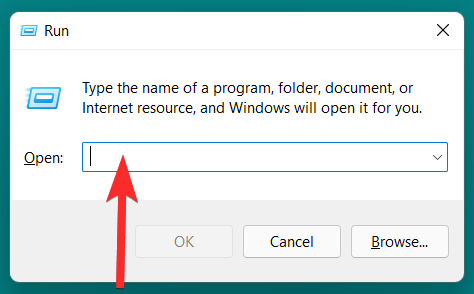
输入“wsreset.exe”并按键盘上的“Enter”键。
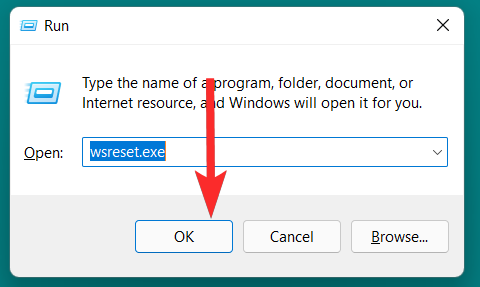
wsreset.exe 文件将清除 Microsoft 缓存,而不询问您任何权限,然后自动关闭。
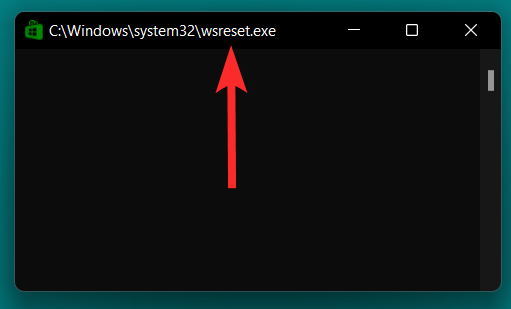
清除网络浏览器缓存
Web 浏览器会在 PC 上存储您经常访问的网页的“静态资产”,以便您在后续访问时可以更快地访问这些网站。准确地说,“静态资产”是每次访问时或多或少保持不变的网站资产。
但是,您的 PC 上存储的网站缓存数据的版本可能是过时的。当您每次尝试访问该特定网站时,这可能会进一步导致问题。在这种情况下,清除浏览器缓存可能是完美的解决方法。
让我们看看如何清除 PC 上最流行的两种网络浏览器的缓存:“Google Chrome”和“Mozilla Firefox”。
谷歌浏览器
在您的电脑上打开 Google Chrome,然后按Ctrl + Shift + Delete在你的键盘上。这将打开清除浏览数据设置。
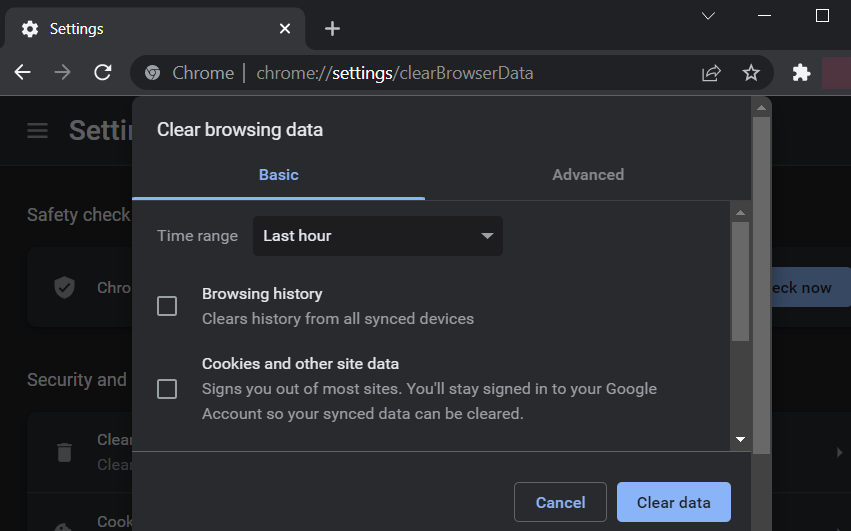
点击“时间范围”并选择您要删除 Google Chrome 缓存的时间范围。

向下滚动并确保仅选中“缓存图像和文件”复选框。
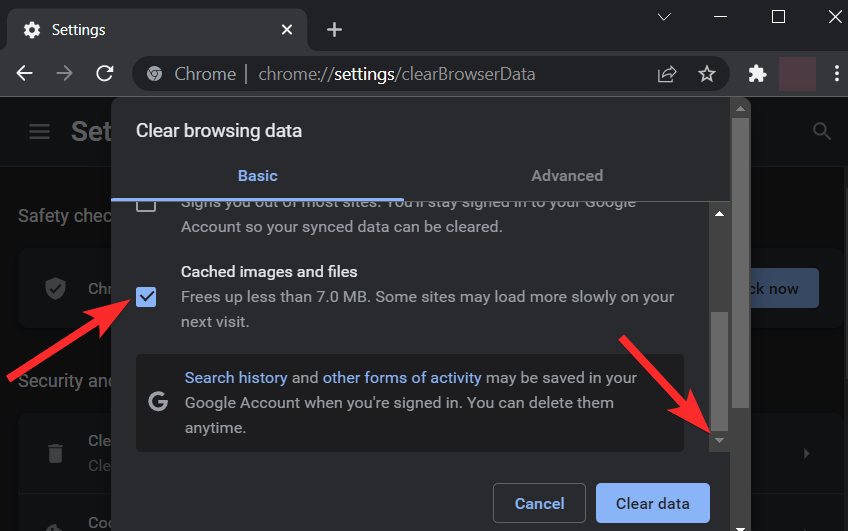
单击“清除数据”。
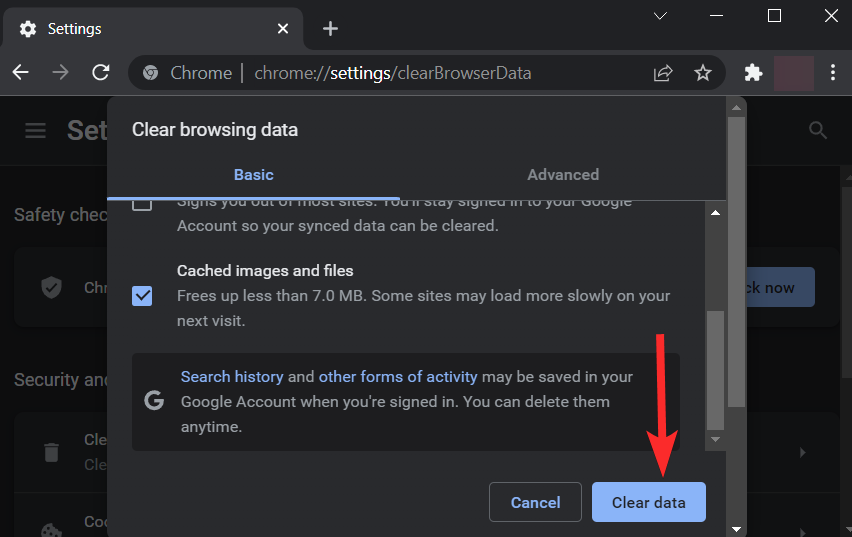
您的 Google Chrome 缓存现已删除。
火狐浏览器
从您的 PC 打开“Firefox”并按Ctrl + Shift + Delete在你的键盘上。这将打开“清除最近历史记录”设置。
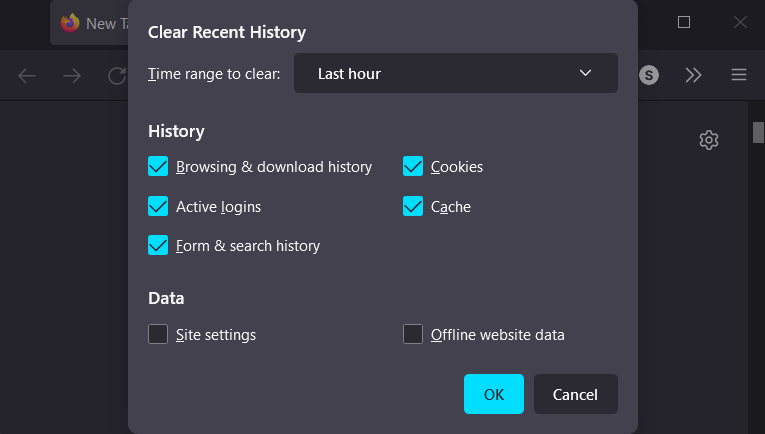
单击“要清除的时间范围”选项,然后选择要删除 Firefox 浏览器缓存的时间范围。

确保仅选中“缓存”复选框。
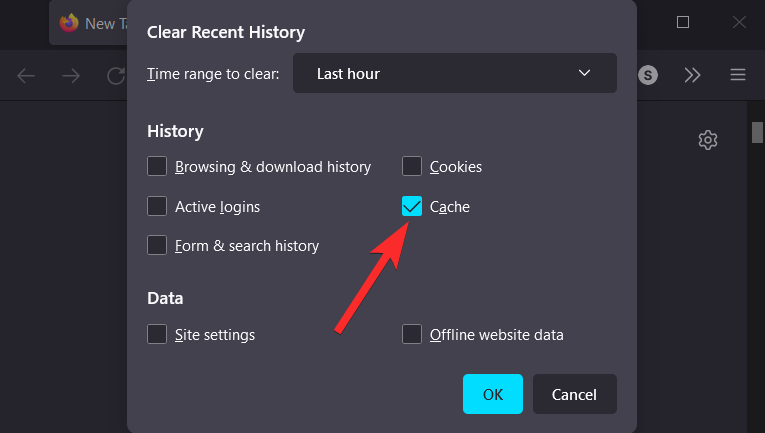
单击“确定”。

这就是清除电脑上的浏览器缓存的方法!
清除位置缓存
您的位置历史记录作为缓存文件存储在 Windows PC 上。要删除这些文件,请按照以下步骤操作。
按Windows + i在键盘上打开“设置”。
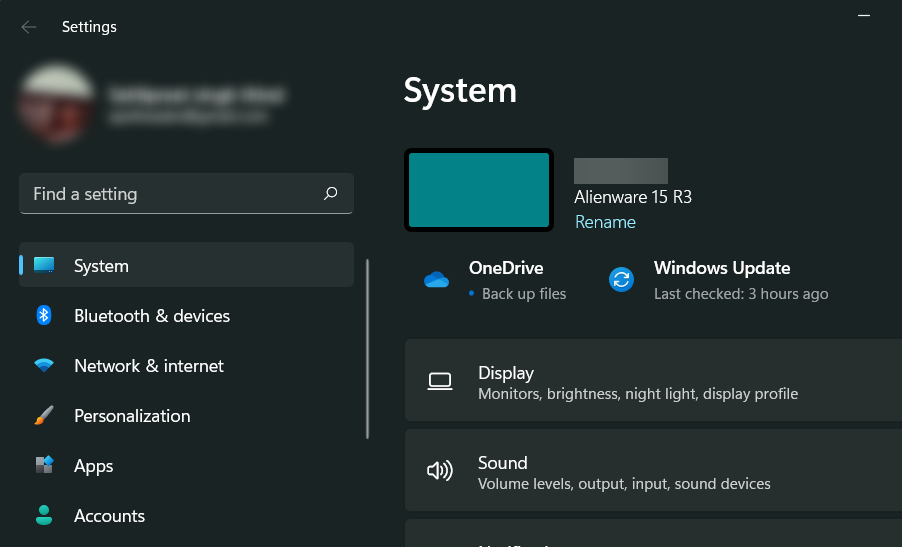
单击左侧边栏中的“隐私和安全”。
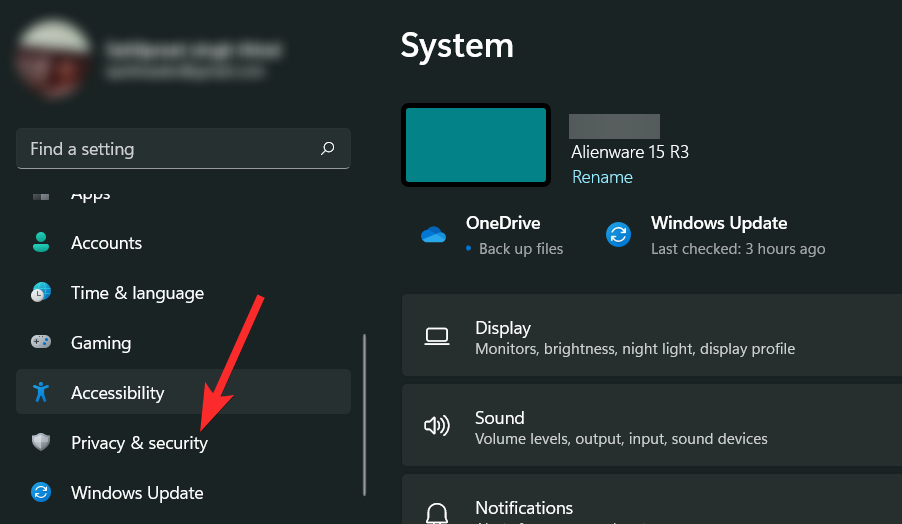
向右向下滚动,然后单击“应用程序权限”部分下的“位置”选项。
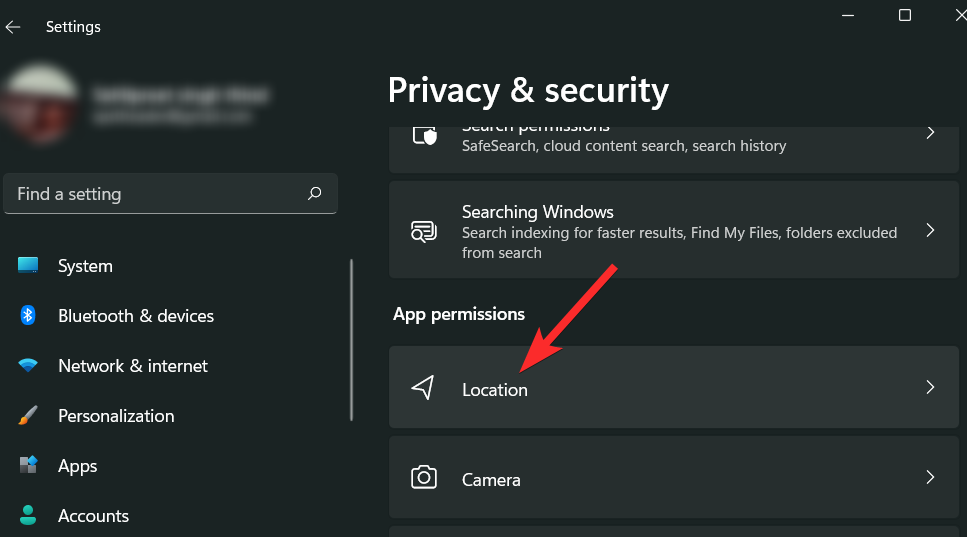
现在向下滚动找到“位置历史记录”选项。单击其旁边的“清除”即可清除该内容。
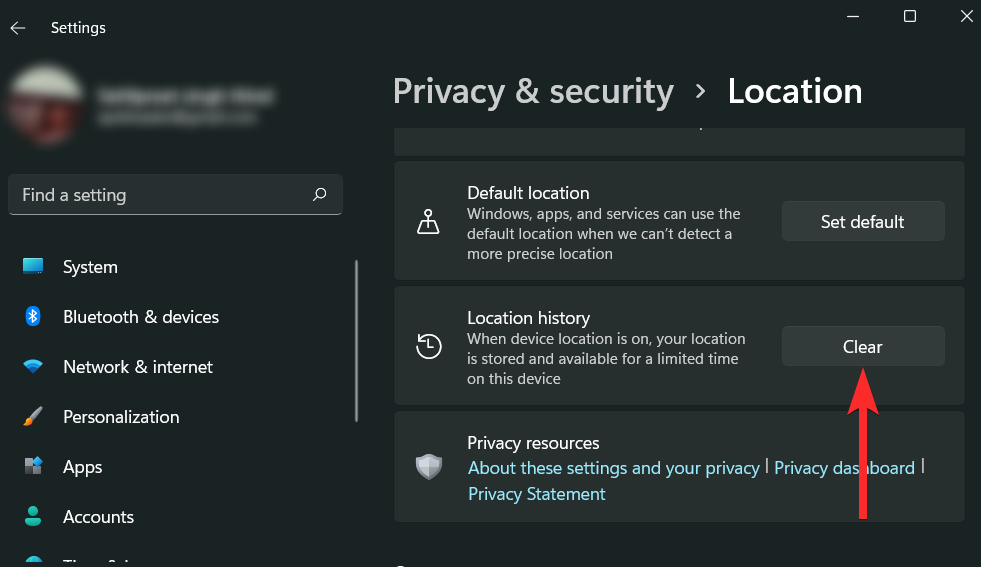
位置缓存现已从您的电脑中清除。
清除您的活动历史记录
Windows 使用您的活动历史记录来个性化您的体验。活动历史记录可以是您访问的网站等数据,甚至可以是您如何在 PC 上使用不同应用程序和服务的数据。此活动历史记录与您的 Microsoft 帐户关联。
但是,如果您想删除活动历史记录,请按照以下指南来帮助您完成该过程。
按Windows + i在键盘上打开“设置”。
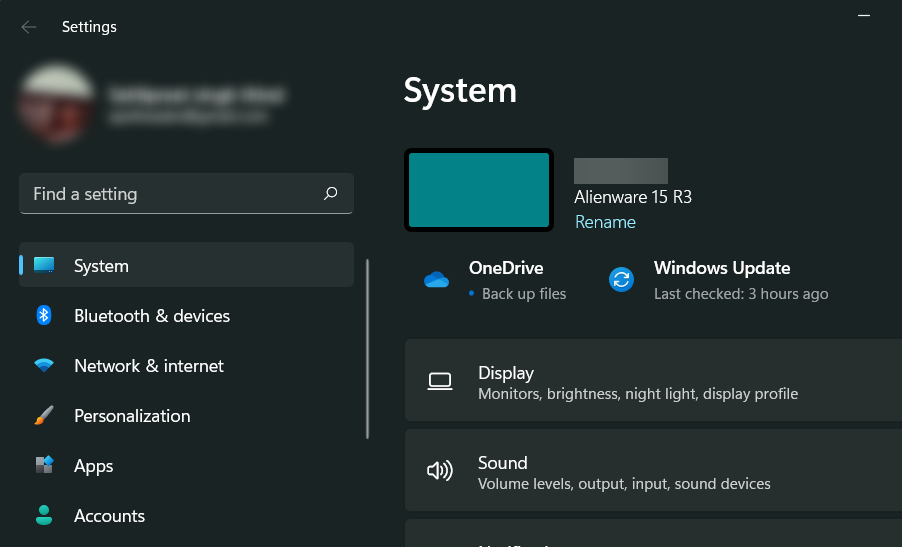
点击“隐私与安全”。
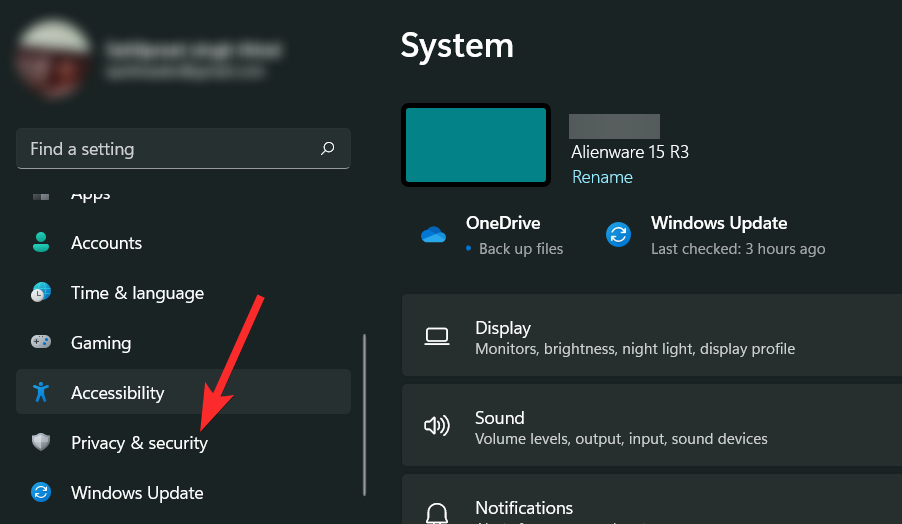 向右向下滚动,然后单击“清除活动历史记录”下的“清除”。
向右向下滚动,然后单击“清除活动历史记录”下的“清除”。

您还可以通过确保取消选中下面显示的复选框来禁止 Microsoft 在您的设备上存储您的活动历史记录。
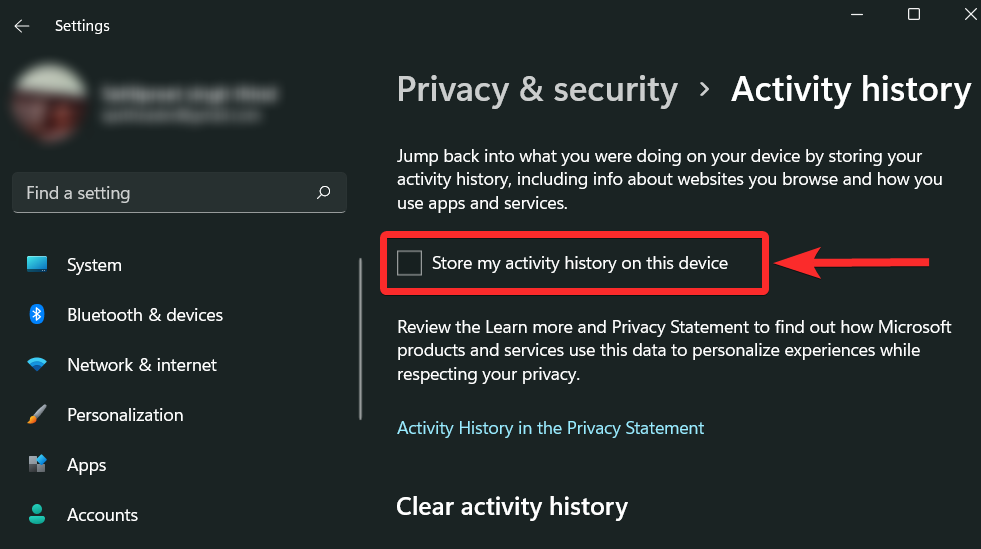
删除预取文件
预取文件首次在 Windows XP 中引入,用于减少启动 Windows PC 所需的时间。如果您的系统感染了恶意软件并且在启动系统时遇到问题,您完全有可能想要删除预取文件。
笔记:请记住,预取文件用于减少系统的启动时间。删除它们将会影响您后续的启动时间。
因此,考虑到这一点,让我们看看如何清除 Windows 11 中的预取文件。
按Windows + R在键盘上打开“运行”命令窗口。
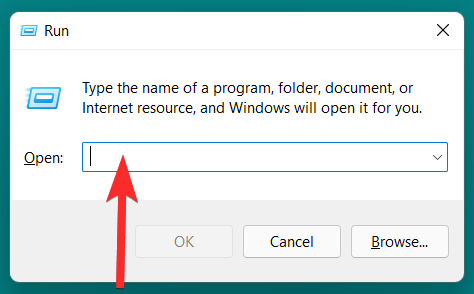
类型prefetch在运行命令中并按ENTER在你的键盘上。这将自动删除预取文件。

但是,这也可以打开预取文件夹。在这种情况下,请按选择所有文件Ctrl + A在键盘上,然后按Delete删除预取文件。
清除文件资源管理器缓存
文件资源管理器会记住您系统上经常访问的文件和地址。快速访问菜单就是一个很好的例子。
与其他应用程序一样,Windows 还允许您删除存储此数据的缓存文件。让我们看看如何做到这一点。
按Windows键盘上的 键打开开始菜单。

在开始菜单中,搜索“文件资源管理器”,然后在它显示在搜索结果中后单击它。

单击位于文件资源管理器窗口顶部附近的三点图标。
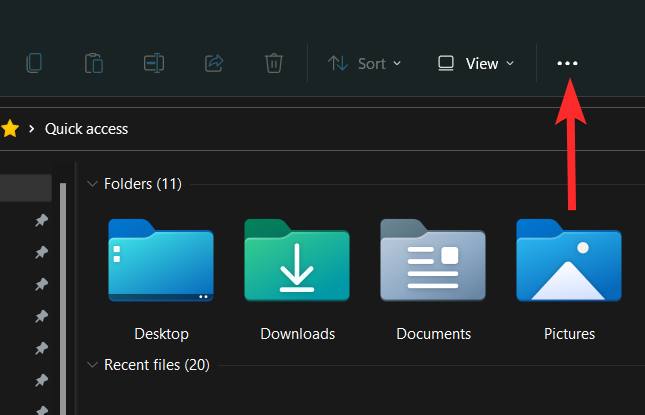
单击“选项”。这将打开文件夹选项。
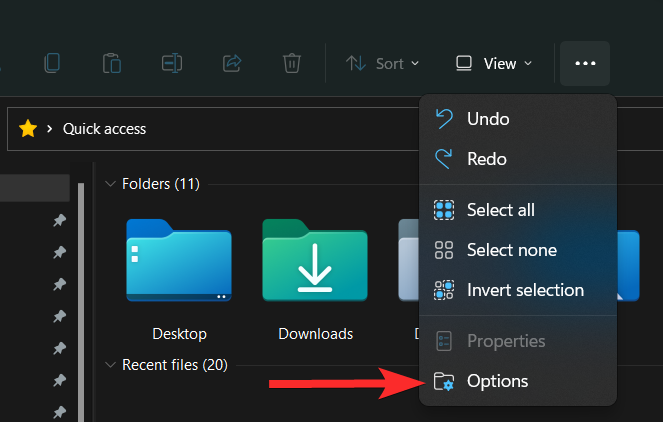
单击“隐私”部分中的“清除”选项。
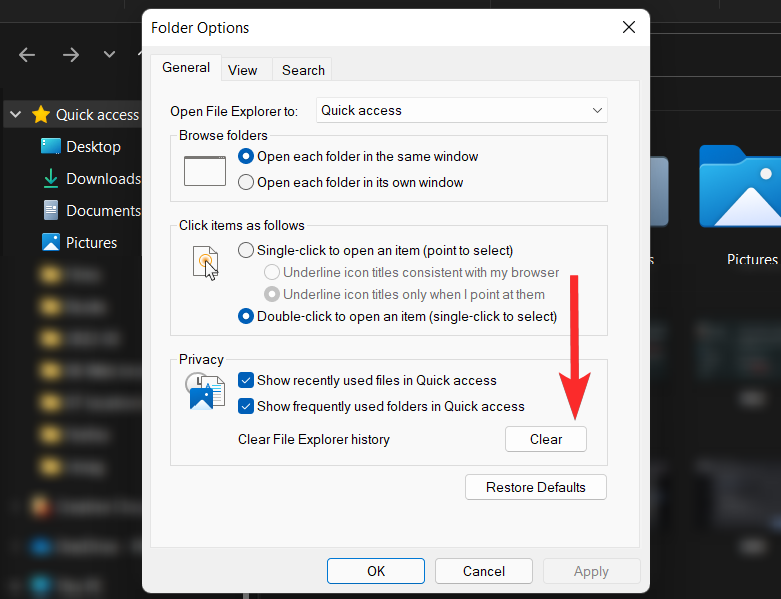
清除系统恢复缓存
删除 Windows 11 中的系统还原点将自动删除与其关联的缓存文件。但是,我们建议谨慎,因为此方法涉及删除还原点,这将阻止您在将来遇到 BSOD 时恢复 Windows。请按照以下步骤操作以帮助您完成该过程。
按Windows键盘上的 键打开开始菜单。

在开始菜单中,搜索“文件资源管理器”,然后在搜索结果中显示它后单击它。

在系统属性中,单击“配置”。
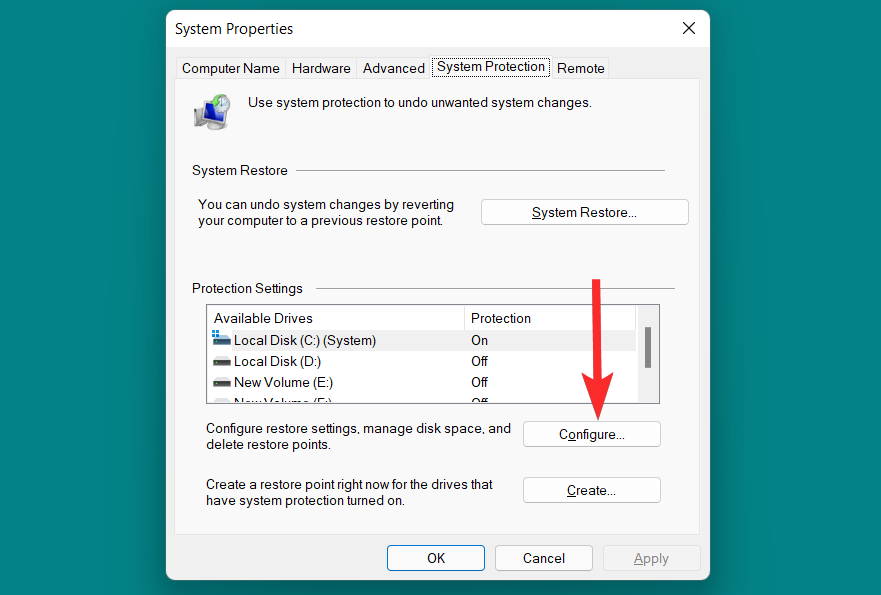
在系统保护选项中,单击“删除”。

点击“继续”。
笔记:请记住,这将删除还原点。因此,请谨慎行事。
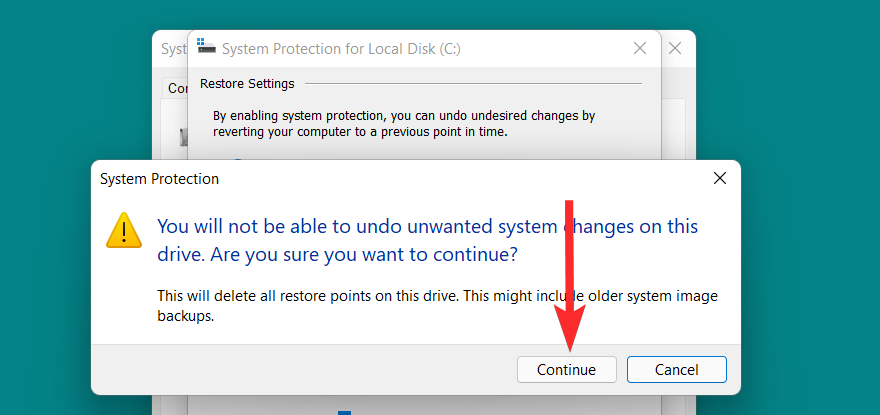
还原点和与其关联的缓存文件现已删除。
使用 Storage Sense 自动删除缓存
如果您不想单独删除计算机上的各种类型的缓存,Windows 11 为您提供了一个内置功能。此功能称为存储感知,可用于定期以设定的时间间隔自动清除缓存。
让我们看看如何在 Windows 11 上使用 Storage Sense 自动删除缓存。
按Windows + i打开键盘上的“设置”,然后单击“系统”。
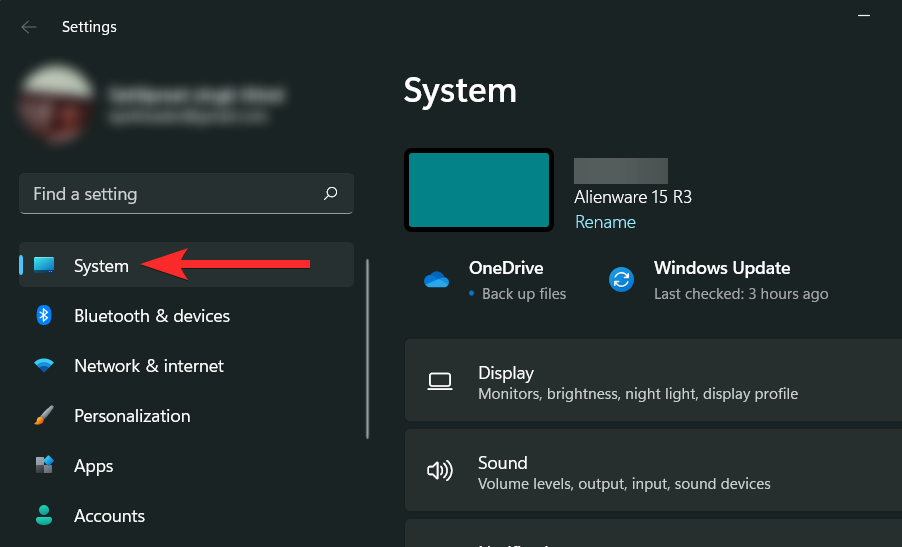
向右向下滚动并单击“存储”。
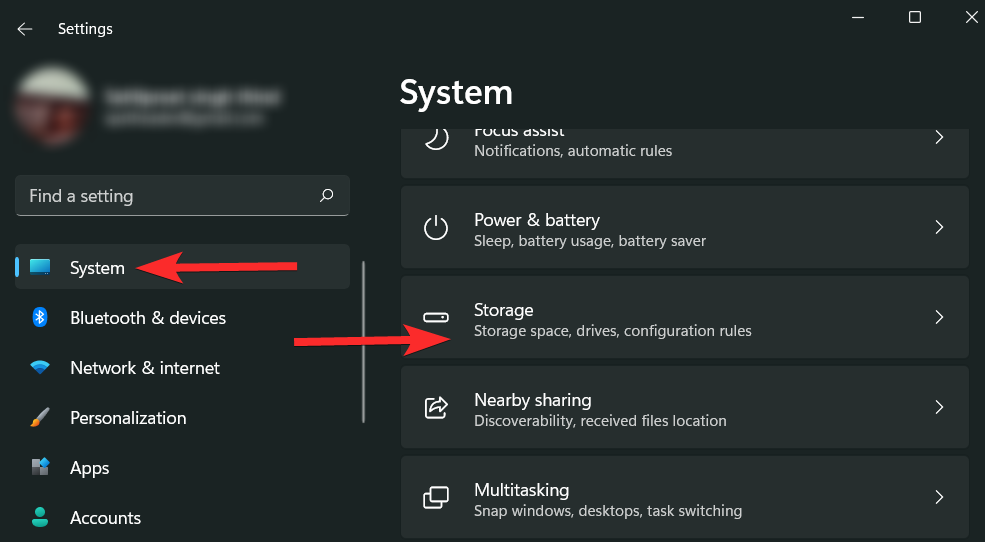
向下滚动并单击“存储感知”。
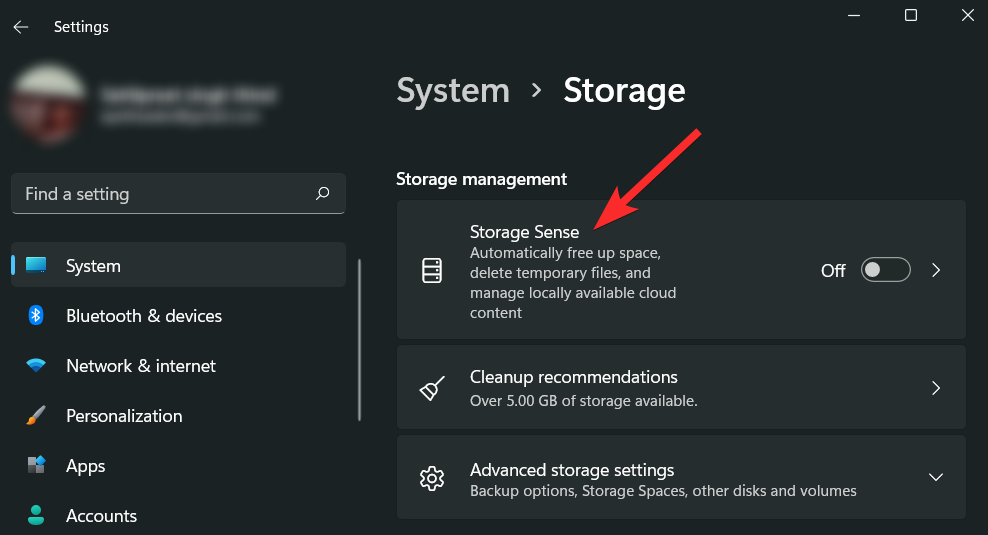
确保选中“清理临时文件”下的复选框。然后,单击并打开“自动用户内容清理”部分下的开关以启用存储感知。
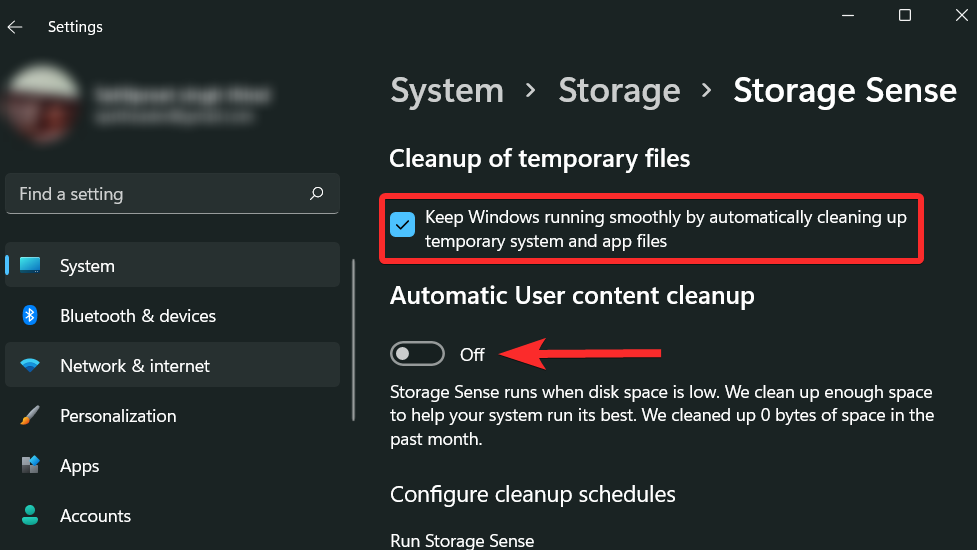
单击“运行存储感知”选项,然后选择您希望定期运行存储感知的时间段。
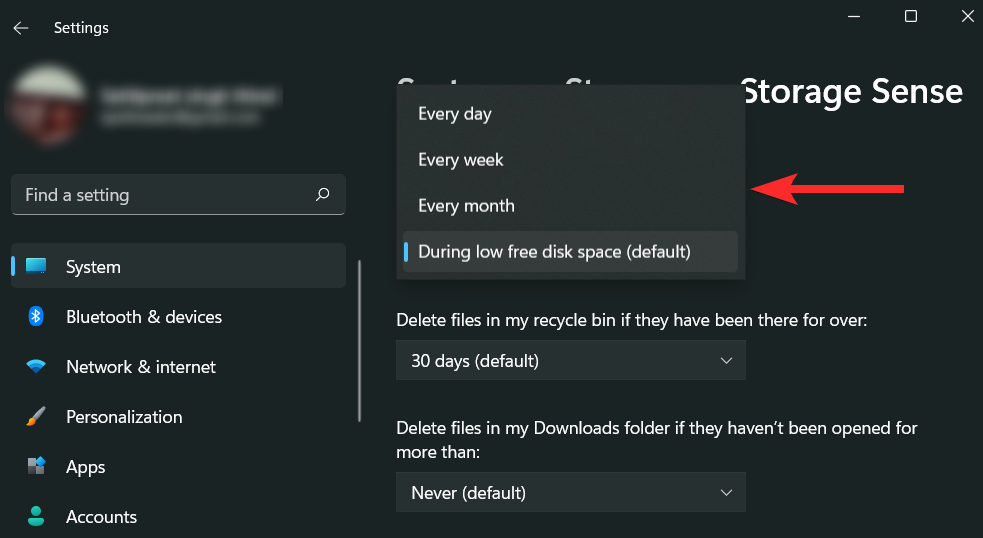
同样,为“删除回收站中的文件(如果它们已存在)”选项选择合适的时间。
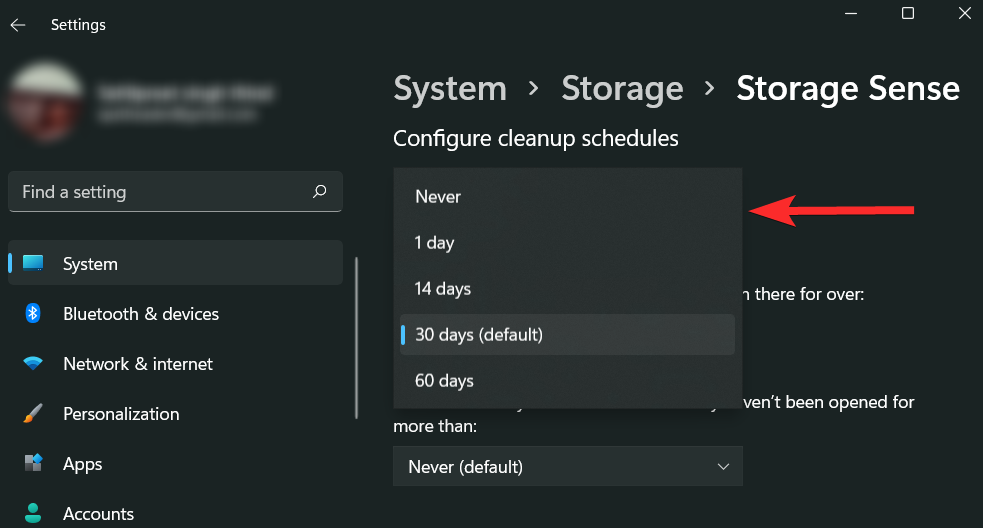
最后,为“如果文件打开时间超过则删除我的下载文件夹中的文件”选项选择合适的时间。
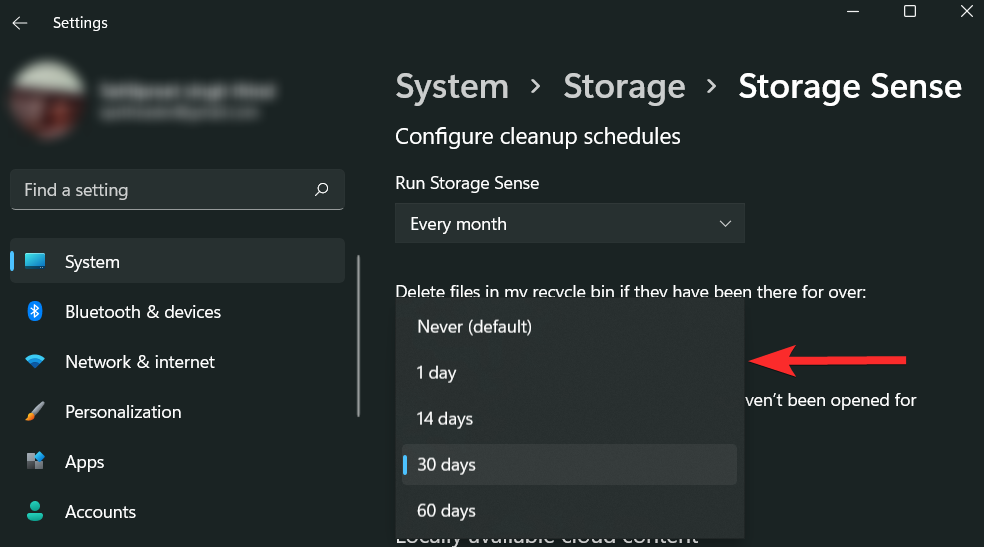
就是这样。存储感知现已激活,并将根据您设置的时间段运行。
清除剪贴板缓存
Windows 11 允许您单击几下即可删除剪贴板缓存。让我们看看如何做到这一点。
按Windows键盘上的 键打开开始菜单。

搜索“剪贴板设置”并单击最佳匹配。
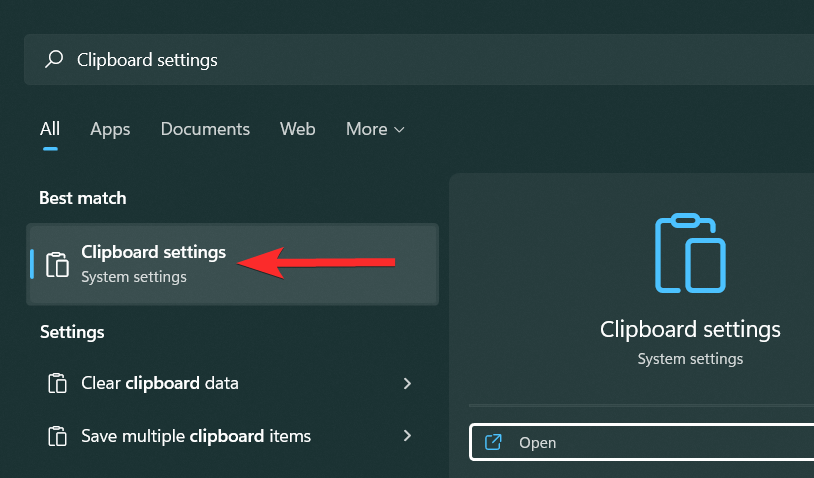
在右侧面板中,向下滚动并找到“清除剪贴板数据”选项。单击旁边的“清除”选项。
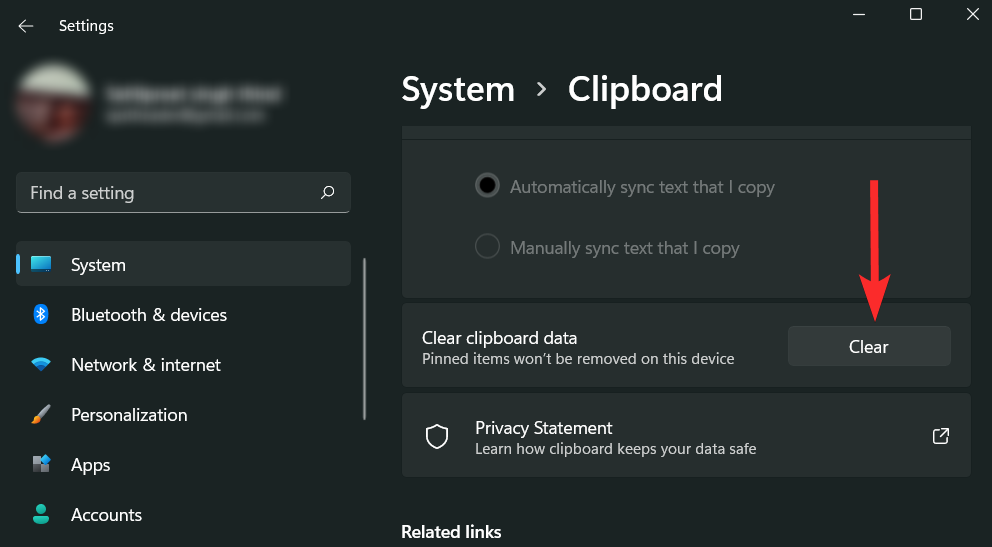
清除显示缓存
Windows 11 上的显示缓存用于存储与系统显示相关的信息。该数据可以是任何内容,从上次使用的分辨率到颜色模式等。但是,显示缓存也不能避免其他形式的缓存所出现的问题。此外,如果您遇到系统显示问题,您可能只想清除显示缓存并重置显示设置。
让我们看看如何做到这一点。
按Windows键盘上的 键打开开始菜单。

搜索“注册表编辑器”,然后从搜索结果中单击相同的内容。
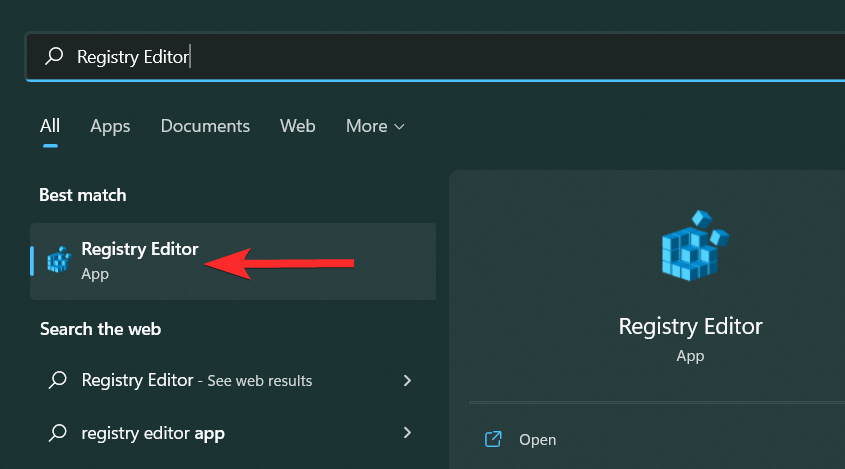
导航至以下路径。您还可以将相同的内容复制粘贴到顶部的地址栏中。
HKEY_LOCAL_MACHINE\SYSTEM\CurrentControlSet\Control\GraphicsDrivers
笔记:在继续操作之前,建议您创建一个还原点。
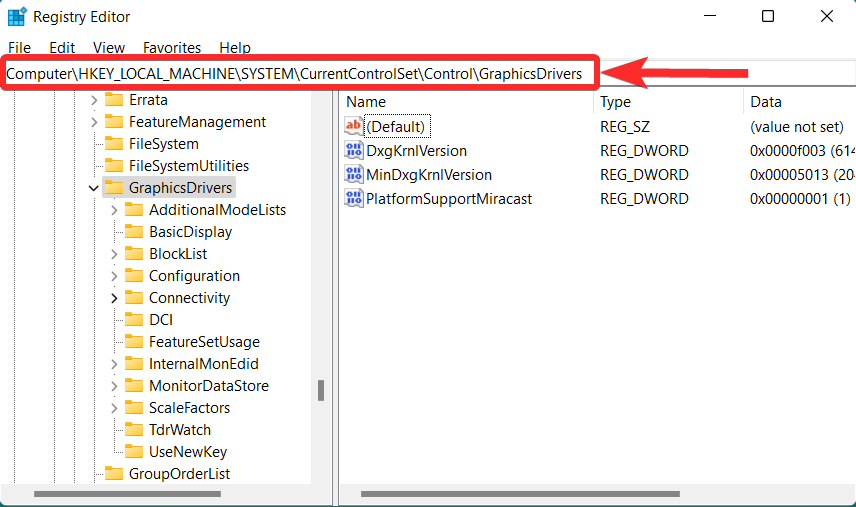
右键单击“配置”键,然后单击“删除”。
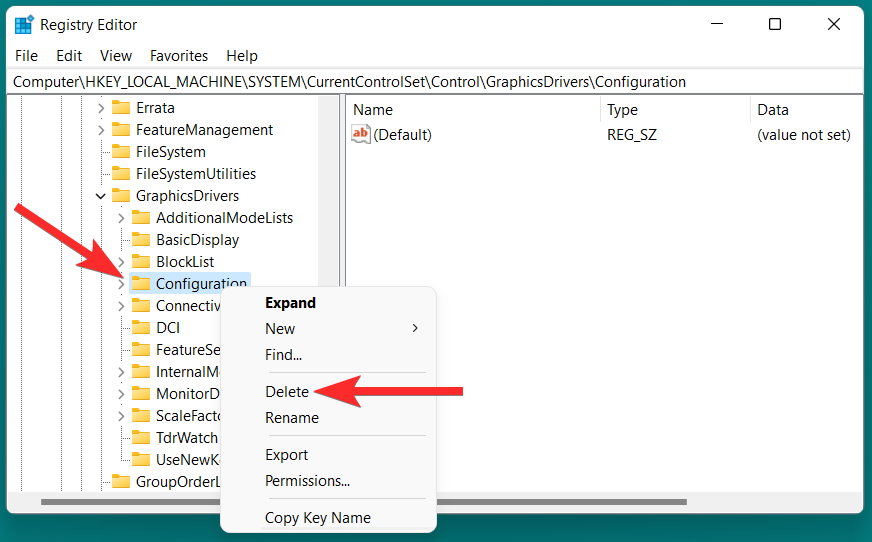
重复上述步骤以删除另外 2 个键:“Connectivity”和“ScaleFactors”。
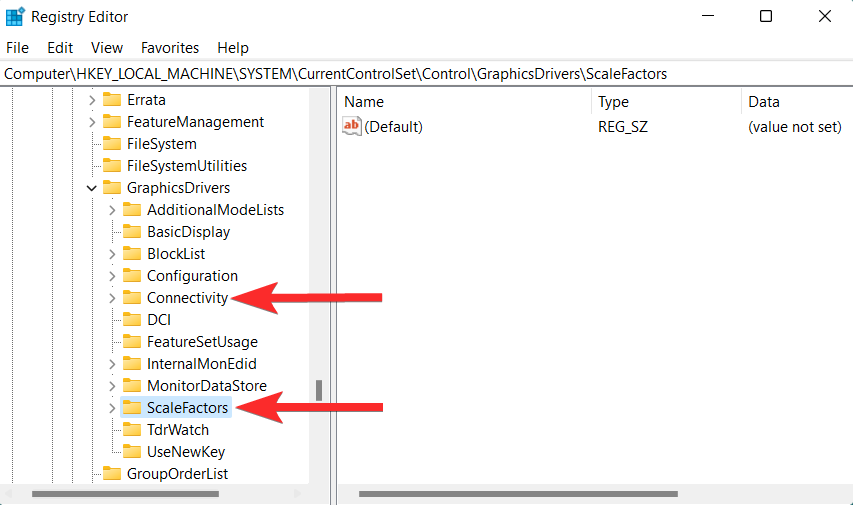
重新启动电脑来完成该过程。
常见问题解答
网络浏览器上的缓存和 cookie 有什么区别?
浏览器缓存保存特定网站的图片、文件和 HTML 数据等信息,以便在后续访问时可以更快地加载同一网站。
然而,Cookie 用于存储相对较小的数据,例如用户名、电子邮件、登录数据、购物车数据等。
缓存文件的文件类型是什么?
在大多数网络浏览器上,.cache 扩展名用于存储缓存数据。虽然此扩展名并不完全是一种文件格式,但它确实告诉用户该文件的主要功能。
如何打开缓存文件?
为了打开缓存文件,您需要可以打开 Snac-1.3 VDA 文件的软件。但是,您也可以使用在线网站,例如文件简介分析缓存文件并查看其中存储的文本。
缓存速度快吗?
是的。高速缓存即使不是 PC 上最快的内存,也是其中之一。它甚至比 RAM 还要快。
这是因为缓存通常是非常小的物理存储,位置非常靠近 CPU。因此,数据从高速缓冲存储器传输到CPU只需要很少的时钟周期(CPU中的时间单位)。
删除网络浏览器上的缓存后会发生什么?
从网络浏览器删除缓存后,您会注意到特定网站上的某些设置已被删除。有些网站的加载速度也会变慢。
但是,随着时间的推移,当您再次访问这些网站时,网络浏览器将再次创建所需的缓存文件。
有关的:

