要知道什么
- 在截图工具应用程序中,单击三点图标(右上角),然后选择设置。在“屏幕截图保存到”旁边,单击改变并选择您的新文件夹。
- 要更改屏幕录制的保存位置,请单击改变“屏幕录像保存到”旁边。
- 版本中提供了更改屏幕截图和录音的默认位置的选项11.2408.13.0及以上版本的截图工具。如果您使用的是最新的 Windows Insider 版本,请从 Microsoft Store 获取更新。
截图工具会自动在 Windows 11 中保存您的屏幕截图和屏幕录制。但是保存这些内容的所有重要 C 系统驱动器可能会很快填满。感谢最近的 Windows 更新,现在有一种方法可以改变这种情况。以下介绍了如何更改截图工具保存所有快照和视频的默认位置。
要求
截图工具的应用程序提供了更改屏幕截图和录音自动保存位置的选项版本11.2408.13.0及以上。
对于那些使用 Windows Insiders、Canary、Dev 和 Beta 版本最新版本的用户,从 Microsoft Store 更新应用程序将为他们获取该功能。
如何更改截图工具中的屏幕截图和屏幕录制文件夹位置
截图工具保存媒体的默认文件夹如下:
- 截图:C:\Users\用户名\图片\屏幕截图,
- 屏幕录制:C:\Users\用户名\Videos\Screen Recordings。
更改方法如下:
打开截图工具应用程序。然后单击右上角的三点图标并选择设置。
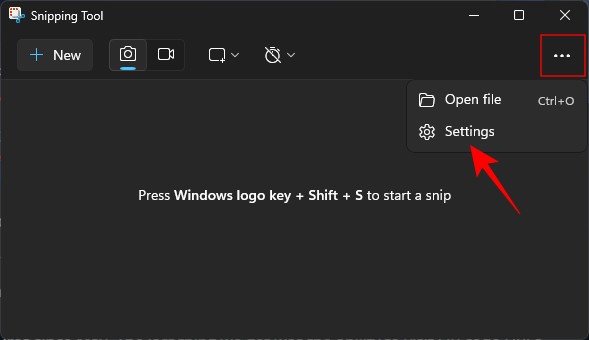
提示:展开“截图工具”窗口以获得更好的视图。
在“截图”部分下,您将看到屏幕截图的保存位置。点击改变旁边的位置。
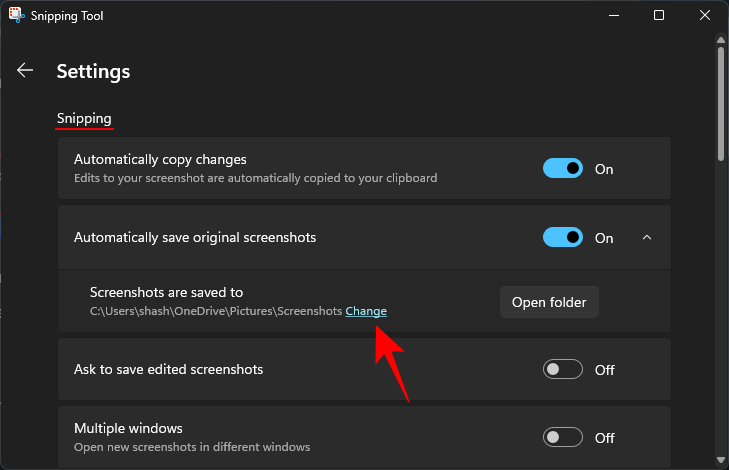
选择文件夹从现在开始您希望将屏幕截图保存在哪里。

现在,这将成为您用于保存屏幕截图的新默认文件夹。

对于视频,请向下滚动到“屏幕录制”部分。在“屏幕录像保存到”旁边,单击改变。

选择文件夹用于您的屏幕录制。
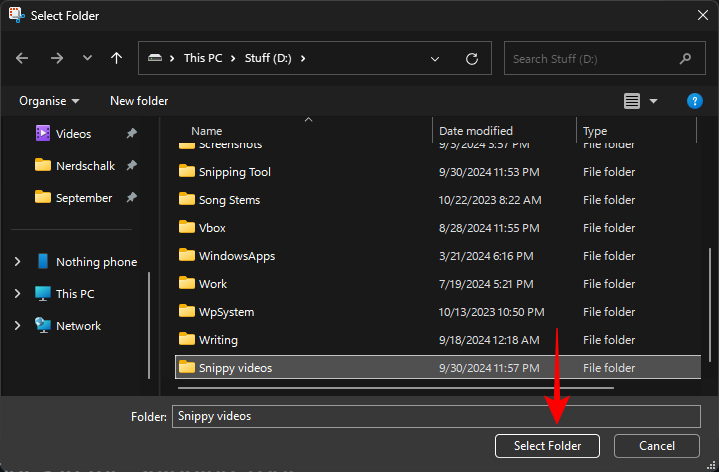
这将成为您保存屏幕录制的新默认文件夹。
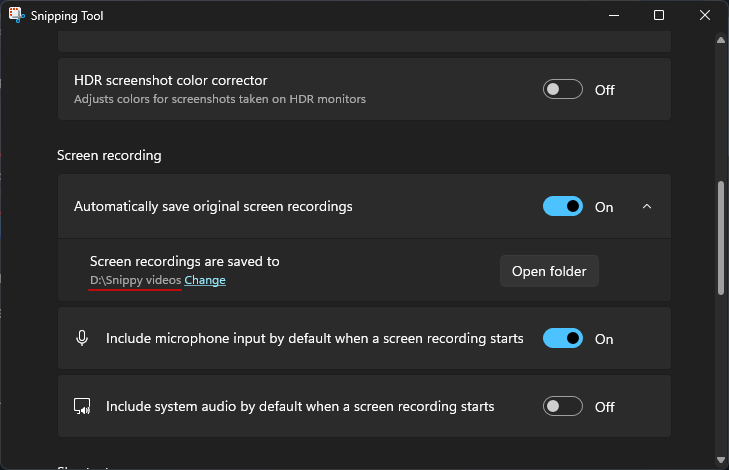
您可以通过单击文件夹旁边的“打开文件夹”选项来打开文件夹。
最近,微软做出了一系列改变这使其成为 Windows 上功能强大的本机屏幕捕获工具。尽管更改屏幕截图和录音的默认位置的选项并不是一个大的功能更新,但它至少可以让您更好地管理存储。

