要知道什么
- 您可以编辑 StandBy 以删除默认添加的现有小部件。
- 要进入编辑模式,请在待机状态下点击并按住小部件。
- 您可以为受支持的应用程序替换或添加多个小部件。您可以通过滑动来在多个小部件之间进行切换。
- 打开智能旋转将根据您的 Siri 建议和过去的使用情况自动显示相关小部件。
通过 iOS 17 更新,您可以获得iPhone 上的模式,这是一种在手机空闲时一目了然地查看信息的全新改进方式。您可以使用 StandBy 查看时钟、查看即将举行的活动、查看日历、您所在地区的天气信息等等。启用后,当您的 iPhone 在充电时处于横向模式时,它将自动进入待机状态。
这非常适合无线充电床头柜或当您在日常工作流程中让 iPhone 充电并闲置时。然后,您可以在待机中显示的小部件之间滑动,以查看来自不同应用程序的不同信息。但您可能想要更改这些小部件或删除其中一些小部件,具体取决于您的偏好和您希望定期查看的信息。下面介绍了如何根据您的 iPhone 偏好来编辑和自定义待机。
如何在 iPhone 上编辑和自定义待机
当待机在 iPhone 上处于活动状态时,可以对其进行编辑。请按照以下步骤编辑和自定义 StandBy。
- 必需的:iOS 17 更新(在“设置”>“常规”>“软件更新”下检查)。
进入待机并选择要编辑的页面
首先在 iPhone 上进入待机状态。如果您有无线充电座,只需将其以横向模式放置在无线充电座上即可。或者,您可以使用有线充电器开始充电,并将其置于横向模式几秒钟以进入待机状态。进入待机状态后,您可以滑动并选择要编辑的页面。向左滑动在待机的不同页面之间切换。

笔记:您将需要解锁您的设备,以便可以编辑和自定义待机。在 iPhone 13 及更高版本上,您可以使用面容 ID 在横向模式下解锁 iPhone。但是,如果您使用的是较旧的 iPhone,系统将提示您输入密码。
编辑小部件 待机页面
默认情况下,Widgets 待机页面是可见的第一页。默认情况下,它包含用于库存应用程序的各种小部件,可以根据您的喜好删除、替换或自定义。您可以向此页面添加多个小部件,甚至启用智能旋转以根据您之前的使用情况在它们之间智能切换。请按照以下部分操作,帮助您自定义 iPhone 待机页面上的小部件。
从“备用小部件”页面中删除小部件
在 iPhone 上启用待机功能后,请按照以下步骤删除您不再希望从 iPhone 上查看的小部件。
点击并按住到待机中的任何小部件堆栈。

笔记:如果您想编辑左侧小部件堆栈,请点击并按住它。如果您想编辑右侧的小部件堆栈,请点击并按住它。
现在系统会要求您验证您的身份。如果你有一个iPhone 13 或更高版本,你可以使用人脸识别。但是,如果您有iPhone 12 或更旧版本,那么你可以使用你的密码反而。

解锁后,您将进入编辑模式。现在点击减(![]() )在您要删除的小部件旁边。
)在您要删除的小部件旁边。

轻敲消除确认您的选择。

重复上述步骤以删除您可能希望从待机中删除的任何其他小部件。

轻敲完毕删除小部件后,会在右上角显示。

这就是您可以从“小部件待机”页面中删除小部件的方法。
将小部件添加到备用小部件页面
当您处于待机状态时,请按照以下步骤将小部件添加到待机状态的小部件页面。让我们开始吧。
点击并按住到小部件上以进入编辑模式。点击并按住左侧的小部件可编辑左侧的小部件堆栈,或按住右侧的小部件可编辑右侧的小部件堆栈。

出现提示后请验证您的身份。如前所述,您将需要使用您的密码在iPhone 12 及以上机型或使用你的人脸识别在iPhone 13 或更高版本。

现在点击加(![]() ) 图标在左上角添加小部件。
) 图标在左上角添加小部件。
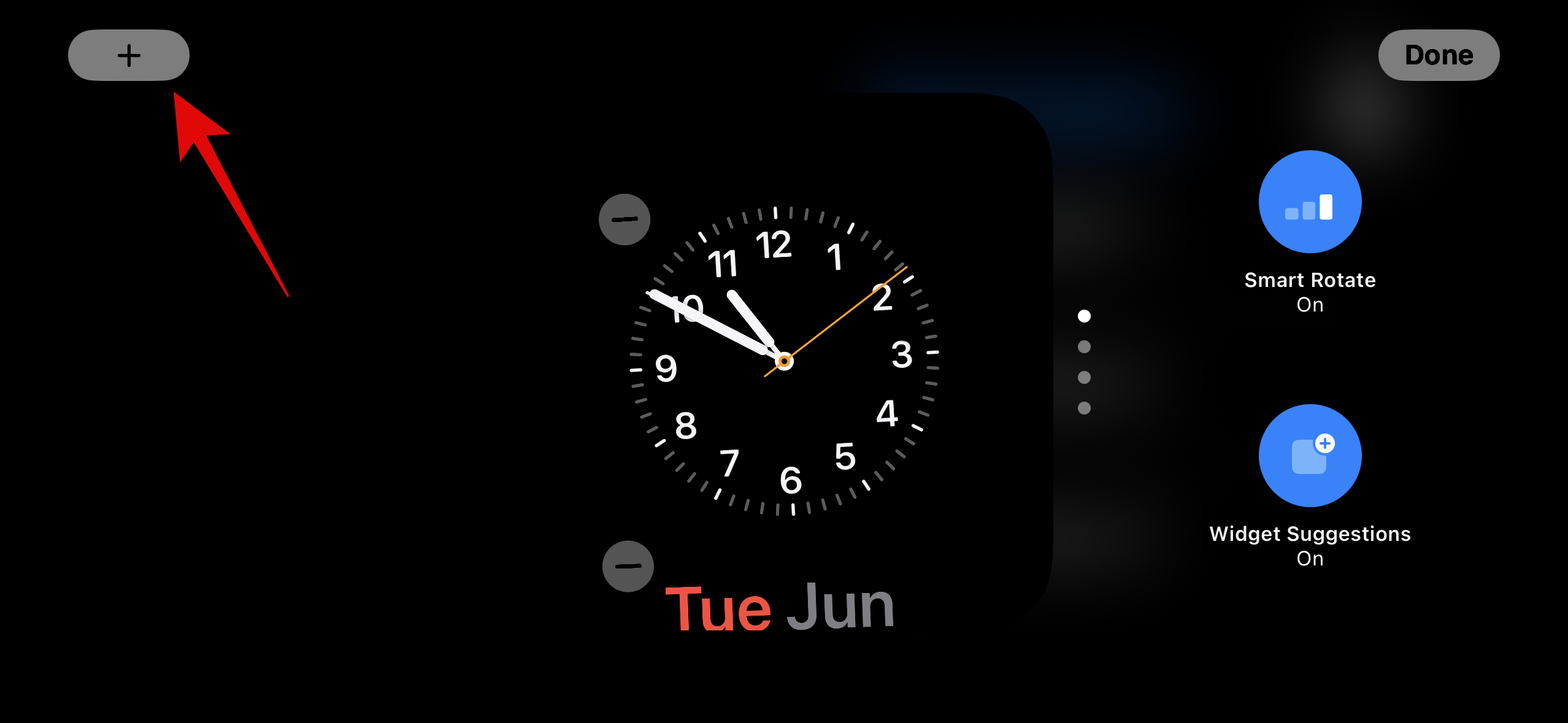
从左侧边栏中选择您喜欢的小部件类别。

您还可以点击其他为没有优化待机小部件的应用程序添加小部件。截至撰写本文时,这包括健身中心、游戏中心、和睡觉小部件。

让我们添加一个音乐小部件对于这个例子。轻敲音乐。

小部件预览现在将在您的右侧可用。轻敲+ 添加小部件将小部件添加到您的“备用小部件”页面。

点击并拖动小部件向上或向下复位它在你的小部件堆栈中。

重复上述步骤,添加您想要添加到“备用小部件”页面的更多小部件。

轻敲完毕添加完小部件后。

这就是您如何在“备用小部件”页面上将更多小部件添加到堆栈中的方法。
什么是智能旋转?您应该打开还是关闭它?
智能旋转允许 iOS 根据您的使用情况、后台活动和最近的更新来确定每次激活时在 StandBy 中显示哪个小部件。例如,如果您所在地区的天气发生了剧烈变化,那么iOS将在待机屏幕上显示带有最新更新的天气小部件(如果已添加)。
同样,如果您在后台播放音乐,iOS 将自动旋转小部件堆栈以显示音乐小部件,以便您可以轻松控制 iPhone 上的播放。或者,如果没有更新并且您决定在夜间充电时检查设备,那么您可能会看到时钟。这与两个智能堆栈结合使用非常有用,其中一个堆栈可以向您显示最新更新或正在进行的后台活动(例如音乐),而另一个堆栈可以显示即将发生的事件、提醒、日期等。
如果您计划在待机状态下经常使用小部件页面,我们建议您打开智能旋转。这将帮助您随时了解最新信息,而无需自行浏览多个小部件。或者,如果您使用少量小部件并且更喜欢手动控制,那么您可以关闭此功能。使用以下步骤进行切换智能旋转用于待机中的小部件堆栈。
在 iPhone 上激活待机后,点击并按住您想要启用的小部件堆栈智能旋转。您可以根据您的喜好单独为每个小部件堆栈切换智能旋转。

使用您的身份验证您的身份密码或者人脸识别根据您当前的设备。

您现在将进入编辑模式。点击智能旋转您有权根据其当前状态启用或禁用它。

轻敲完毕完成后在右上角。

这就是您可以在待机状态下为小部件堆栈切换智能旋转的方式。
在“备用小部件”页面上启用或禁用小部件建议
小部件建议允许 iOS 根据您的使用情况和每个堆栈中的 Siri 建议来显示小部件。此功能还允许 iOS 显示您可能尚未添加到小部件堆栈中的小部件,从而帮助您了解每个小部件的最新更新。按照以下步骤在 iPhone 上的待机状态下启用或禁用堆栈的小组件建议。
当 iPhone 上的“待机”处于活动状态时,点按并按住您希望启用建议的堆栈。

使用您的身份验证您的身份密码或者人脸识别。

现在只需点击小工具建议右侧的选项可以切换相同的功能。
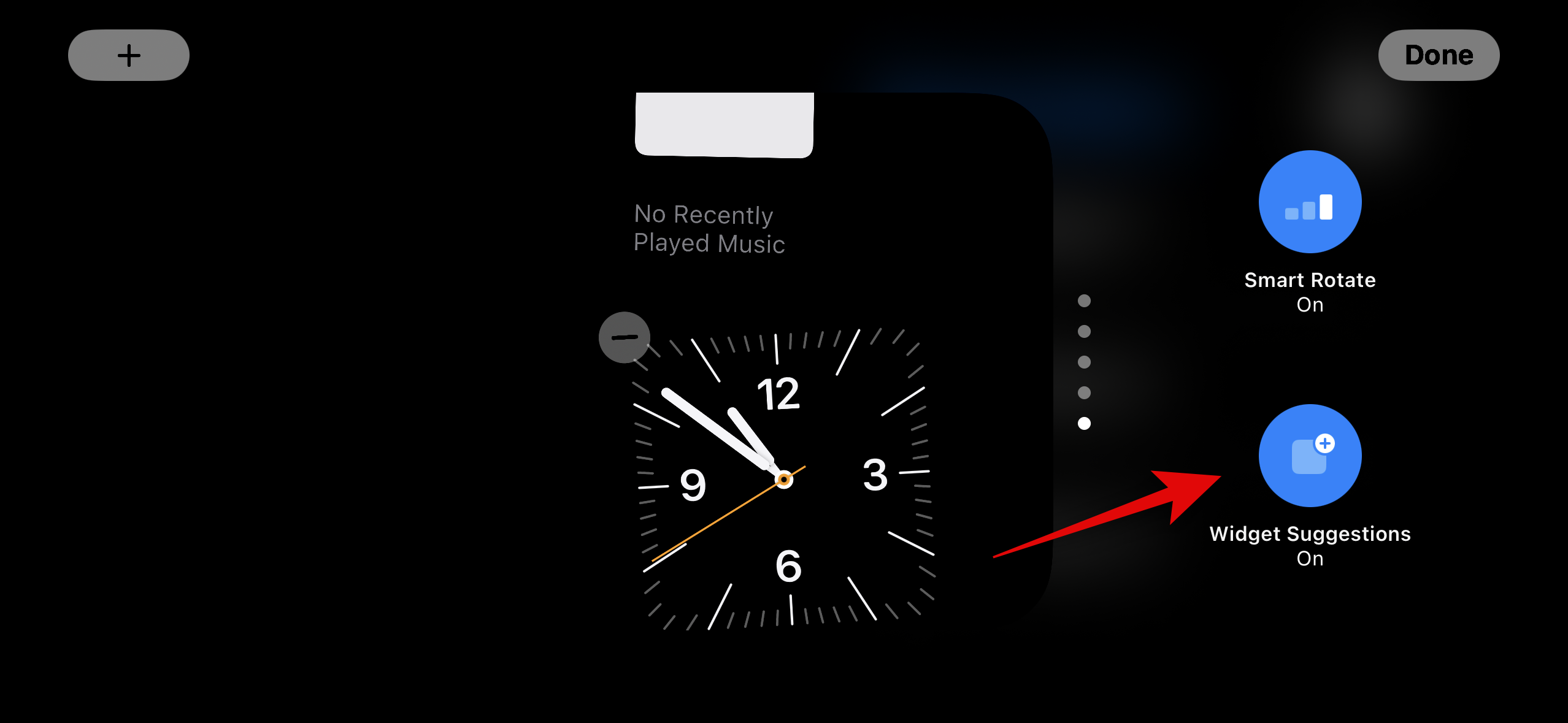
轻敲完毕完成后在右上角。

这就是您如何启用或禁用备用堆栈中的小组件建议。
编辑待机照片页面
当您在“待机”状态下向左滑动时,下一页将是“照片”页面。一个简单的显示屏,将您的特色照片显示为风景背景,旁边还有一个最小的时钟以及今天的日期。您的 iPhone 需要解锁才能看到您的照片,并且您的手机会自动在精选照片之间切换。
然而,正如许多人过去意识到的那样,并非 iPhone 上的所有照片都适合作为锁屏。在这种情况下,您可能需要选择一个自定义相册或一组相册来显示在“备用照片”页面上。请按照以下步骤操作,帮助您在 iPhone 上执行相同的操作。
让我们首先创建一个您想要在锁定屏幕上使用的相册。如果您已经创建了要使用的相册,则可以跳过前几个步骤。打开照片应用程序并点击专辑在底部。

点击+左上角的图标。

点击并选择新专辑。

为你的新名字命名专辑根据需要。
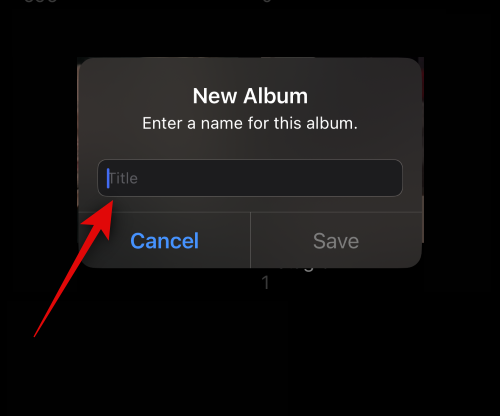
现在点击节省一旦您设置了首选名称。

点击 并选择您想要添加到相册的照片。

轻敲添加完成后在右上角。
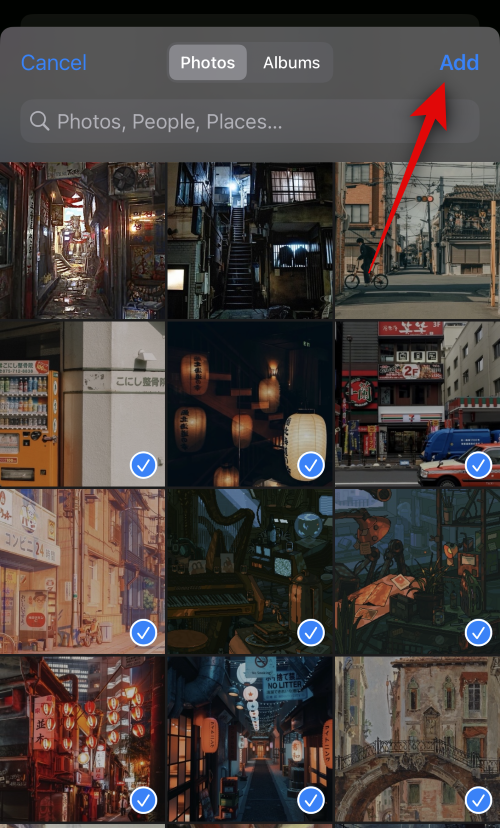
现在将创建相册。关闭“照片”应用,锁定 iPhone,然后在充电时将其置于横向模式。现在您的 iPhone 上的待机功能已激活,向左滑动在小部件页面上切换到照片页面。
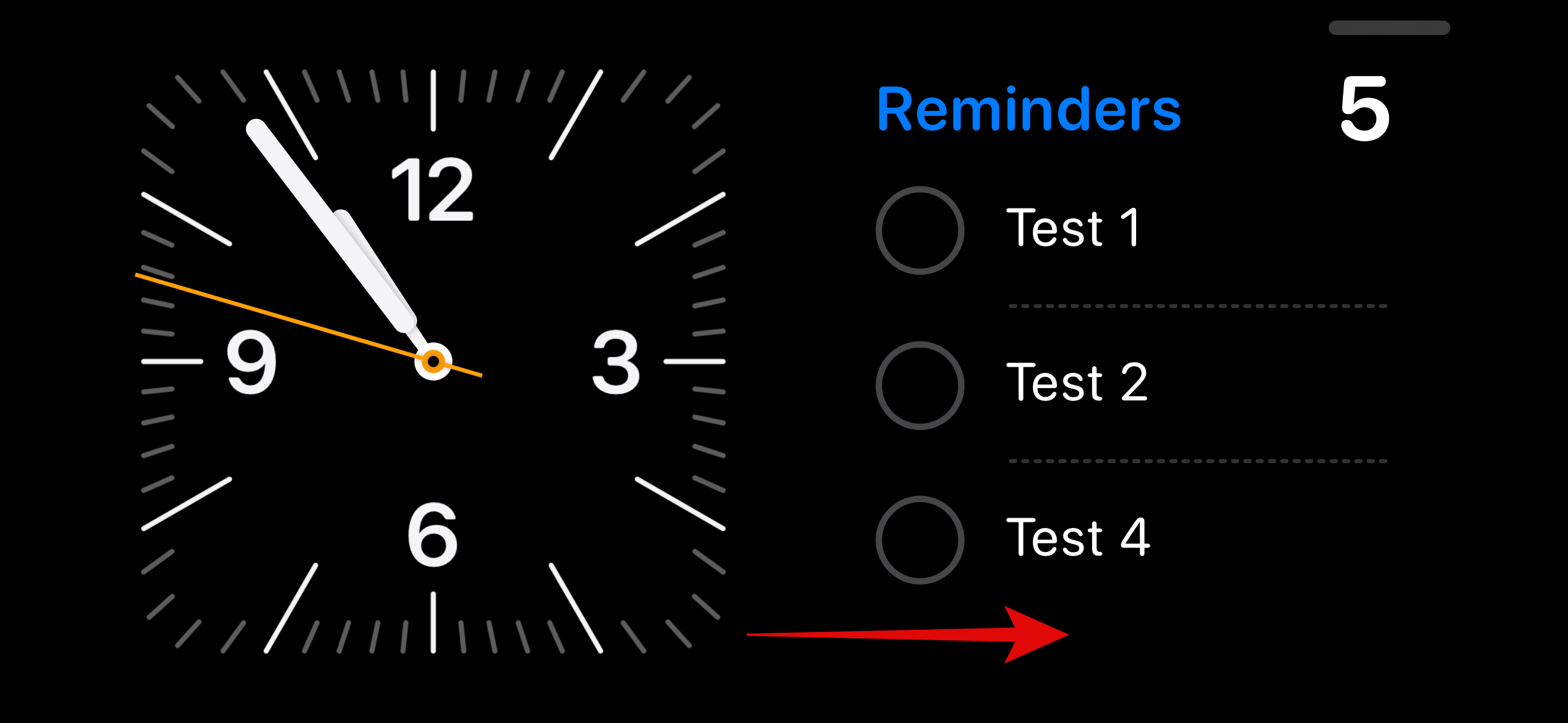
现在点击并按住它即可进入编辑模式。

点击加(![]() )左上角的图标。
)左上角的图标。

滑动并点击我们最近创建的相册。

该专辑现在将被添加到堆栈中。默认情况下会启用精选相册。点击可见的左上角的图标可将其隐藏。

点击加(![]() )如果需要,可以使用图标添加更多专辑。
)如果需要,可以使用图标添加更多专辑。

轻敲完毕一旦你完成了。

您现在可以向上或向下滑动以在选定的相册之间切换。

这就是您如何自定义 iPhone 的待机照片页面。
编辑专用待机时钟页面
StandBy 还有一个专用的时钟页面,它在屏幕上显示一个简单的时钟和当前时间。这是床头柜的理想选择,因为您可以随时查看手机以了解当前时间。请按照以下步骤在 iPhone 的待机状态下自定义此页面。
在“待机小部件”页面上向左滑动两次可查看专用“时钟”页面。

点击并按住该按钮可进入编辑模式。

使用您的设备验证您的身份密码或者人脸识别如上所述,基于您当前的设备。

向上滑动并找到您喜欢的时钟。您有以下选择可供选择。
- 数字的
- 模拟
- 世界
- 太阳的
- 漂浮

选择时钟后,点击拾取器图标来选择您喜欢的调色板。

现在点击并从屏幕底部的选项中选择您喜欢的颜色。

轻敲完毕一旦您对时钟的外观感到满意。

这就是您如何自定义 iPhone 的待机时钟页面。
我们希望这篇文章可以帮助您根据自己的喜好轻松编辑和自定义 iPhone 上的待机。如果您还有任何疑问或遇到任何问题,请随时在下面给我们留言。

