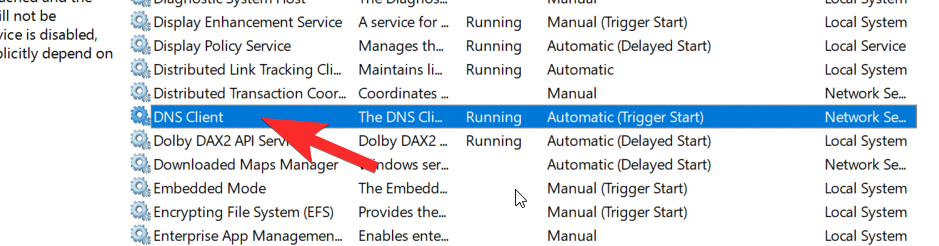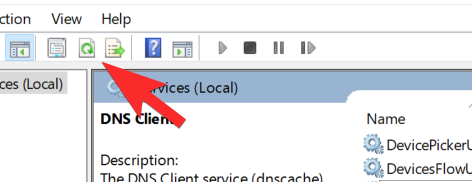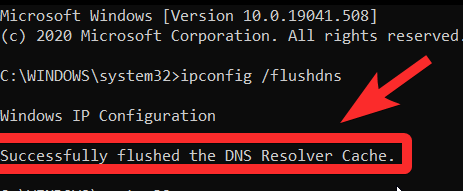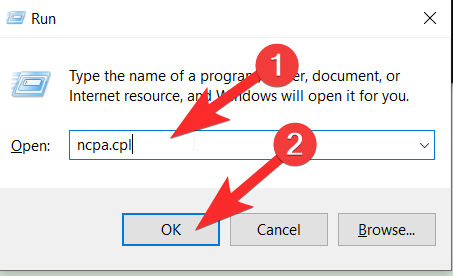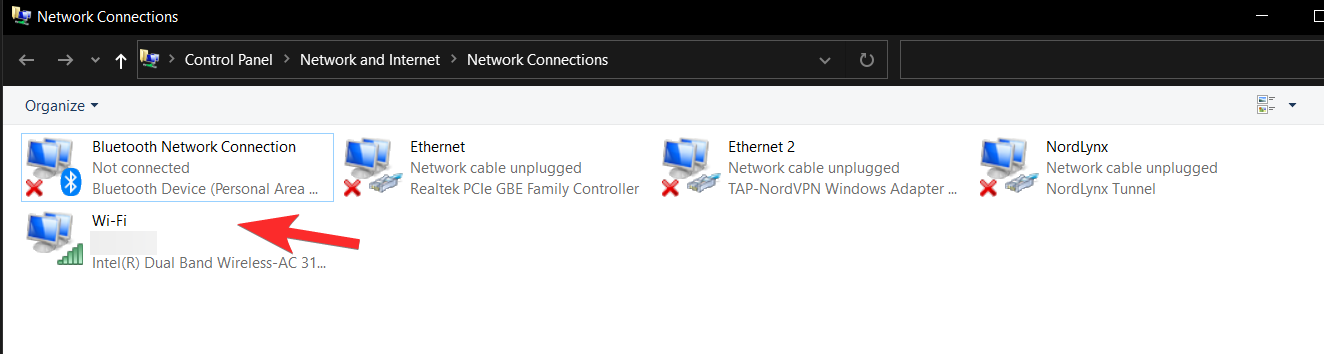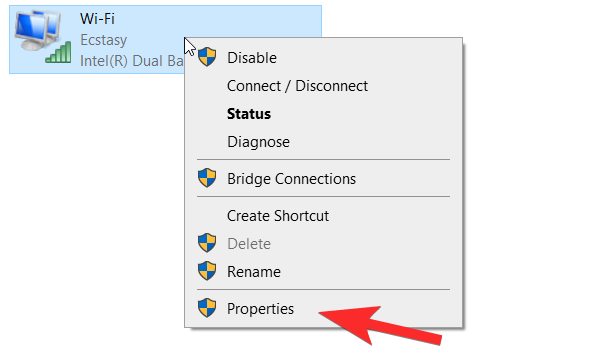“无法访问该网站。 “找不到服务器 IP 地址”问题是生活中为数不多的能够引起恐惧的事情之一。通常,我们希望并祈祷关闭并重新启动 Wi-Fi 连接能够解决导致问题的任何问题,但如果问题仍然存在,那么可能是时候寻找更多解决方案了。
让我们探讨如何解决“无法访问此网站。找不到服务器IP地址。”
“找不到服务器 IP 地址”是什么意思?
并不是每个人都熟悉互联网的方式,这就是为什么我们许多人首先会遇到这个特定的错误消息。您在互联网上访问的任何和所有网站都有一个与人类可读域名相关联的数字 IP 地址。当 DNS 服务器(充当转换器)无法检索您在搜索栏中输入的站点的 IP 地址时,就会触发您看到的服务器 IP 错误。发生这种情况有两个原因之一。您尝试访问的域已关闭,或者您的本地缓存正在返回旧的 IP 地址,而您尝试访问的站点具有新的 IP 地址。
解决问题的方法:“无法访问此网站。”
我们已经研究了解决“网站无法访问问题”的所有可能方法。让我们逐一查看。
等待一段时间
大多数情况下,该网站会在一小段时间(也许只是几分钟)后自动为您打开。因此,无需做任何核心的事情,您只需等待几分钟,然后重试即可。仅当您长时间无法查看网页时,才应采用下面给出的专业修复程序。
尝试重新启动/刷新 DNS 服务
如果您使用的 DNS 服务在上网活动期间出现故障,从而导致您看到错误消息,则有必要尝试此解决方案。请按照以下步骤重新启动计算机上的 DNS 服务,希望能够解决您的问题。
首先按Windows + R键盘上的按钮打开跑步程序。然后,输入服务.msc并点击好的启动服务管理窗口。
接下来,您将发现自己位于“服务管理器”菜单中。在这里,滚动列表直到找到DNS 客户端。
选择重新启动选项。
 重新启动操作可能不会响应(如果您的 DNS 服务处于自动设置)。在这种情况下,只需单击屏幕上所示的图标即可刷新它。
重新启动操作可能不会响应(如果您的 DNS 服务处于自动设置)。在这种情况下,只需单击屏幕上所示的图标即可刷新它。
使用VPN
由于位置相关问题,您可能会看到“网站未加载”错误。发生这种情况是因为某些网站阻止特定人群的用户访问其网站。正是在这种情况下,需要使用 VPN 来访问这些网站。为此,请使用信誉良好的 VPN。我们推荐 NordVPN 作为值得信赖且可靠的 VPN 服务。
在您的 PC 上下载 NordVPN这里。
运行软件并打开它后,您可以通过选择要互连的国家/地区来连接到全球任何服务器。
使用 Chrome 命令清除主机缓存
这对于 Chrome 用户来说尤其方便。由于 Chrome 拥有自己的 DNS 缓存存储来加速互联网冲浪的过程,所以当它被损坏时,资产功能可能会变成负债。因此,在这一步中,我们将使用 Chrome 内部命令通过清除缓存来重置该缓存。
在 Google Chrome 中打开一个新选项卡。在新选项卡中,输入Chrome://net-internals/#dns并按 Enter 键。
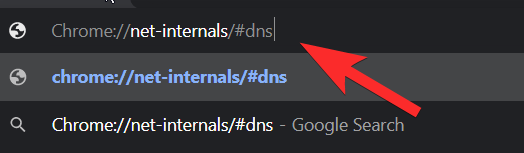
单击清除主机缓存按钮来清除此缓存。
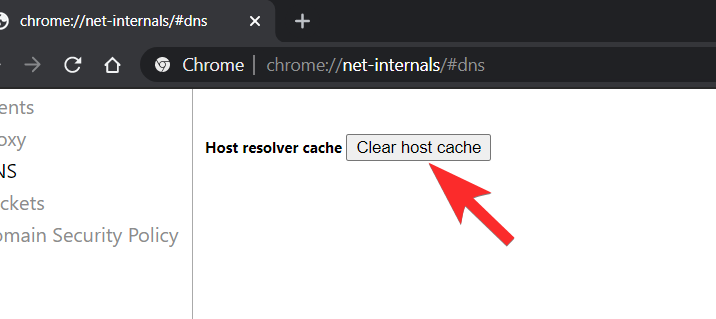
重新打开 Chrome 以查看其是否再次正常响应。
运行网络疑难解答
也许问题不在于浏览器,而在于 Windows 面临影响 Chrome 的问题。这就是为什么运行网络故障排除程序来纠正问题很重要。为此,请按照下列步骤操作:
在某些情况下,某些核心 Windows 功能可能会出现故障,因此在 Google Chrome 上搜索时会触发此特定问题。因此,在此步骤中,我们将运行网络故障排除程序来纠正该问题。为此:
按视窗+我启动设置菜单。在这里,您将看到网络和互联网选项。打开它的菜单。

现在,向下滚动到网络故障排除并选择它。

故障排除程序将运行并完成其任务。如有任何问题,您将收到解决按钮选项,如果一切正常并且您的页面仍然显示错误,则继续使用我们在下面共享的解决方案。
DNS问题
很多时候,您会看到 DNS_PROBE_FINISHED_NXDOMAIN 错误以及其他未找到服务器消息。这通常指出 DNS 特定错误。在这种情况下,请先尝试刷新您的 DNS,如果没有帮助,则将您的 DNS 更新为 Google 的公共 DNS 服务器。由于您的计算机通常设置为使用路由器或调制解调器中配置的 DNS(默认情况下为 Internet 提供商 DNS),因此更新它通常可以解决问题(除非您已经更改了它,在这种情况下请继续下一步)。
方法1:尝试刷新DNS缓存
类型指令在开始菜单栏中,您将看到命令提示符应用程序选项。在这里,选择以管理员身份运行。

接下来,输入ip配置/刷新DNS在打开的后面的命令提示符菜单中。
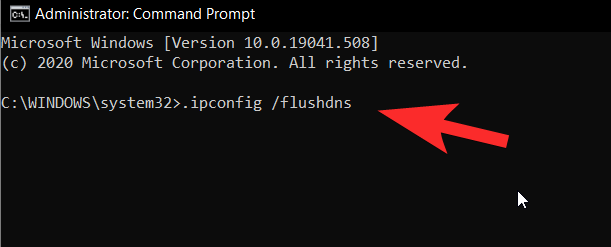
一旦你按下进入您将看到一条通知,确认缓存已被清除。
方法 2:将 DNS 更新为 Google 的公共 DNS 服务器
按Windows+R打开屏幕右下角的运行程序。打开后,您需要输入NCPA.cpl然后点击好的。
现在,网络连接页面将会打开。在这里,您需要选择当前活动的连接。
右键单击打开操作菜单,然后单击特性。
在“属性”部分中,您将看到网络用于连接到互联网的项目。滚动直到看到互联网协议版本 4 (TCP/IPv4),选择它,然后单击特性。
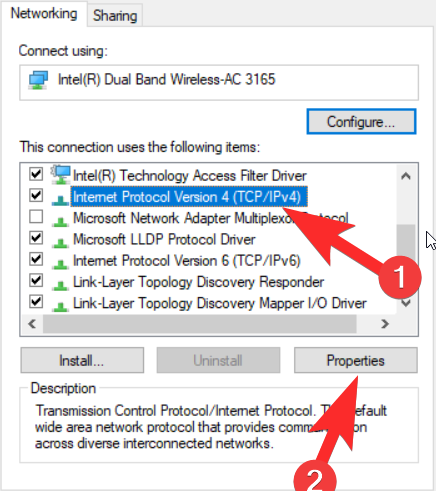 现在,您将看到一个选项,可以选择以下选项使用以下 DNS 服务器地址并为首选 DNS 服务器和备用 DNS 服务器输入以下内容。这些是您需要输入的数字:
现在,您将看到一个选项,可以选择以下选项使用以下 DNS 服务器地址并为首选 DNS 服务器和备用 DNS 服务器输入以下内容。这些是您需要输入的数字:
首选 DNS 服务器:8.8.8.8
备用 DNS 服务器 8.8.4.4
完成后,单击好的。
删除“etc”文件夹中的所有文件
有时,由于 Windows 操作系统的关键“etc”文件夹中存在一些额外文件,您可能会看到站点未加载错误。如果System 32文件夹中的“etc”文件夹包含一些额外的文件,则往往会触发该错误消息。让我们了解如何从计算机中删除这些文件。
在继续本教程之前,请确保您已对所有文件进行了完整备份,因为您可能希望保留所有内容,以防万一您最终可能会丢失所需的内容。让我们开始吧!
按视窗+E启动文件资源管理器。文件资源管理器打开后,键入/粘贴C:\Windows\System32\drivers\etc。
到达该位置后,只需按删除+Shift清除电脑中的所有内容。现在检查问题是否已解决。
重新安装浏览器
问题可能实际上并不在于您的网络配置,而可能来自浏览器本身。这就是为什么有必要卸载浏览器,然后从其官方下载网站重新安装。
在开始卸载之前,请关闭所有 Chrome 选项卡和窗口。
首先,转到“开始”菜单并输入删除程序。当您执行此操作时,“添加或删除程序”选项将变为可用。点击打开。
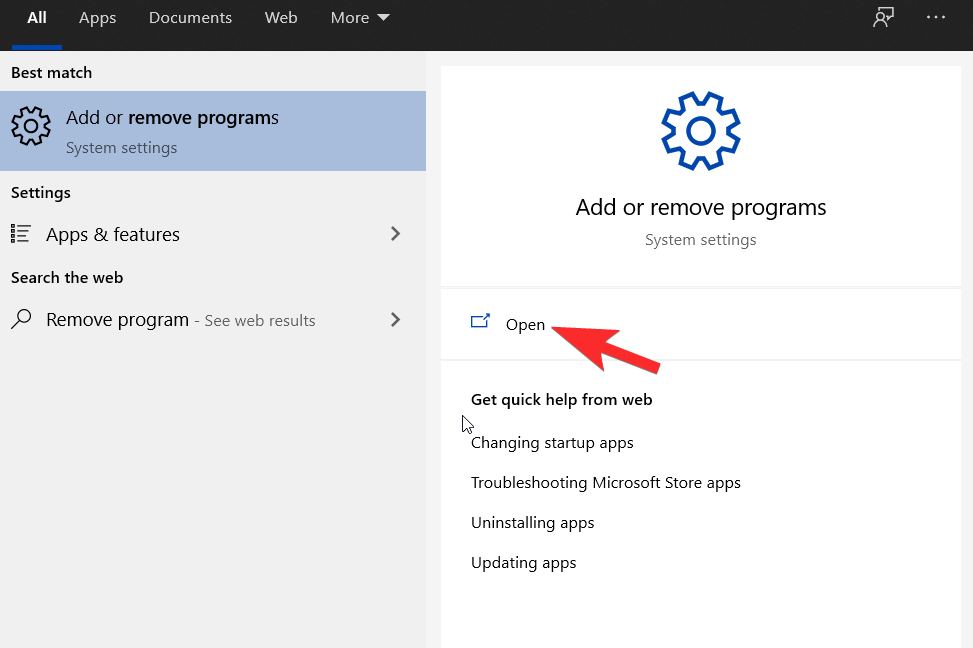
现在在列表中搜索 Google Chrome 或您正在使用的任何浏览器。弹出应用程序后,单击它。
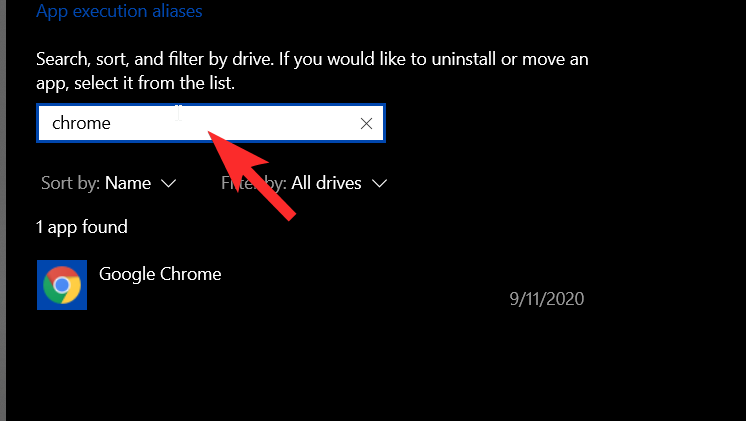
现在点击卸载按钮。
 伟大的!卸载浏览器后,打开 Microsoft Edge 或其他浏览器并转到这个链接。您可以从此处重新下载并重新安装 Chrome 浏览器。
伟大的!卸载浏览器后,打开 Microsoft Edge 或其他浏览器并转到这个链接。您可以从此处重新下载并重新安装 Chrome 浏览器。
我们希望这些解决方案之一对您有利。如果您仍然遇到问题,请告诉我们。小心并保持安全!