随着 COVID-19 疫情的持续,如果管理满屋子的孩子还不够困难的话,你在家远程授课一定很困难。幸运的是,你可以通过开展在线课程来充分利用这种情况,并确保在学校/大学重新开学时你仍然与学生保持着良好的关系。
我们准备了这份“教师版 Google Meet”指南,以便您开始主持课程在线的与您的学生见面、与他们互动并立即开始您的教学。
什么是 Google Meet
Google Meet 以前称为 Hangouts Meet,是一款视频会议工具,它与 Zoom 非常相似,它允许您与朋友、家人、同事等进行视频或非视频通话。作为一名教师,您可以借助 Google Meet 远程为学生授课、录制课程让他们回顾、分享屏幕内容等。
在功能方面,Google 的企业视频会议解决方案具有大型团体会议、直播、屏幕共享、静音、禁用视频、实时字幕等功能。您还可以生成链接供其他人加入会议、使用 25 个字符的会议 ID 以及限制外部成员进入 Meet 会议。
为什么应该使用 Google Meet 作为老师
Google Meet 拥有众多功能,是远程学习的理想工具。您不仅可以像在真实教室中一样授课,还可以共享屏幕内容、在白板上绘图以更好地解释内容、静音参与者以实现无缝教学等等。
作为教育工作者,您还可以与学生聊天讨论某些主题,固定学生的视频源以便更好地与学生互动,记录他们的出勤情况,并将学生分散到课堂内的不同小组。
估计学生容量
直到最近,Google Meet 才对 G Suite 用户开放,但现在如果你有 Google 帐户,就可以免费使用它。这家山景城巨头为使用 Google Meet 设置了每次会议的参与者限制,免费和非免费用户分别最多可支持 100 名参与者和 250 名参与者。以下是使用 Google 帐户可以接待多少名学生的详细概述:
| Google(或 G Suite)帐户类型 | 每场会议的最大学生人数 |
| 常规(非 G Suite)Google 帐户 | 100 |
| G Suite 教育版、G Suite 基础版 | 100 |
| G Suite 基本版、G Suite 商务版 | 150 |
| G Suite 企业版 Essentials、G Suite 企业版、G Suite 企业版教育版 | 250 |
有关的:Google Meet 限制:最大参与者数量、通话时长等
为您的班级设置 Google Meet

决定好所需的 Google/G Suite 帐户类型后,您可以继续设置 Google Meet 会话,这将是您学生的课堂。您可以前往Google Meet主页,登录,然后单击“加入或开始会议”。
会弹出一个预览屏幕,您可以点击“立即加入”进入会议。在会议开始前,您将看到会议详细信息、加入链接和会议 PIN,以便您的学生加入虚拟课堂。
邀请你的学生并让他们加入
在 Google Meet 中设置好教室窗口后,就可以将学生添加到会议屏幕了。您可以通过以下列出的各种方式进行操作:
- 通过消息应用程序或电子邮件将会议链接和 PIN 发送给您的学生。您可以在开始会议时点击“复制加入信息”按钮来复制这些详细信息。
- 通过单击“添加人员”并输入学生的电子邮件地址或其他联系信息,手动将学生添加到您的班级。
- 没有 Google 帐户的学生也可以使用内置的“请求加入' Google Meet 中的功能。
与学生共享您的屏幕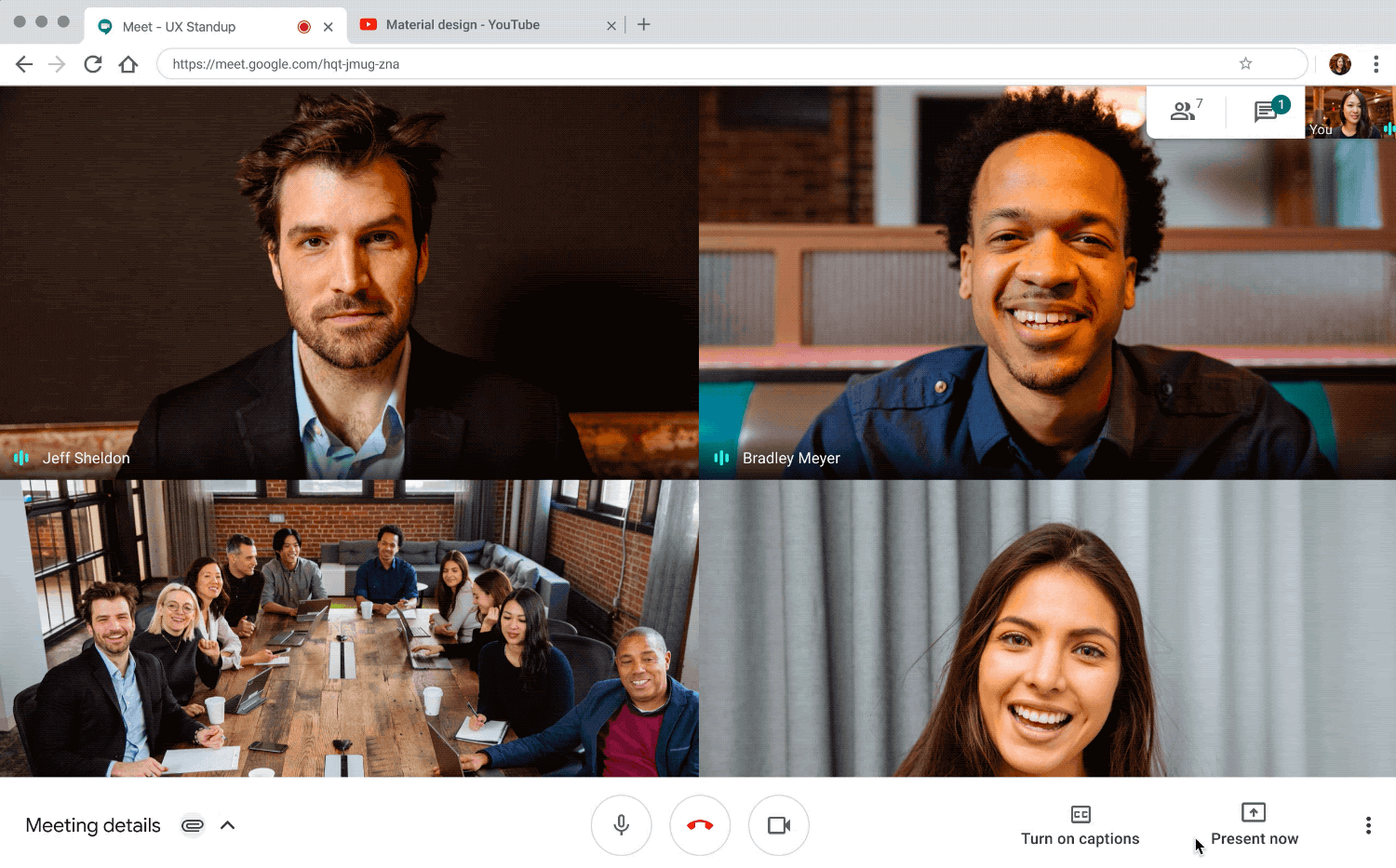
您不仅可以与班上的所有学生交谈,还可以使用会议屏幕内的“演示”功能共享屏幕内容。作为老师,您可以共享计算机上的一个窗口,也可以共享整个屏幕,或者为简单起见,只共享一个浏览器选项卡。
要开始共享屏幕,您必须加入会议,然后单击右下角的“立即演示”按钮。虽然您可以共享 PC 的整个屏幕或应用程序的窗口,但最好的选择是选择“Chrome 标签”选项,这将帮助您共享与您的课程相关的信息,而不会共享其他信息。下面提供了有关在 Google Meet 上共享单个标签的详细指南。
▶如何在 Google Meet 上共享单个 Chrome 标签页的屏幕
点名你的课堂
教室设置好并将学生添加到课堂后,您需要一种方法来检查哪些人出席了课程,哪些人没有出席。虽然 Zoom 有内置的考勤工具,但您必须下载并安装Google Meet 出席情况谷歌 Chrome 上的扩展程序来完成任务。
该工具将为您的教室创建一个电子表格,并将现有学生的姓名及其登录时间直接添加到表格中。下面提供了详细指南:
在课程期间将学生静音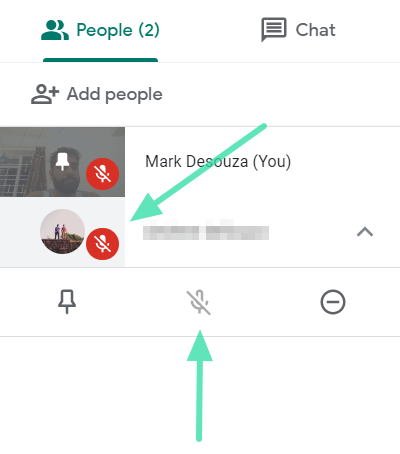
管理学生可能是一项艰巨的任务,无论是在实际教室还是虚拟教室。为了让所有学生都听你说话,你首先需要将他们静音,就像他们在你面前时一样。
您可以通过选择 Google Meet 屏幕右上角的“人员”标签,点击学生姓名旁边的向下箭头,然后点击麦克风按钮来静音学生的麦克风。遗憾的是,Meet 不允许您静音所有学生的麦克风,但该功能目前正在开发中。
▶无法在 Google Meet 上将所有人静音?以下是一些解决方法
在 Google Meet 中使用白板
Google Meet 提供了一系列功能,但也许最大的功能是该服务与其他 Google 服务的集成程度。如果您是老师,您可以利用 Meet 中的 Google Jamboard 在白板上展示您的主题,就像在教室里一样。您可以使用以下指南了解如何在 Google Jamboard 中创建白板并在 Google Meet 上共享它。
▶如何将 Google Jamboard 与 Google Meet 结合使用
使用白板显示视频
您已经了解了在 Google Meet 中使用白板是多么容易,但是如果您想让学生同时看到您,该怎么办?要做到这一点,您需要使用同一个 Google 帐户登录 Google Meet;一个帐户显示您的脸,另一个帐户传输白板上的内容(为获得最佳效果 - 在 PC 上)。我们为此准备了一份完整的指南,您可以在下面的链接中查看。
在 Meet 课堂内创建学习小组

Meet 本身不支持像 Zoom 那样在单个班级内创建子群组的分组讨论室。但是,您可以借助 Google Slides 手动为学生创建多个资料群组。您可以按照下面给出的指南来学习这一点,将您的学生分配到不同的群组并分享每个群组的群组链接。
录制课堂内容,方便学生回顾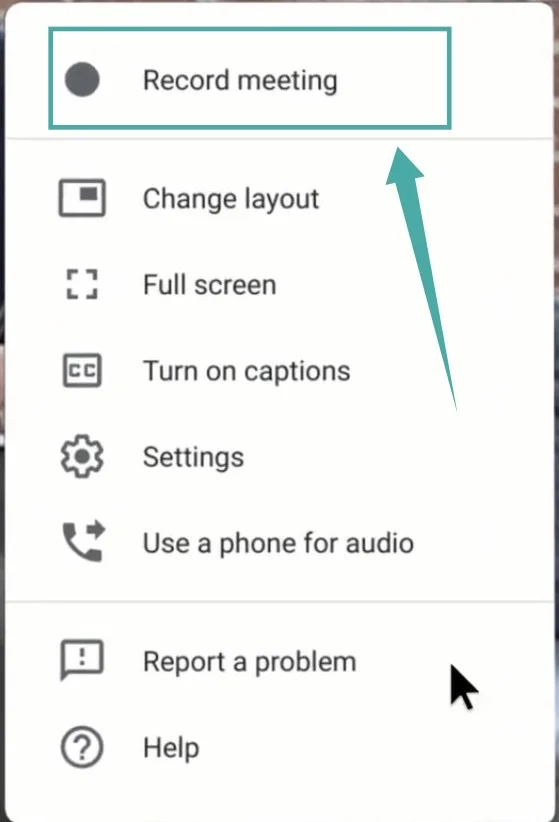
与市场上的其他协作工具一样,Google Meet 也有自己的录制工具来保存会议记录。您可以使用会议记录器保存和存储课堂会议,以便与学生分享,让他们回顾今天的教学内容。
笔记:对于非 G Suite 用户,Meet 的录制功能在 2020 年 9 月 30 日之前可免费使用,此后您将需要付费许可证才能录制课程。
您可以通过点击会议屏幕内的三点图标并从选项列表中选择“录制会议”来录制课程。按照下面链接的详细指南在 Google Meet 上开始和停止录制。
保护您的课程免受匿名用户的侵害
在疫情期间,随着在线会议和课程开始成为常态,出现了多次匿名用户打断会议的情况。这些匿名用户经常对会议中的其他成员进行恶作剧,甚至会说脏话并播放不雅视频。
如果您是通过 Google Meet 授课的老师,那么您可以让 Google 自动阻止匿名用户的访问,从而保护您的班级和学生。这意味着任何未登录 Google 帐户的人即使拥有会议链接和密码也无法访问您的班级。此外,Google 还提供了一种阻止班级以外的任何人尝试加入会议的方法。
自动屏蔽匿名用户的功能适用于拥有 G Suite for Education 或 G Suite Enterprise 帐户的 Google Meet 用户。下面提到的指南应该可以帮助您在 Meet 上屏蔽匿名用户。
为教师提供的 Google Meet 提示!
通过上述提示,您可以立即开始在 Google Meet 上上课,但如果您想完善远程授课的最佳方式,您可能需要查看下面提到的提示。
查看课堂上的所有学生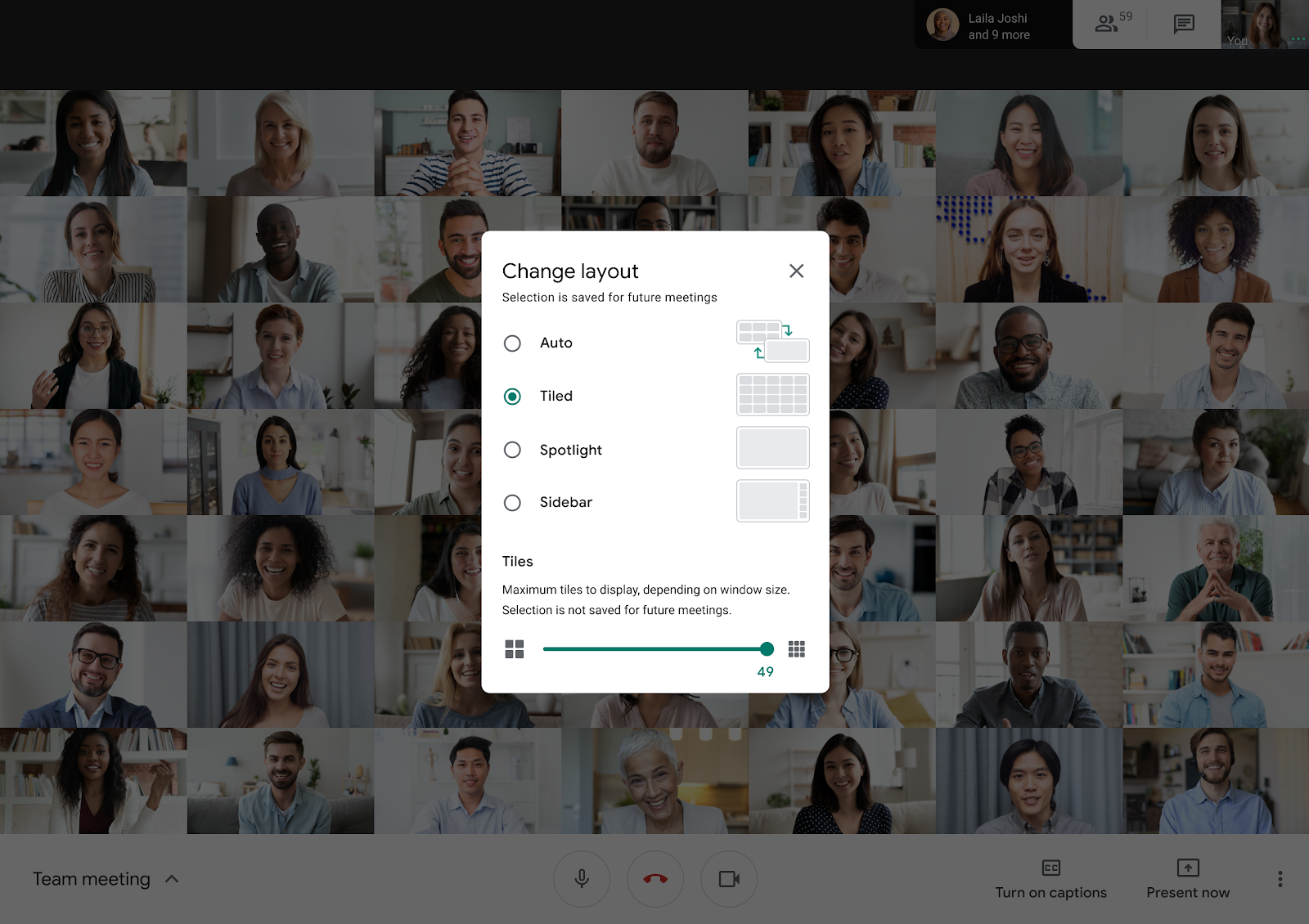
在特定时间,Google 现在让我们Meet 的电话会议中最多可容纳 49 人。这意味着,您无需安装Google Meet 网格视图Google Chrome 上的扩展程序,在一个屏幕上查看所有学生。您可以按照以下指南将 Google Meet 设置为在一个屏幕上最多显示 49 名参与者:
新的 49 名参与者布局将以 7×7 网格图案(由大小相等的矩形框组成)显示所有学生,并且所有 Google 个人帐户和 G Suite 用户都可以使用。
要求学生使用 Spotlight 视图
虽然您已经找到了一种在同一屏幕上查看班级所有学生的方法,但相同的视图对您的学生来说毫无用处。最好让学生在课堂上观看您的视频源,尽管 Meet 具有 Spotlight 视图功能来突出显示当前发言者(在本例中为您),但您无法为学生启用该功能。因此,您需要要求您的学生在加入 Meet 会话后启用 Spotlight 作为其默认视频布局。
要启用 Spotlight 视图,学生必须加入 Meet,点击“更多”图标,然后点击“更改布局”,然后从选项列表中选择 Spotlight。
从您的 Gmail 帐户中安排/创建课程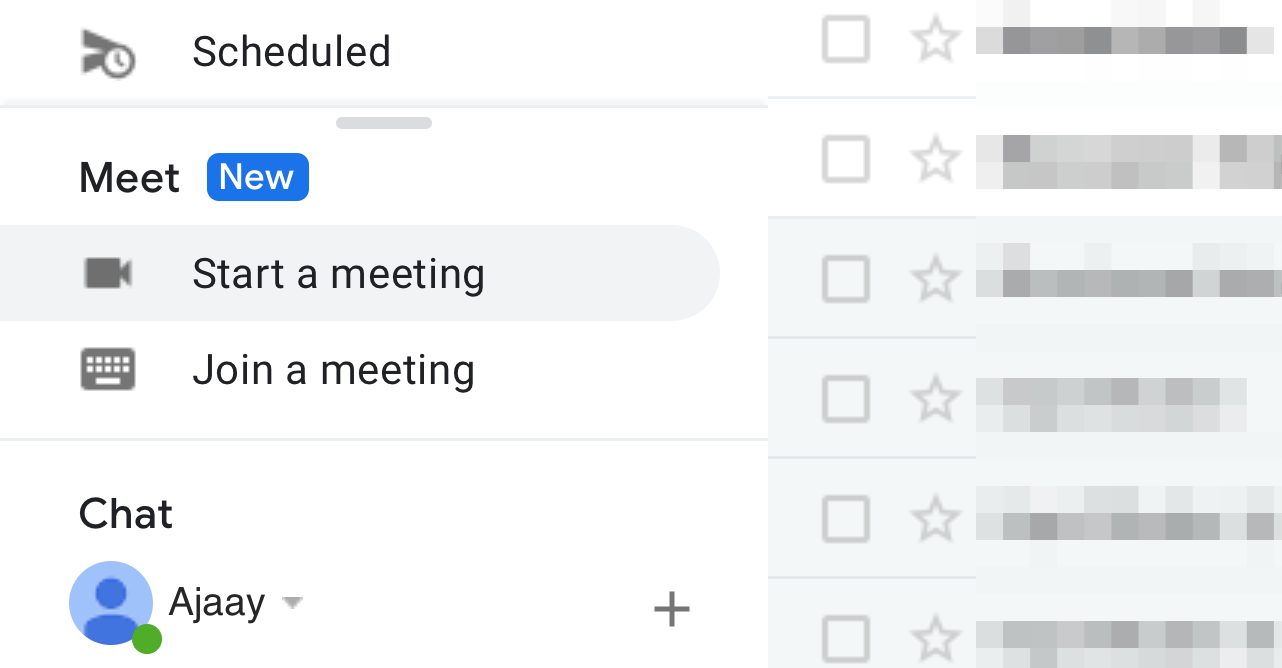
如前所述,Google Meet 与其他 Google 服务配合使用效果最佳,如果您经常使用 Gmail,那么您可能能够更快地安排课程或创建课程。Google Meet 位于 Gmail 左侧边栏的一个部分,有两个选项 - 开始会议和加入会议。您可以通过以下链接使用 Gmail 在 Meet 上开始和安排课程。
防止干扰和背景噪音

课堂上同时有这么多学生,管理起来很困难。除此之外,你还想在课堂上讲课时让其他东西分散你的注意力吗?我们认为你不想。谷歌最近开始在 Meet 上推出降噪功能,该功能将使用机器学习将您的声音与背景噪音区分开来,以便您的学生可以更好地听到您的声音。
降噪功能在网页版 Google Meet 上可用,但不久的将来也会在移动设备上推出。如果您在网页版使用 Meet,您可以点击右下角的三点图标,选择“设置”,然后点击“降噪”切换按钮来开启降噪功能。
使用 Push To Talk 进行测验
Google Meet 基于双向音频,但如果今天的课程是与学生进行测验或互动,您可以在 Google Meet 中使用 Push To Talk。您可以通过安装一键通话Google Chrome 上的扩展程序,这样您就无需在测验期间手动将学生静音和取消静音。
有关的:您现在可以尝试 Google Meet Chrome 扩展程序
与学生一起玩游戏
如果在疫情之前让学生做某件事就已经够难的了,那么如果远程授课要求你这样做,那么这将是一项更艰巨的任务。你可以采取在线学习的方式,并让学生保持兴趣,其中一种方法就是和他们一起玩游戏。
无论是问答游戏、寻宝游戏、猜图猜词游戏,还是任何您在学校与孩子一起玩的游戏,您都可以远程进行。与学生一起玩游戏会让他们对即将到来的课程感到兴奋,并帮助他们避免错过与其他孩子的社交活动。
使用Nod让你的课堂更具互动性
远程学习虽然方便,但也有其缺点,其中之一就是无法像在实际教室中那样与学生互动。虽然 Google Meet 本身不支持在会议中举手发言或对讨论或主题做出反应,但您仍然可以通过外部工具来实现。
进入Nod – Google Meet 的反应。这个简单的 Google Chrome 扩展程序允许学生“举手”(就像在真正的教室里一样)让主持人知道他们想发言或对主题有疑问。该扩展程序还增加了一些方法,可轻松将您的反应发送给其他人,例如鼓掌、竖起大拇指、大笑、哇哦等等。
▶您现在可以尝试 13 款 Google Meet Chrome 扩展程序!
这里还有一些其他的想法
在 Google Meet 上设置课程相对容易,但让学生在课堂上保持参与度和高效性却很难。为此,您可以关注一系列活动,将教学水平提升到一个新的水平。您可以在下面的链接中阅读更多关于如何让孩子们享受远程学习乐趣的信息。
您准备好使用 Google Meet 来满足您的教学需求了吗?

