Spotify 是全球最常用的音乐流媒体应用程序,拥有超过 1.6 亿用户,几乎占全球音乐流媒体用户总数的三分之一。该服务不仅拥有庞大而广泛的图书馆, 流派,, 和,它根据您的音乐品味和社交功能为用户提供个人策划的播放列表,例如和。
虽然很容易在 Spotify 上立即播放时,您可能想知道如何将歌曲添加到应用程序、保存您经常听的歌曲并将它们添加到播放列表或您的个人资料中以供朋友查看。在这篇文章中,我们将解释在手机和计算机上将歌曲添加到 Spotify 的所有方法。
方法#1:如何以艺术家身份将歌曲添加到 Spotify
如果您制作自己的音乐并想要将内容上传到 Spotify,您将无法像在 Soundcloud 上那样在该平台上自行完成。 Spotify 要求艺术家与其发行合作伙伴合作,在平台上上传新内容。该流媒体服务推出了一个测试版计划,独立艺术家可以将他们的音乐直接上传到 Spotify,但该公司此后已经终止该计划让艺术家们寻找发行商来上传他们的内容。
Spotify 提供了列表艺术家在其平台上上传内容的首选发行商,如果您是独立艺术家或乐队,您可以查看发行小子,鸸鹋乐队,逗乐,调核和其他发行商,让您在 Spotify 上上传内容时保留 100% 的版税。
如果您是签约艺术家,则需要联系您的唱片公司并要求他们的发行商将您的音乐发布到 Spotify 上。
有关的:
方法#2:如何从 Spotify 上的本地文件添加歌曲
如果您从桌面收听曲目,并且这些歌曲无法在 Spotify 上进行流式传输,您可以使用应用程序上的本地文件功能从桌面上传这些歌曲,然后在 Android 和 iOS 上的 Spotify 应用程序上播放。所有桌面版 Spotify 用户都可以免费使用该功能,但如果您想在手机上播放本地文件,则需要订阅 Spotify Premium。
在下面的步骤中,我们将说明您需要执行哪些操作才能将本地音频文件添加到桌面上的 Spotify 上,以及如何在 Android 设备或 iPhone 上访问它。
步骤#1:在 PC(Windows 和 Mac)上的 Spotify 上启用并添加本地文件
从音乐库上传歌曲之前,您需要确保要上传的文件采用以下格式 - MP3、MP4 和 M4A。您上传的任何其他格式在您的 Spotify 帐户中都不会可见,因此也无法播放。
除此之外,您需要在 Windows 或 Mac 计算机上安装 Spotify 桌面应用程序才能使其正常工作。如果您在桌面上使用 Spotify 的网络应用程序,则无法添加本地文件。要在桌面上安装 Spotify 应用程序,请转到此下载页面获取可在您的计算机上运行的应用程序。
安装完成后,打开SpotifyWindows 或 Mac 上的应用程序,然后单击箭头图标位于右上角 Spotify 用户名的右侧。在出现的菜单中,选择设置。

如果您的 Spotify 用户名不可见,请单击你的个人资料图标并选择右上角设置。

在“设置”内,向下滚动本地文件部分并打开显示本地文件切换。

启用此功能后,您可以确保所有内容都来自您的“下载“ 和 ”我的音乐通过打开两个文件夹旁边的开关即可播放这两个文件夹。

如果您有其他文件夹可以上传曲目,请单击添加来源。

现在,找到您要从库中上传的文件夹,然后单击好的或者打开。

现在,您已成功将歌曲从库中添加到 PC 上的 Spotify 应用程序中。要访问这些歌曲并在桌面上播放它们,请转至你的图书馆>本地文件随时。

为此,您无需订阅 Spotify Premium。
步骤#2:在手机(Android 和 iOS)上打开 Spotify 上的本地文件
如果您希望在手机上的 Spotify 应用程序中播放从计算机添加的内容,您需要订阅 Spotify Premium,然后启用 Spotify 应用程序上的本地文件功能。您需要注意的另一件事是,只有当您的手机和PC连接到同一无线网络时,才可以在手机上的Spotify应用程序上播放本地文件。
要在手机上启用本地文件,请打开SpotifyAndroid 或 iPhone 上的应用程序,然后选择主页选项卡从底部。

在 Spotify 的主屏幕内,点击齿轮图标在右上角。

这将打开“设置”屏幕。在这里,点击本地文件或向下滚动到本地文件Android 应用程序部分。

接下来,打开本地音频文件或者显示本地音频文件切换。

您现在可以通过转到以下位置收听计算机上的歌曲你的图书馆>本地文件在 Spotify 应用程序内。
方法#3:如何将歌曲添加到 Spotify 上的“喜欢的歌曲”
如果您喜欢当前正在收听的歌曲,可以将其添加到 Spotify 上的“喜欢的歌曲”列表中,以便以后轻松访问。无论您在哪里使用 Spotify,都可以完成此操作,这意味着它可以在您的手机和计算机上完成。当您喜欢一首歌曲时,它将被添加到“喜欢的歌曲”播放列表中,并且该播放列表仅对您可见。关注您的人将无法访问您的“喜欢的歌曲”,因为无法将此播放列表添加到您在 Spotify 上的个人资料中。
在电话上
要将歌曲添加到“喜欢的歌曲”中,请打开Spotify您的 iOS 或 Android 手机上的应用程序并开始播放您喜欢的歌曲。当歌曲加载到屏幕上时,点击心形图标在曲目标题的右侧。

一旦您喜欢一首歌曲,该图标就会变成绿色。

您还可以通过点击直接从播放列表或专辑将歌曲添加到“喜欢的歌曲”3 点图标在歌曲标题的右侧。

在接下来出现的溢出菜单中,点击喜欢。

您应该在屏幕上看到一个横幅,上面写着该歌曲已“添加到喜欢的歌曲”,并且播放列表或专辑中歌曲名称旁边还会出现一个绿色的心形图标。

在手机上使用 Spotify 应用程序时,您一次只能喜欢一首歌曲。没有像同时播放多首歌曲这样的选择。要访问您喜欢的歌曲,请访问你的图书馆并向下滚动找到您的“喜欢的歌曲”。

要确保此播放列表始终显示在顶部,请长按喜欢的歌曲播放列表并选择固定播放列表从底部出现的菜单中。

在电脑上
您可以使用 Spotify 的桌面应用程序或网络客户端将歌曲添加到 PC 上的“喜欢的歌曲”中。但是,只有当您使用桌面应用程序时,才能将多首歌曲添加到“喜欢的歌曲”中。要将歌曲添加到“喜欢的歌曲”中,请打开Spotify应用程序或转到open.spotify.com在网络浏览器上。 Spotify 加载后,双击要添加的歌曲或单击播放图标在歌曲标题的左侧。

当歌曲开始播放时,单击心形图标位于歌曲标题旁边的左下角。

您还可以直接喜欢播放列表或专辑中的歌曲,方法是将鼠标悬停在列出歌曲的行上,然后单击空心的图标在右侧。

使用 Spotify 桌面应用程序时,您可以通过按住命令键 (Mac) 或控制键 (Windows) 并单击您要选择的歌曲。

选择后,您可以右键单击在任何选定的曲目上,然后单击保存到您喜欢的歌曲菜单中的选项。

然后,所选歌曲将添加到您的“喜欢的歌曲”播放列表中。要访问您喜欢的歌曲,请访问你的图书馆在左侧边栏上并选择喜欢的歌曲。

方法#4:如何将歌曲添加到 Spotify 上的播放列表
如果您有之前创建的播放列表并想要向其中添加歌曲,您可以在手机和 PC 上轻松完成此操作。
在电话上
要将歌曲添加到您创建的播放列表中,请打开Spotify应用程序并打开该歌曲所在的播放列表或专辑。在播放列表/专辑中,找到要添加到播放列表的歌曲,然后点击3 点图标在其右侧。

在出现的菜单中,选择添加到播放列表。

在下一个屏幕上,通过点击选择要添加歌曲的播放列表或点击新播放列表顶部的按钮可创建一个新的播放列表以添加歌曲。

当您选择播放列表时,您应该会看到“已添加到<playlist name>” 底部的横幅。

在电脑上
要将歌曲添加到计算机上的播放列表,请打开Spotify应用程序或转到open.spotify.com在网络浏览器上,然后选择要添加歌曲的播放列表/专辑。
当下一个屏幕加载时,滚动到您要添加的歌曲,然后单击3 点图标在歌曲标题的最右侧。您还可以右键单击歌曲标题行的任意位置以获得相同的选项。

接下来,单击添加到播放列表并从接下来出现的子菜单中选择要添加歌曲的播放列表。
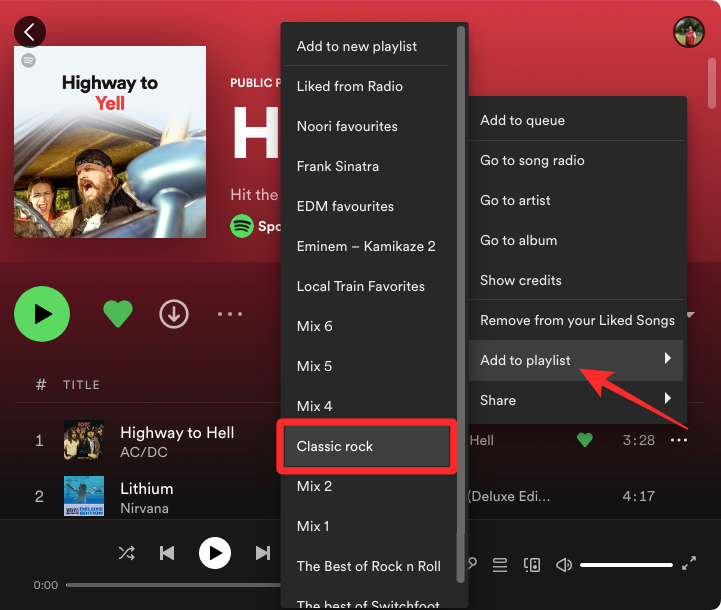
如果您使用 Spotify 的桌面应用程序,则可以通过按住命令键(苹果机)或控制键(Windows) 在键盘上单击您要选择的歌曲。

要将这些选定的歌曲添加到播放列表,请右键单击任何选定的歌曲并选择添加到播放列表选择要将它们添加到的播放列表。

方法#5:如何将歌曲添加到 Spotify 队列中
如果您想将歌曲添加到正在进行的收听会话中,而不实际将其添加到播放列表中,则可以将它们添加到 Spotify 上的队列中,以便在您听完当前曲目后,服务会立即开始播放这些歌曲。当您将歌曲添加到队列时,Spotify 会创建一个临时播放列表,该播放列表将优先于播放列表或专辑中的下一个曲目。这样,您排队的歌曲将首先播放,然后再播放正在播放的专辑或播放列表中的其他曲目,即使它是随机播放的。
在电话上
要将歌曲添加到手机上的队列中,请打开SpotifyiOS 或 Android 上的应用程序,然后找到您接下来要播放的歌曲。要将这首歌曲添加到 Spotify 队列中,请点击3 点图标在歌曲标题的右侧。

在出现的菜单中,选择添加到队列。

完成后,您应该在底部看到“已添加到队列”横幅。

除了歌曲之外,您还可以通过首先在 Spotify 上打开所需的播放列表/专辑,然后点击3 点图标位于专辑封面或播放列表图像下方。

在出现的菜单中,选择添加到队列。

您的 Spotify 队列现在将包含所选播放列表/专辑中的所有歌曲,这些歌曲将在当前曲目之后立即播放。
在电脑上
如果您正在计算机上收听曲目并且想要选择接下来要播放的歌曲,则可以按照以下步骤将它们添加到 Spotify 上的队列中。为此,请打开Spotify应用程序或转到open.spotify.com在网络浏览器上,然后选择要添加到队列中的歌曲。要将歌曲添加到队列中,请右键单击该歌曲或单击3 点图标在歌曲标题的右侧。

在出现的菜单中,选择添加到队列。

如果您使用 Spotify 的桌面应用程序,则可以通过按住命令键(苹果机)或控制键(Windows) 在键盘上单击您要选择的歌曲。

要将这些选定的歌曲添加到队列中,请右键单击任何选定的歌曲并选择添加到队列。

您还可以通过单击将播放列表或专辑中的所有歌曲添加到队列中3 点图标位于播放列表或专辑名称下方。

现在,选择添加到队列从菜单中。

您会在底部看到一个蓝色气泡,上面写着“已添加到队列”。

方法#6:如何将专辑/播放列表/艺术家/播客添加到“您的图书馆”
Spotify 有一个专门的“您的图书馆”部分,可帮助您查找您喜欢的所有播放列表和专辑以及您在平台上关注的艺术家和播客。这样,您将来就可以随时轻松访问这些保存的内容,而无需搜索它们。
在电话上
要将播放列表或专辑添加到“您的媒体库”,请打开Spotify应用程序,然后选择您要添加的播放列表或专辑。播放列表或专辑打开后,点击空心的图标位于播放列表/专辑封面下方。

当您这样做时,心形图标将变成绿色,您将在底部看到“已添加到您的图书馆”横幅。

如果您想将艺术家添加到您的音乐库中,您必须在 Spotify 上关注他们。为此,请在 Spotify 应用程序中打开艺术家并点击跟随将它们添加到您的库中。

如果您想将播客添加到 Spotify 库,请在应用程序上打开该播客,然后点击跟随在顶部。

在电脑上
要将播放列表或专辑添加到“您的媒体库”,请打开Spotify应用程序或转到open.spotify.com在网络浏览器上,然后选择要添加的播放列表或专辑。当播放列表/专辑打开时,单击空心的图标在播放列表/专辑封面下方。

这个心形图标将变成绿色,您会在 Spotify 屏幕底部看到一个蓝色的“已保存到您的资料库”气泡。

如果您想将艺术家添加到您的 Spotify 资料库,请通过单击歌曲标题下的艺术家姓名或右键单击该艺术家并选择,转到该艺术家的 Spotify 屏幕前往艺术家。

当艺术家的屏幕加载时,单击跟随他们的名字下方的按钮。

然后,您会在底部看到“已保存到您的图书馆”气泡。

同样,您可以通过单击将播客添加到您的 Spotify 库跟随在播客的主屏幕上。

方法#7:如何将播放列表添加到您的 Spotify 配置文件
除了将播放列表添加到“您的音乐库”之外,Spotify 上的播放列表还可以添加到您的 Spotify 个人资料中,以便您的朋友和关注您的人可以先睹为快。但是,并非您收听的所有歌曲播放列表都在您的个人资料中可见。
当您创建播放列表时,它会自动添加到您的个人资料中以供公众查看。如果没有,您可以随时公开。 Spotify 根据您的收听习惯创建的播放列表仍然隐藏,需要手动添加到您的个人资料中。
在电话上
要将公共、自定义或个性化播放列表添加到您的个人资料中,请打开SpotifyiOS 或 Android 上的应用程序,然后选择要添加的播放列表。
播放列表打开后,点击3 点图标在播放列表艺术下方。

在溢出菜单中,选择添加到个人资料。

当您执行此操作时,您会在底部看到“播放列表现已显示在您的个人资料上”横幅。

现在,关注您或访问您的个人资料(如果设置为公开)的每个人都可以访问您的播放列表。
在电脑上
要将任何播放列表添加到您的个人资料中,请打开Spotify应用程序或转到open.spotify.com在网络浏览器上,然后选择要添加到个人资料中的播放列表。在此之前,您需要知道,只有您已将其他人的播放列表以及您创建的播放列表和 Spotify 为您创建的播放列表添加到您的资料库中,您才能添加这些播放列表。
播放列表屏幕加载后,单击3 点图标并选择添加到个人资料。

现在,您会在底部看到一个蓝色气泡,上面写着“播放列表现已显示在您的个人资料上”。

这就是您需要了解的有关将歌曲添加到 Spotify 的全部信息。
有关的


