Zoom 使组织和教育机构能够协作工作、录制会议、彼此共享屏幕以及与客户和同事互动。该服务具有群组视频会议、一对一通话、虚拟背景、,等等。
其最佳功能在于其可用性以及与其他平台和服务的无缝集成。如果您经常使用 Zoom 和 Outlook,那么您可以将 Outlook 应用程序与 Zoom 集成,以便您可以轻松地从内部缩放并在以后需要时对其进行编辑。
有关的:
什么是 Microsoft Outlook
Outlook 是 Microsoft 的电子邮件服务提供商和用于发送和接收电子邮件的邮件管理应用程序。该服务作为 Microsoft Office 套件的一部分提供,提供日历安排、任务管理、记笔记、管理联系人,甚至浏览网页。
如果您使用 Microsoft 帐户登录手机和 PC,则 Microsoft Outlook 可以同步您设备之间的所有数据,并让您无论身在何处都可以使用该应用程序。在 Windows、Mac、Android 和 iOS 设备上购买 Office 2019 和 Office 365 时,您可以获取 Microsoft Outlook。
有关的:
如何将 Zoom 添加到 Microsoft Outlook
如果您使用 Zoom 来满足所有视频会议需求并使用 Outlook 来处理电子邮件,则可以使用 Microsoft Outlook 在 Zoom 上轻松安排会议。下面的指南将帮助您将 Zoom 添加到桌面、Web 或管理门户上的 Outlook 客户端,具体取决于您使用邮件管理服务的方式。
在 Office 365 管理门户上使用 Zoom for Outlook 加载项
如果您希望为 Office 365 帐户中注册的所有用户启用 Zoom,您可以通过登录到Office 365 管理门户,单击齿轮图标并选择“服务和加载项”。在“服务和加载项”页面中,单击“部署加载项”按钮,然后选择“我想从 Office 商店添加加载项”并单击“下一步”。
在 Office 应用商店中,搜索“Zoom for Outlook”,找到该应用程序后,单击“立即获取”。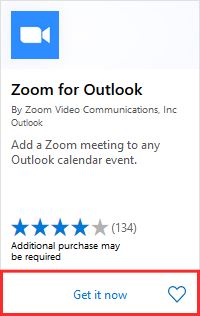
现在,您可以选择是否要为组织中的所有用户选择性或强制启用 Zoom for Outlook。您可以对每个人禁用该选项,但在某种程度上,其他人可以自行启用它。单击“下一步”确认更改,选择要添加到的用户和组,然后单击“保存”。
有关的:
在 Outlook 桌面客户端上使用 Zoom for Outlook 加载项
如果您在 Windows 或 macOS 计算机上使用 Outlook 桌面应用程序(2013 或更高版本),则可以安装 Zoom for Outlook 加载项以在 Zoom 上创建和安排会议。在安装加载项之前,您必须确保您有 Microsoft Exchange 并且已将其添加到 Outlook 应用程序中。
要在 Outlook 上安装 Zoom for Outlook 加载项,请打开 Outlook 桌面客户端,转到“文件”>“管理加载项”,然后单击“+”图标并选择“从 Office 应用商店添加”。 Office 商店打开后,搜索“Zoom for Outlook”(确保应用程序由 Zoom Video Communications, Inc 开发),然后单击“立即获取”按钮安装 Zoom for Outlook 加载项。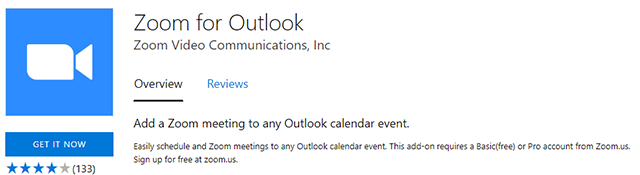
您现在可以在 Microsoft Outlook 中使用 Zoom。打开 Outlook 桌面应用程序并切换到日历视图。在这里,转到“主页”>“新会议”并输入所有会议详细信息。添加所有信息后,单击“会议”选项卡,然后点击“添加 Zoom 会议”按钮。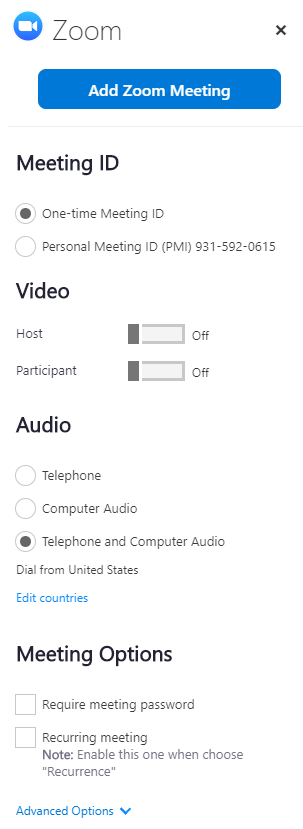
在下一个屏幕中,您可以选择所需的会议设置,例如选择会议 ID、关闭主持人和参与者、选择是否希望通过计算机或电话播放音频、重复会议或需要会议密码。完成所有操作后,单击“添加 Zoom 会议”以确认在 Zoom 上安排会议。
创建后还可以使用 Outlook 桌面应用程序内的日历视图编辑和查看安排的 Zoom 会议。您将能够在 Outlook 日历中查看所有已安排的会议,要编辑会议,您必须双击该会议并点击“添加 Zoom 会议”。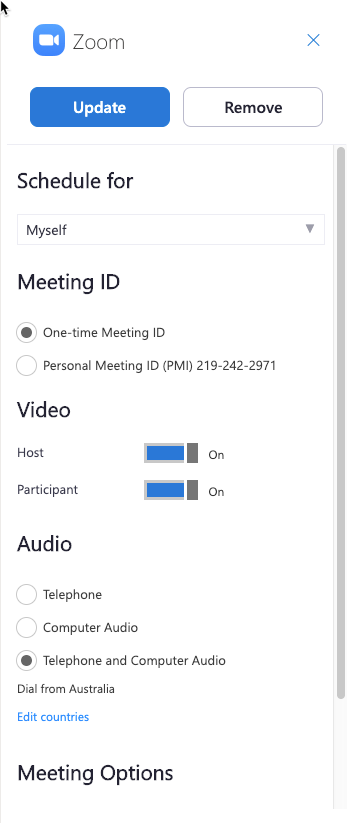
您可以在此处对会议进行更改并完成更改,请单击“更新”按钮。
有关的:
在 Windows/macOS 上使用适用于 Microsoft Outlook 的 Zoom 插件
如果您使用旧版本的 Microsoft Outlook(例如 Windows PC 上的 Outlook 2010、macOS 上的 Outlook 2011 或更高版本),Zoom 还提供 Zoom 插件。
笔记:Zoom 承认该插件将在今年晚些时候被屏蔽,因为微软将很快在 Outlook 上禁用基于注入的插件。因此,如果 Zoom for Outlook 加载项不适合您,您可以使用此插件。
要使用它,请下载适用于 Microsoft Outlook 的 Zoom 插件并安装 MSI 文件。要在 Outlook 上加载插件,请关闭计算机上的 Outlook 应用程序,然后再次打开。 Zoom 允许您立即创建会议而无需安排,您可以通过打开 Outlook 并单击顶部的“开始即时会议”按钮来完成。
当您想通过 Outlook 安排会议时,请打开应用程序,然后单击顶部主功能区栏中的“安排会议”按钮。在新窗口中,输入所有会议详细信息,例如会议 ID、为主持人或参与者启用视频、音频选项、会议密码、参与者进入时静音、录制等。
填写会议详细信息后,单击“继续”。
在 Outlook 网页版上使用 Zoom for Outlook 加载项
即使您主要使用 Outlook 网页版,也必须安装Zoom 调度程序插件来自微软应用商店。安装加载项后,打开 Outlook Web 日历并创建新的日历事件。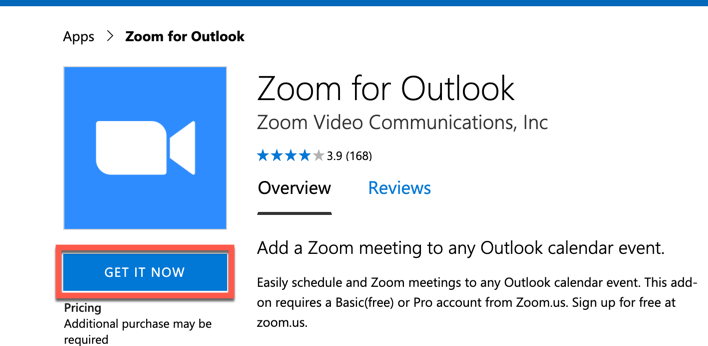
笔记:要使用 Zoom for Outlook 加载项,您需要向 Office 365 管理员请求许可。
输入所有会议详细信息后,单击顶部工具栏上的三点图标,然后转至 Zoom > 添加 Zoom 会议。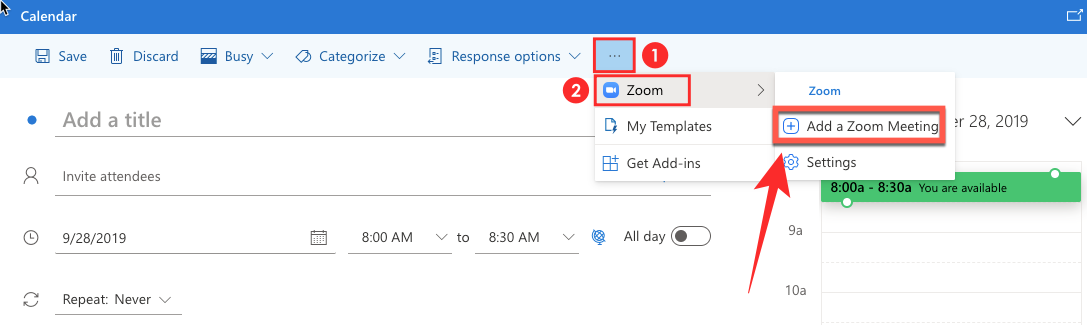
您将进入 Zoom 登录页面,如果您已经登录 Zoom,您将能够自动将 Outlook 链接到 Zoom。如果没有,请输入您的 Zoom 凭据,然后登录。您的 Zoom 会议现在将显示在您的 Outlook 网络日历上。
要编辑已安排的会议,请打开 Outlook 网络日历,选择一个会议并单击“编辑”按钮。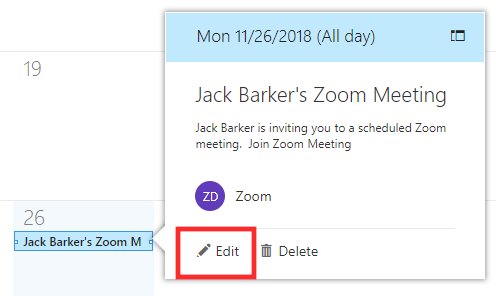
现在,单击顶部工具栏上的三点图标,转到“缩放”>“设置”,进行必要的更改,然后单击顶部的“更新”按钮。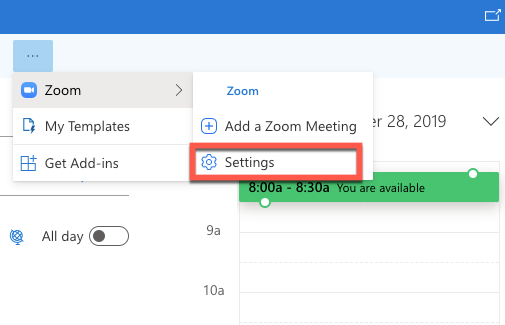
您还可以通过点击顶部的“删除”按钮从日历中删除会议。
您可以在您的设备上使用 Outlook 上的 Zoom 吗?
有关的:

