在涉及计算机 RAM 的问题上,我们习惯于想得越多越好。对于只想提高电脑性能的人来说,RAM 容量是他们首先想到的。但即便如此,我们也应该避免犯下购买与 CPU 和主板不兼容的 RAM 的可怕错误。
如果您想升级内部硬件或以其他方式对其进行干预,找出计算机的 RAM 类型至关重要。除了告诉您 CPU 和主板的处理能力之外,它还告诉您可以期望的传输速度。
在本指南中,我们将介绍多种检查 RAM 类型的方法,包括通过第三方应用程序,以及这些数字的实际含义。
有关的:
什么是 DDR3/DDR4 内存?
如今我们获得的大多数 RAM 类型都是 DDR(双倍数据速率)。 DDR 在一个时钟周期内传输两次,比其前身 SDR(在一个时钟周期内只能传输数据一次)提供更快的带宽。
DDR3和DDR4分别是第四代和第五代DDR RAM。 DDR3 每秒可传输高达 14.9 GB 的数据,而 DDR4 每秒可传输高达 21.3 GB 的数据。它们都构成了行业标准,这是您在检查 RAM 类型时通常会发现的内容。
检查 RAM 类型命令提示符
命令提示符比任务管理器更擅长为您提供有关 RAM 类型的信息。通过命令提示符,您可以打开 Windows Management Instrumentation 命令行 (WMIC),这简化了计算机硬件信息的检查。
但首先,按开始,输入cmd,然后单击以管理员身份运行。
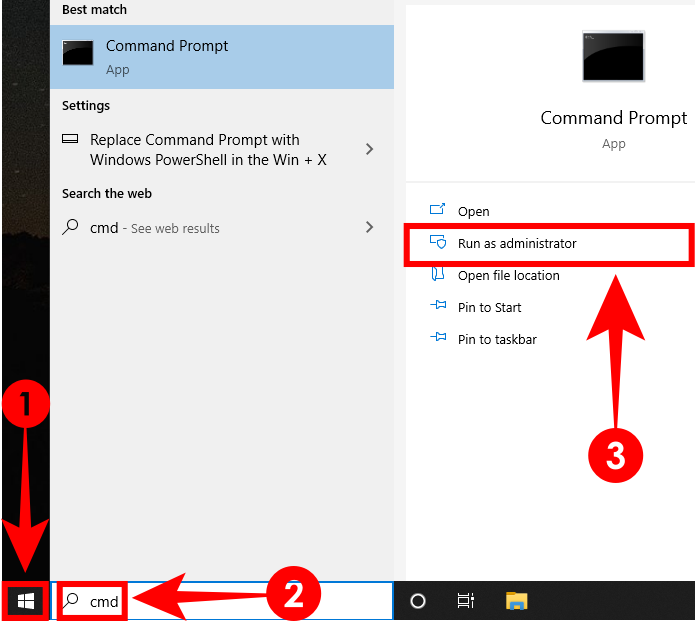
进入后,您可以输入这两个命令行中的任何一个来检查您的 RAM 类型。
命令行,选项 #1
输入此代码wmic memorychip get memorytype并按 Enter 键。
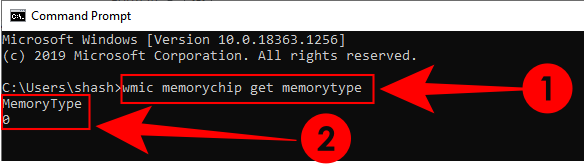
您应该得到一个数值。这些数字的含义如下:
| 数值 | DDR类型 |
| 20 | DDR |
| 21 | DDR2 |
| 24 | DDR3 |
| 26 | DDR4 |
| 0 | 未知 |
如果您得到“0”,请不要担心。我们仍然有办法确认您的 RAM 类型。
命令行,选项 #2
输入下面的命令,然后按 Enter 键。
wmic memorychip get SMBIOSMemoryType

您将得到另一个数值。 SMBIOS 内存类型数字的含义如下:
| 数值 | DDR类型 |
| 20 | DDR |
| 21 | DDR2 |
| 22 号 | DDR2 FB-DIMM |
| 24 | DDR3 |
| 26 | DDR4 |
同样,您还可以检查其他 WMIC 模块,例如 RAM 容量、外形尺寸、带宽等。如果您想升级 RAM 类型,您可能想了解有关 RAM 的一些其他数据。以下是您可以在后面键入的一些重要模块的列表wmic memorychip get找到他们的数据:
- 银行标签(显示安装 RAM 芯片的插槽)
- 制造商(显示 RAM 芯片制造商)
- 速度(以兆赫为单位)
- 记忆类型(内存类型)
- 外形尺寸[指示RAM类型是否为DIMM(8)适用于台式机或 SODIMM(12)对于笔记本电脑]
- SMBIOS内存类型
或者,如果您想获取所有 WMIC 模块,只需输入wmic 内存芯片 获取并按 Enter 键。您将收到 WMIC Memorychip 下提供的所有模块。
检查 RAM 类型CPU-Z
然后,您可以安装第三方软件来确定您的 RAM 类型是 DDR3 还是 DDR4。最值得信赖的是CPU-Z。
下载:CPU-Z
下载后,打开安装程序并完成设置。然后打开CPU-Z。
其下记忆选项卡中,您将找到有关 RAM 类型所需的所有信息,而无需浏览混乱的命令提示符。
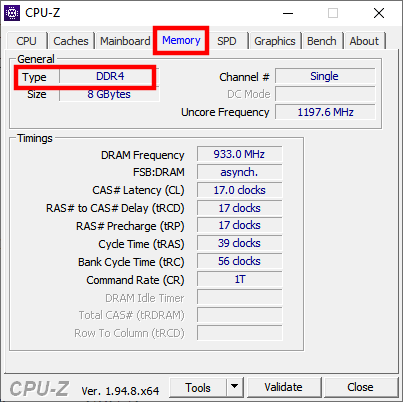
就是这样。现在您应该知道您是否拥有 DDR3、DDR4 或任何其他 RAM 类型。
有关的

