Windows Search 是一个深受许多用户欢迎的新增功能。它允许您通过简单的搜索词查找 PC 上的程序、文件、文件夹和其他项目。但是,定期搜索活动索引所有文件可能会导致更多的功耗和更高的资源使用率,这对于使用低端 PC 的用户来说并不理想。
如果您也有同样的情况并且想要摆脱 Windows Search,那么您需要了解的全部信息如下。让我们开始吧。
为什么要禁用 Windows 搜索?
禁用 Windows 搜索可以在很多方面为您提供帮助。以下是大多数用户禁用 Windows 搜索的一些常见原因。
- 未使用的功能
- 回收资源
- 回收驱动器空间
- 降低功耗
- 通过禁用云和本地索引来增强隐私
- 减少后台任务和进程
还有更多。禁用 Windows 搜索对于那些难以使用 Windows 11 的各种功能的低端电脑特别有用。禁用搜索将有助于减少系统工作负载,从而使你的电脑感觉更加敏捷。
有关的:
您应该禁用 Windows 搜索吗?
不会,除非您的系统资源严重不足,否则禁用 Windows 搜索是没有意义的。 Windows 搜索是 Windows 11 最高效的搜索实用程序。与 Windows 搜索相比,大多数第三方和开源替代方案需要更长的时间来索引文件并消耗更多的资源。因此,您的系统上已经拥有最高效的实用程序。
因此,除非您的资源非常有限,否则禁用搜索是没有意义的。此外,我们建议降低 Windows 搜索的索引位置以回收资源,因为这将有效限制 Windows 搜索的资源使用和功耗。如果您仍想在 Windows 11 中禁用搜索,则可以使用以下方法。
如何在 Windows 11 上禁用 Windows 搜索
您可以根据自己的喜好暂时或永久禁用 Windows 搜索。如果您想要测试一项功能或安装一个干扰 Windows 搜索的程序,那么您可以暂时禁用它,直到任务完成。
但是,如果您不想完全使用 Windows 搜索,则可以使用下面列出的永久禁用方法。让我们开始吧。
案例#1:如何暂时禁用搜索
您可以通过在后台停止搜索服务或使用 CMD 来暂时禁用 Windows 11 电脑上的 Windows 搜索。使用以下最适合您当前需求和要求的方法之一。
方法#01:使用服务
禁用 Windows 搜索
按Windows + R在键盘上键入以下命令,然后按键盘上的 Enter 键。
services.msc
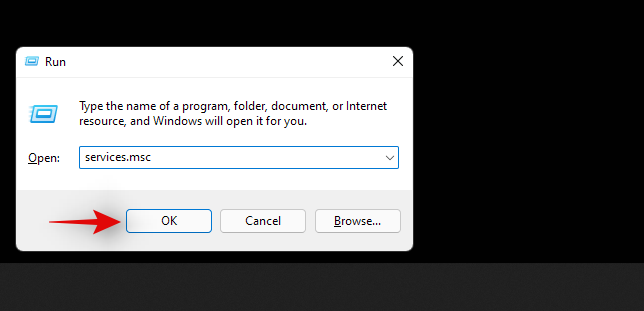
服务对话框启动后,在列表中找到“Windows 搜索”并右键单击它。
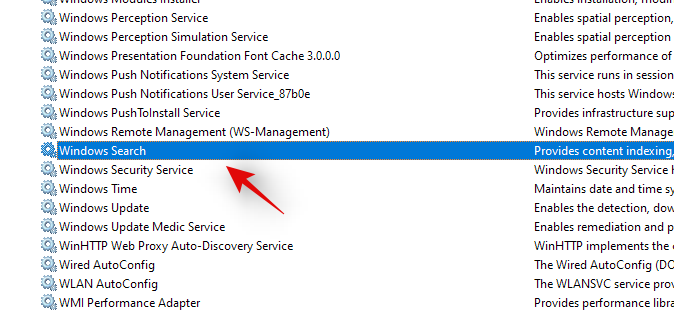
选择“属性”。
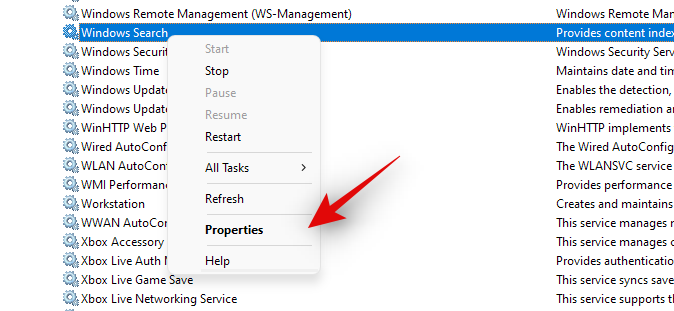
现在点击“停止”。
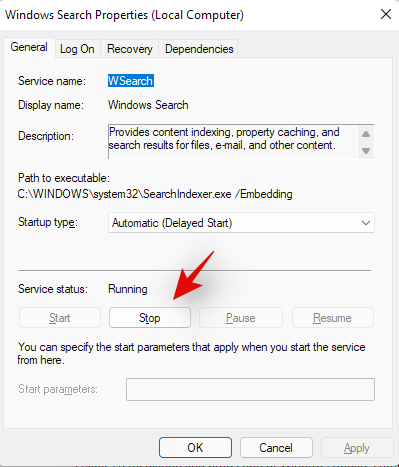
单击下拉菜单并选择“手动”。
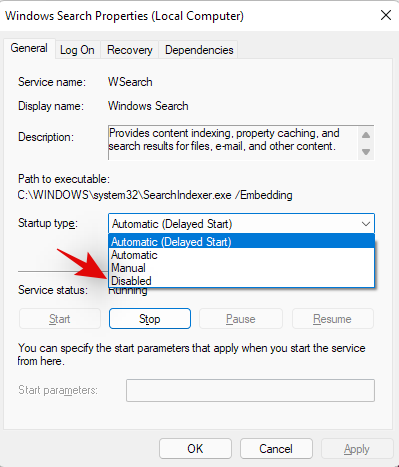
单击“确定”保存您的更改。
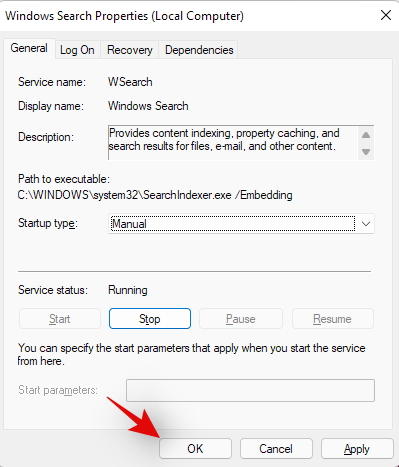
Windows 搜索服务现在将停止,并且现在应该禁用它的自动重新启动。 Windows Seach 不应再在您的 PC 上运行,您现在可以在 PC 上执行必要的任务。完成后,请使用下面的指南重新启用 Windows 搜索。
启用 Windows 搜索
按Windows + R在键盘上输入以下内容。完成后单击“确定”或按键盘上的 Enter 键。
services.msc
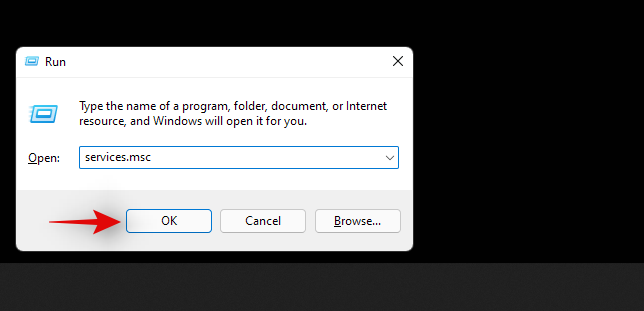
右键单击“Windows 搜索”。
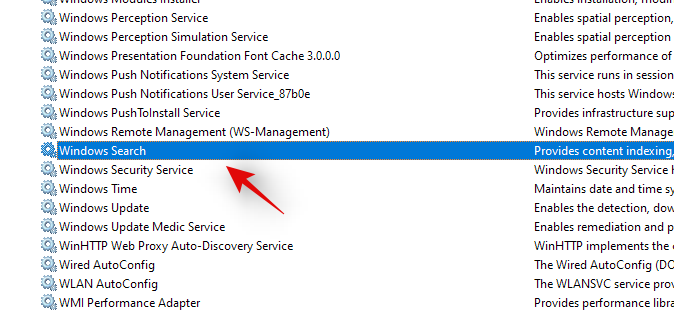
选择“属性”。
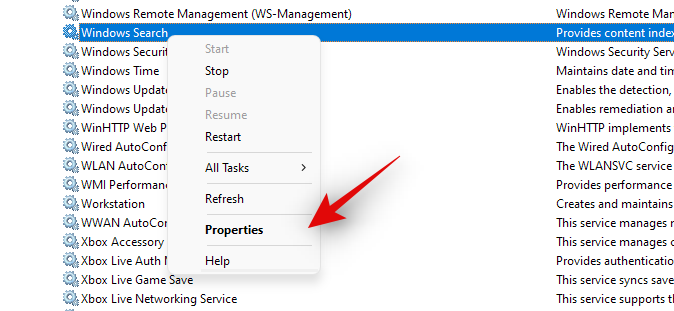
单击下拉菜单并选择“自动(延迟)”。
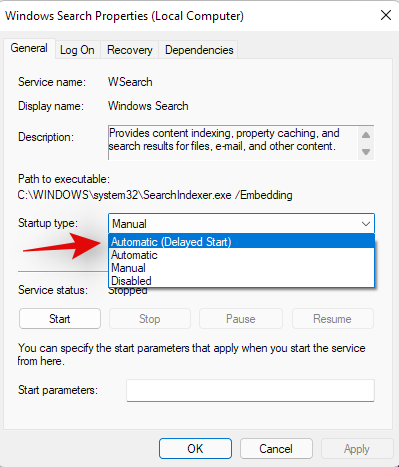
现在点击“开始”。
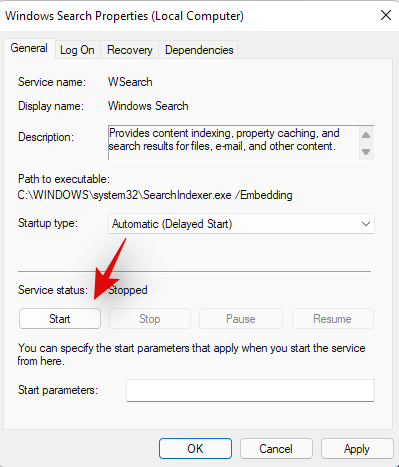
单击“确定”保存您的更改。
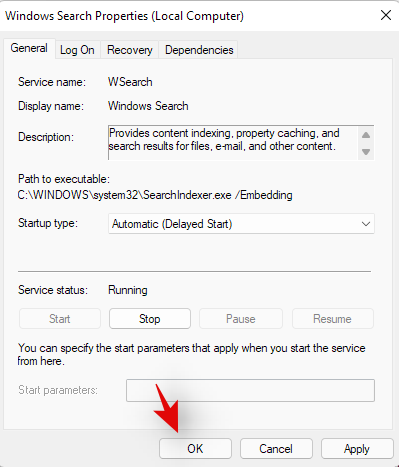
就是这样!现在应该在您的电脑上重新启用 Windows 搜索。
方法#02:使用 CMD
您还可以在 PC 上使用 CMD 禁用和重新启用 Windows 搜索。请按照以下步骤指导您完成整个过程。
禁用 Windows 搜索
按Windows + S在键盘上搜索 CMD。一旦“以管理员身份运行”出现在搜索结果中,请单击“以管理员身份运行”。
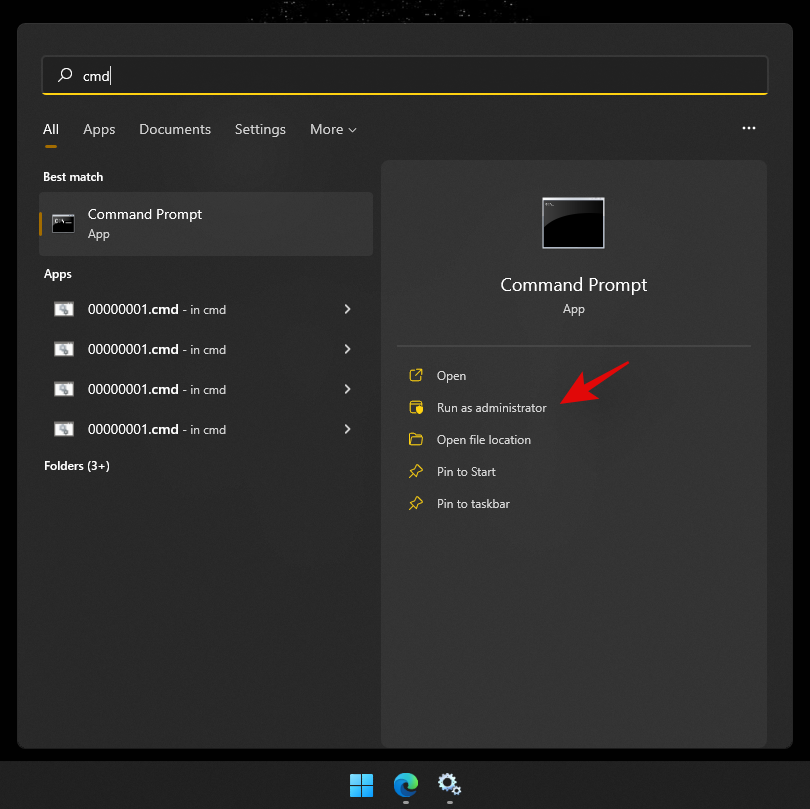
键入以下命令以停止 Windows 搜索服务。完成后按键盘上的 Enter 键。
REG UPDATE HKLM\SYSTEM\CurrentControlSet\Services\WSearch\Start=3
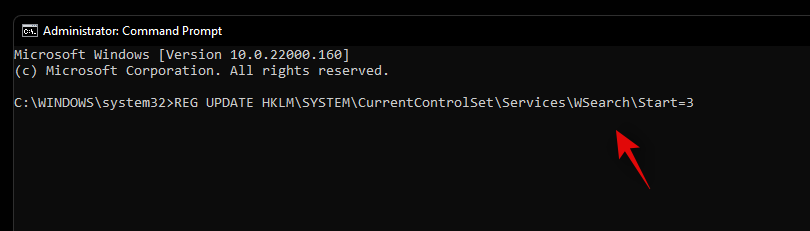
完成后,执行下面的命令。
net.exe stop "Windows Search"
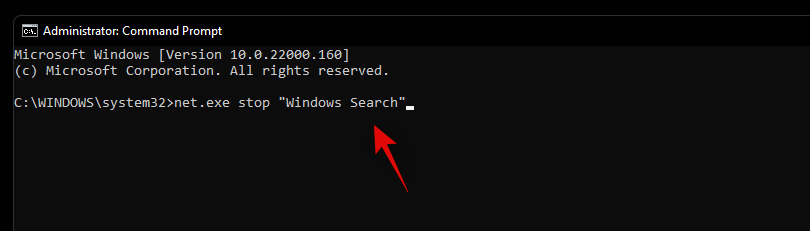
就是这样!现在您的系统上应该暂时禁用 Windows 搜索。请记住,一旦您尝试搜索某些内容,搜索服务就会在重新启动后激活。但是,我们建议您使用下面的指南在系统上重新启用它,以避免任何后台或启动冲突。
重新启用 Windows 搜索
按Windows + S在您的 PC 上并搜索 CMD。单击“以管理员身份运行”。
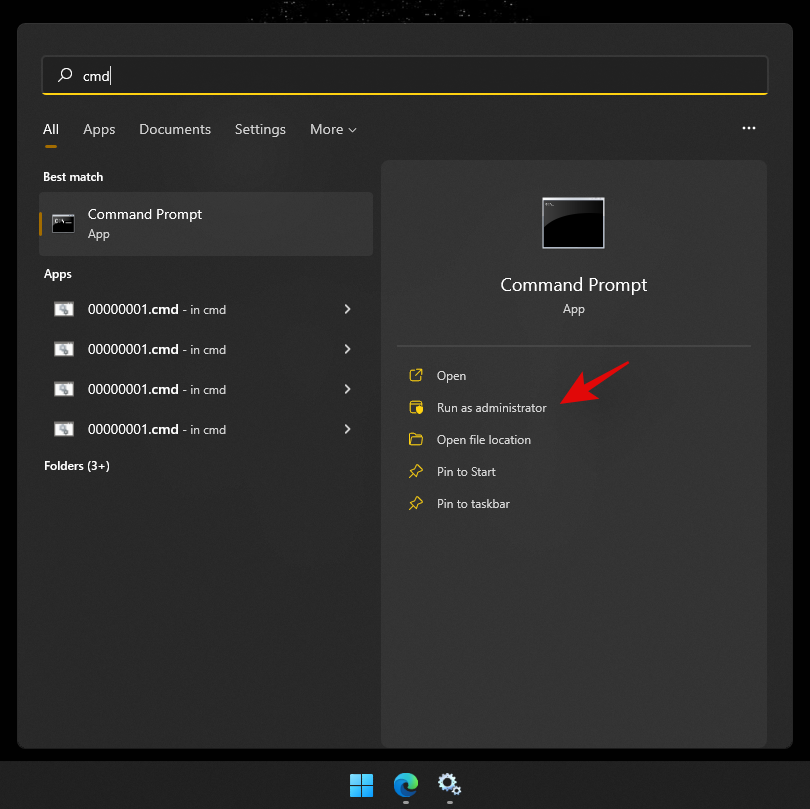
现在输入以下命令并按键盘上的 Enter 键。
REG UPDATE HKLM\SYSTEM\CurrentControlSet\Services\WSearch\Start=1
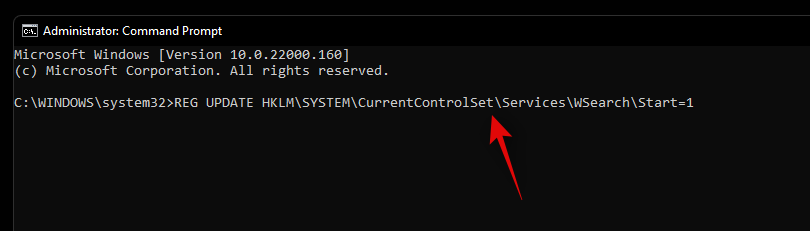
现在输入以下命令并再次按 Enter 键。
net.exe start "Windows Search"
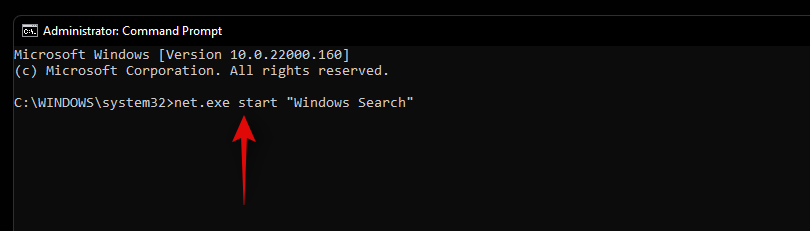
现在应该在您的电脑上重新启用 Windows 搜索。我们建议您重新启动系统,以便正确启用搜索。
案例#2:如何永久禁用搜索
如果您想永久禁用搜索,那么没有一种可靠的方法可以做到这一点。相反,您需要禁用 Windows 搜索的各个方面,以确保它无法在后台工作并索引文件。这包括禁用其服务、计划任务、重命名文件夹和编辑注册表。永久禁用 Windows 搜索的另一种方法是使用组策略编辑器。但是,这仅适用于使用 Windows 11 Pro 或更高版本的用户。因此,您可以根据您电脑上当前安装的 Windows 11 版本使用以下指南之一。
禁用服务:
让我们首先禁用 Windows 搜索服务。请按照以下指南开始操作。
按Windows + R在键盘上输入以下内容以打开服务应用程序。完成后点击“确定”。
services.msc
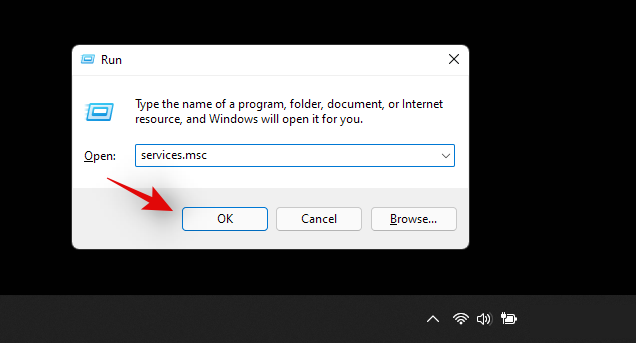
现在右键单击“Windows 搜索”并选择“属性”。
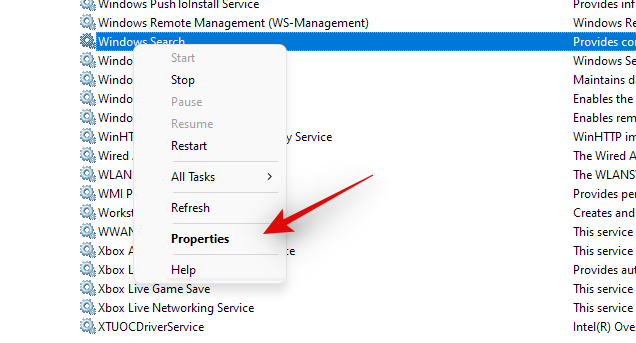
单击“停止”。
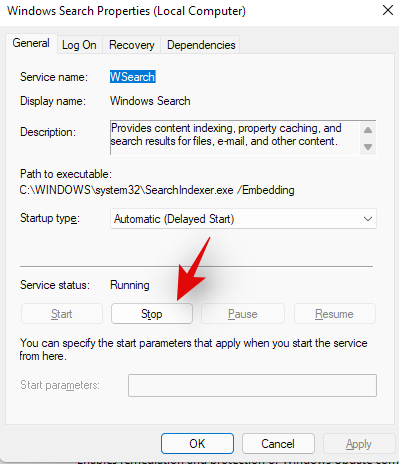
单击下拉菜单并选择“禁用”。
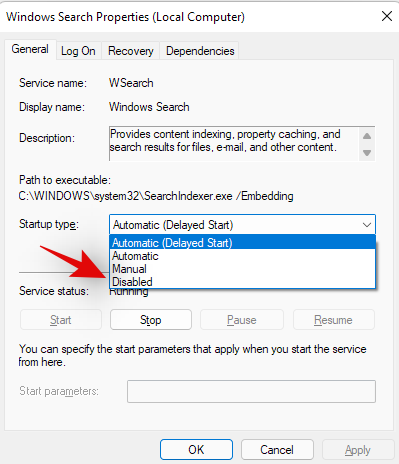
现在单击“确定”保存您的更改。
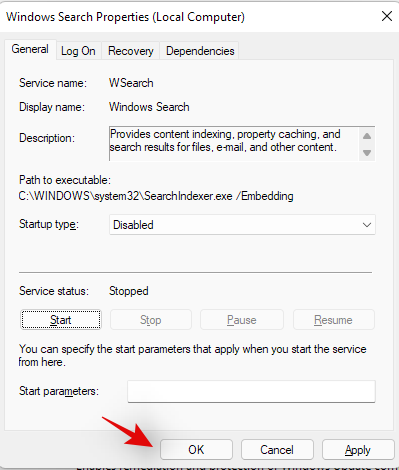
现在应该在您的系统上禁用 Windows 搜索。使用下面的指南禁用系统上的 Windows 搜索任务。
重命名文件夹
现在,我们将重命名 Windows 搜索的文件夹,这将阻止 Windows 访问相同的路径来启动 Windows 搜索。这将破坏 Windows 搜索功能,理论上应该可以帮助您禁用 PC 上的 Windows 搜索。请按照以下指南开始操作。
按Windows + E在键盘上并导航到以下路径。您也可以将相同的内容复制粘贴到地址栏中。
C:\Windows\SystemApps\
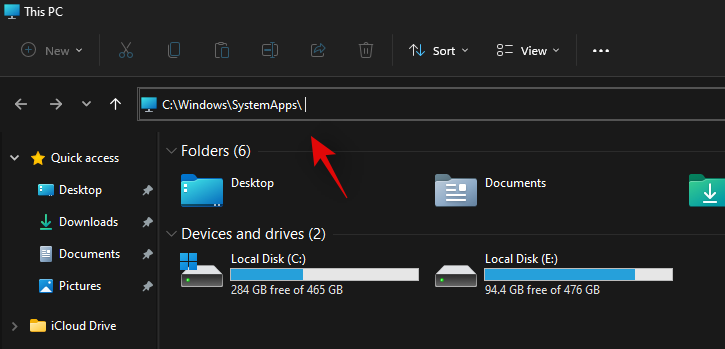
找到名为“Microsoft.Windows.Search_cw5n1h2txyewy”的文件夹并右键单击它。
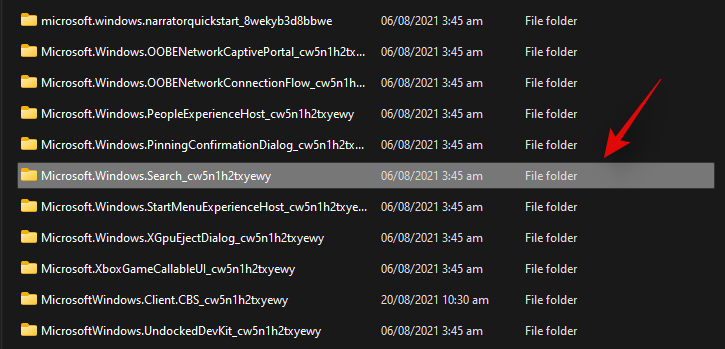
选择“显示更多选项”。
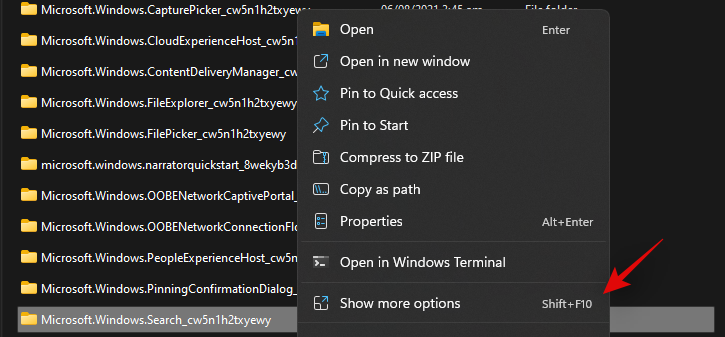
单击“重命名”。
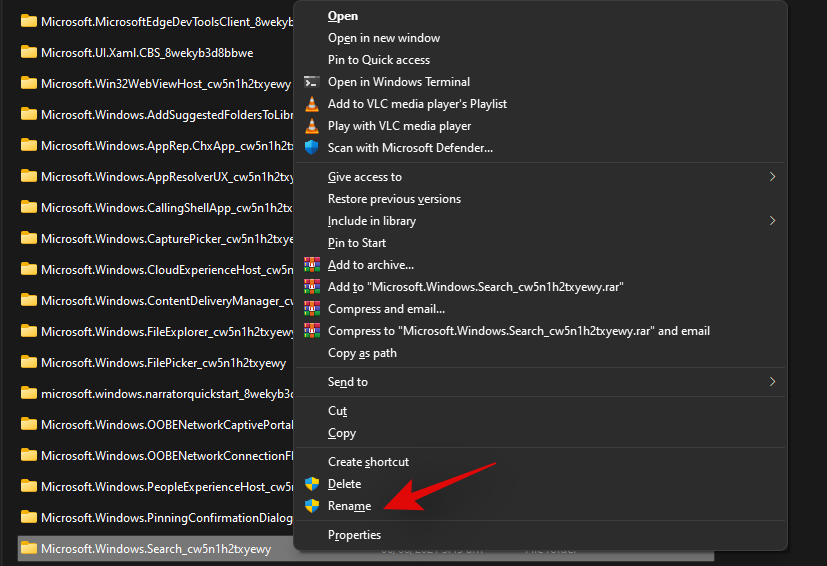
现在将文件重命名为以下内容。只需在文件末尾添加“.back”即可。
Microsoft.Windows.Search_cw5n1h2txyewy.back
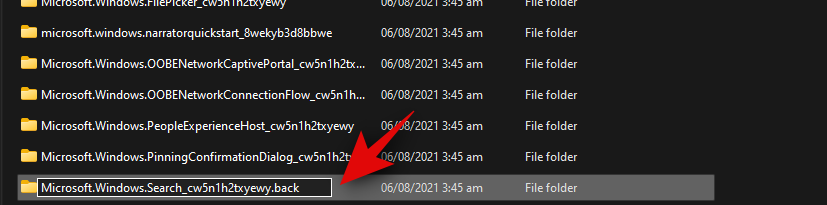
根据要求授予必要的管理员权限。完成后双击并打开文件夹。
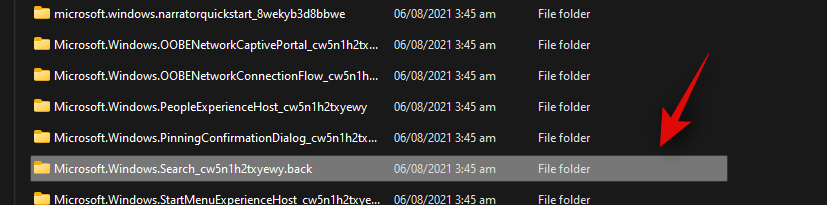
右键单击“SearchApp.exe”,然后单击“显示更多选项”。
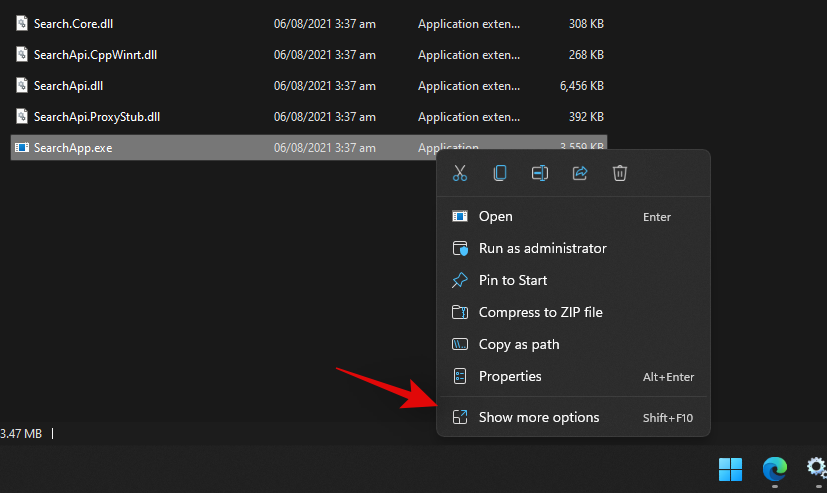
选择重命名。
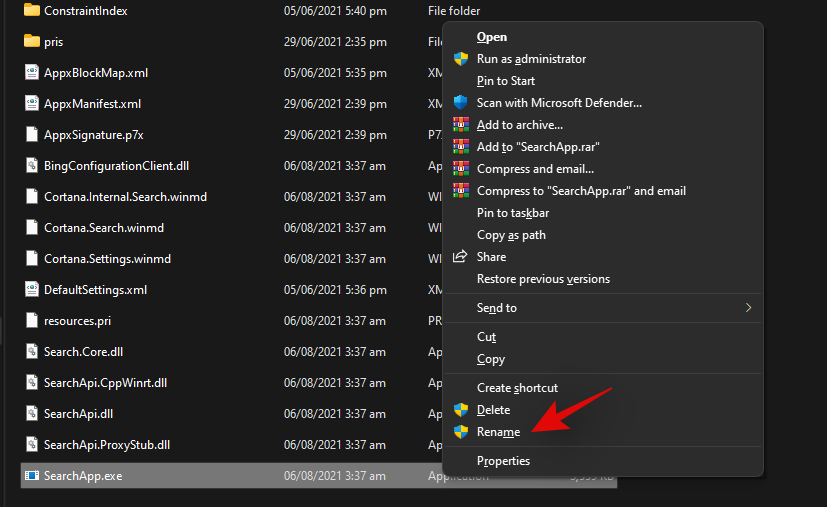
输入以下名称并按键盘上的 Enter。
SearchApp.exe.back
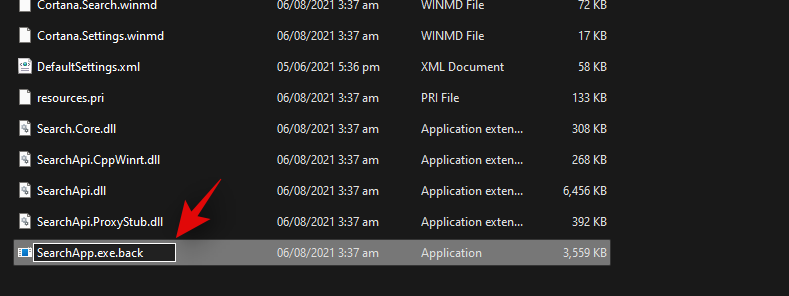
现在导航到以下路径。右键单击“SearchHost.exe”并选择“显示更多选项”。
C:\Windows\SystemApps\MicrosoftWindows.Client.CBS_cw5n1h2txyewy
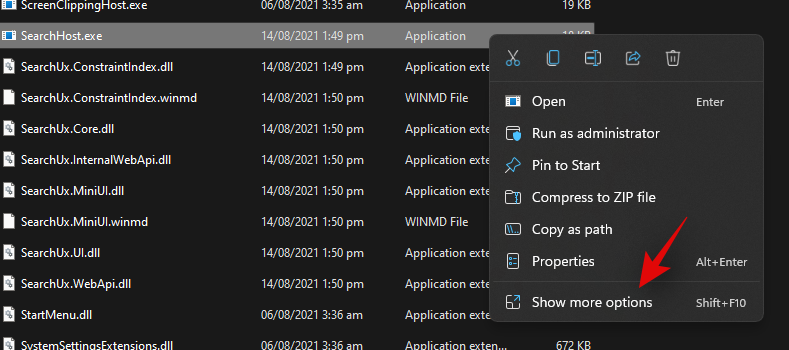
将文件重命名为以下内容,然后按键盘上的 Enter 键。
SearchHost.exe.back
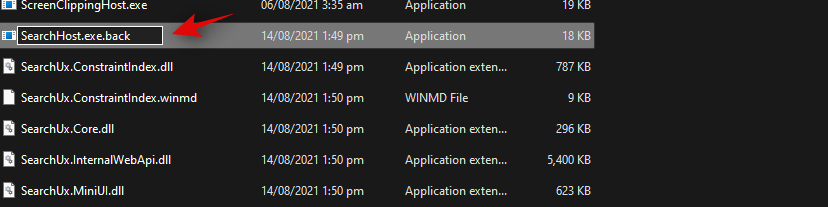
如果出现提示,请授予必要的权限。
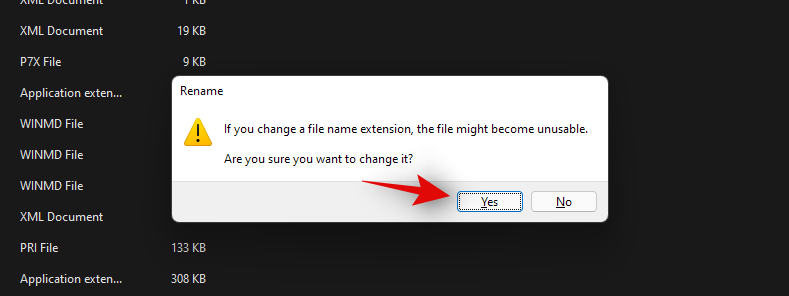
关闭文件资源管理器并重新启动您的电脑以进行良好的测量。
就是这样!重命名文件和文件夹并禁用 Windows 搜索服务应该有助于禁用系统上的 Windows 搜索。已索引的文件仍将用于在您的电脑上显示搜索结果,以防您将来碰巧使用搜索。您可以清除 Windows 11 中的索引文件缓存,以在您的系统上禁用此功能。
如何禁用 Windows 搜索中的网络结果
有时,Windows 搜索的网络结果可能会令人烦恼,这可能就是您尝试在电脑上禁用搜索的原因。在这种情况下,您可以使用注册表更改有选择地禁用 Windows 搜索中的 Web 结果。使用下面的指南来帮助您完成整个过程。
按Windows + S在键盘上搜索“regedit”。单击并从搜索结果中启动注册表编辑器。
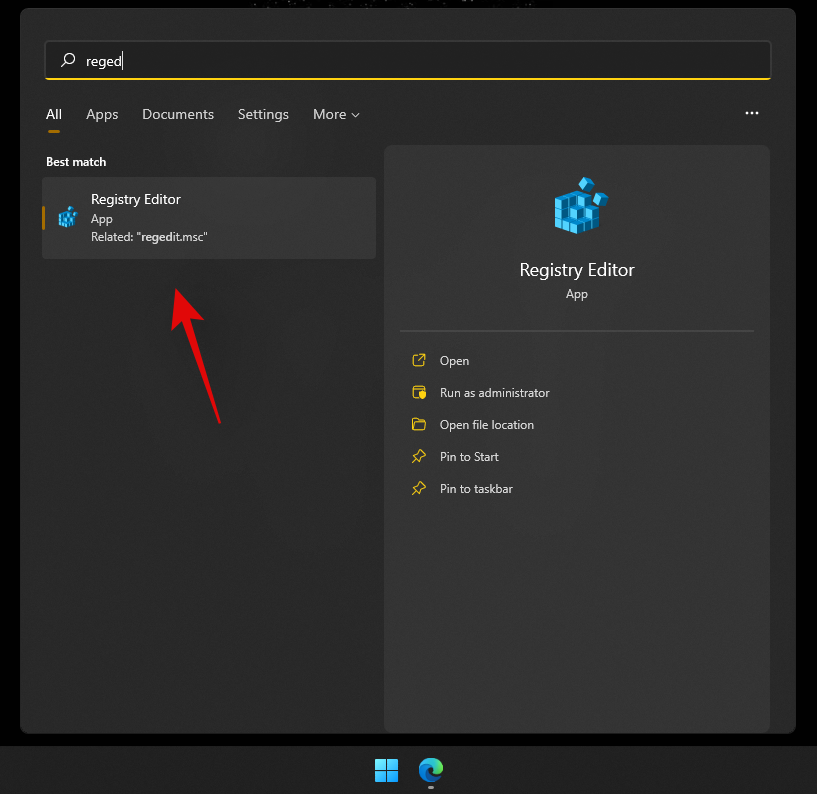
导航到以下路径或将其复制粘贴到地址栏中。
HKEY_CURRENT_USER\SOFTWARE\Policies\Microsoft\Windows\Explorer
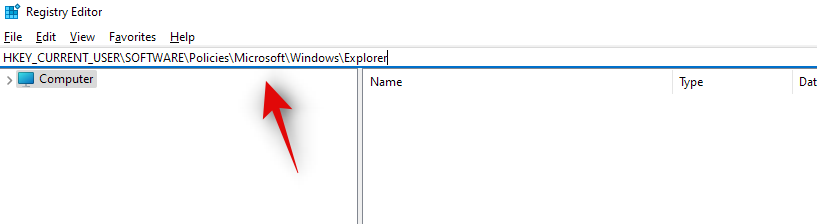
右键单击右侧并选择“新建”。
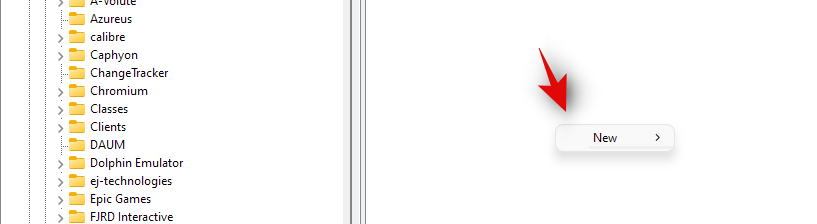
选择“DWORD(32 位)值”。
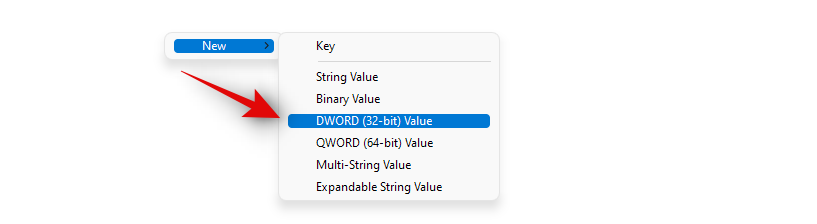
将其命名为以下内容并按键盘上的 Enter 键。完成后双击它。
DisableSearchBoxSuggestions
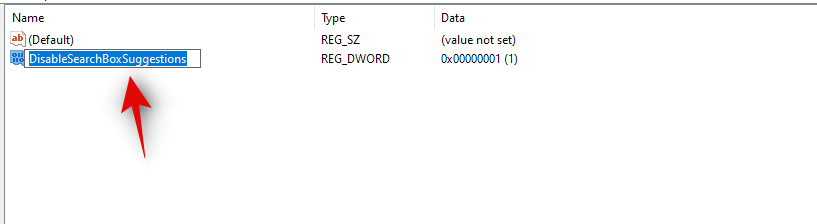
将值数据设置为“1”并单击“确定”。
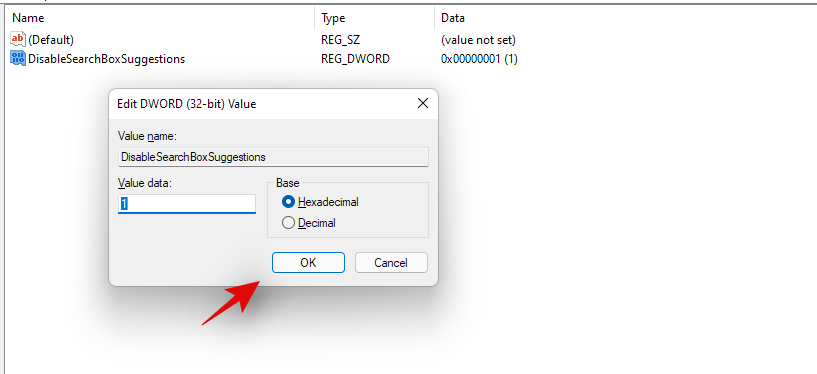
重新启动您的电脑以获得更好的效果。
就是这样!现在应该在您的 PC 上禁用 Windows 搜索中的 Web 结果。
如何从任务栏中删除搜索图标
这是一个简单的方法,您可以使用 Windows 设置应用程序来删除搜索图标。请按照以下指南开始操作。
按Windows + i键盘上的 ,然后单击左侧的“个性化”。
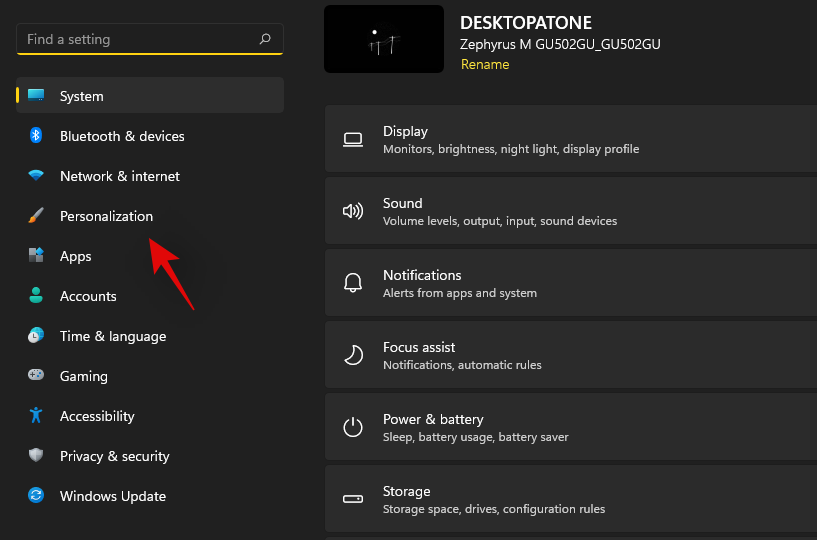
现在单击“任务栏”。
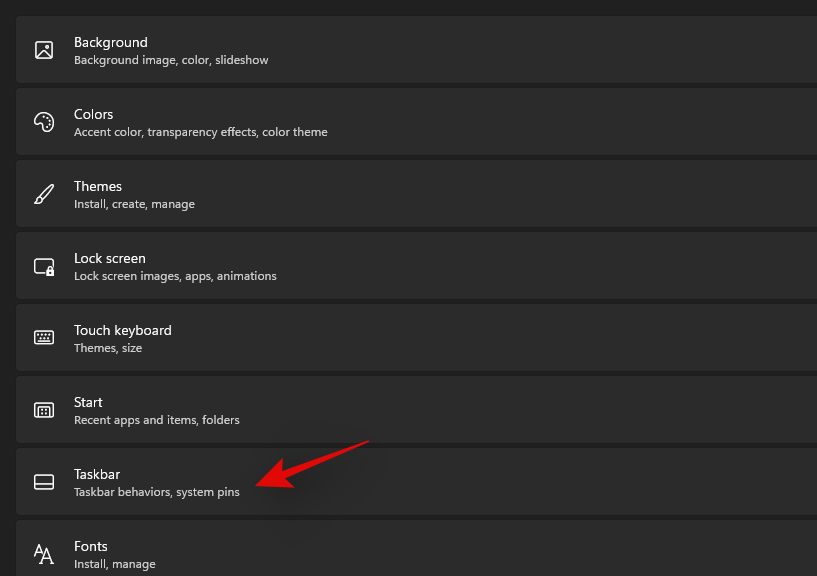
单击并展开“任务栏项目”。关闭“搜索”开关,如下所示。
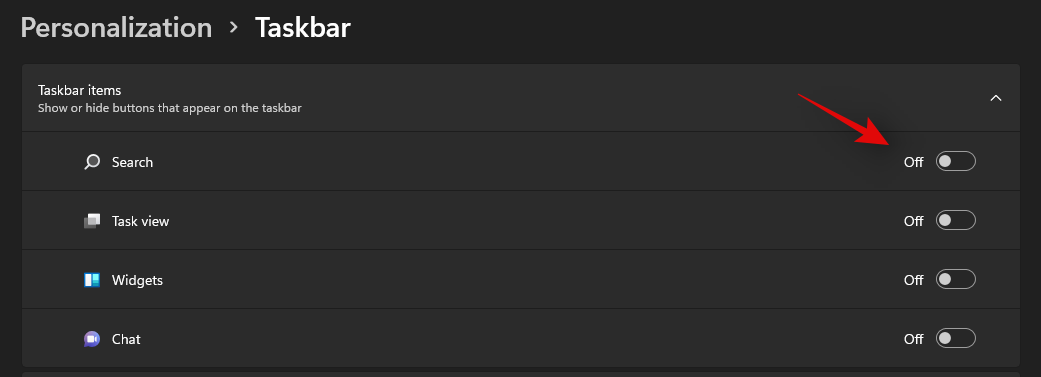
就是这样!任务栏中不应再显示“搜索”图标。
如何从索引中排除文件夹
Windows 允许您轻松地将文件夹排除在索引之外。使用下面的指南来帮助您。
按Windows + i在键盘上单击“隐私和安全”。
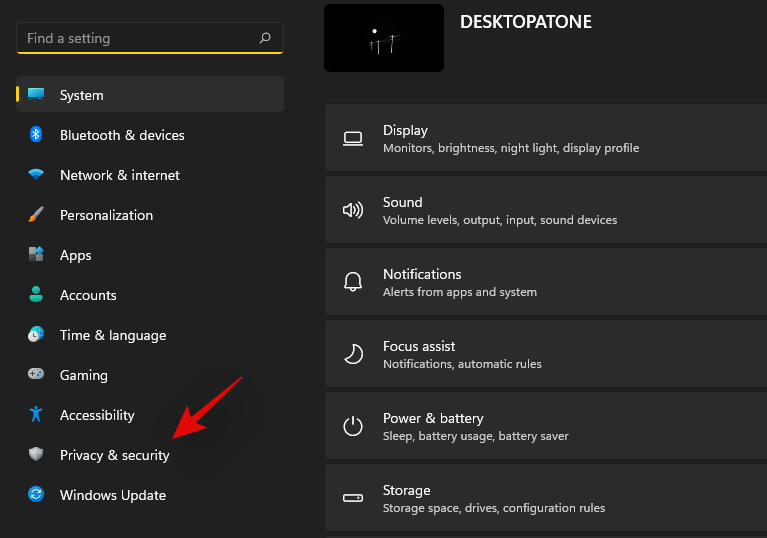
现在单击“搜索Windows”。
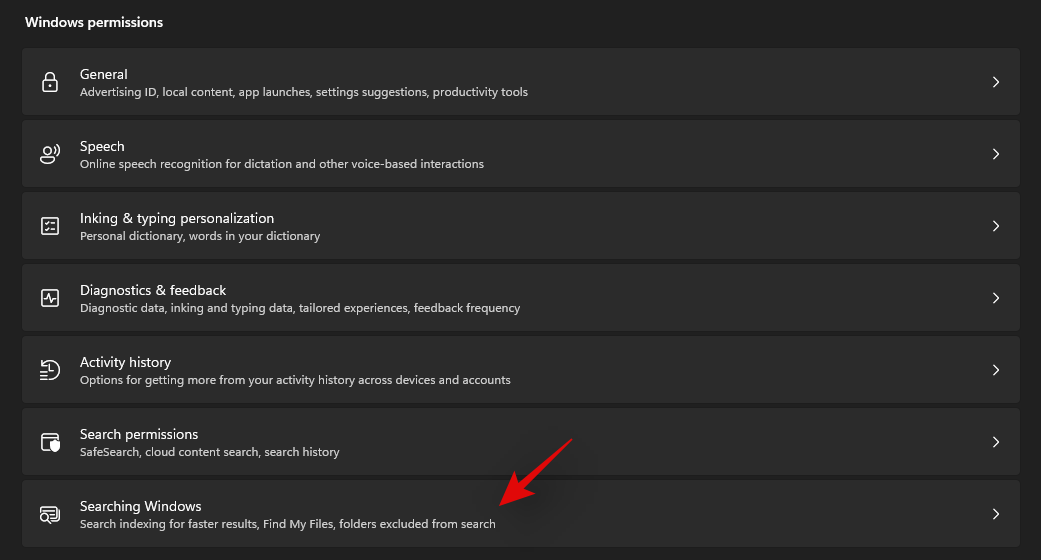
单击“添加排除的文件夹”。
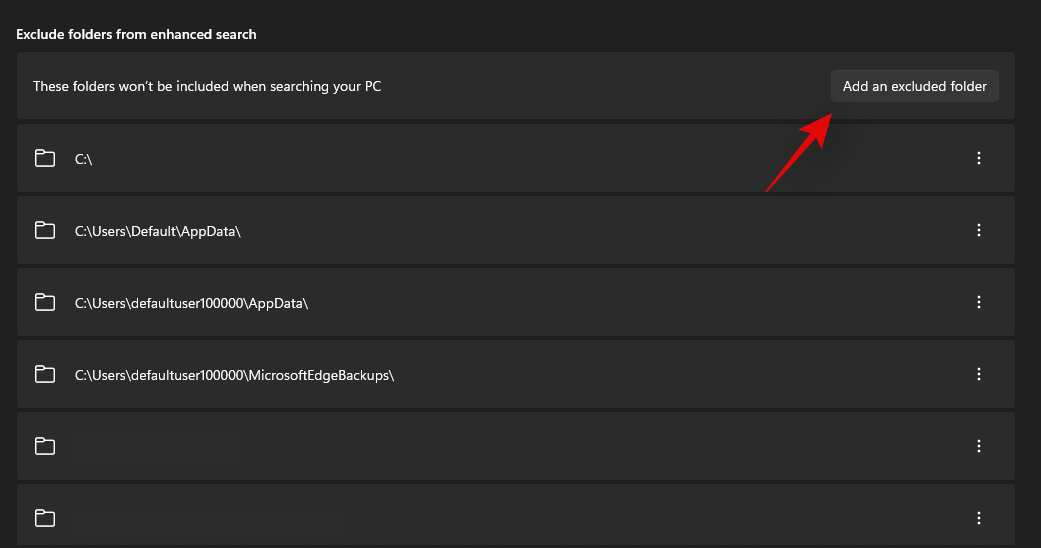
现在浏览到所需的文件夹并单击并选择它。选择后,单击“选择文件夹”。
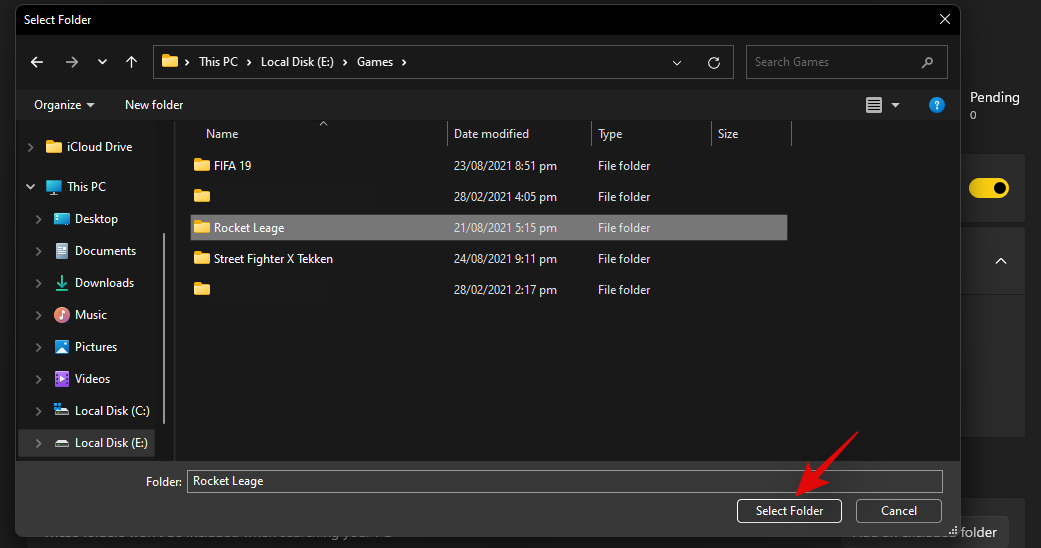
所选文件夹现在将被添加到例外列表中,并且您电脑上的 Windows 将不再对其内容进行索引。
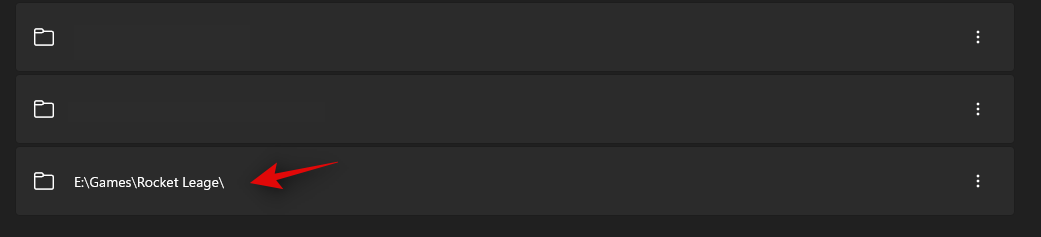
如何允许 Windows 索引所有驱动器
您可以轻松地允许 Windows 索引 PC 上的其他驱动器和分区。使用下面的指南来帮助您入门。
按Windows + i键盘上的 ,然后单击左侧的“隐私和安全”。
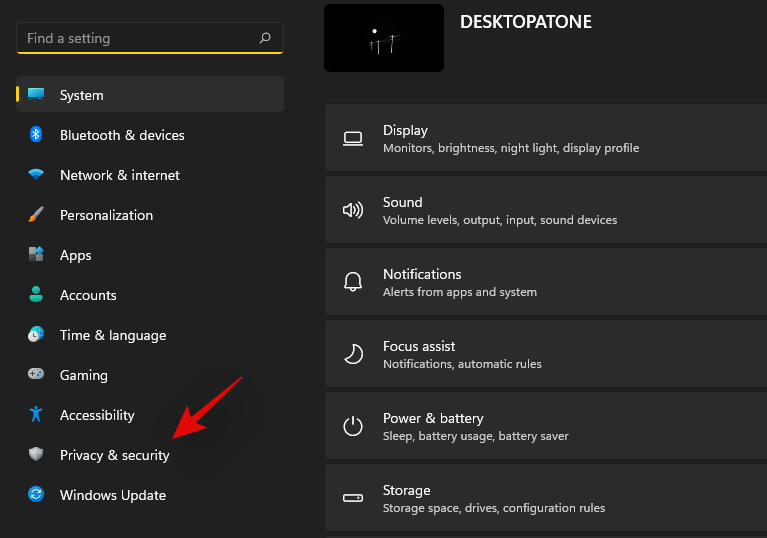
单击“搜索Windows”。
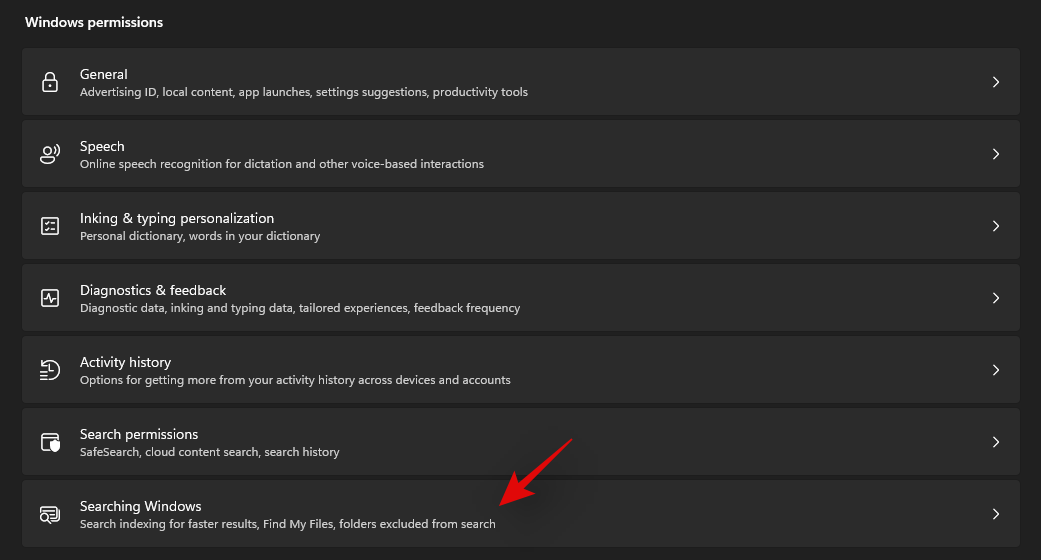
现在单击屏幕底部的“其他索引选项”。

单击“修改”。
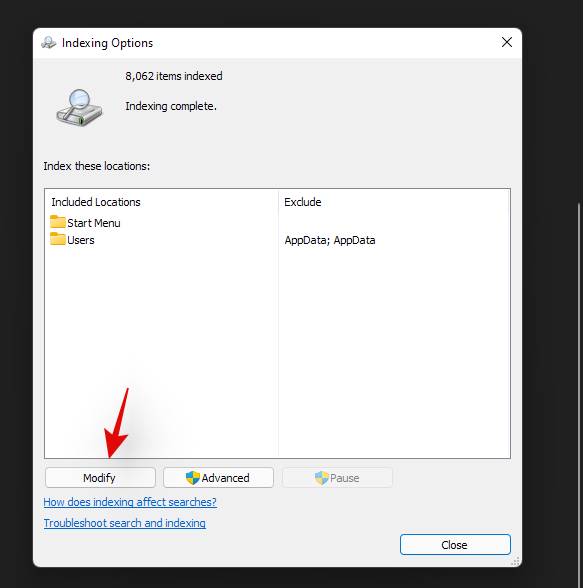
选中您想要索引的所有驱动器和分区的复选框。
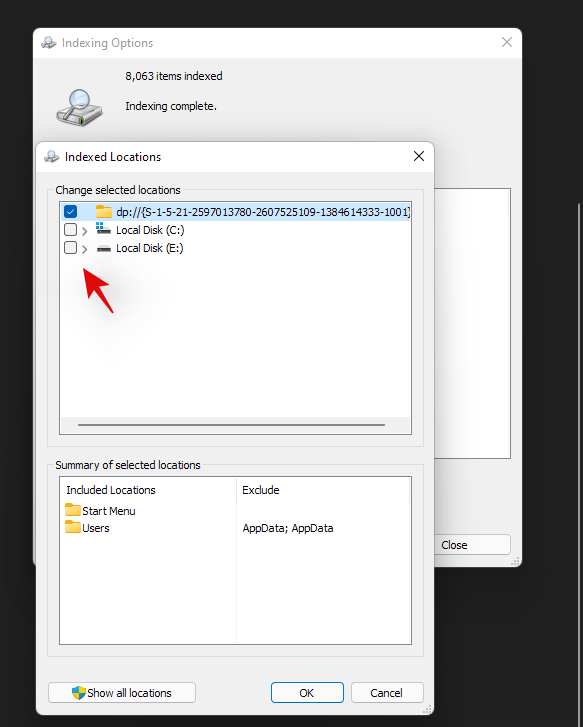
完成后单击“确定”。
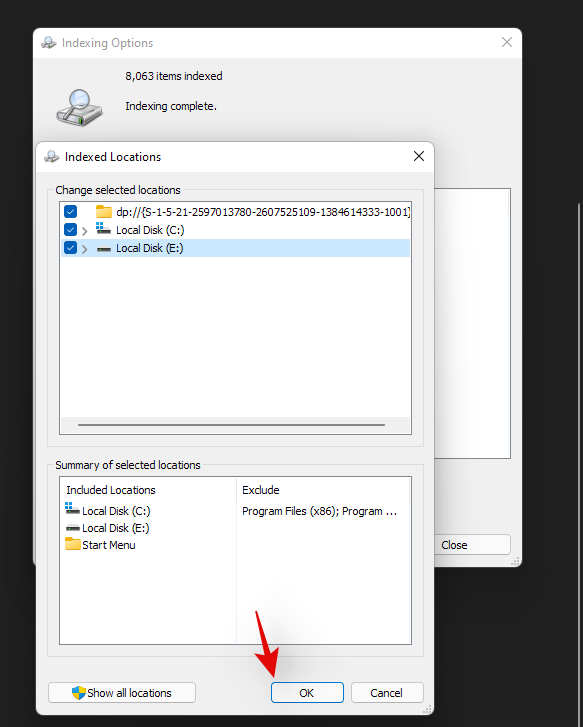
单击“关闭”。
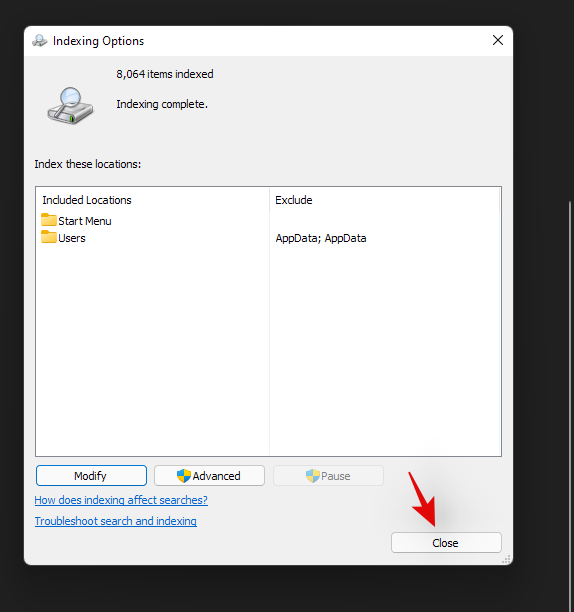
Windows 现在将为您的 PC 上所有选定的分区和驱动器建立索引。
如何使 Windows Search 节能(仅限笔记本电脑)
您可以让 Windows Search 索引遵循您的电源计划,这将阻止它在使用电池电源时索引文件。这将有助于降低整体功耗,从而延长笔记本电脑的电池寿命。使用下面的指南来帮助您入门。
按Windows + i并从侧边栏中选择“隐私和安全”。
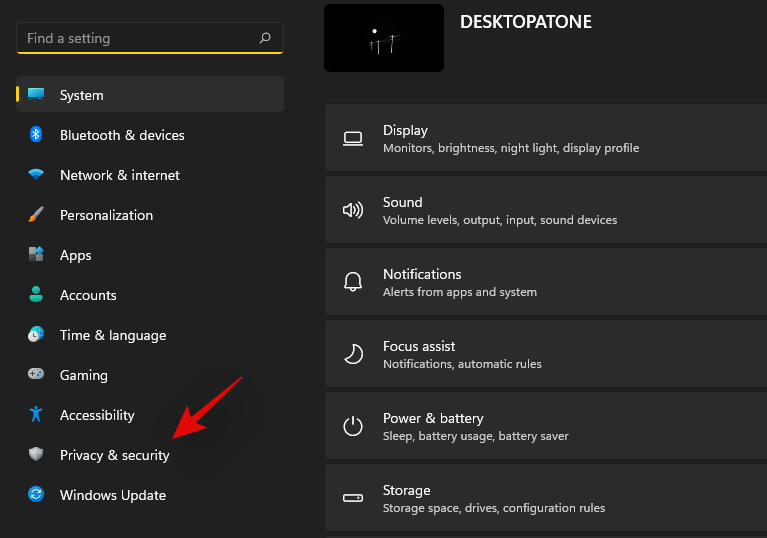
单击“搜索Windows”。
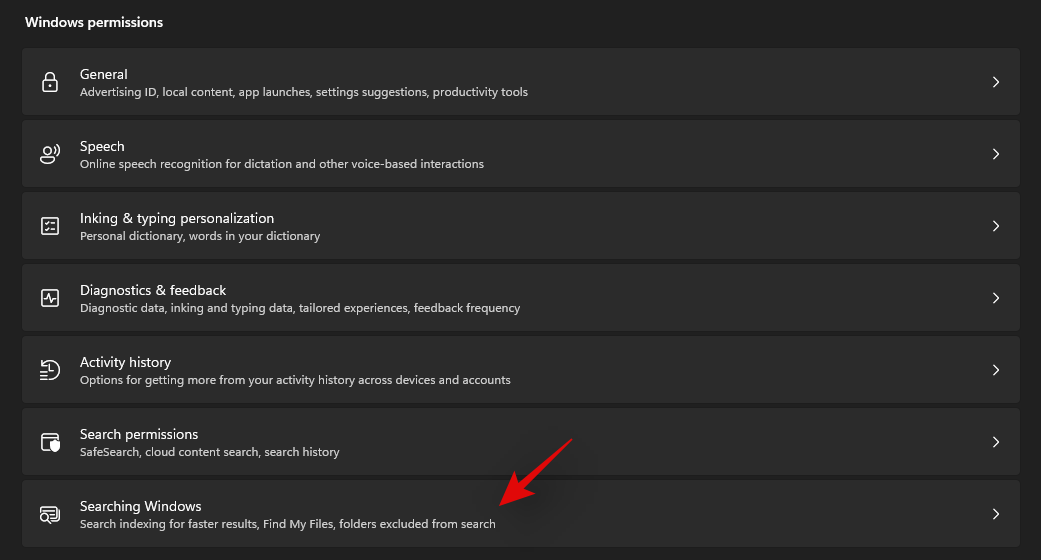
启用“索引时尊重电源设置”的开关。
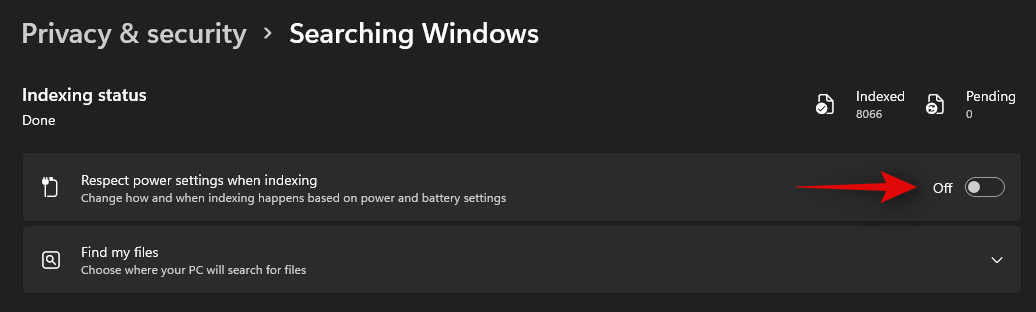
就是这样!当您的笔记本电脑使用电池供电时,Windows 搜索现在将根据您的电源计划最小化或禁用索引。
我们希望本指南帮助您熟悉在 Windows 11 中禁用 Windows 搜索。如果您遇到任何问题或错误,请随时使用下面的评论部分与我们联系。
有关的:

