要知道什么
- 您可以将 MS Word 文档导出到 Kindle 设备,以 Kindle 格式阅读,就像看书一样。
- Word 文档可以通过 MS Word 本身以及使用亚马逊的“发送到 Kindle”功能的不同形式导出到 Kindle
- 您还可以通过 Calibre 转换 Word 文档,并通过 USB 线将其发送到您的 Kindle。
小说家和创意作家预览正在进行的作品的最简单方法之一是将其发送到 Kindle 并在 Kindle 应用程序或 Kindle 设备上查看。如果您想在 Kindle 上阅读 Word 文档,请按照以下指南了解将 MS Word 文档导出或传输到 Kindle 的所有不同方法。
将 MS Word 文档导出到 Kindle
根据您的设备和偏好,您可以使用以下方法将 Word 文档发送到 Kindle。
方法 1:通过 PC 上的 MS Word 导出功能
Microsoft Word 今年早些时候获得了本机“发送到 Kindle”功能,允许您从 MS Word 应用程序内发送 Word 文档。具体方法如下:
打开 Microsoft Word 文档并单击文件在左上角。
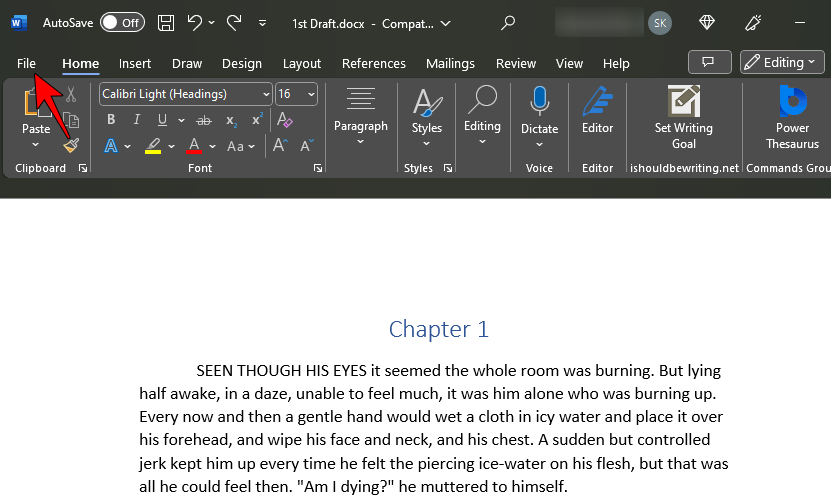
点击出口。

在这里,选择将文档发送到 Kindle在左侧。
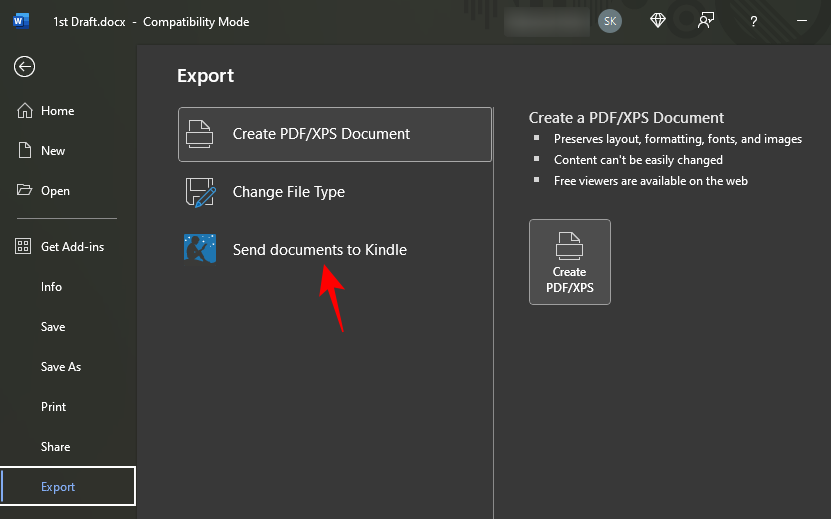
然后点击发送至 Kindle在右侧。
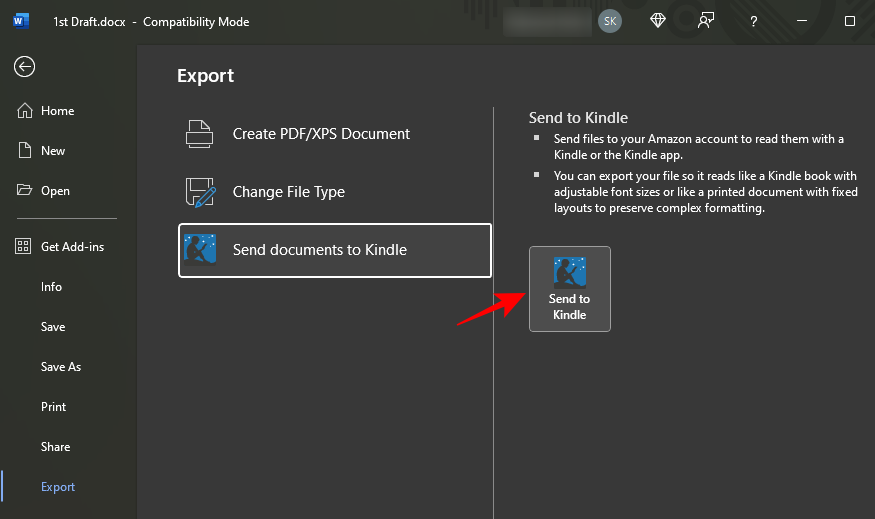
如果您是第一次使用此功能,您将需要登录您的 Amazon/Kindle 帐户。
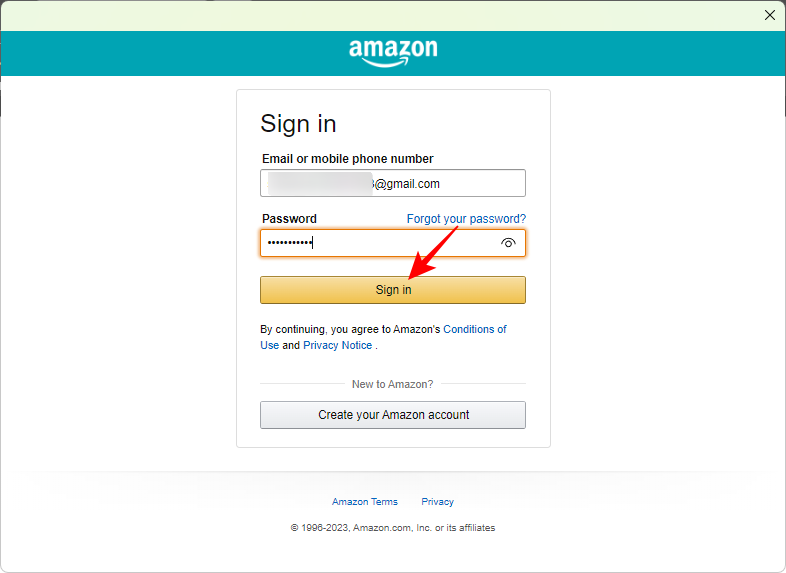
登录后,系统会询问您“您想如何阅读您的文件?”选择就像 Kindle 书一样如果您有一份手稿想要像书一样阅读。
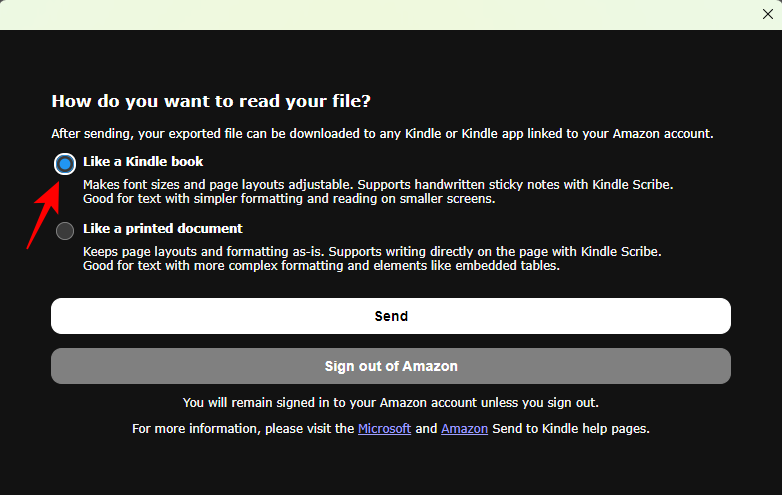
这将使 Word 文档的字体和页面布局可调整,以便在 Kindle 上阅读。
或者,如果您想保留文档的格式和布局,以便其读取就像打印的文档一样,选择该选项。

如果您的文档具有复杂的格式和附加元素(例如表格),那么这是理想的选择。选择后,单击发送。
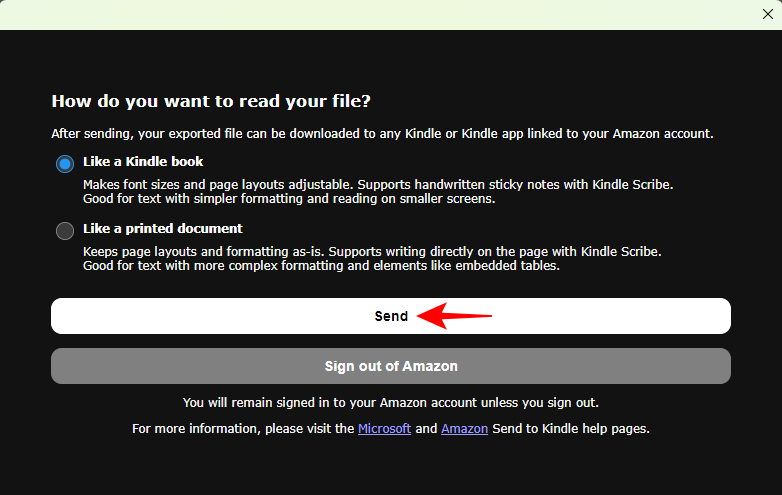
您的文档现在将发送到您的 Kindle 图书馆。您可能需要等待几分钟才能收到。
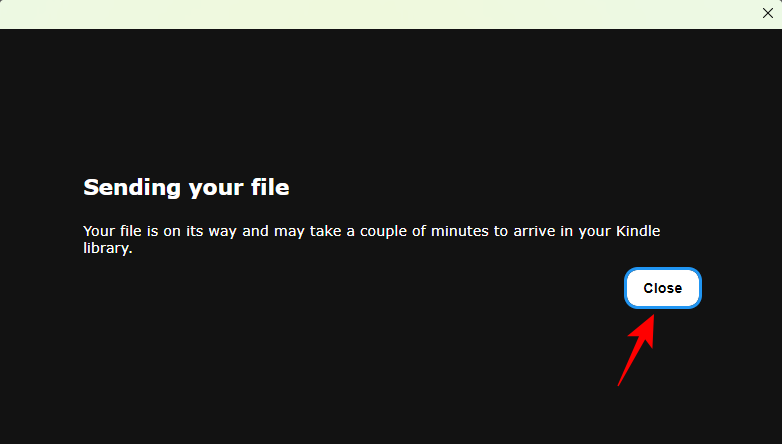
一旦它出现在您的 Kindle 图书馆中,您就可以在任何 Kindle 设备或应用程序上下载它并开始阅读它,就像阅读任何其他书籍或 Kindle 文档一样。您可以在 Kindle 应用程序或 Kindle 设备上访问您的 Kindle 图书馆。
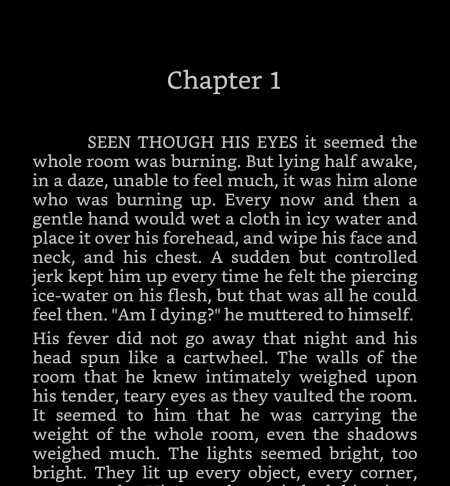
确保同步您的 Kindle 图书馆以使其反映。
有关的:
方法 2:将 Word 文档共享到智能手机上的 Kindle 应用程序
只要您还安装了 Kindle 应用程序,智能手机上的 Microsoft Word 应用程序也可以将文档发送到 Kindle。因此,如果您还没有安装,请务必安装Kindle应用程序在您的智能手机上并登录您的 Kindle 帐户。
然后在 MS Word 应用程序上打开您的 Word 文档。然后点击分享按钮位于 Word 文档底部。
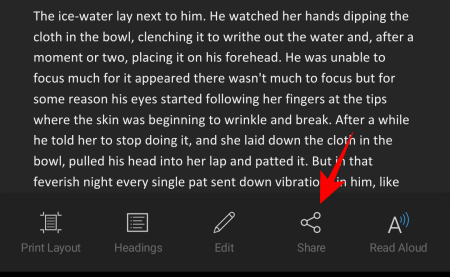
然后点击三点图标。
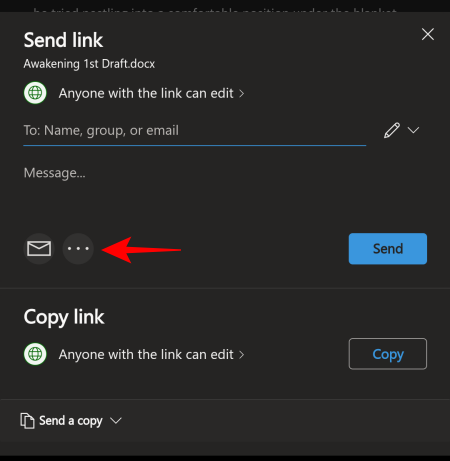
并选择 Kindle 应用程序。
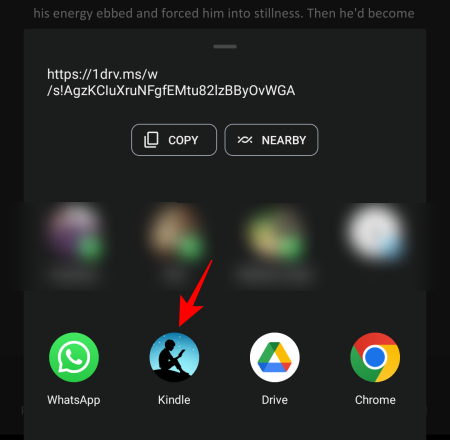
根据需要更改标题和作者姓名。
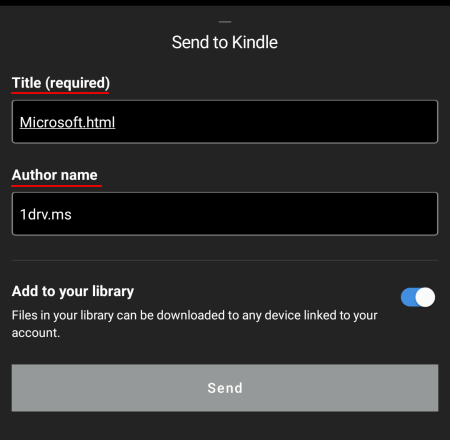
另外,请确保“添加到您的库”开关已打开。
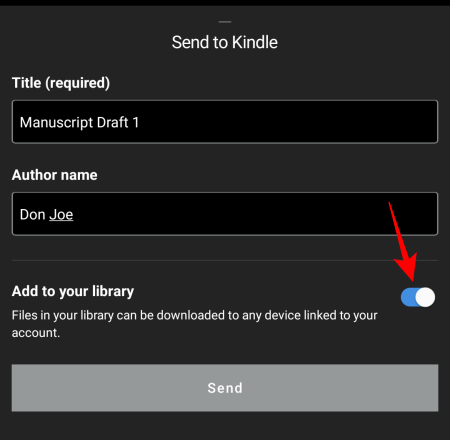
然后点击发送。

文件发送后,您将收到相关通知。
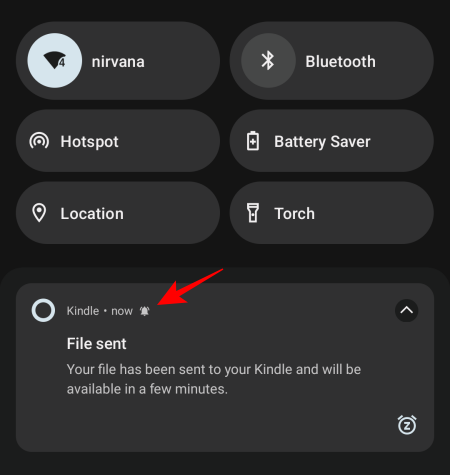
几分钟后检查您的 Kindle 库中是否有 Word 文档。
有关的:
方法3:在PC上使用亚马逊的“发送到Kindle”
亚马逊在 PC 上的“发送到 Kindle”功能的工作原理与其 Kindle 应用程序类似,因为它们都将文档传输到您的 Kindle 图书馆。您可以通过以下三种方式在 PC 上使用它。
3.1 – 通过“发送到 Kindle”网站将 Word 文档传输到 Kindle
单击下面的链接并导航至 Amazon 的 Send to Kindle 网站。
发送至 Kindle |网站链接
确保您已登录亚马逊帐户。然后点击从设备中选择文件上传您的Word文档。
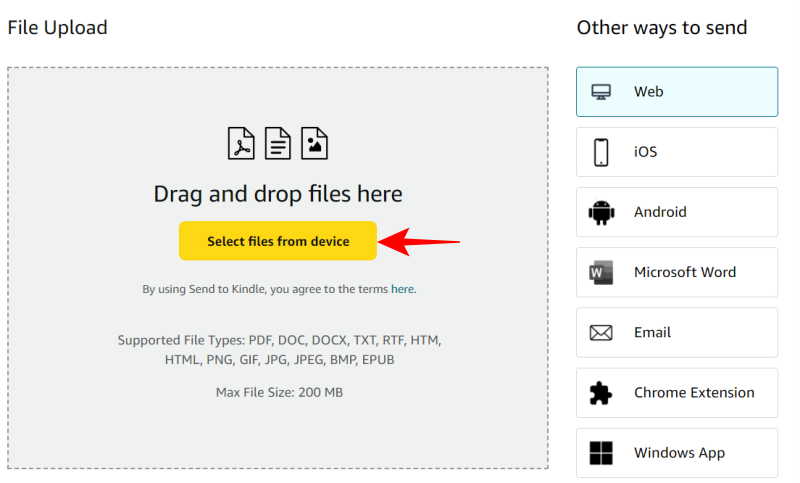
导航到您的 Word 文件,选择它,然后单击打开。
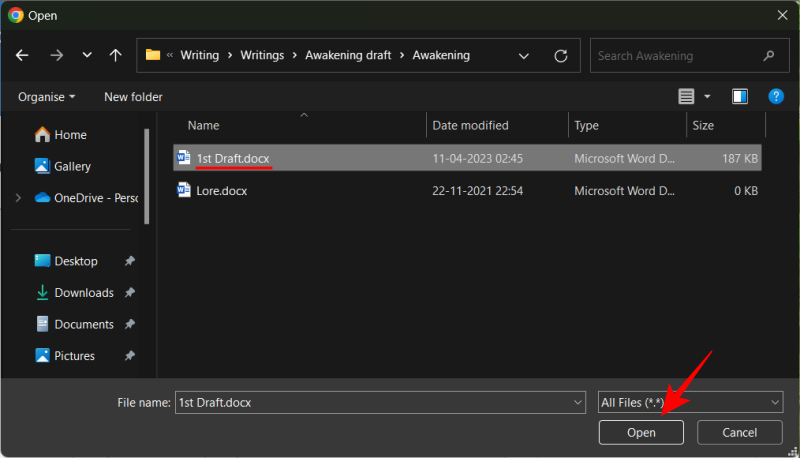
点击发送。
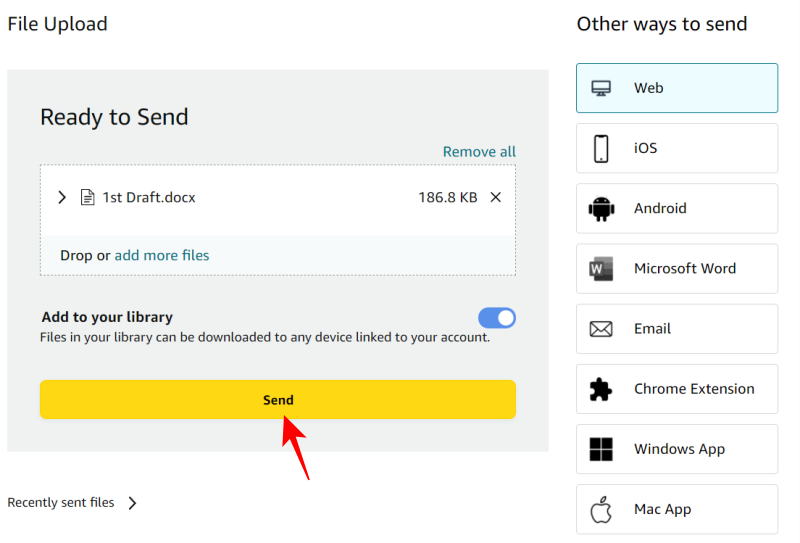
上传后,您可以在底部查看其状态。

当其状态更改为“在图书馆中”时,您将能够从 Kindle 图书馆访问它。
3.2 – 通过“发送到 Kindle”应用程序将 Word 文档传输到 Kindle
如果您希望在上下文菜单中使用“发送到 Kindle”功能,则必须先下载其 Windows 应用程序。
发送至 Kindle |Windows 应用程序链接
单击上述链接即可开始。然后点击发送至 Kindle 获取 视窗。
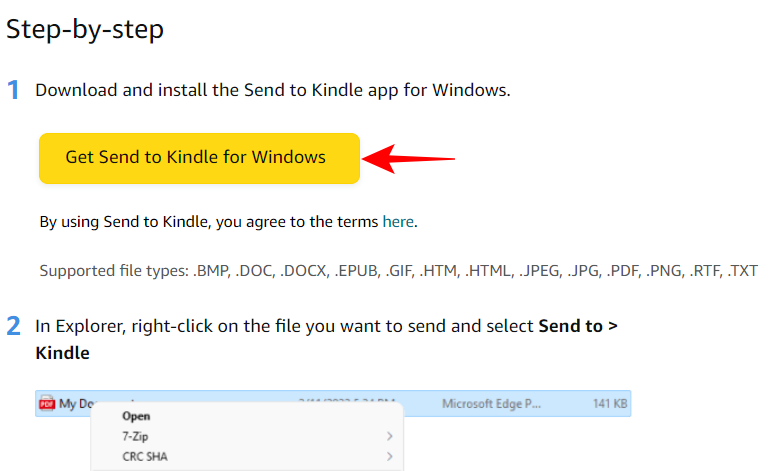
下载后,运行安装文件。
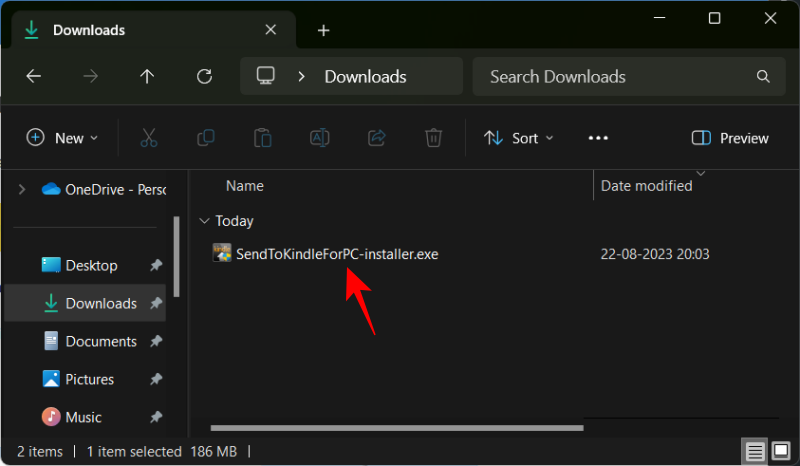
点击安装。

安装后,点击结束。
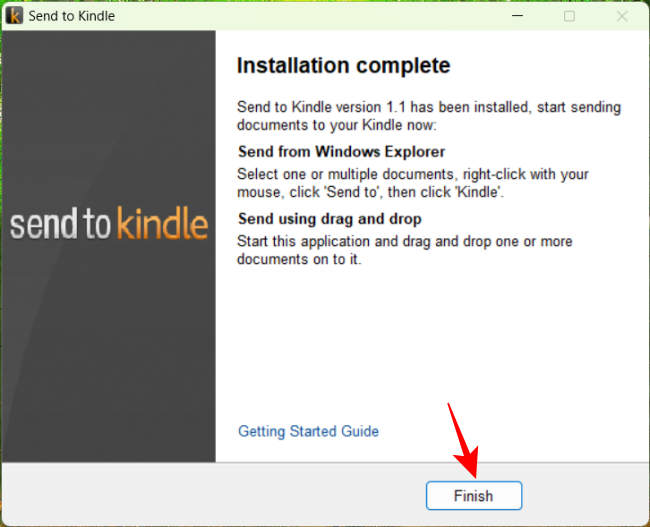
系统会要求您首次登录您的亚马逊帐户。

现在,只需导航到 PC 上的 Word 文档,右键单击它,然后选择显示更多选项。
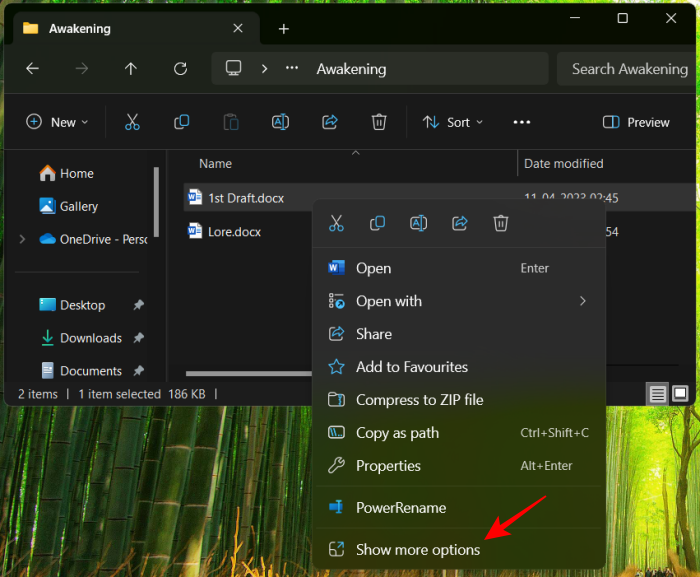
然后将鼠标悬停在发送至并选择点燃。
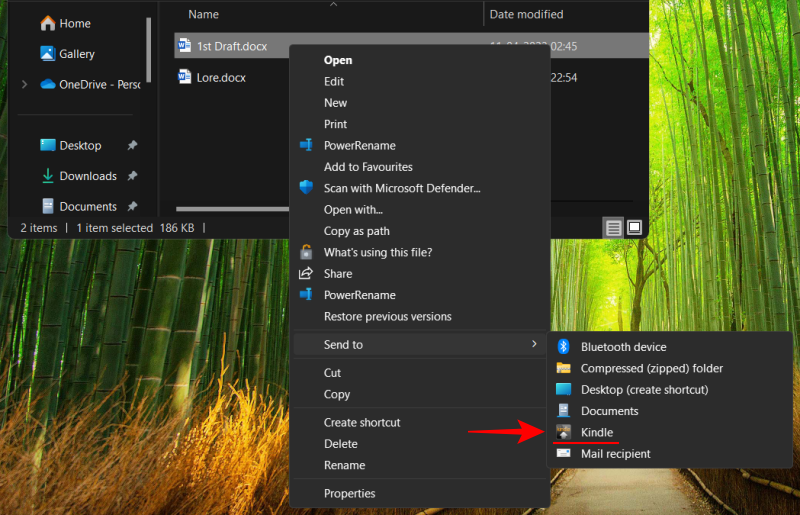
这将打开“发送到 Kindle”窗口。在此处,选择要将 Word 文档发送到的已注册设备。
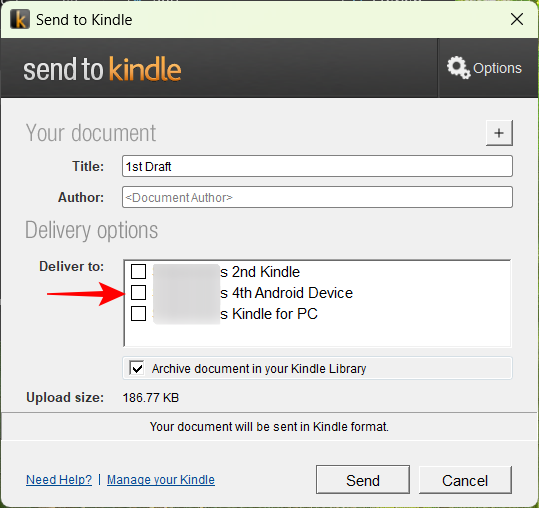
最后,点击发送。
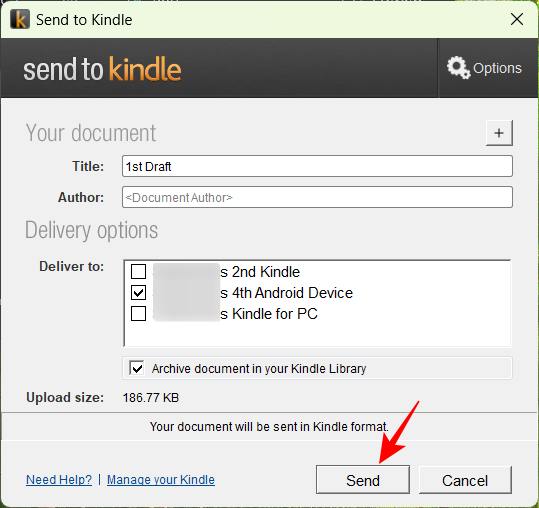
等待它上传。
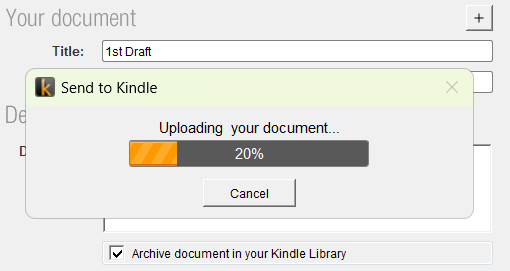
上传后,点击好的并等待几分钟,让 Word 文档出现在您选择的 Kindle 设备上。

上传的 Word 文档将在您的 Kindle 图书馆中提供。
3.3 – 通过电子邮件将 Word 文档发送到 Kindle
每个注册的 Kindle 设备都有自己的电子邮件地址,您可以将 Word 文档发送到该地址。
有多种方法可以找到您的 Kindle 电子邮件地址 - 通过亚马逊网站和在您的 Kindle 设置中。对于前者,请单击以下链接:
亚马逊MYK | 关联
首先,请确保您已登录。然后单击设备选项卡。
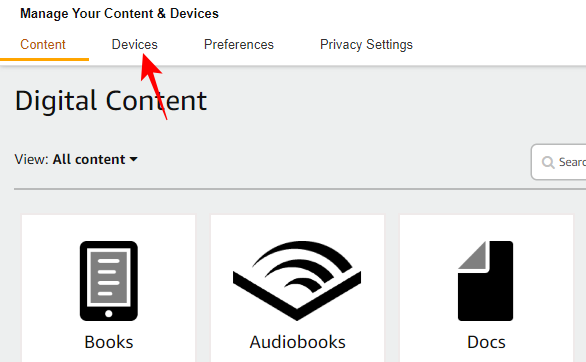
选择点燃。
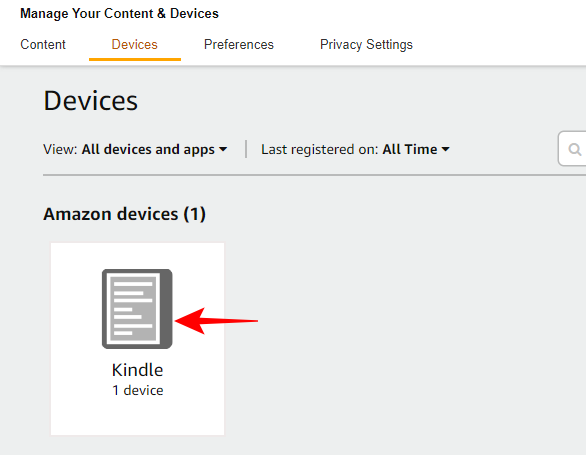
选择您的 Kindle。
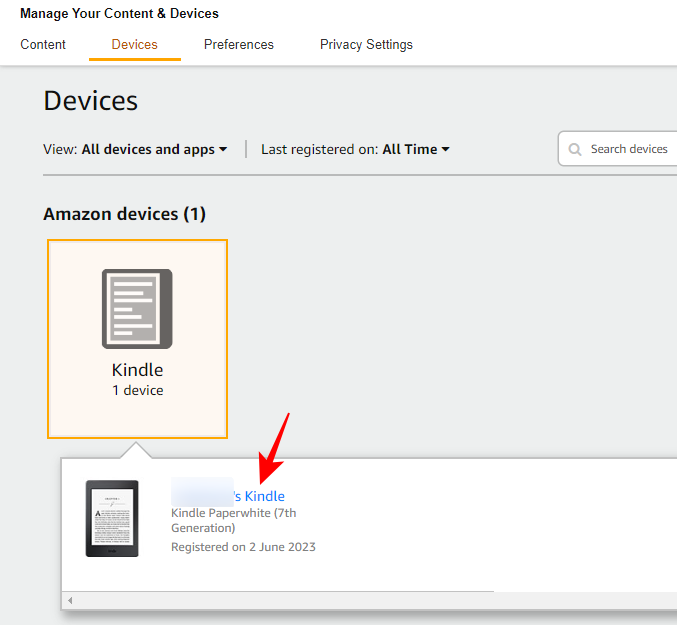
在下一页上,您将看到有关您设备的信息,包括其自定义电子邮件地址。请注意这一点。
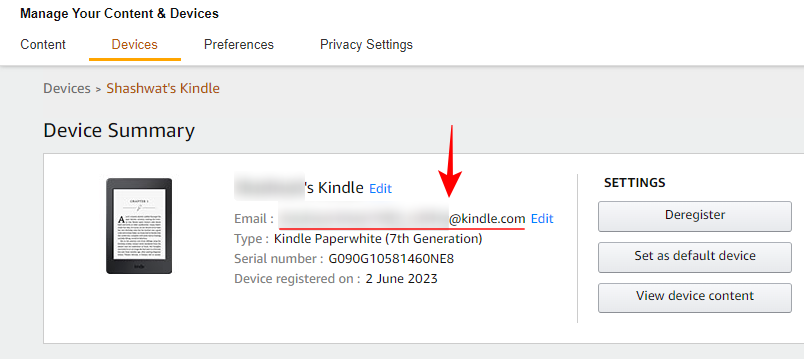
要从 Kindle 设备中查找电子邮件地址,请点击顶部的手柄。
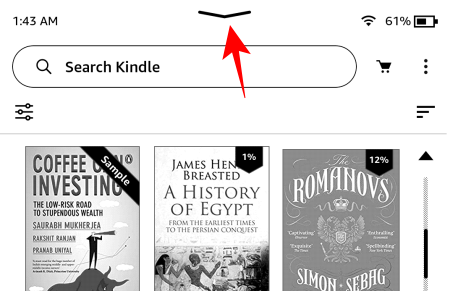
选择所有设置。
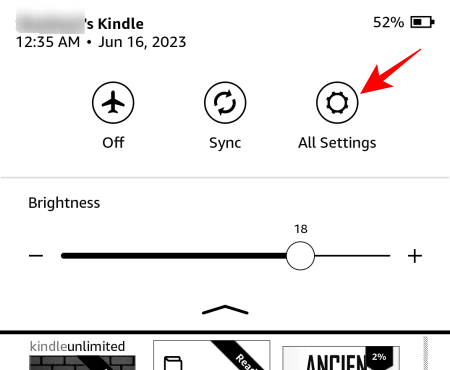
点击您的帐户。
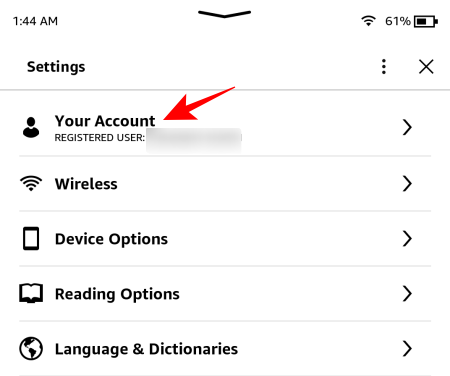
在底部,您会看到发送至 Kindle 的电子邮件。
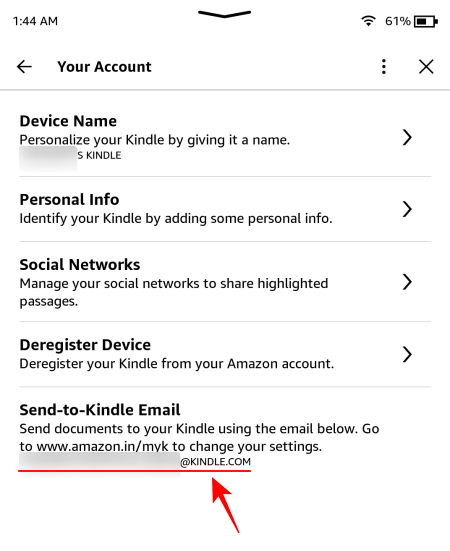
获得 Kindle 的电子邮件地址后,在浏览器上打开您的电子邮件提供商并撰写邮件。附上您的文件并将其发送到之前记下的电子邮件地址。
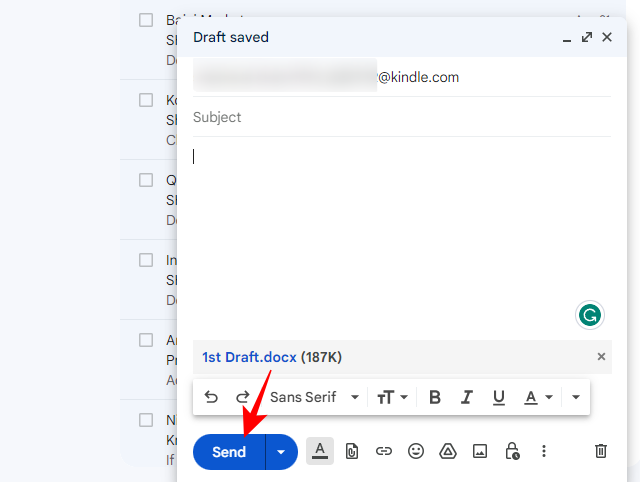
几分钟后,您将看到您的文档出现在 Kindle 库中。
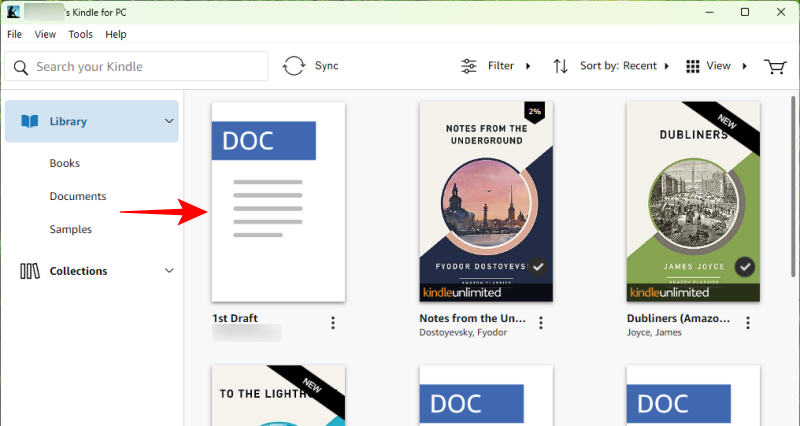
方法 4:使用 USB 线将 Word 文档发送到 Kindle
即使您不在线并且手头有 USB 电缆,也可以将 Word 文档发送到 Kindle 设备。但是,您将需要 Calibre 工具将 DOCX 文件转换为 AZW3,以便 Kindle 识别它们。首先,单击下面的链接下载 Calibre 应用程序。
适用于 PC 的 Calibre 应用程序 | 下载链接
选择下载口径64位。
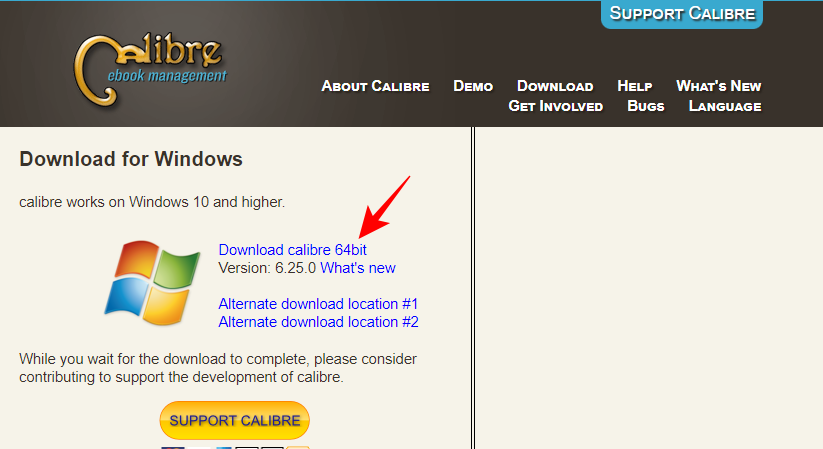
运行下载的安装文件。

选择安装。
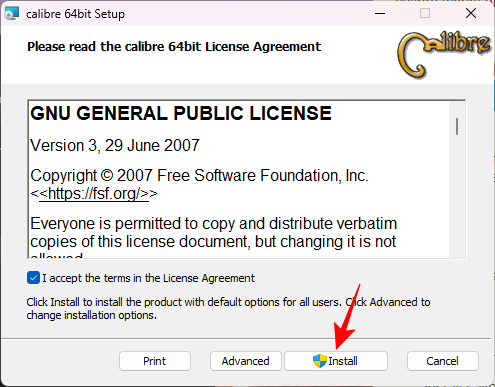
然后点击结束并启动 Calibre。

当 Calibre 打开时,单击添加书籍在左上角。

然后找到您的 Word 文档文件,选择它,然后单击打开。
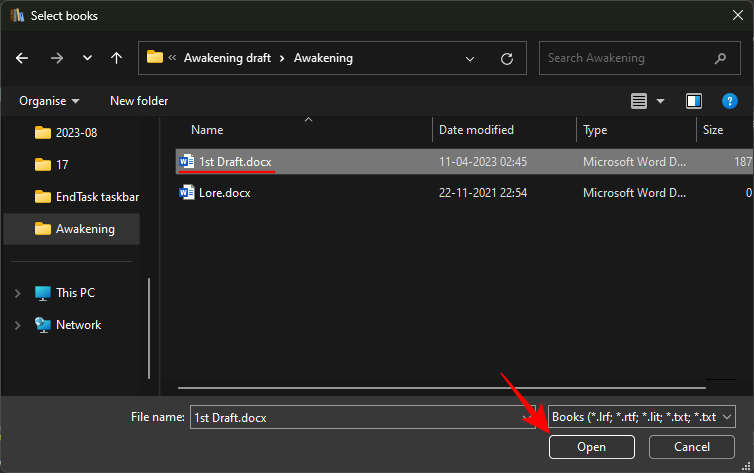
您应该会看到该文档出现在 Calibre 的库中。点击转换书籍在顶部。
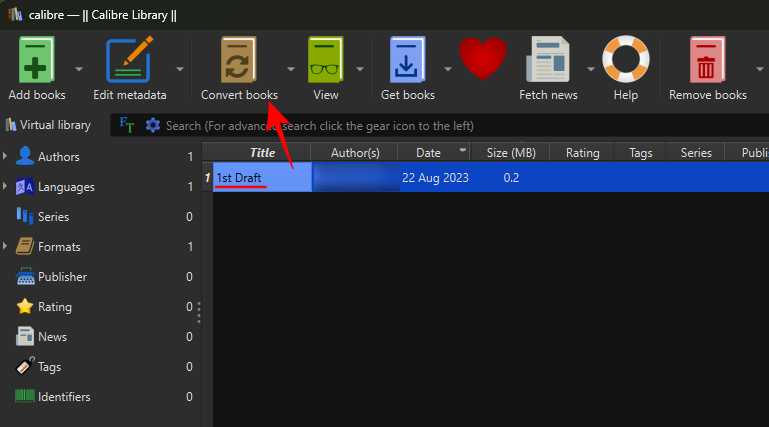
现在,单击右上角的“输出格式”。
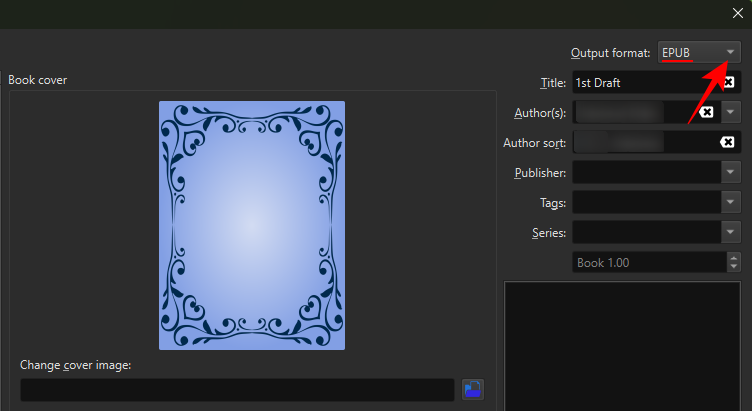
选择AZW3。
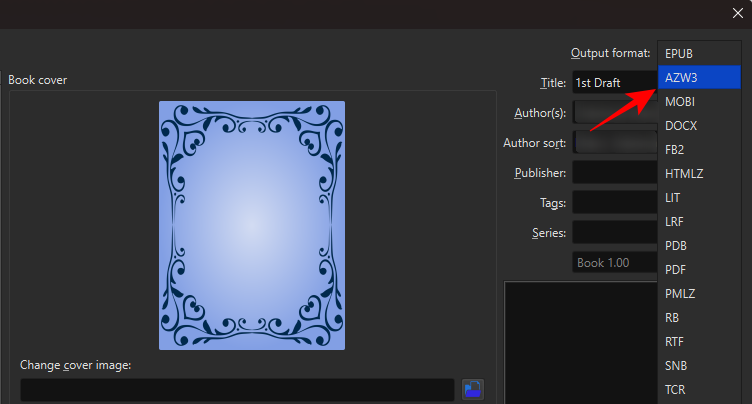
然后点击好的。
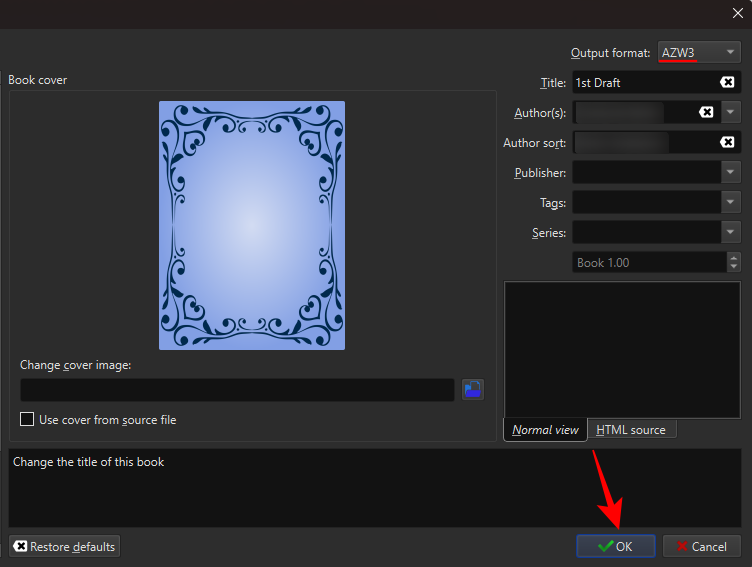
您的文件将在几秒钟内完成转换。完成后,右键单击列表中转换后的文档,将鼠标悬停在保存到磁盘并选择保存到磁盘再次。
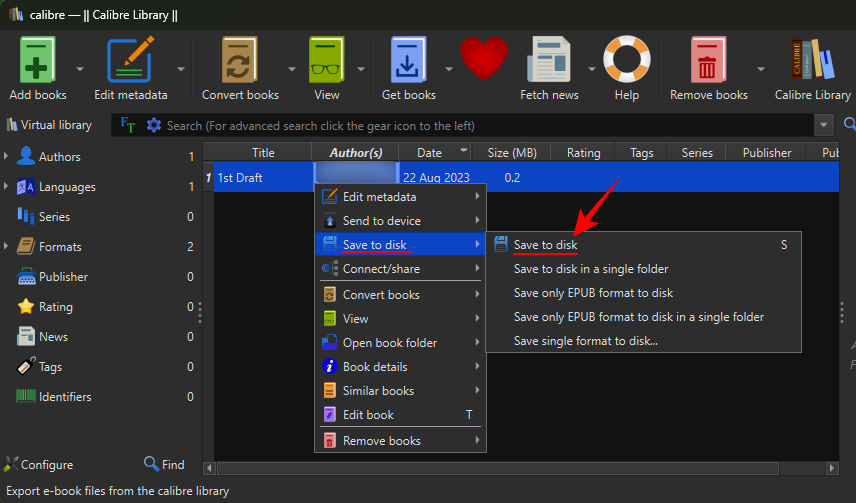
选择一个文件夹来保存转换后的文件。
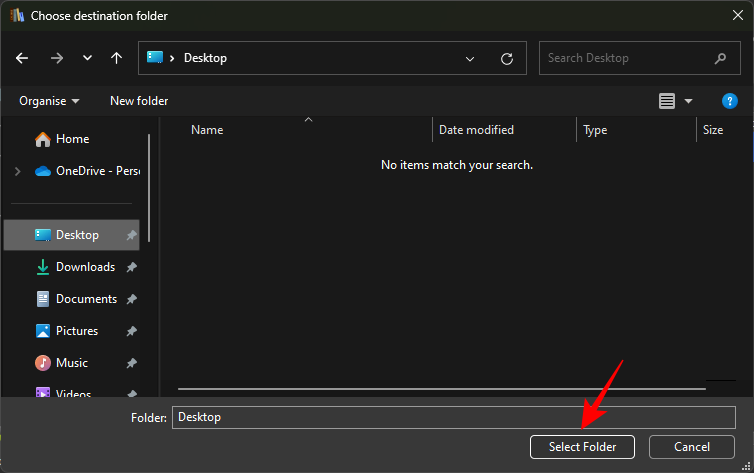
然后复制这个文件夹。

现在,通过 USB 电缆将 Kindle 连接到 PC。然后将该文件夹粘贴到 Kindle 驱动器内的“文档”文件夹中。
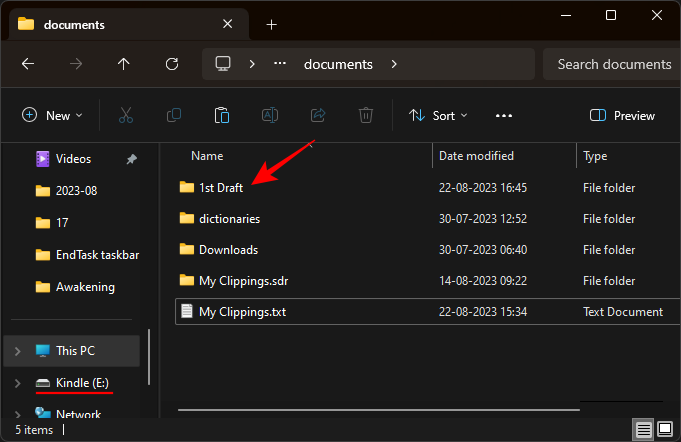
或者,如果您的 Kindle 已连接,您只需将转换后的文件直接发送到 Kindle 即可。为此,右键单击它,将鼠标悬停在发送至设备并选择发送到主存储器。
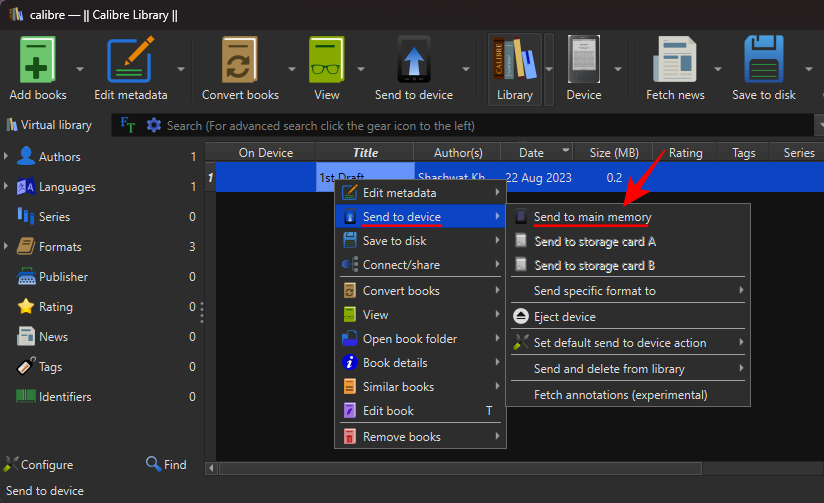
最后,从电脑中弹出 Kindle。您转换后的 Word 文档将出现在您的 Kindle 库中。
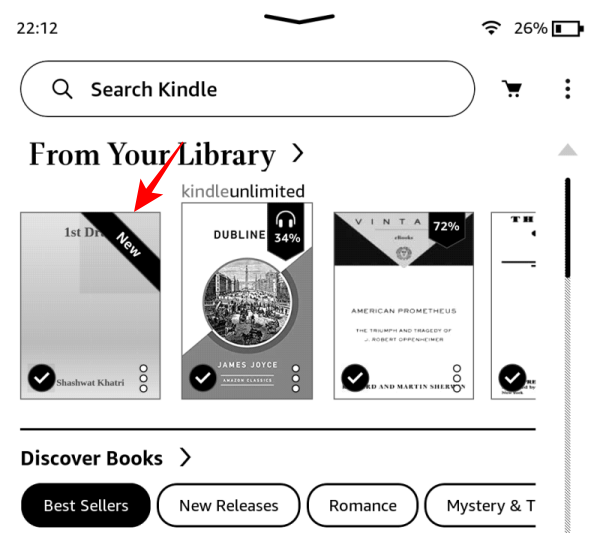
修复:“请求被阻止”Word 文档无法在 Kindle 上打开
在 Kindle 上打开 Word 文档时,您有时可能会看到“请求被阻止”消息。

当您尝试共享保存在 OneDrive 而不是设备上的 Word 文档时,会发生这种情况。要更正此问题,请首先下载 Word 文档并将其保存在您的设备上。为此,请打开文档并点击右上角的三点图标。
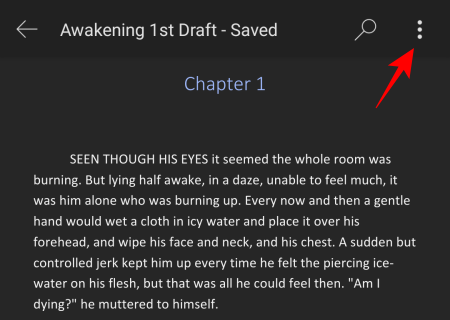
选择节省。
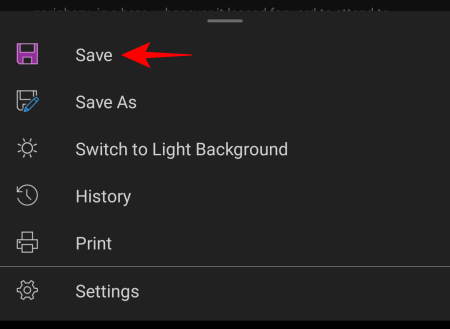
然后打开智能手机上的文件管理器应用程序并找到下载的文件。点击旁边的三点图标。
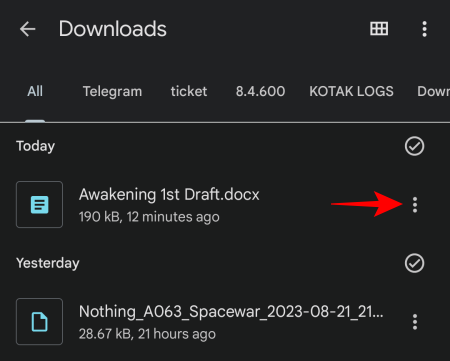
选择分享。
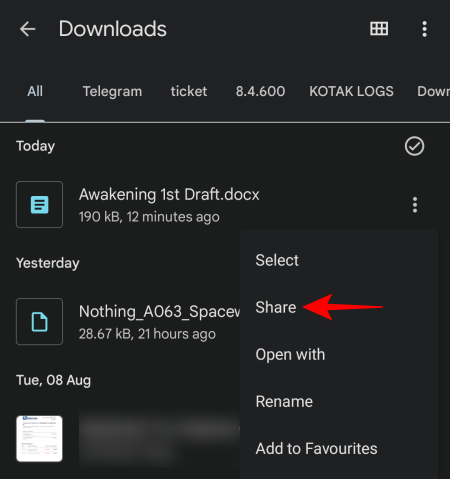
然后选择点燃应用程序。
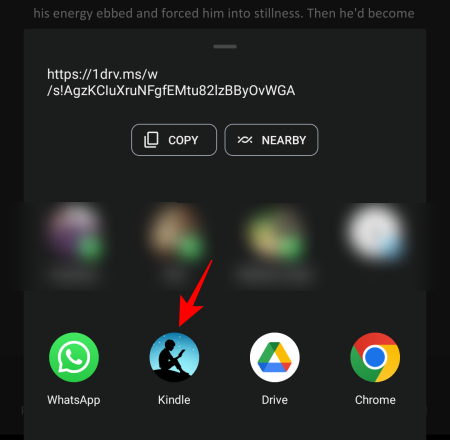
和以前一样,输入标题和作者姓名,打开“添加到库”,然后点击发送。

将其上传到您的 Kindle 图书馆后,您将能够访问它,而不会收到“请求被阻止”消息。
常问问题
让我们看一下有关将 MS Word 文档发送到 Kindle 的一些常见问题。
Kindle设备可以读取Word文件吗?
是的,Kindle 设备可以读取 Word 文件,只要这些文件是通过亚马逊的“发送到 Kindle”功能传输的。
为什么我在 MS Word 中找不到“将文档发送到 Kindle”选项?
Microsoft Word 中的“将文档发送到 Kindle”选项是一个相对较新的功能。如果您在 Microsoft Word 版本中找不到它,请确保更新 MS Word 或 Microsoft 365,然后在“文件”>“导出”下查找该选项。
能够在 Kindle 设备或 Kindle 应用程序上阅读 Word 文档对于任何人来说都是一个游戏规则改变者,而不仅仅是作家和编辑,他们希望预览 Word 文件或只是在 Kindle 设备上阅读它们。我们希望您发现本指南也同样有用。直到下次!

![在 Micromax Canvas A1 上安装 TWRP Recovery [一键安装程序]](https://webbedxp.com/statics/image/placeholder.png)